CSV ファイルとタブ区切りのテキストファイルを閲覧・変換するツール
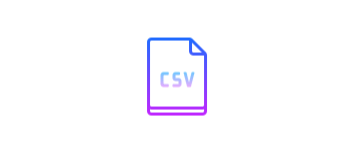
CSV ファイルやタブ区切りのテキストファイルをすばやく表示して閲覧できる CSV ファイルビューア。ソートやフィルタを使用した絞り込み表示が可能で、CSV ・タブ区切り・XML・HTML などのほかの形式に変換することもできます。
CSVFileView の概要
CSVFileView は、CSVファイルや、NirSoft のユーティリティまたは他のソフトウェアによって作成されたタブ区切りファイルの内容を簡単に表示できる、シンプルな CSV ファイルビューアー/コンバータです。行をソートしたり、不要な行を削除して保存することもできます。
CSVFileView の機能
CSVFileView で利用できる主な機能は次の通りです。
| 開くことができるファイル | ・CSV ファイル(カンマ区切り/タブ区切り) ・TXT ファイル(タブ区切り) |
| 保存(変換)できる形式 | TXT・タブ区切りのTXT・表形式の TXT・カンマ区切り CSV・HTML(縦)・HTML(横)・XML・カスタム区切りの TXT |
| オプション | ・Advanced Open(オプションを指定してファイルを開く) ・Custom Delimited File(カスタム区切り文字/引用符を使用する) ・Display Filter(必要な行のみを表示する) ・Explorer Context Menu(コンテキストメニューに追加) |
CSV/テキストファイルの内容をすばやく表示
ファイルを選択するか、CSVFileView のウィンドウにファイルをドラッグ&ドロップして簡単にファイルを開くことができます。
ファイルの内容はテーブルにきれいに表示され、列で行をソートしたり、文字列で検索したり、クイックフィルタを使用して、単語や文字列に一致するものだけに絞り込んで目的のデータを表示することが可能です。
オプションで必要な行だけを表示
上級者向けの高度なオプション「Advanced Open」を使用すると、使われている区切り文字や引用符を指定したり、読み込む行などを細かく指定して行を除外して必要な行だけ読み込む事ができます。
「Display Filter」でも同様のことが可能ですが、使用する場合は指定された構文(ルール)を使用する必要があるので、詳しくはヘルプファイルをご覧ください。
データのコピーとエクスポート
CSVFileView に表示されているすべての情報は、好みのファイル形式(テキスト・CSV・Json・HTML・XML)に保存したりコピーする事が可能で、表示されている内容を HTML でブラウザで表示することもできます。表示されているテキストは編集できませんが、不要な行を非表示にしたり順序をソートして変換(保存)することができます。
CSV ファイル閲覧・変換ツール
CSVFileView は CSV ファイルの表示と変換に最適なツールです。大きいファイルサイズの CSV/テキストファイルを開いたり、膨大なデータの中の必要なデータだけを表示したい場合に特に便利です。
機能
- CSV ファイル、タブ区切りのテキストファイルを開く
- ファイルに保存(txt, csv, json, html, xml)
- Unicode / Ascii 保存モード
- 表示スタイルや列のカスタマイズ
仕様
ダウンロード
使い方
インストール
1.インストール
- CSVFileView はインストール不要なスタンドアロンアプリです。ダウンロードした Zip ファイルを解凍して「CSVFileView.exe」ファイルを実行すると起動できます。
基本的な使い方
1.CSV ファイルを開く
- CSVFileView を起動し、ウィンドウに CSV ファイルをドラッグ&ドロップするか、ツールバーの一番左のフォルダアイコンをクリックしてファイルを選択すると CSV ファイルを開くことができます。
2.クイックフィルタで絞り込んで表示する
- 「View」メニューの「Use Quick Filter」を選択すると、文字列で絞り込んで表示することができます。
- ドロップダウンメニューからフィルタのオプションを使用できます。左のドロップダウンメニューでは、複数の語句を入力してフィルタリングできるオプションが使えます。
・Find multiple words (space-delimited list):複数の中のいずれかの単語を含んだアイテムを表示(スペース区切り)
・Find multiple strings (comma-delimited list):複数の中のいずれかの文字を含んだアイテムを表示(カンマ区切り)
・Find records with all words (space-delimited list) :すべての単語を含んだアイテムを表示(スペース区切り)
・Find records with all strings (comma-delimited list):すべての文字を含んだアイテムを表示(カンマ区切り)
- 真ん中のドロップダウンメニューは、「View」メニューの「Choose Columns」で列を非表示にしている場合のオプションです。
・Search only visible columns:表示されている列を検索
- 右のオプションは、フィルタに一致するものを表示または非表示にするかの設定です。
・Hide items that match the filter:フィルタに一致するアイテムを非表示
3.プロパティを表示する
- 行をダブルクリックするか、右クリックメニューの「Properties」を選択すると、選択した行のすべてのデータをひとつの画面で表示できます。
表示スタイルの変更
1.表示する列をカスタマイズする
- 「View」メニューの「Choose Columns」を選択すると、テーブルに表示または非表示にする列(項目)を選択したり、列の順序や列の幅を変更できます。
2.表示スタイルを変更する
- 「View」メニューの「Show Glid Lines」を選択すると、テーブルに境界線を表示して見やすくできます。
- 「View」メニューの「Mark Odd/Evwn Rows」を有効にすると、行に背景色を追加して見やすくできます。
- 「View」メニューの「Auto Size Columns」を選択すると、列の幅を文字の長さに合わせて調整します。
- 「View」メニューの「Auto Size Columns+Headers」を選択すると、列と見出しの幅を文字の長さに合わせて調整します。
データをコピー・保存する
1.ファイルのデータをコピーする
- コピーしたい行を選択し、右クリックメニューまたは「Edit」メニューの「Copy Selected Items」を選択すると、選択した行のデータをクリップボードにコピーできます。
・Ctrl または Shift キーを使って複数の行を選択できます。
2.データをファイルに保存する
- 選択した行のデータをファイル(txt・json・csv・html・xml)に保存する場合は、右クリックメニューまたは「File」メニューの「Save Selected Items」を選択します。
- すべての行のデータをファイルに保存する場合は、「File」メニューの「Save All Items」を選択します。
3.HTML レポートを表示する
- 「View」メニューまたは右クリックメニューの「HTML Report – All Items」を選択すると、全てのデータを HTML 化して表示します。
- 「HTML Report – Selected Items」を選択すると、選択したデータの HTML レポートを表示します。
オプション
1.コンテキストメニューに追加する
「Options」>「Explorer Context Menu」を有効にすると、コンテキストメニューに「Open With CSVFileView」の項目が追加されます。
- ファイルの右クリックメニューから CSV ファイルを開くことができます。
2.高度なファイルの読み込み
- 「File」メニューまたはツールバーの「Advanced Open」を使用すると、使われている区切り文字や引用符を指定したり、読み込む行などのファイルを読み込む方法を細かく指定できます。
─ First line contains column names:最初の行に列の名前が含まれる
─ Automatically detect remark lines:コメント行を自動的に検出する
─ Automatically detect the delimiter and quotes characters:区切り文字と引用符の文字を自動的に検出する
・Use the following characters as delimiter: (Type #t for tab character, Ws for space character):区切り文字として以下の文字を使用する(タブは #t、スペースは Ws)
・Use the following characters as quotes:次の文字を引用符として使用する
・Lines to load:
─ Load all lines from the file:ファイルからすべての行を読み込む
─ Load only firest xx lines:最初の xx 行のみを読み込む
─ Load only last xx lines:最後の xx 行のみを読み込む
─ Load only from line number:行番号から読み込む
・Use the following filter while loading the file:ファイルの読み込み中に以下のフィルターを使用
3.カスタム区切り文字/引用符を使用する
- 「Options」メニューの「Custom Delimited File Settings」を使用すると、区切り文字と引用符に使用する文字を設定できます。
・Use the following character as quotes: (Leave empty if you don’t want to use quotes):次の文字を引用符として使用します:(引用符を使用したくない場合は空のままにします)
メニュー
1.右クリックメニュー
・Copy Selected Items:選択した行のデータをクリップボードにコピー
・HTML Report – All Items:すべてのデータを HTML ファイルで表示
・HTML Report – Selected Items:選択したデータを HTML ファイルで表示
・Choose Columns:表示する列や列の幅をカスタマイズする
・Auto Size Columns:列の幅を文字の長さに合わせて調整する
・Properties:データを 1 つの画面で表示
・Refresh:リストを更新する
2.File(ファイル)メニュー
・Advanced Open:高度なオプションを使用してファイルを開く
・Open Text In Clipboard:クリップボードのテキストを開く
・Open Recent File:最近使用したファイルを開く
・New CSVFileView Instance:新しいインスタンスを開始する
・Save Selected Items:選択した行のデータをファイルに保存
・Save All Items:すべての行のデータをファイルに保存
・Sort By Original Order:元の順序でソートする
・Descending Sort By Original Order:元の逆の順序でソートする
・Properties:データを 1 つの画面で表示
・Exit:プログラムを終了する
3.Edit(編集)メニュー
・Copy Selected Items:選択した行のデータをクリップボードにコピー
・Copy Selected Column Data:選択した列のデータをクリップボードにコピー
・Select All:行を全て選択
・Deselect All:すべての選択を解除
4.View(表示)メニュー
・Show Tooltips:マウスオーバー時にツールチップを表示
・Mark odd/Even Rows:行に背景を追加する
・Use Quick Filter:クイックフィルタを使用する
・Use Display Filter:ディスプレイフィルタを使用する
・Edit Display Filter:ディスプレイフィルタを編集する
・HTML Report – All Items:すべてのデータを HTML ファイルで表示
・HTML Report – Selected Items:選択したデータを HTML ファイルで表示
・Hide Selected Lines:選択した行を非表示にする
・Choose Columns:表示する列や列の幅をカスタマイズする
・Auto Size Columns:列の幅を文字の長さに合わせて調整する
・Auto Size Columns+Headers:列と見出しの幅を文字の長さに合わせて調整する
・Refresh:リストを更新する
・Partical Refresh:部分的に更新する
5.オプションメニュー
・Unicode/Ascii Default Open Mode:Unicode / Ascii ファイルを開くモードを選択
・After Loading File – Sort By:ファイルを読み込んだ後の並べ替え方法を選択する
・Automatic Column Size:列のサイズを選択
・Auto Refresh Mode:自動更新モードの選択
・Default Column Names:デフォルトの列の名前を選択
・Add Byte Order Mark To Unicode Files:バイトオーダーマークをユニコードファイルに追加
・Add Header Line To CSV/Tab-Delimited File:CSV /タブ区切りファイルにヘッダー行を追加
・Keep Columns Size/Order on Refresh:リフレッシュ時に列のサイズ/順序を維持
・Enable String Interning:ストリングインターンを有効にする
・Always use Advanced Open Settings:常に Advanced Open を使用する
・First Line Contains Column Names:1 行目に列名が含まれる
・Allow MultiLine Fields:複数行を許可
・Auto Detect Remark Lines:注釈行の自動検出
・Align Numeric Columns To Right:数値を右寄りに揃える
・Automatic Numeric Sorting:数値を自動でソートする
・Automatic Date Sorting:日付を自動でソートする
・Add Thousands Separator:桁に区切り文字を追加する
・Select Another Font:フォントを変更する
・Use Default Font:デフォルトのフォントに戻す
・Auto Refresh:自動更新する
・Scroll To Bottom On New Line:新しい行の一番下までスクロールする
・Beep On New Line:新しい行を検出した時にビープ音を鳴らす
・Always On Top:常に最前面に表示する
・Explorer Context Menu:エクスプローラのコンテキストメニューに CSVFileView を追加する
・Custom Delimited File Settings:区切り文字と引用符に使用する文字を指定する

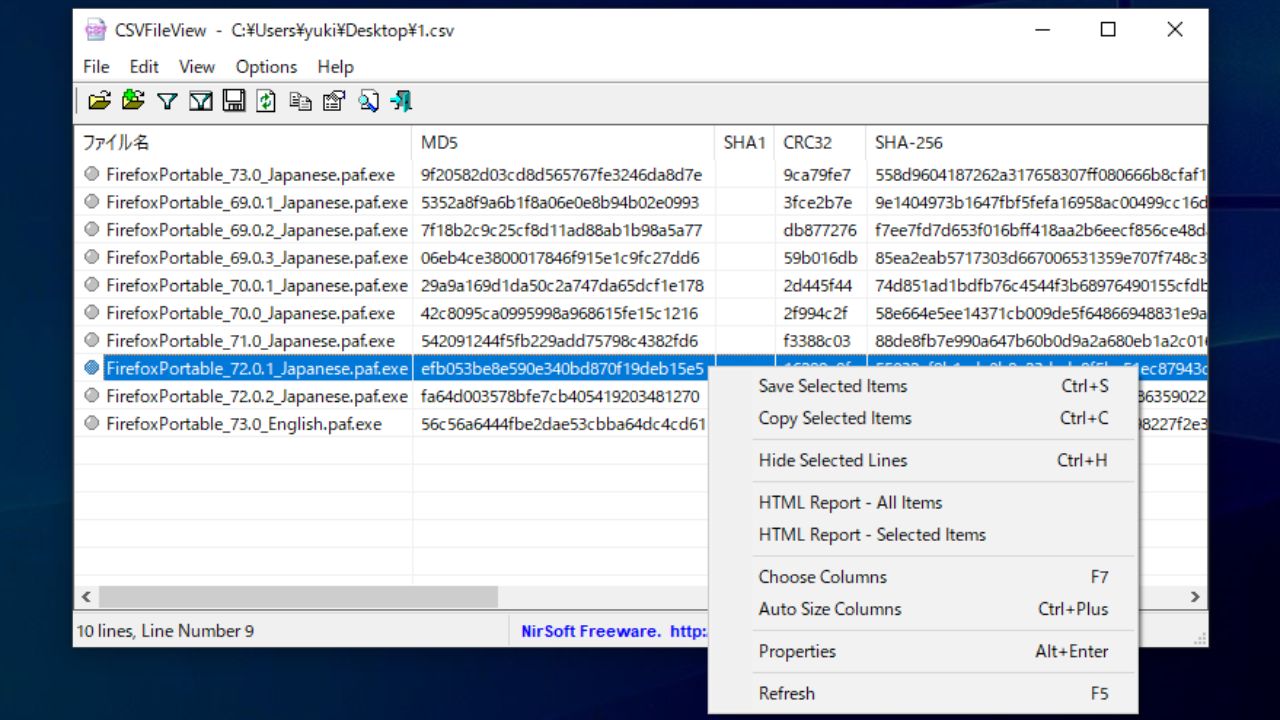
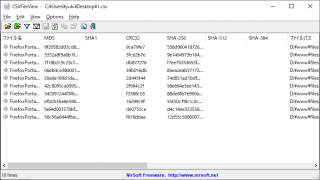
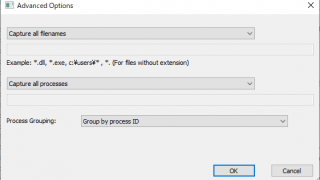
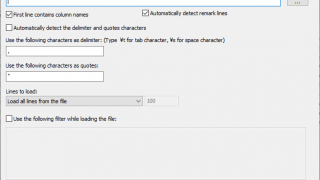

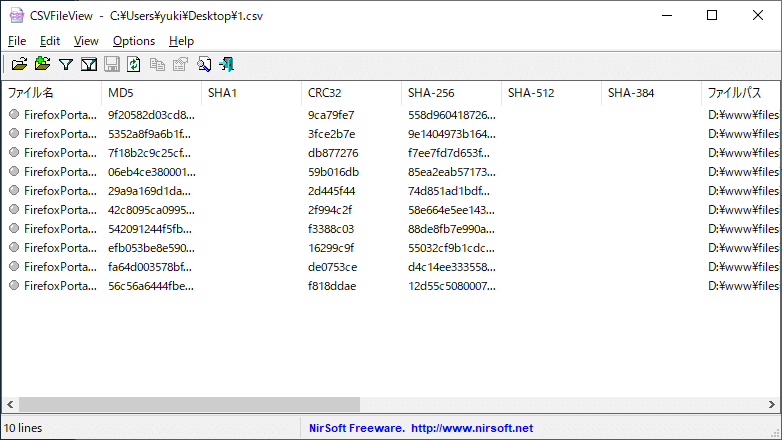
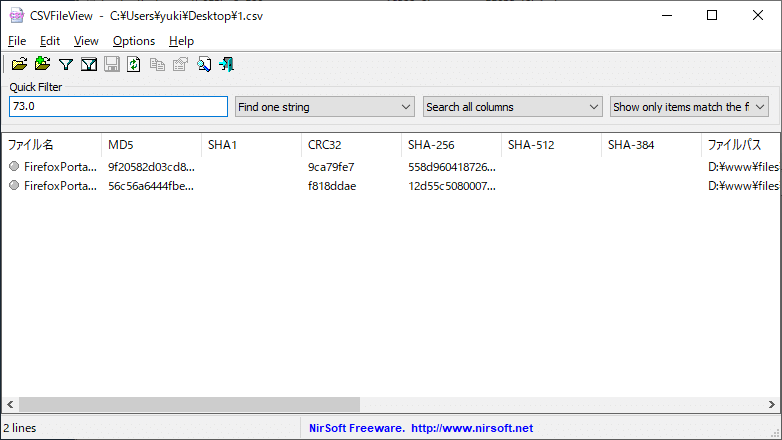
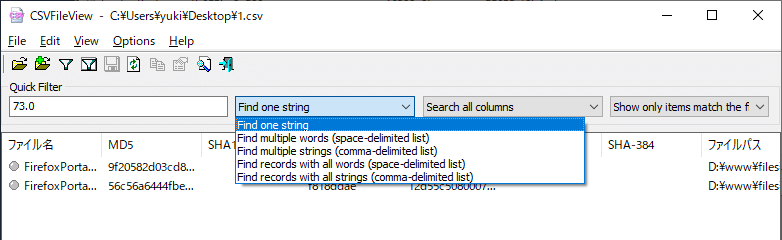
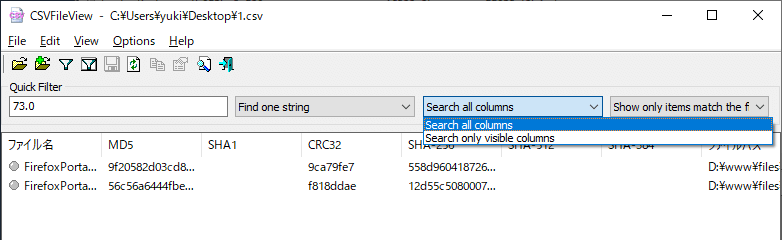
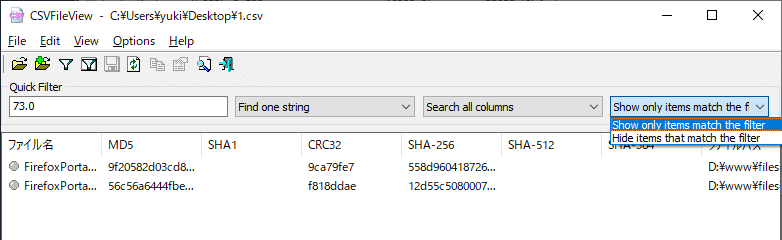
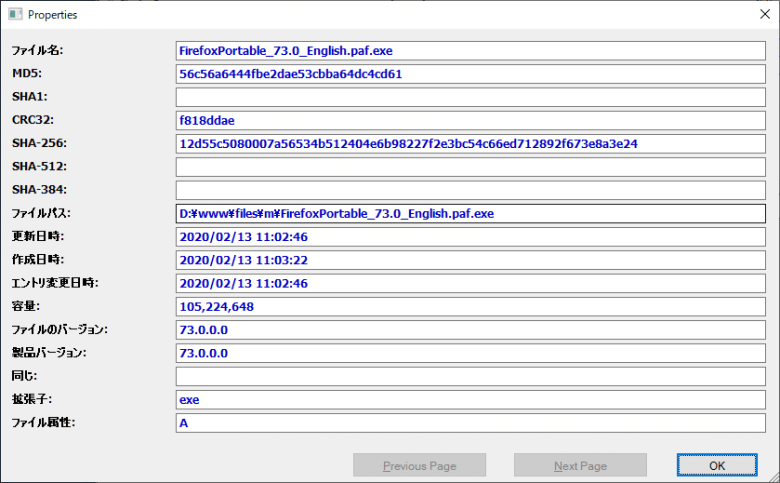
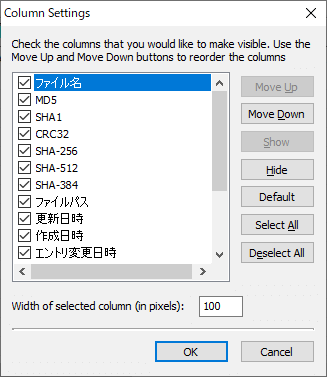
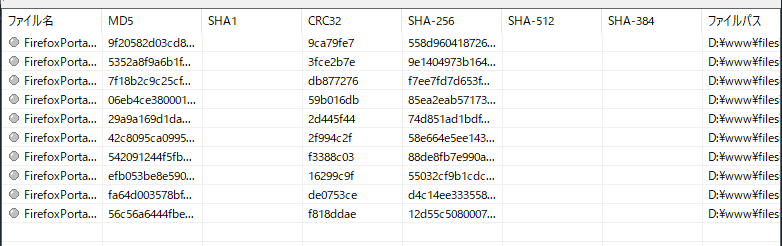
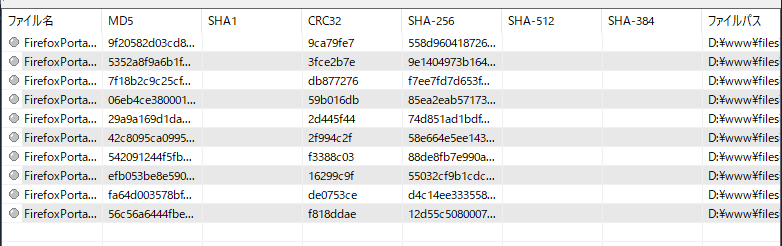


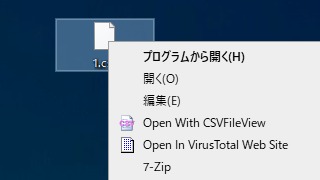
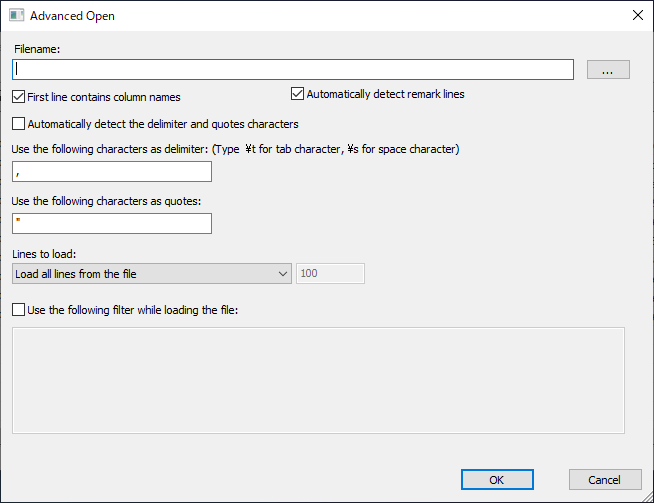
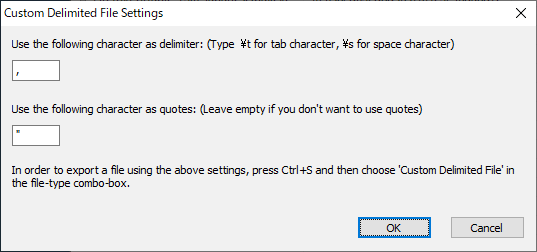
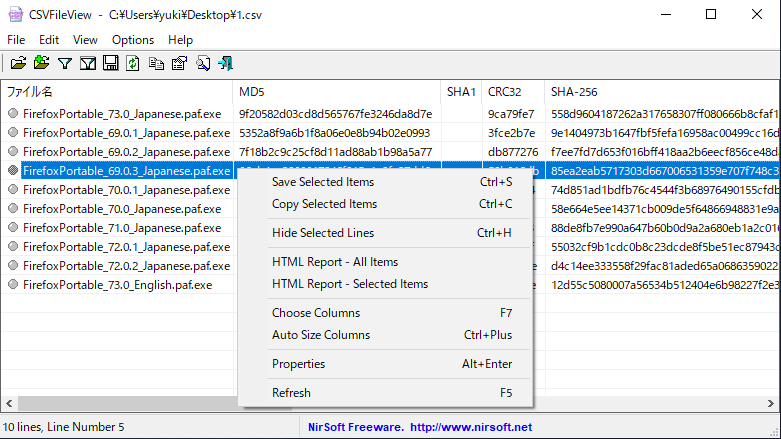

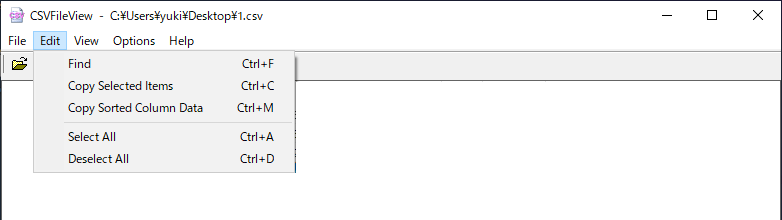
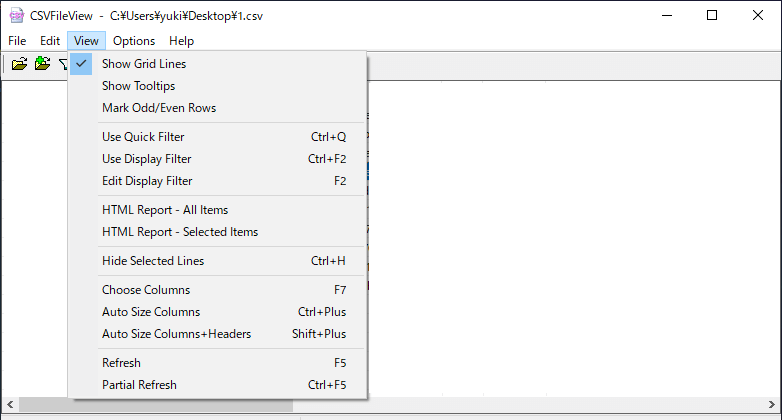
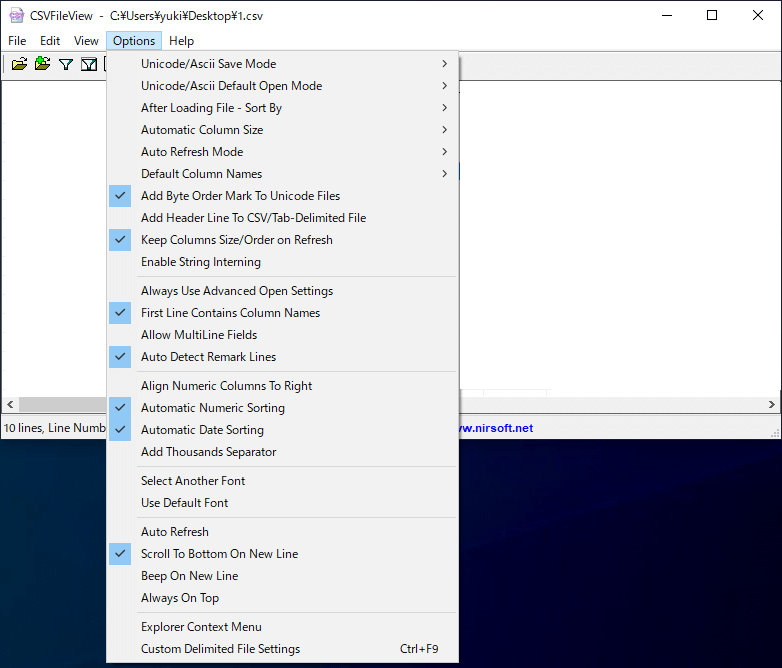

URL:https://www.nirsoft.net/utils/csv_file_view.html