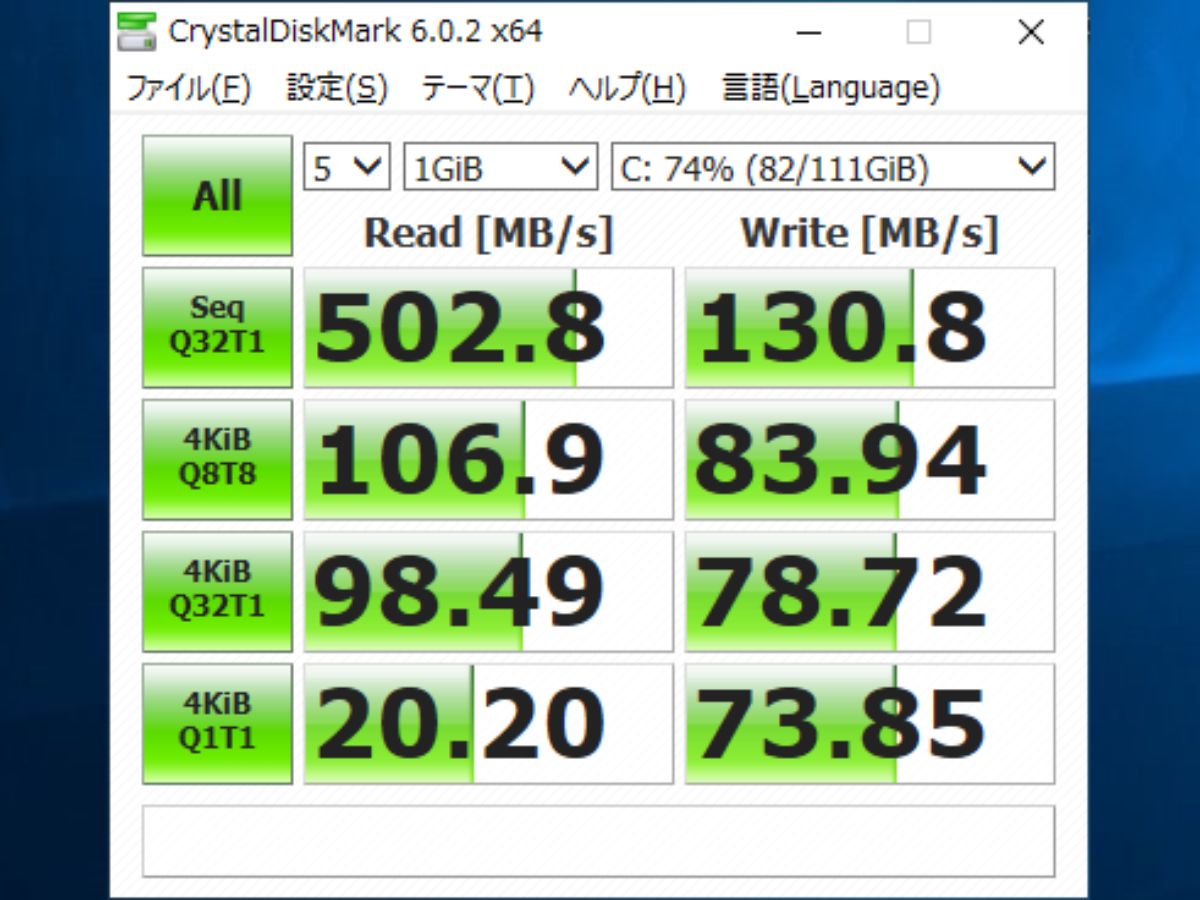HDD・SSD・USB ディスクのパフォーマンスを測定
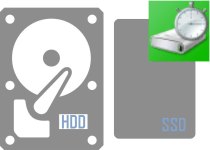
HDD や SSD、USB などのストレージの性能を検査し評価するベンチマークソフト。4 種類の異なるテスト方法で読込および書込のテストを行いディスクのデータ転送速度を計測します。現在使用しているディスクまたは新しく購入した SSD や USB メモリの性能を知りたい、比較したい場合に役に立つでしょう。
テストの種類
CrystalDiskMark は、次の 4 つのテスト方法でベンチマークを行います。
- Seq Q32T1: マルチキュー&スレッドによるシーケンシャルリード/ライトテスト (Block Size=128KiB)
- 4K Q8T8: マルチキュー&スレッドによるランダムリード/ライトテスト (Block Size=4KiB)
- 4K Q32T1: マルチキュー&スレッドによるランダムリード/ライトテスト (Block Size=4KiB)
- 4K Q1T1: マルチキュー&スレッドによるランダムリード/ライトテスト (Block Size=4KiB)
キュー(Q: Queue)は命令数、スレッド(T: Thread)は処理数を表しています。シーケンシャルは連続したアクセス、ランダムはランダムなアクセスで読み書きのテストを行います。テストの実行回数とテストファイルのサイズを指定してベンチマークを実行することが可能で、設定からキューとスレッド数を変更することもできます。
あらゆるストレージのベンチマークが可能
CrystalDiskMark は、ハードディスク、SSD、USB フラッシュメモリ、外付けハードディスクなどのあらゆるストレージのベンチマークを実行できます。ベンチマークの結果はクリップボードにコピーしたりテキストファイルに保存できるので記録や比較をしたい場合に役に立ちます。
ベンチマークの結果は、「500.0MB/s(一秒で500MBのサイズのデータを転送できる速度)」というように表示されますが、テスト方法やテスト時の環境で変わることがあります。ほかのベンチマークソフトとのデータの互換性はありません。
ストレージの性能を正しく簡単に検査できるソフト
このソフトウェアは、誰でも簡単に HDD や SSD の性能を調べることができて、正確な測定を行うことができる使いやすいストレージベンチマークソフトです。日本語以外の多言語に対応しているのも特徴です。
ストレージのパフォーマンスを明らかにできるこのソフトは、単にストレージ製品を比較するだけでなく、PC や色々なコンピュータの作業効率の向上にも良い影響を与えるでしょう。
機能
- ストレージ(HDD・SSD・USB など)の性能を計測
- ベンチマーク結果の保存
- テストの設定のカスタマイズ
- テーマの変更
仕様
ダウンロード
画像

使い方
インストール方法
- インストーラを実行すると使用許諾契約書が表示されます。同意するを選択し[次へ]をクリックすると進みます。
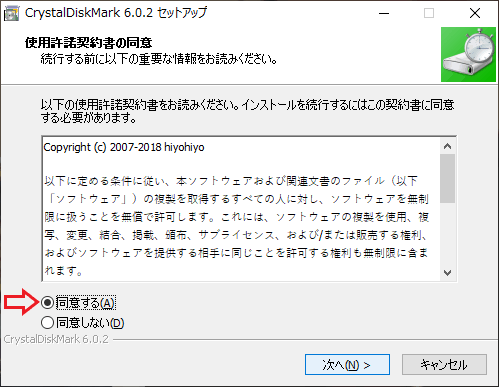
- インストール先フォルダの確認画面になります。確認または変更し[次へ]をクリック。
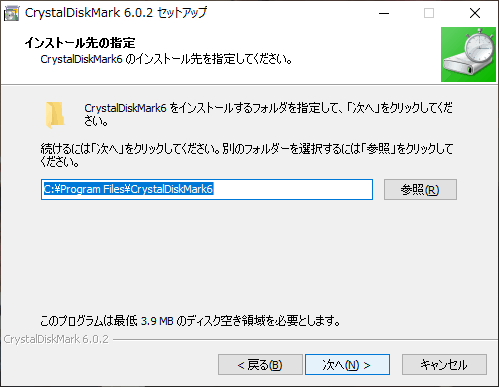
- スタートメニューのショートカットの作成画面です。作成しない場合は「プログラムグループを作成しない」にチェックを入れて[次へ]をクリック。
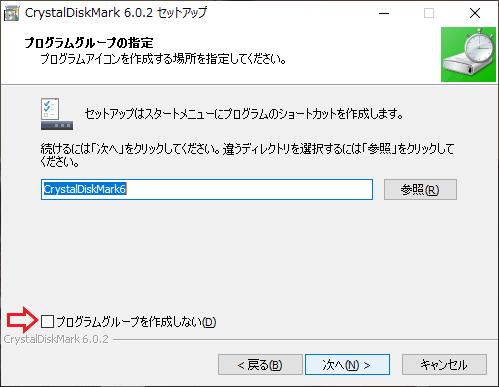
- デスクトップアイコンを作成するか確認し[次へ]をクリック。
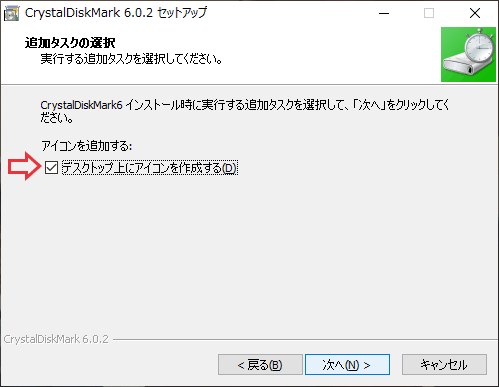
- [インストール]をクリックするとインストールを開始します。
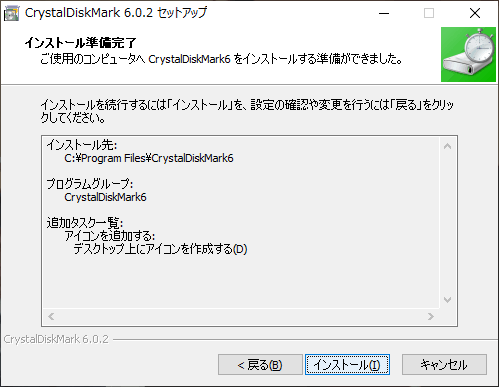
- インストールが完了しました。[完了]を押して閉じます。
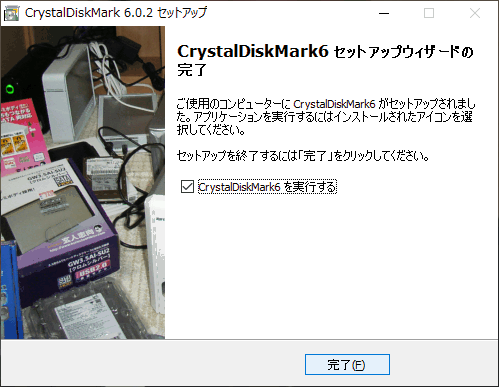
- ポータブル版は ZIP ファイルを展開し、「DiskMark32.exe」と「DiskMark64.exe」どちらかシステムに合ったほうを実行してください。
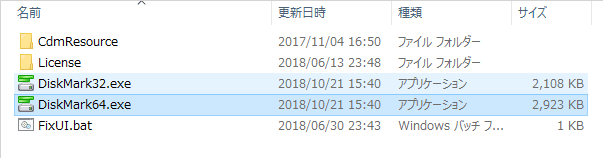
ポータブル(ZIP)版のファイル内容(CrystalDiskMark)
ベンチマークの実行とそのほかの機能
- メイン画面です。
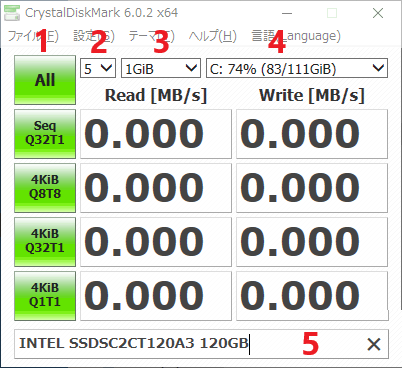
使い方(CrystalDiskMark)
2. テスト回数です。回数が多いほどテストの精度は高くなります。
3. テストファイルサイズです。
4. ベンチマークするドライブを選択します。
5. コメント欄です。ベンチマークの結果の保存内容に記載されるので、ディスク名を書いておくと分かりやすいでしょう。
- ベンチマークにはしばらく時間がかかります。結果はこのように表示されます。

ベンチマーク結果(CrystalDiskMark)
(単位の “MB/s” は 1,000,000 byte/s です。)
ファイルメニュー:
- 「ファイル」メニューからベンチマーク結果を保存できます。「コピー」はクリップボードにコピー、「保存」はテキストファイルに保存できます。
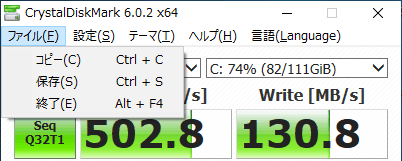
ベンチマーク結果の保存(CrystalDiskMark)
- 保存される内容はこのような感じです。
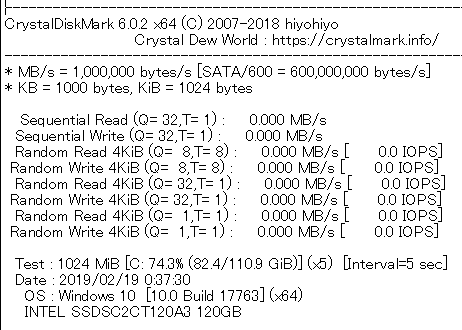
保存データの内容(CrystalDiskMark)
設定メニュー:
- 「設定」メニューでは、テストの設定ができます。
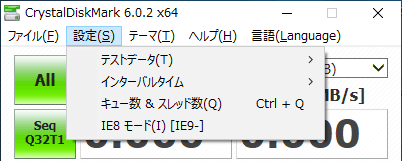
設定メニュー(CrystalDiskMark)
インターバルタイム:テスト間のインターバルタイムを設定
キュー数&スレッド数:それぞれのテストのキュー数とスレッド数を設定
IE8 モード:描画が乱れる場合の設定
テーマメニュー:
「テーマ」メニューでは、表示するテキストの拡大とテーマの変更ができます。
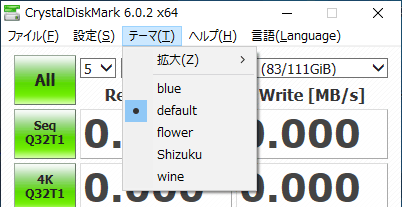
テーマメニュー(CrystalDiskMark)