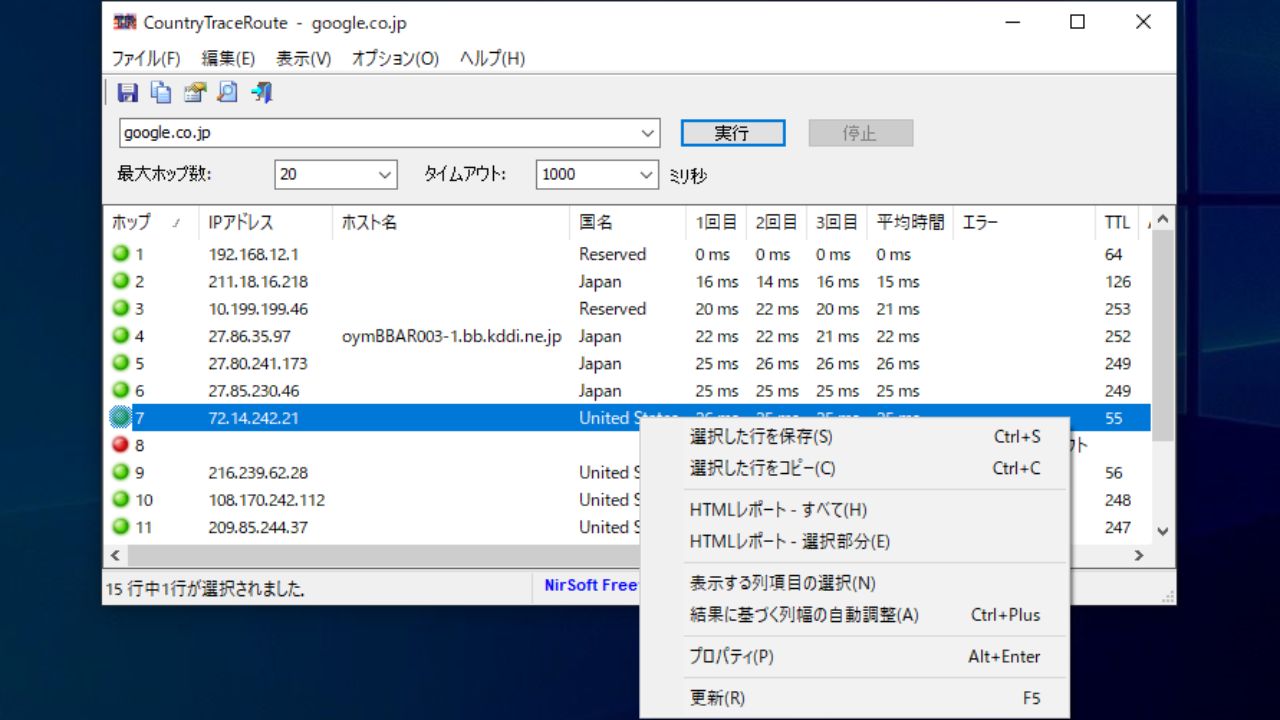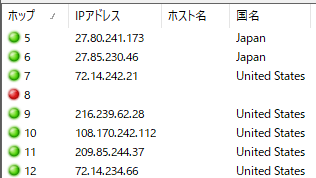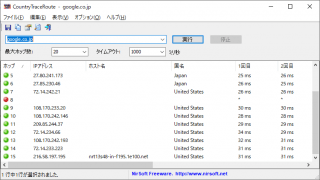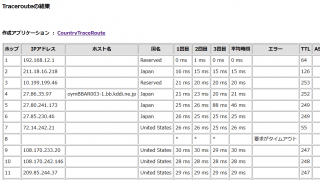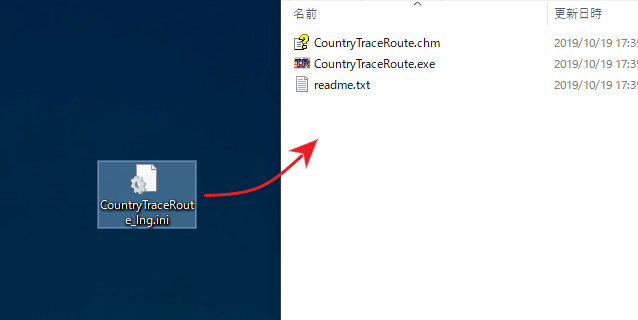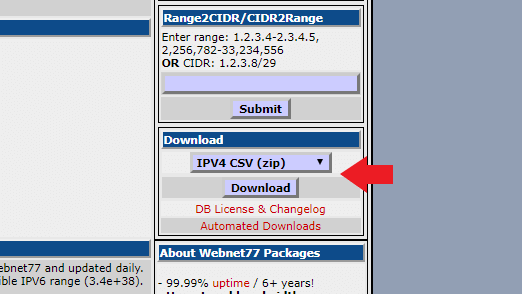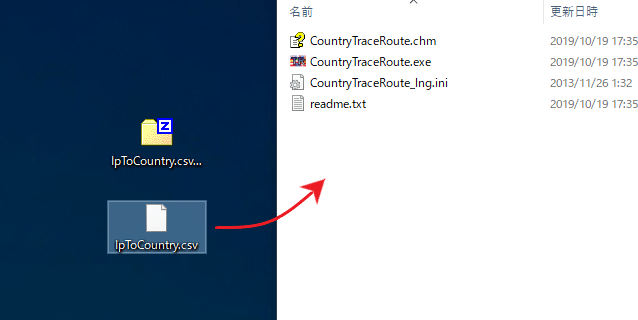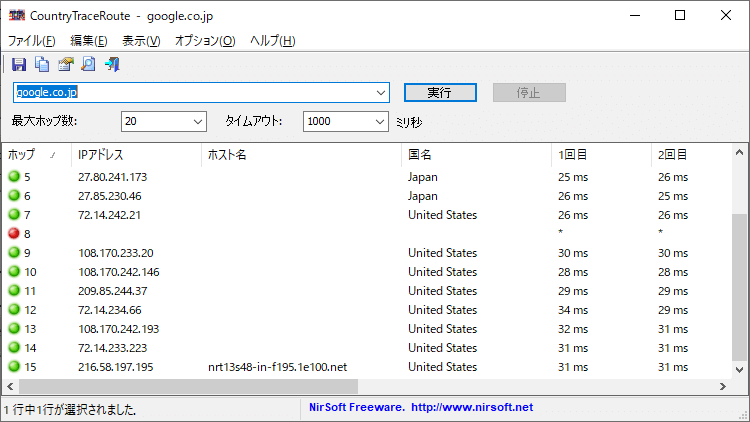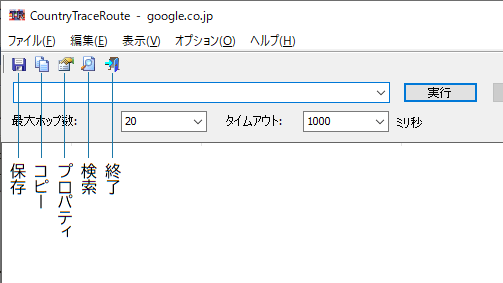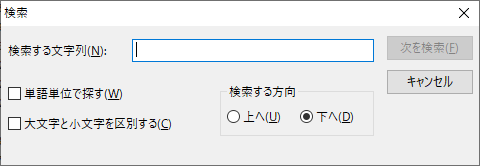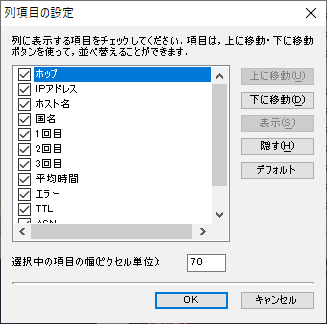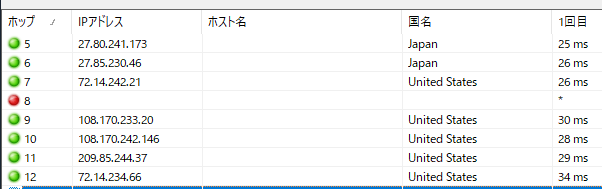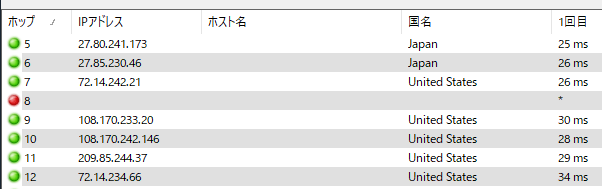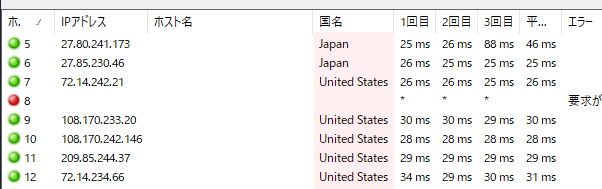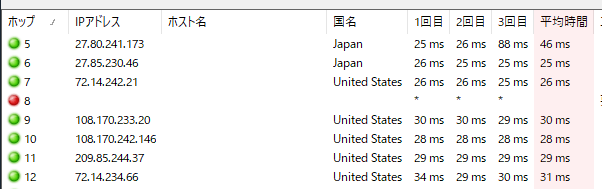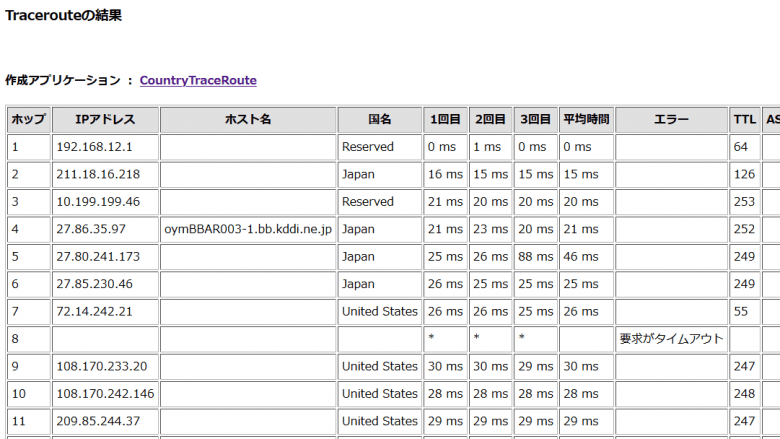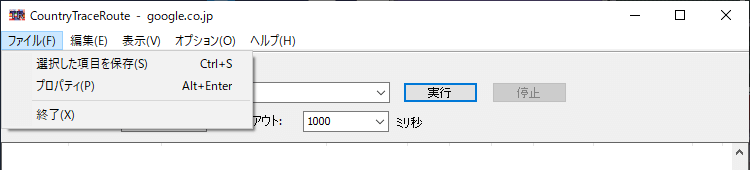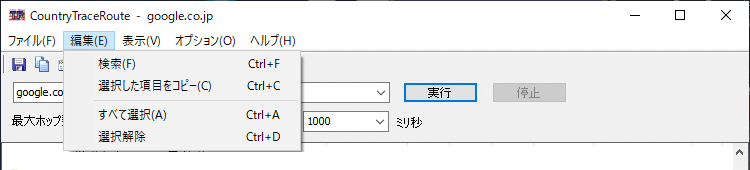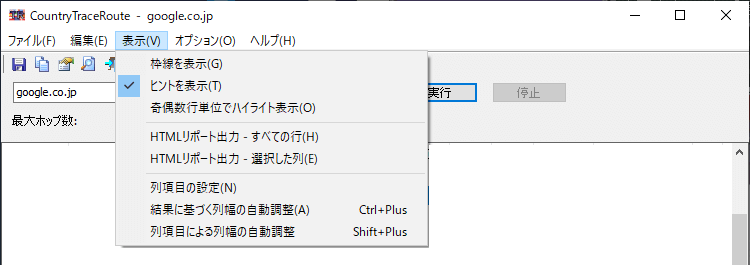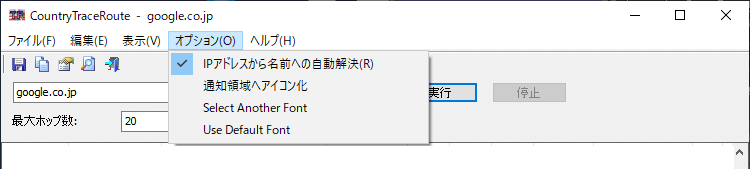ネットワークの経路を調査するトレースルートツール
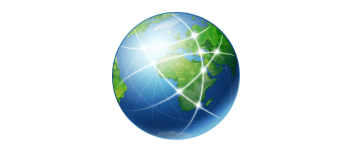
GUI で使用できる Windows のトレースルートユーティリティ。簡単にトレースルートを実行して、IPアドレス・ホスト名・国名・応答時間などのネットワークに関する経路の詳細情報を表示します。
CountryTraceRoute の概要
CountryTraceRoute は、グラフィカルユーザーインターフェースを備えた高速に動作するトレースルートツールで、あるホストから別のホストまでのネットワークの経路を表示します。トレースルートで見つかった IP アドレスの所有者の国名を表示するのが特徴で、トレースルートの結果をクリップボードにコピーしたり、テキストファイルに保存することができます。
CountryTraceRoute の機能
CountryTraceRoute では、宛先の IP アドレスまたはドメイン名を入力し、ホップ数とタイムアウト時間を指定してトレースルートを実行できます。トレースルートを行うと以下の情報が表示されます。
・IPアドレス
・ホスト名(解決できる場合)
・IP アドレスの国名
・1 回目の応答時間
・2 回目の応答時間
・平均応答時間
・エラー
・TTL値
・ASN(AS 番号)
・Company Name(企業名)
結果を見やすく表示
トレースルートの結果はテーブル状に見やすく表示されるので、ひと目でネットワークの経路情報を把握できます。
デフォルトでは上記のすべてのデータがテーブルの列に表示されますが、必要のないデータを除外して、表示したい項目だけを表示することもできます。そのほかに列の幅を変更したり調整できます。
表示されているデータのコピーと保存
CountryTraceRoute に表示されたすべての情報は、クリップボードにコピーしたりテキストファイルに保存することが可能で、ワンクリックで結果を HTML ファイルに保存してブラウザで表示することもできます。データは、Text(標準 / タブ区切り / 表形式)・CSV(カンマ区切り)・HTML(縦 / 横)・XML 形式のファイルに保存できます。
使いやすいトレースルートツール
CountryTraceRoute は初心者から上級者まで使いやすいトレースルートツールです。簡単にトレースルートを行うことができてすばやく結果を表示するので、ネットワークの調査やトラブルシューティングに役に立つでしょう。
機能
- トレースルートの実行
- 結果をコピー
- 結果をファイル(text, html, csv, xml)に保存
- コマンドライン
仕様
ダウンロード
使い方
インストール・日本語化
1.日本語化
- CountryTraceRoute の ZIP ファイルを解凍します。
- 「countrytraceroute_japanese.zip」ファイルを解凍し、「CountryTraceRoute_lng.ini」ファイルを「CountryTraceRoute.exe」ファイルと同じ場所に置きます。
- CountryTraceRoute.exe を実行すると CountryTraceRoute が起動し、日本語で表示されます。
IP データベースをインストールする
CountryTraceRoute には IP の国名を表示するデータベースがデフォルトで装備されていますが、「http://software77.net/geo-ip/」から最新の IP to Country データベースをインストールすることができます。以下の方法でダウンロードしてインストールしてください。
1.IP to Country データベースをダウンロードする
- 「http://software77.net/geo-ip/」のページの Download で「IPV4CSV (zip)」を選択し、[Download]ボタンをクリックして「IpToCountry.csv.zip」ファイルをダウンロードします。
2.フォルダに配置する
- 「IpToCountry.csv.zip」ファイルを解凍し、「IpToCountry.csv」ファイルを「CountryTraceRoute.exe」と同じ場所に置きます。そうすると自動的にこのデータベスファイルが使用されます。
トレースルートを実行する
1.インターフェース
CountryTraceRoute を起動し、IP アドレスまたはドメインを入力して[実行]ボタンをクリックするとトレースルートを実行できます。「最大ホップ数(送信するクエリの数)」と「タイムアウト(応答を待つ時間)」を指定できます。
- トレースルートを実行すると左端のアイコンの色で結果が示され、行に各経路の情報が表示されます。列の見出し部分をクリックすると各データでソートできます。
・ホップ:ホップ数
・IPアドレス:
・ホスト名:ホスト名に変換できる場合は表示します
・国名:IP アドレスの国名
・1回目:1 回目の応答時間
・2回目:2 回目の応答時間
・3回目:3 回目の応答時間
・平均時間:平均の応答時間
・エラー:エラーがある場合は表示されます
・TTL:TTL値
・ASN:AS 番号
・Company Name:企業名
2.ツールバー
- ツールバーの各ボタンの説明です。
・コピー:選択した行のデータをクリップボードにコピーする
・プロパティ:選択した行のデータをひとつの画面で表示する
・検索:リストを文字列で検索する
・終了:プログラムを終了する
3.検索
- ツールバーまたは「編集」メニューの「検索」を選択すると、表示されているデータから文字列で検索できます。
表示スタイルの変更
1.表示する列をカスタマイズする
- 「表示」メニューの「列項目の設定」を選択すると、テーブルに表示または非表示にする列(項目)を選択したり、表示の順番や列の幅をカスタマイズできます。
2.表示スタイルを変更する
- 「表示」メニューの「枠線を表示」を選択すると、テーブルに境界線を表示して見やすくできます。
- 「表示」メニューの「奇数偶数行でハイライト表示」を選択すると、行に背景色を追加して見やすくできます。
- 「表示」メニューの「結果に基づく列幅を自動調整」を選択すると、列を文字の長さに合わせて調整します。
- 「表示」メニューの「列項目による列幅を自動調整」を選択すると、列と見出しの幅を文字の長さに合わせて調整します。
データをコピー・保存する
1.データをコピーする
- コピーしたい行を選択し、右クリックメニューの「選択した行をコピー」または「編集」メニューの「選択した項目をコピー」を選択すると行のデータをクリップボードにコピーできます。
・Ctrl または Shift キーを使って複数の行を選択できます
2.データをファイルに保存する
- 選択した行のデータをファイル(txt・html・xml・csv)に保存する場合は、保存したい行を選択して、右クリックメニューの「選択した行を保存」または「編集」メニューの「選択した項目を保存」を選択すると行のデータをクリップボードにコピーできます。
3.HTML レポートを作成する
- 「表示」メニューの「HTML リポート出力 – すべての行」を選択すると、全てのデータを HTML で表示します。
- 「表示」メニューの「HTML リポート出力 – 選択部分」を選択すると、選択したデータの HTML レポートを表示します。
メニュー
1.右クリックメニュー
・選択した行をコピー:選択した行のデータをクリップボードにコピー
・HTMLレポート – すべて:すべての行の HTML レポートを表示
・HTMLレポート – 選択部分:選択した行の HTML レポートを表示
・キャッシュフォルダを開く:キャッシュの保存先のフォルダを開く
・表示する列項目の選択:表示する列をカスタマイズする
・結果に基づく列幅の自動調整:列の幅を文字の長さに合わせて調整する
・プロパティ:プロパティを表示する
・更新:リストを再読込する
2.ファイルメニュー
・プロパティ:プロパティを表示
・終了:プログラムを終了する
3.編集メニュー
・選択した項目をコピー:選択した行のデータをクリップボードにコピー
・すべて選択:行を全て選択する
・選択解除:すべての選択を解除する
4.表示メニュー
・ヒントを表示:マウスオーバー時にツールチップを表示
・奇偶数行単位でハイライト表示:行に背景を追加する
・HTMLリポート出力 – すべての行:すべてのデータを HTML ファイルで表示
・HTMLリポート出力 – 選択した列:選択したデータを HTML ファイルで表示
・列項目の設定:表示する列や列の幅をカスタマイズする
・結果に基づく列幅の自動調整:列の幅を文字の長さに合わせて調整する
・列項目による列幅の自動調整:列と見出しの幅を文字の長さに合わせて調整する
5.オプションメニュー
・通知領域へアイコン化:最小化時にトレイアイコンに格納
・ウィンドウ非表示で起動:起動時にウィンドウを表示しない
・Select Another Font:フォントを変更する
・Use Default Font:デフォルトのフォントに戻す