ブルースクリーン表示の際に作成されるミニダンプファイルを表示するツール

「ブルー スクリーン」のクラッシュ中に作成されたすべてのミニダンプ ファイルを表示する、Windows 用のツール。ブルースクリーン発生時のエラーコードやエラー 発生時に読み込まれていたドライバなどを確認することができます。
BlueScreenView の概要
BlueScreenView は、「ブルー スクリーン」のクラッシュ中に作成されたすべてのミニダンプ ファイルを表示する、Windows オペレーティング システム用のツールです。
BlueScreenView の機能
BlueScreenView の主な機能です。
| 機能 | 概要 |
|---|---|
| メイン機能 | ブルースクリーン表示の際に作成されるミニダンプ ファイルを表示する |
| 機能詳細 | ・「ブルー スクリーン」のクラッシュ中に作成されたすべてのミニダンプ ファイルを表示する ・クラッシュ中にロードされたデバイス ドライバの詳細を確認する ・HTML レポートの表示 ・データをコピー/ファイルに保存 |
ブルースクリーンが発生したの原因を解明できます
BlueScreenView は、「ブルー スクリーン」のクラッシュ中に作成されたすべてのミニダンプ ファイルを表示する、Windows 用のツールです。
クラッシュごとのミニダンプ ファイル名、クラッシュの日時、ブルー スクリーンに表示される基本的なクラッシュ情報 (バグ チェック コードと 4 つのパラメーター)、およびクラッシュの原因となった可能性のあるドライバーまたはモジュールの詳細(ファイル名、製品名、ファイルの説明、およびファイルのバージョン)などの情報を表示します。
クラッシュの原因を Google 検索できます
BlueScreenView の下部ペインには、クラッシュ中にロードされたデバイス ドライバの詳細情報が表示されます。また、ブルースクリーンのバグ チェックコードを Google 検索することもできます。
アドバンスドオプションを使用すると、外部のフォルダからミニダンプファイルを読み込んだり、複数のリモートコンピュータからミニダンプファイルを取得することができます。
ブルースクリーンに関する情報を分析できるポータブルアプリ
BlueScreenView は、ブルースクリーンクラッシュの原因となった疑いのあるドライバーを調べることができる便利なポータブル ユーティリティです。将来のクラッシュの再発を防ぐために、ミニダンプ ファイルを読み取って問題の原因を特定できます。
機能
- 「ブルー スクリーン」のクラッシュ中に作成されたすべてのミニダンプ ファイルを表示する
- クラッシュ中にロードされたデバイス ドライバの詳細を確認する
- HTML レポートの表示
- 表示されている内容をテキストファイル(TXT、CSV、HTML、XML)に保存
- 表示されている内容をクリップボードにコピー
仕様
ダウンロード
使い方
インストール
1.インストール方法
BlueScreenView は、インストール不要で使用できます。
- ダウンロードした ZIP ファイルを解凍し、「BlueScreenView.exe」ファイルを実行するとアプリケーションを使用できます。
日本語化
1.言語を日本語に変更する
- 「bluescreenview_japanese.zip」ファイルを解凍し、「BlueScreenView_lng.ini」ファイルを「BlueScreenView.exe」と同じ場所に配置します。
- BlueScreenView を起動すると、日本語で表示されます。
基本的な使い方
1. 基本的な使い方
- BlueScreenView を起動すると、「ブルースクリーン」のクラッシュ中に作成されたすべてのミニダンプファイルが表示されます。
- 下部ペインには、クラッシュ中にロードされたデバイス ドライバの詳細が表示されます。
2.表示する列をカスタマイズする
- 「表示」>「列の選択」を選択すると、表示する列を選択したり、列の幅を調整できます。
メニュー
1.右クリックメニュー
・選択したアイテムをコピー:選択した行をクリップボードにコピーする
・すべてのアイテムを HTML で表示:すべての行の HTML レポートを表示する
・選択したアイテムを HTML で表示:選択した行の HTML レポートを表示する
・Google 検索 – バグ チェック + ドライバー:バグ チェックとドライバーの値を Google 検索する
・Google 検索 – バグ チェック:バグ チェックの値を Google 検索する
・Google 検索 – バグ チェック + パラメーター:バグ チェックとパラメーターの値を Google 検索する
・列の選択:表示する列をカスタマイズする
・列のサイズを自動的に変更:列の幅を自動調整する
・プロパティ:プロパティを表示する
・更新:表示を更新する
2.ファイル メニュー
・プロパティ:プロパティを表示する
・Google 検索 – バグ チェック + ドライバー:バグ チェックとドライバーの値を Google 検索する
・Google 検索 – バグ チェック:バグ チェックの値を Google 検索する
・Google 検索 – バグ チェック + パラメーター:バグ チェックとパラメーターの値を Google 検索する
・終了:アプリを終了する
3.編集 メニュー
・選択したアイテムをコピー:選択した行をクリップボードにコピーする
・エクスプローラーにコピー:ファイルをコピーする
・すべて選択:すべて選択する
・すべて選択解除:すべての選択を解除する
4.表示 メニュー
・ツールチップを表示:ツールチップを表示する
・奇数/偶数行を色分け:行に背景色を追加する
・すべてのアイテムを HTML で表示:すべての行の HTML レポートを表示する
・選択したアイテムを HTML で表示:選択した行の HTML レポートを表示する
・列の選択:表示する列をカスタマイズする
・列のサイズを自動的に変更:列の幅を自動調整する
・列とヘッダーのサイズを自動的に変更:列と見出しのサイズを自動調整する
・更新:表示を更新する
5.オプション メニュー
・クラッシュ スタック内で見つかったドライバーにマーク:スタック内で見つかったドライバに背景色を追加する
・GMT で時刻を表示:GMT(グリニッジ標準時間)で時間を表示する
・CSV/タブ区切りファイルにヘッダー行を追加:CSV(タブ区切り)ファイルに見出しの行を追加する
・詳細オプション:アドバンスドオプションを開く
- 「Advanced Options」を開くと、リモートコンピュータからミニダンプファイルを取得できます。

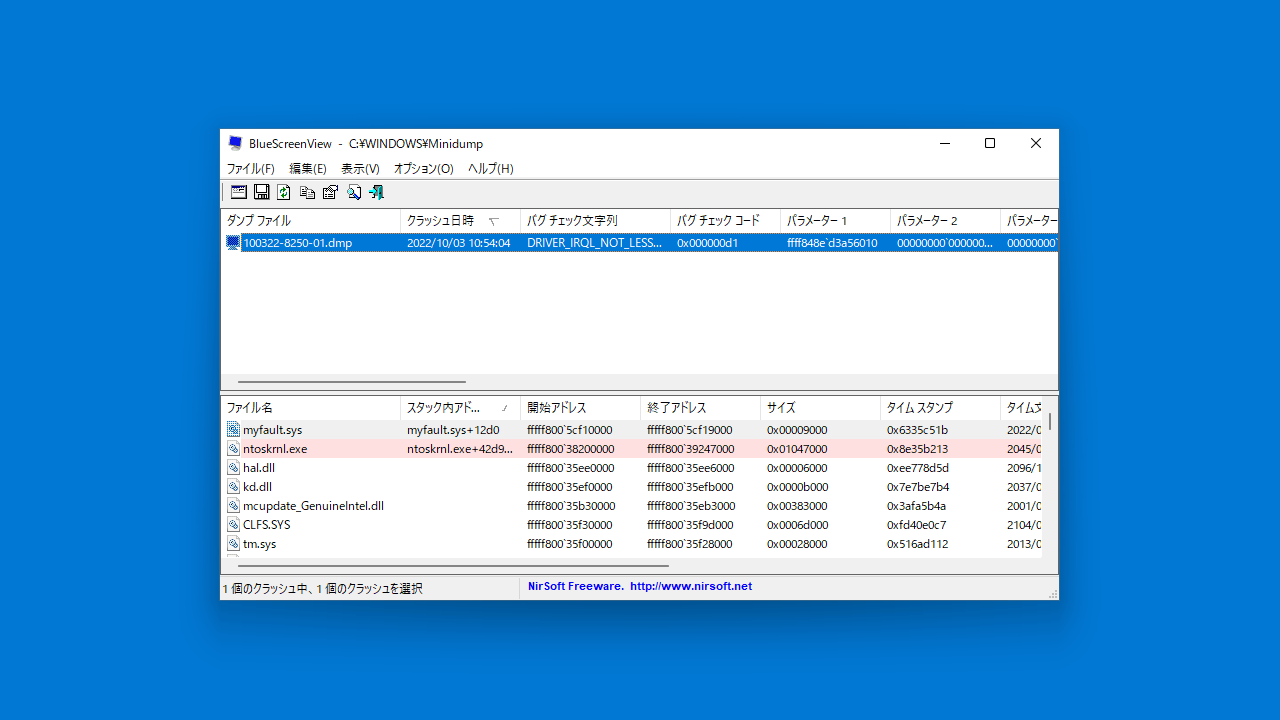
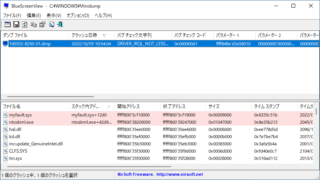
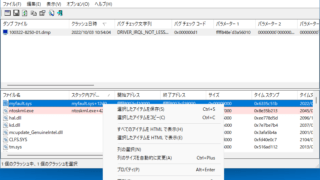
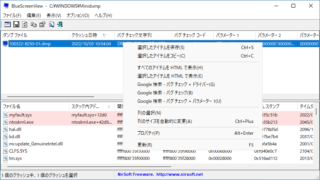
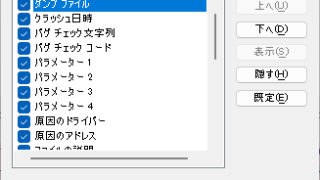
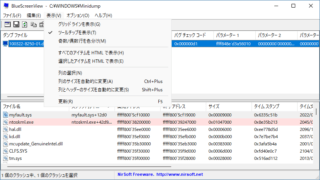
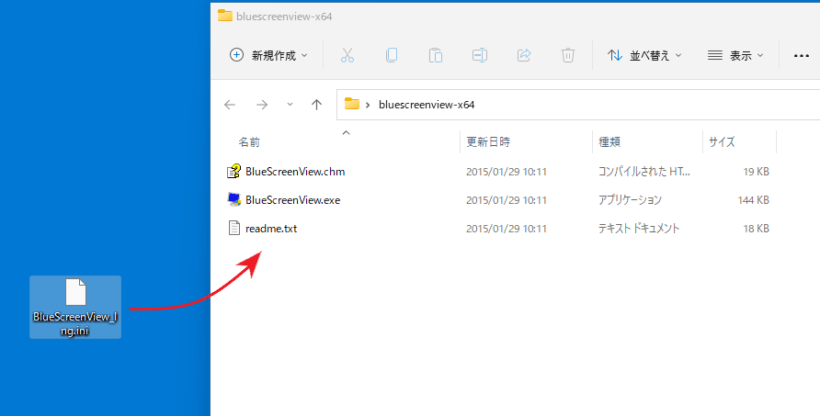
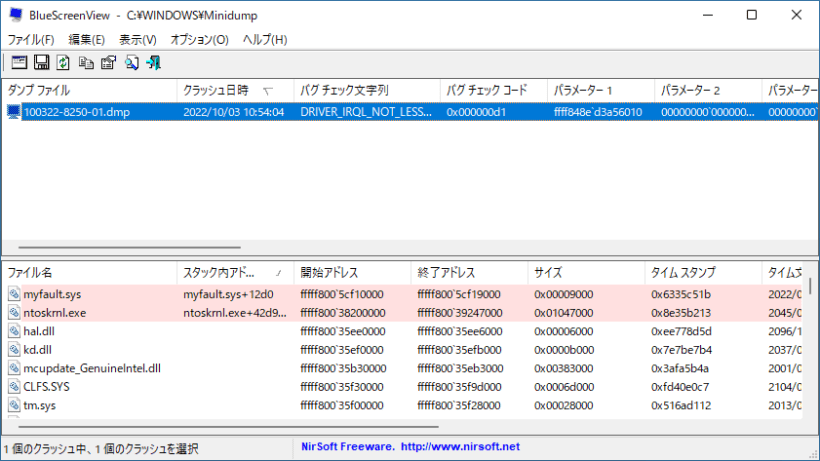
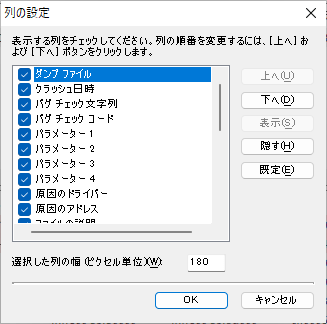
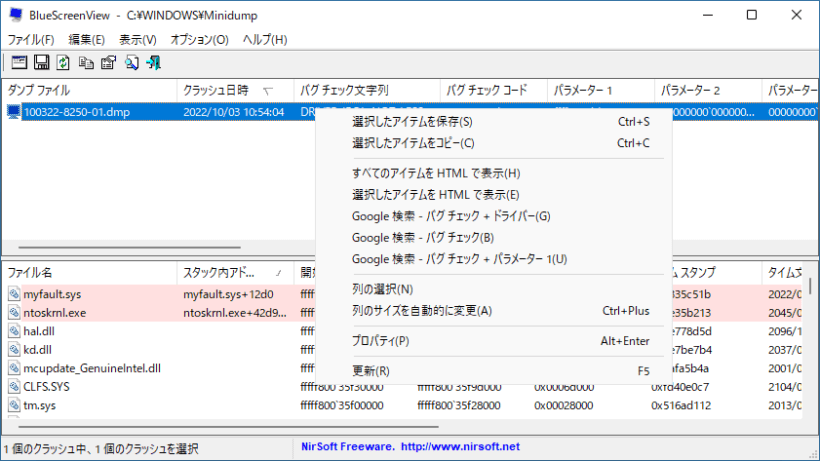
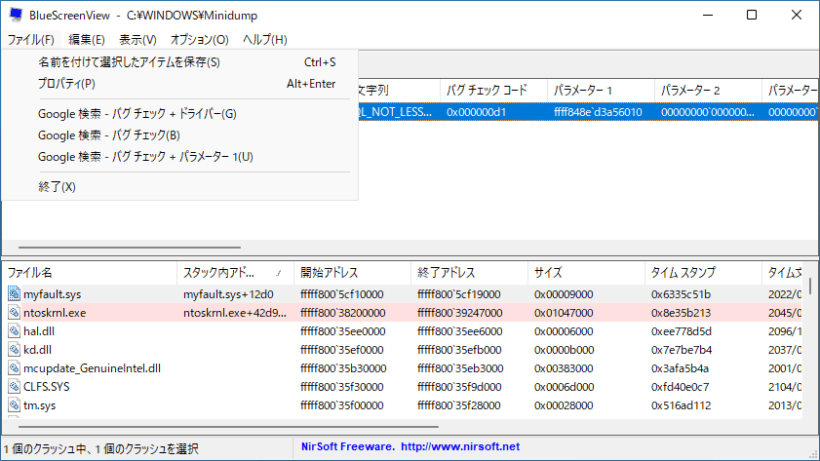
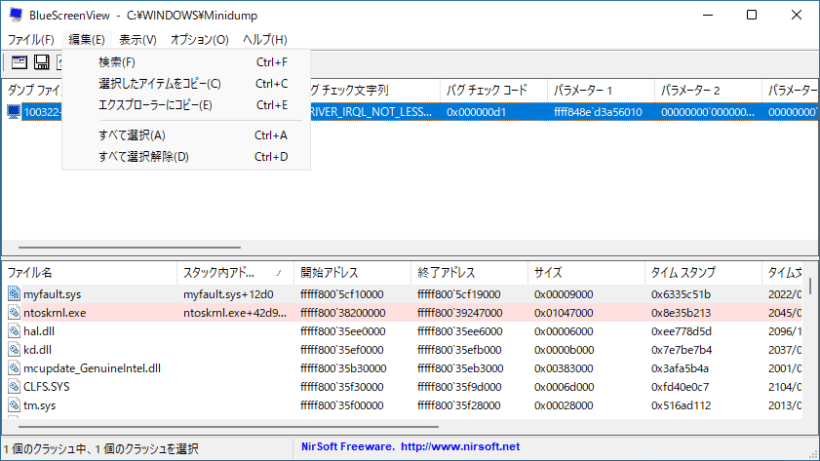
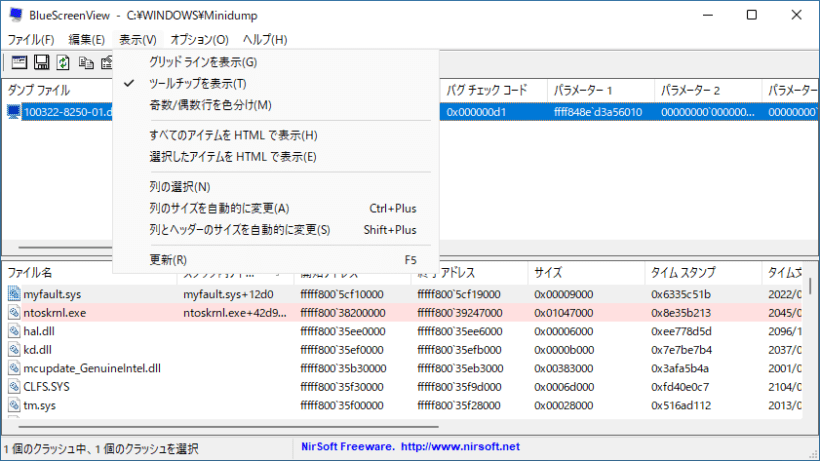
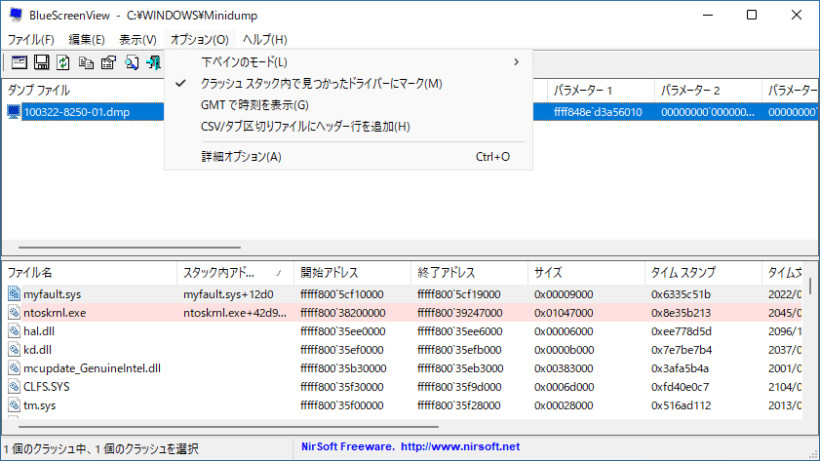
BlueScreenView は、どなたでも無料で使用できます。