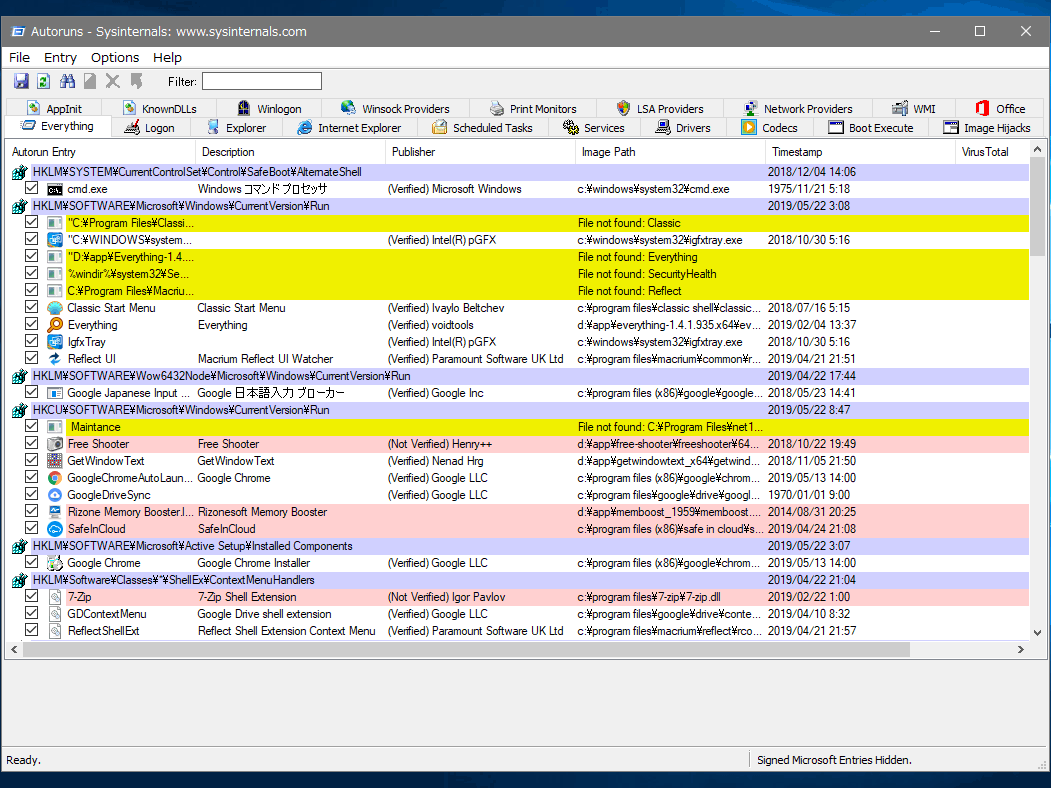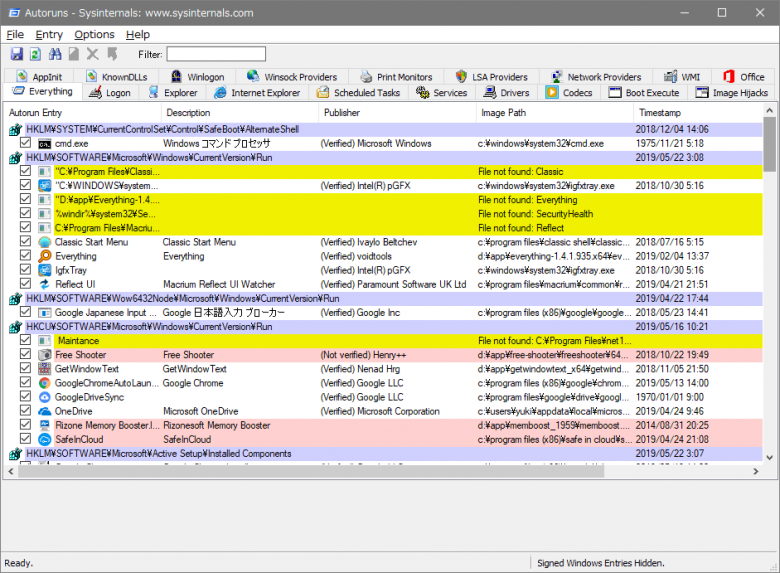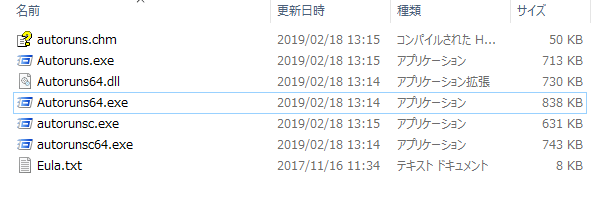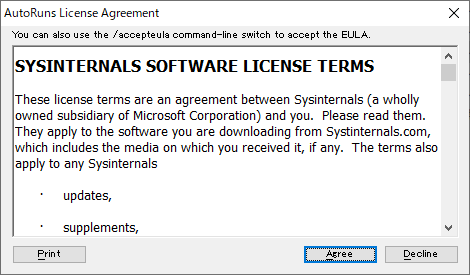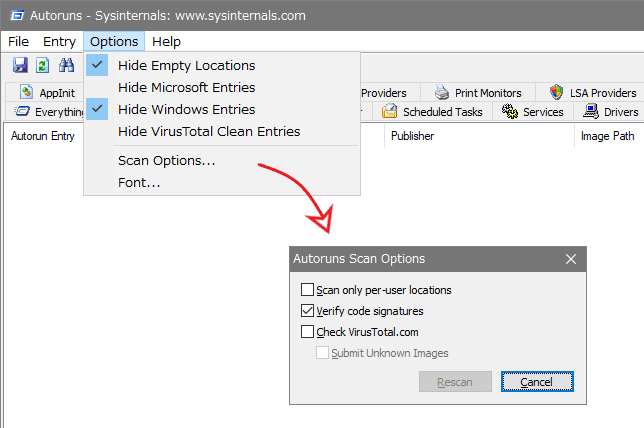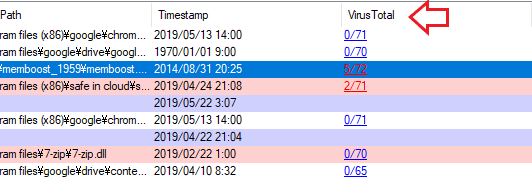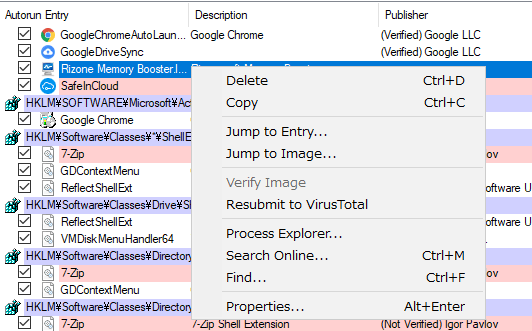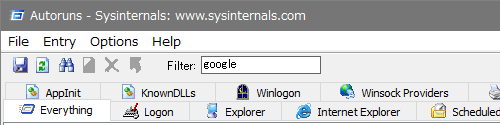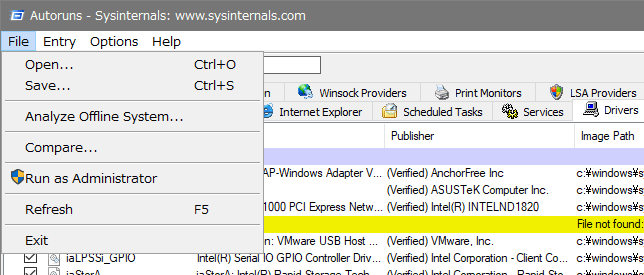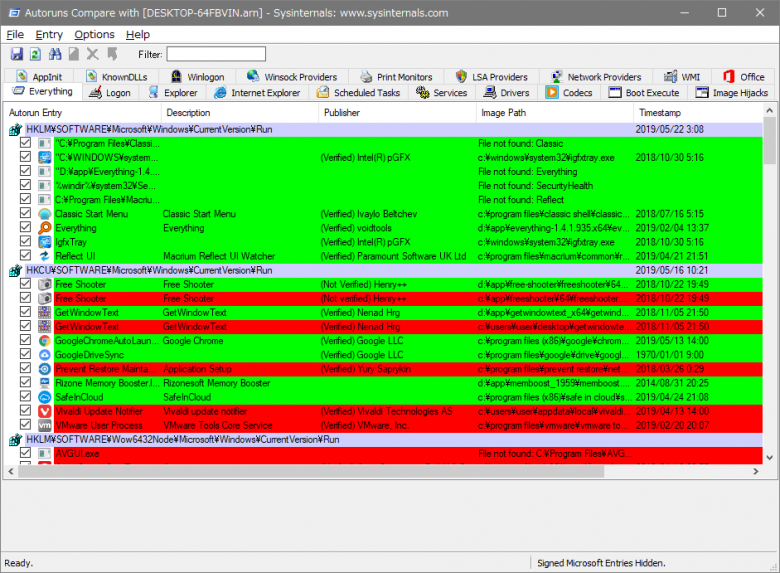Windows の起動時に自動的に実行されるアプリの一覧を表示して管理
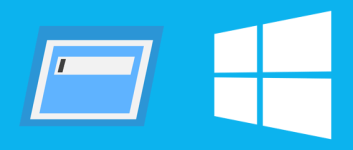
Windows の起動時またはログイン時に実行されるスタートアッププログラムを管理するユーティリティ。ファイルが存在しないエラーがあるエントリを削除したり、必要のない自動起動を無効にして Windows の起動を高速化できます。
Autoruns の概要
Autoruns を使うと、システムの起動時やログイン時に実行するように設定されているプログラム、Windows サービス、スケージュールされているタスク、エクスプローラや Internet Explorer の拡張機能などのさまざまな場所から読み込まれる自動起動(スタートアップ)プログラムのすべてを表示します。
不審なものや必要のない自動起動アイテムを探す
Autoruns では、マイクロソフトや Windows に署名されている正規のプログラムを非表示にすることができるので、システムに追加されたサードパーティの自動起動エントリを探すのに便利です。また、デジタル署名が確認できないものやファイルが存在しないものは赤や黄色で強調表示されるので、不審なものや無駄に登録されているスタートアップ項目を見つけるために役に立ちます。
不要なものを削除したいけど削除するのに不安がある場合は、黄色で表示されているファイルが無い無効なエントリのチェックを外してまず自動起動を無効にして、しばらく様子を見てから削除すると良いでしょう。
VirusTotal でスキャンしてマルウェアを検出
スキャンオプションの機能を使うと、システムに設定されている自動起動プログラムを VirusTotal でマルウェアスキャンすることができます。マルウェアスキャンの結果は「5/70」というようにリストに表示されるので、疑わしいプログラムやマルウェアを発見することができます。
リストのセーブ&ロード、以前との比較
Autoruns に表示されている自動起動のリストはファイルに保存することが可能で、あとでそのファイルを読み込んで見ることができます。また「コンパイル(比較)」機能を利用すると、現在の自動起動エントリを過去のものと比較し、新しく追加されたものや削除されたものを調べることができます。
優秀なスタートアップ管理ツール
Windows のタスクマネージャのスタートアップや、そのほかのスタートアップを表示する機能を持ったソフトウェアでは一部の自動起動エントリしか表示しないので、すべてのスタートアッププログラムをチェックするには Autoruns が必要です。
機能
- Windows 起動時に自動実行されるプログラムの一覧を表示
- スタートアップエントリの無効化および削除
- VirusTotal でスキャン
- フィルタ機能 / 検索機能
- スタートアップのリストの保存とロード
- スタートアップの比較
仕様
使い方
表示される内容と場所の説明
1. 起動
- ダウンロードした Zip ファイルを解凍し、「Autoruns.exe」または「Autoruns64.exe」を実行します。
- 初回起動時はライセンスが表示されるので、[Agree]をクリックしましょう。
2. 表示される内容
Autoruns を起動するとシステムがスキャンされ、「Everything」タブで現在設定されているすべての自動起動が一覧表示されます。 ほかのタブをクリックすると、そのタブ名に関連する場所・種類の自動起動アイテムを見ることができます。
- デジタル署名を確認できないものは赤い背景、ファイルが無いものは黄色の背景で示されます。
現在のユーザーとすべてのユーザーのスタートアップフォルダ、レジストリの実行 キー、標準のアプリケーション起動場所
・Explorer:
エクスプローラのシェル拡張、ブラウザヘルパーオブジェクト、エクスプローラツールバー、アクティブセットアップ実行、シェル実行フック
・Internet Explorer:
ブラウザヘルパーオブジェクト(BHO)、Internet Explorer のツールバーと拡張機能
・Service:
システム起動時に自動的に起動するすべての Windows サービス
・Drivers:
システムに登録されているすべての有効なカーネルモードドライバ
・Scheduled Tasks:
起動時またはログオン時に開始するように設定されたタスクスケジューラのタスク
・AppInit:
自動実行機能を持ち、アプリケーション初期化DLLとして登録されたDLL
・Boot Execute:
起動プロセスの早い段階で実行されるネイティブイメージ
・Image Hijacks:
イメージファイルの実行オプションとコマンドプロンプトの自動起動
・KnownDLLs:
Windows がアプリケーションのロード時に参照するDLL
・Winlogon:
Winlogonによるログオンイベントの通知を登録するDLL
・Winsock Providers:
Winsockサービスプロバイダを含む、登録済みのWinsockプロトコル
・LSA Providers:LSA の認証、通知、およびセキュリティパッケージ
オプション機能
1. オプションメニュー
「Options」メニューでは表示内容の変更ができます。デフォルトでは「空のエントリ」と「Windowsのエントリ」は非表示になっています。
・Hide Microsoft Entries:マイクロソフトによって署名されているエントリを非表示にする
・Hide Windows Entries:Windows によって署名されているエントリを非表示にする
・Hide VirusTotal Clean Entries:VirusTotal でクリーンと判定されたエントリを隠す
- 「Scan Options」を選択すると、現在のユーザーのみのエントリの表示や、VirusTotal によるマルウェアスキャンを有効にすることができます。
現在または指定されたユーザの場所のみをスキャンする
・Verify code signatures:
デジタル署名が有効かどうかを確認する。デジタル署名が検証できない場合は「Not Verified(未検証)」と表示されます
・Check VirusTotal.com:
VirusTotal によるエントリのマルウェアスキャンの結果を取得する
─ Submit Unknown Images:不明なものを VirusTotal に送信して結果を待つ
- 「Check VirusTotal.com」を有効にすると、スキャン結果が VirusTotal の列に表示されます。マルウェアスキャンに引っかかったものは赤く表示されます。
エントリの無効化と削除
1. エントリ(右クリック)メニュー
- メニューの「Entry」または右クリックで表示されるメニューでは、自動起動エントリを削除したりエントリの詳細情報を調べることができます。
・Copy:エントリの内容のテキストををクリップボードにコピー
・Jump to Entry:レジストリエディタでレジストリの場所を開く
・Jump to Image:エクスプローラでファイルの場所を開く
・Verify Image:ファイルをベリファイする
・Resubmit to VirusTotal:VirusTotal に再送信する
・Process Explorer:Process Explorer を開く(ある場合)
・Search Online:エントリをインターネット検索する
・Find:エントリを検索する
・Properties:ファイルのプロパティ情報を表示する
- ツールバーの横の「Filiter」に検索したい文字を入力して絞り込み検索をすることができます。
2. エントリを無効にする・削除する
次回の起動時またはログイン時から自動起動しないようにするには、エントリを無効にするか削除することができます。
- エントリを無効にするには、エントリの左のチェックを外します。チェックを入れると再び有効になります。
- エントリを選択して右クリックし、「Delete」をクリックするとエントリは削除されます。
自動起動リストのエクスポート・比較
1. エントリの保存・エクスポート・読み込み
- 「File」メニューでは自動起動の結果のリストを保存したり、保存したリストを開くことができます。「Compare」では保存した結果と現在の自動起動の状態を比較できます。
・Save:結果をファイルに保存する
・Analyze Offline System:オフラインの Windows システムを Autoruns でスキャンする
・Compare:比較する
・Run as Administrator:管理者権限で実行する
・Refresh:更新(再スキャン)する
2. エントリの比較
- 「Compare(比較)」すると、新しいアイテムは緑色、削除されたアイテムは赤で表示されます