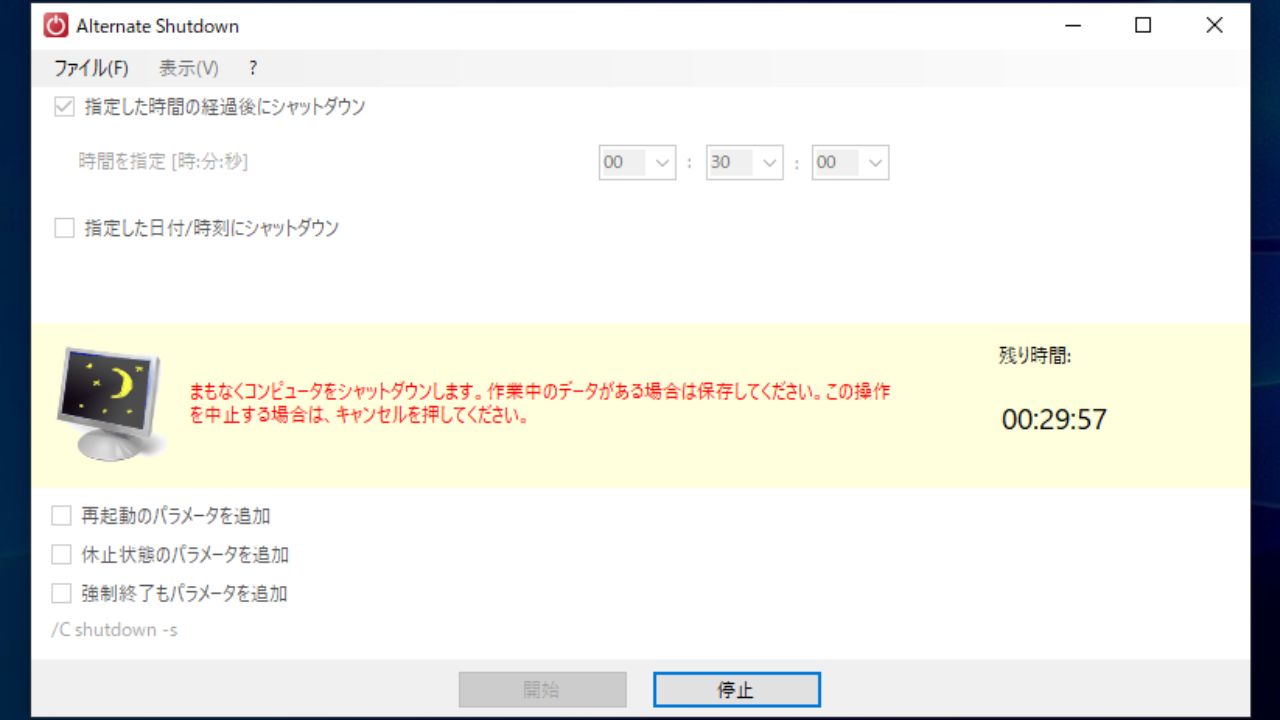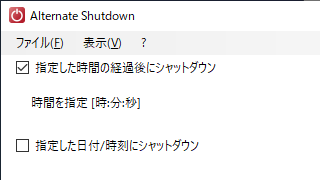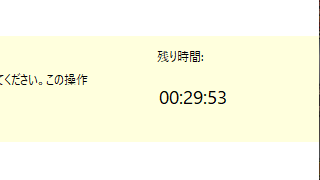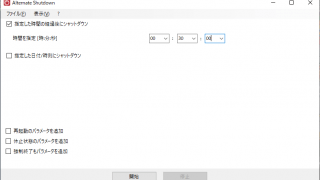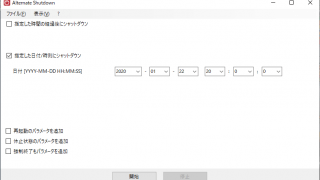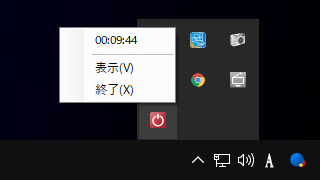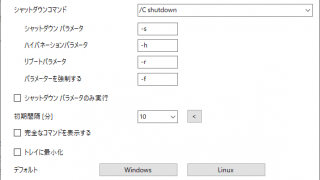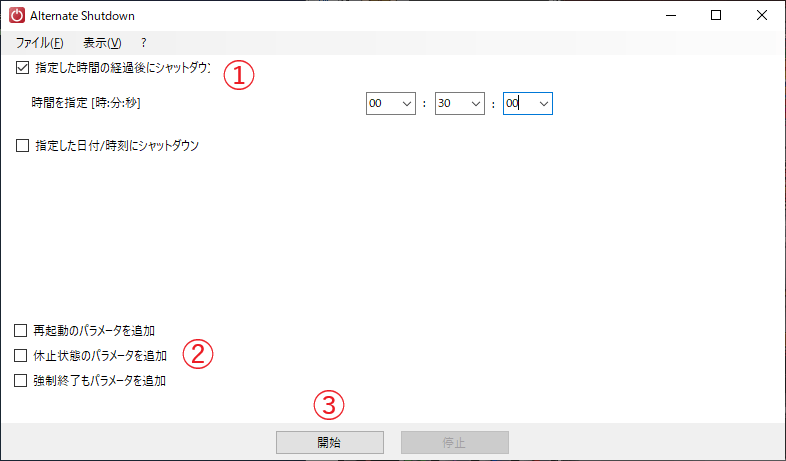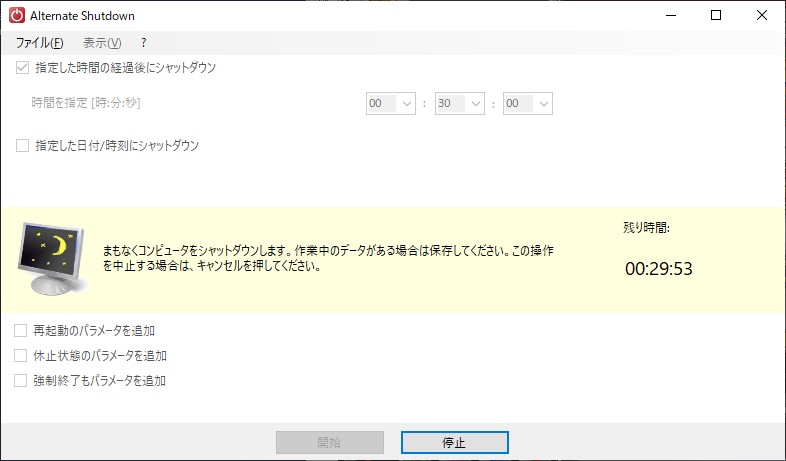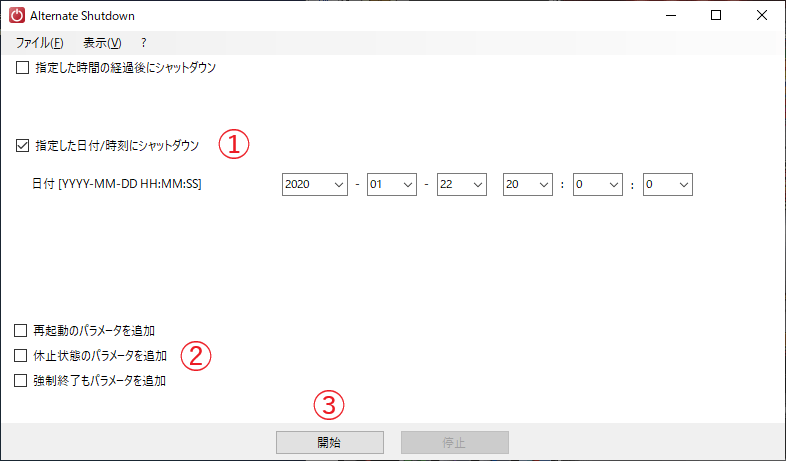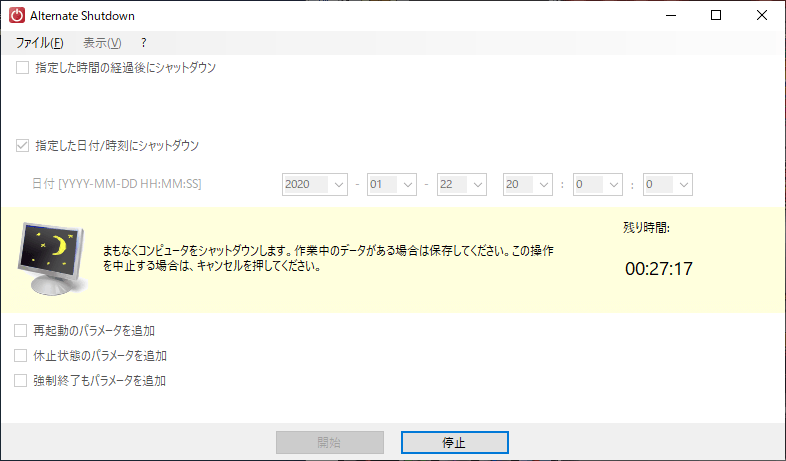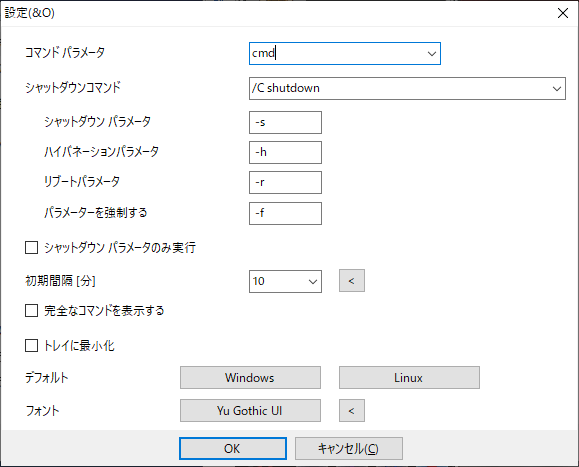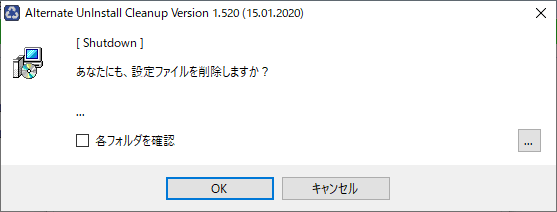シャットダウンや再起動をスケジュールして実行
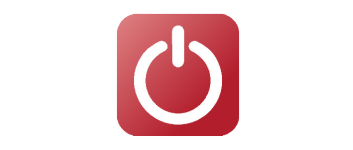
一定時間経過後または指定した日時にコンピュータをシャットダウン/再起動したり、休止状態にすることができるシャットダウンツール。シャットダウンや再起動をスケジュールしたい場合に役に立ちます。
Alternate Shutdown の概要
Alternate Shutdown は、日時を指定したりタイマーをセットしてシャットダウンまたは再起動や休止状態を実行することができるシンプルなツールです。PC から離れていて操作ができない時に、自動的にシャットダウンなどを行いたい時に便利です(※ このプログラムを使用する前には、必ずすべてのデータを保存してください)。
Alternate Shutdown の機能
Alternate Shutdown を使うと以下の機能を実行できます。
| 実行できること | ・シャットダウン ・再起動 ・休止状態 (実行中のアプリケーションを強制終了するオプションを追加可能) |
| いつ実行できるか | ・指定した時間(時間/分/秒)経過後 ・指定した日時(年/月/日/時/分/秒) |
| そのほか | ・実行するコマンドを選択可能(cmd・rundll・rundll32・bash) ・カスタムなコマンドおよびパラメータを指定可能 |
「アプリケーションを強制終了する」オプションを有効にすると、シャットダウンの実行を停止させる実行中のアプリケーションを強制終了させてシャットダウンすることができます。
簡単な手順でシャットダウンタスクを実行
このツールを使って自動的にシャットダウンを実行する手順は簡単で、いつ実行するかを選択して、タイマーの時間または日時を設定して[開始]ボタンをクリックするだけです。
再起動または休止状態を実行したり、シャットダウン時に実行中のアプリケーションを強制終了させる場合は追加で項目をチェックすれば OK です。
ファイルの状態表示とプレビュー
タスクが開始されると残り時間が表示され、タスクが実行されるまでの時間をカウントダウンします。タスクをキャンセルしたい場合は[停止]ボタンをクリックしてキャンセルできます。
ウィンドウやタスクバーのアイコンが邪魔な場合はタスクトレイに格納することができます。
シンプルなシャットダウンタイマー/スケジュールツール
Alternate Shutdown は機能は豊富ではありませんが、シャットダウンをスケジュールしたり、決められた時間にシャットダウンを実行したい場合に役に立つシンプルなツールです。
機能
- 一定時間経過後にシャットダウン/再起動/休止状態を実行する
- 指定した日時にシャットダウン/再起動/休止状態を実行する
- アプリケーションの強制終了オプション
- 実行するコマンド/パラメータの設定
仕様
使い方
インストール
- ダウンロードしたセットアップファイルを実行すると、インストール中に使用する言語の選択ダイアログが表示されます。言語を選択して[OK]をクリックして進みます。
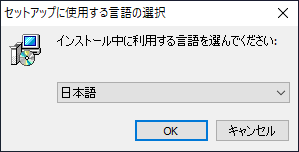
- セットアップウィザードが開始します。[次へ]をクリック。
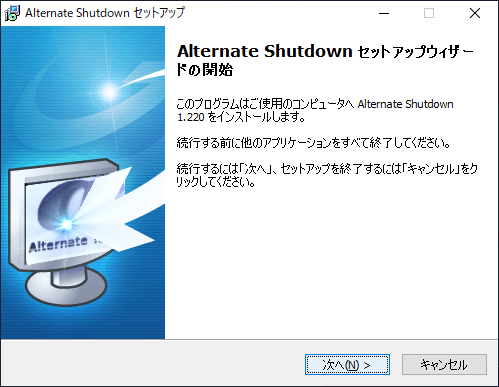
- 使用許諾契約書が表示されます。「同意する」を選択して[次へ]をクリックします。

- インストール先の指定画面です。変更しない場合はこのまま、変更する場合は[参照]ボタンで場所を選択して、[次へ]をクリックします。
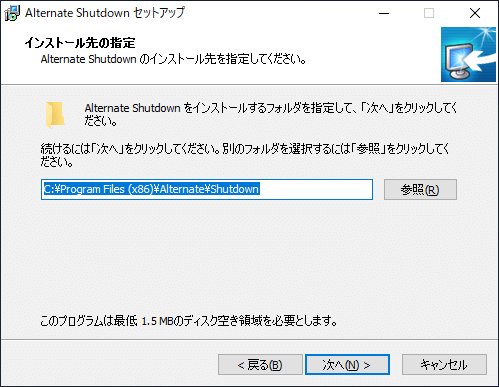
- スタートメニューに作成するショートカットの名前と場所の設定です。変更しない場合はこのまま、変更する場合は[参照]ボタンで場所を選択して、[次へ]をクリックします。
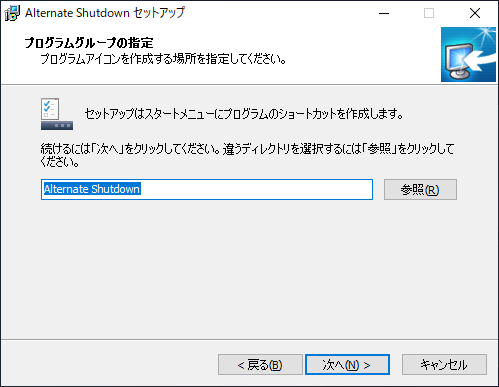
- 次は作成するアイコンの選択画面です。作成するアイコンを選択して[次へ]をクリックします。
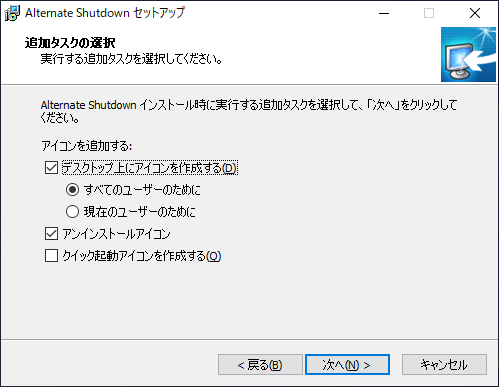
- インストールの準備ができました。[インストール]ボタンをクリックしてインストールを開始します。
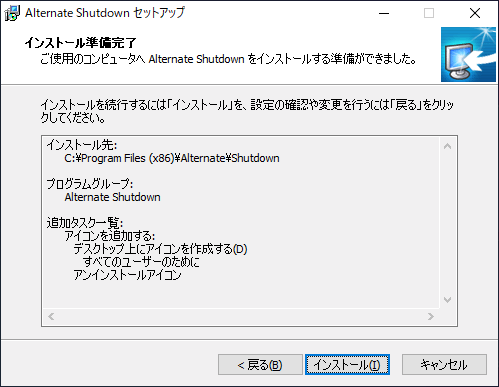
- ソフトウェアの更新履歴が表示されます。[次へ]をクリックして続行します。
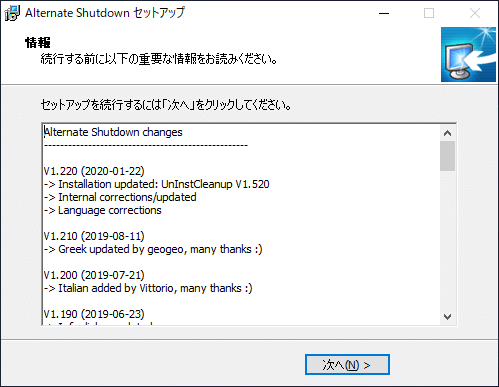
- セットアップが完了しました。[完了]ボタンをクリックしてセットアップウィザードを閉じて、インストールは完了です。
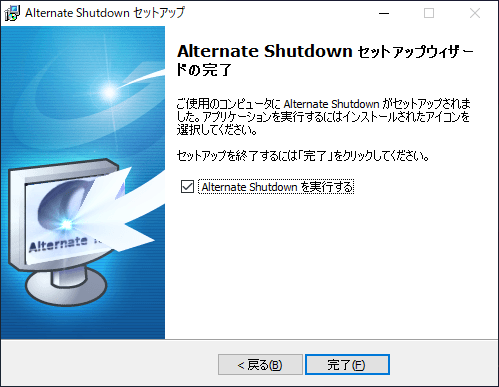
一定時間経過後にシャットダウンする
1.一定時間経過後にシャットダウン/再起動/休止状態を実行する
- 一定時間経過後にシャットダウン(または再起動/休止状態)を実行する場合は、① の「指定した時間の経過後にシャットダウン」のチェックボックスをチェックし、実行するまでの時間を選択または入力します。
- 再起動する場合は ② の「再起動のパラメータを追加」をチェックします。休止状態にする場合は「休止状態のパラメータを追加」をチェックします。
- 実行中のアプリケーションを強制終了する場合は「強制終了もパラメータを追加」をチェックします。
- ③ の[開始]ボタンをクリックするとタスクを開始します。
2.タスク実行中
- シャットダウンのタスクが開始すると、残り時間が表示されカウントダウンされます。
- [停止]ボタンをクリックするとタスクを中止できます。
指定した日時にシャットダウンする
1.指定した日時にシャットダウン/再起動/休止状態を実行する
- 指定した日時にシャットダウン(または再起動/休止状態)を実行する場合は、① の「指定した日付/時刻にシャットダウン」のチェックボックスをチェックし、実行する日時を選択または入力します。
- 再起動する場合は ② の「再起動のパラメータを追加」をチェックします。休止状態にする場合は「休止状態のパラメータを追加」をチェックします。
- 実行中のアプリケーションを強制終了する場合は「強制終了もパラメータを追加」をチェックします。
- ③ の[開始]ボタンをクリックするとタスクを開始します。
2.タスク実行中
- シャットダウンのタスクが開始すると、残り時間が表示されカウントダウンされます。
- [停止]ボタンをクリックするとタスクを中止できます。
メニュー
1.ファイルメニュー
2.表示メニュー
・言語:UI の言語を変更します
設定
1.Alternate Shutdown の設定
- 表示メニューの「設定」を選択すると、Alternate Shutdown の設定を行うことができます。
・シャットダウンコマンド:シャットダウンのコマンドを指定できます
─ シャットダウンパラメータ:シャットダウンのパラメータを指定できます
─ ハイパーネーションパラメータ:休止状態のパラメータを指定できます
─ リブートパラメータ:再起動のパラメータを指定できます
─ パラメータを強制する:アプリケーションを強制終了するパラメータを指定できます
・シャットダウンパラメータのみ実行:チェックすると、シャットダウン以外を実行しません
・初期間隔:起動時に選択されている初期の時間を指定できます
・完全なコマンドを表示する:チェックすると、メイン画面にコマンドを表示します
・トレイに最小化:最小化時にタスクトレイに格納します
・デフォルト:
─ Windows:ボタンをクリックすると、Windows のデフォルトのコマンドを設定します
─ Linux:ボタンをクリックすると、Linux のデフォルトのコマンドを設定します
・フォント:UI のフォントを変更できます
アンインストール
1.アンインストール時の確認
アンインストールを開始すると、設定ファイルを削除するかどうかの確認画面が表示されます。
- 設定ファイルを削除する場合は[OK]ボタンをクリックします。
- 設定ファイルを削除しない場合は[キャンセル]をクリックします。