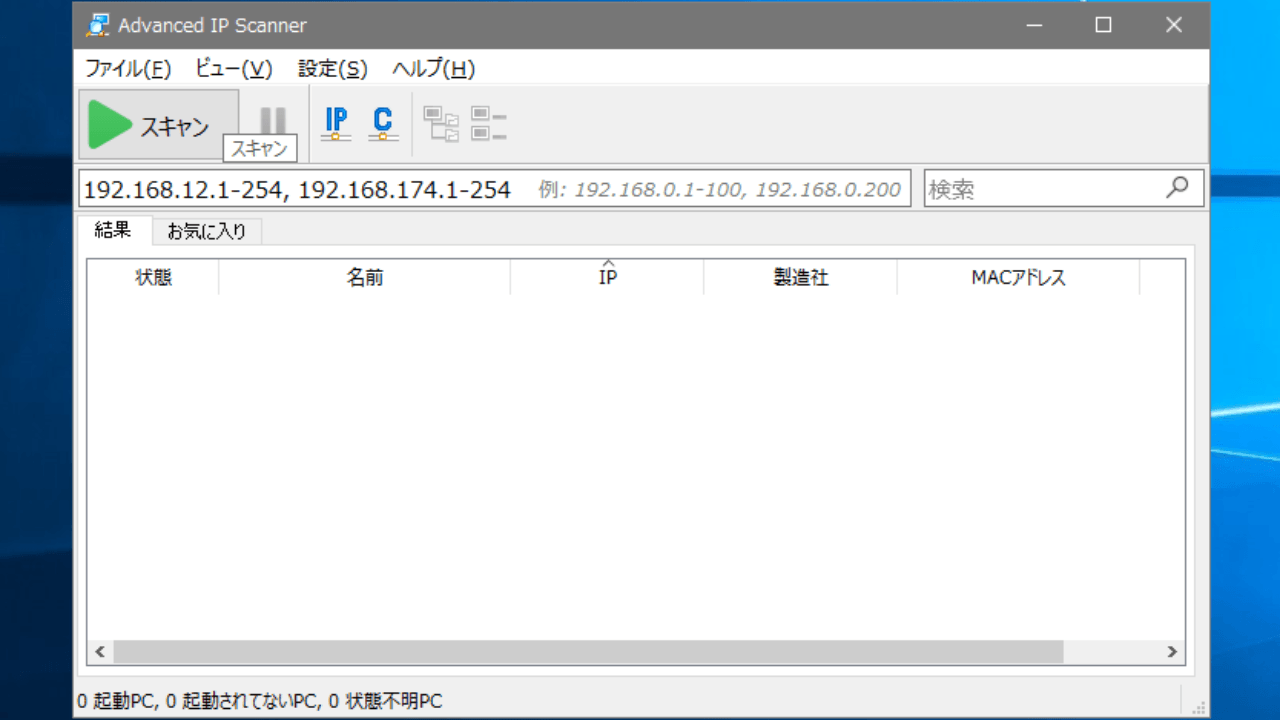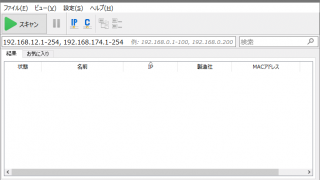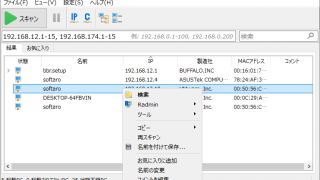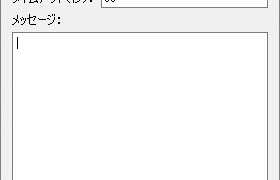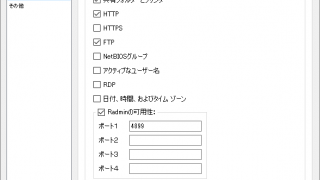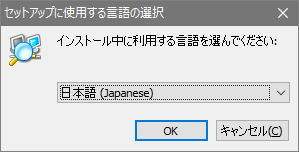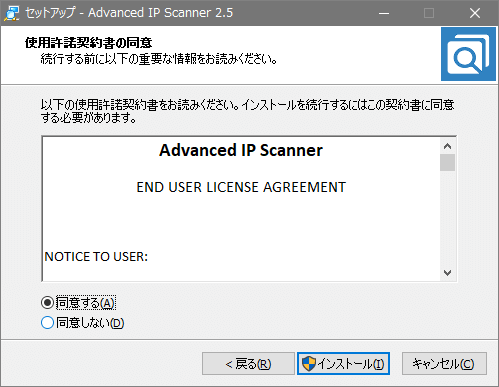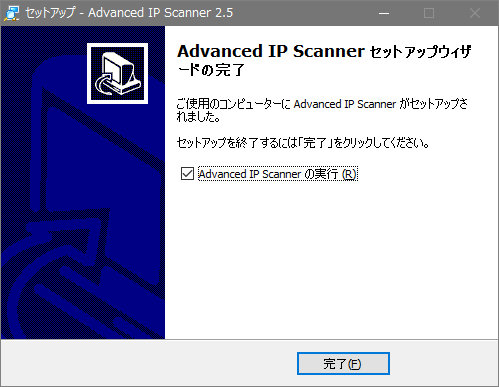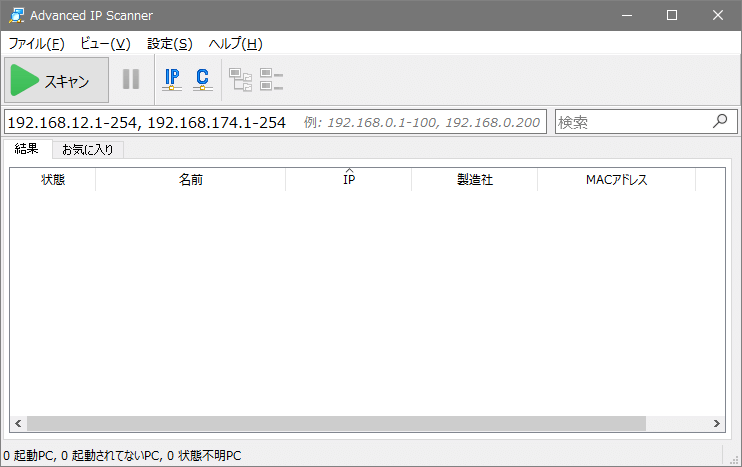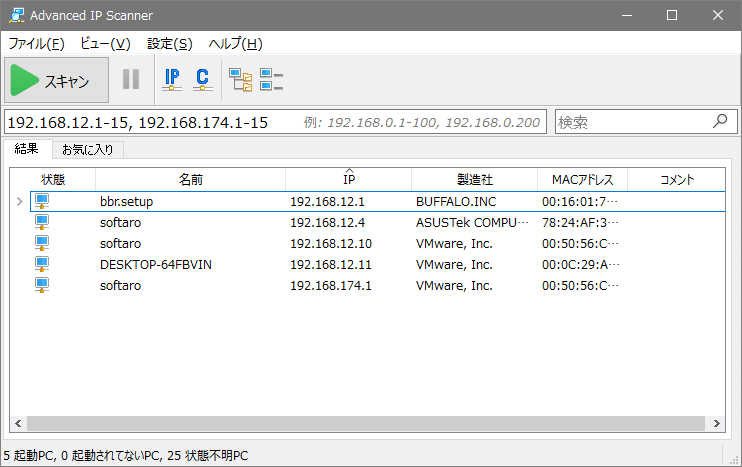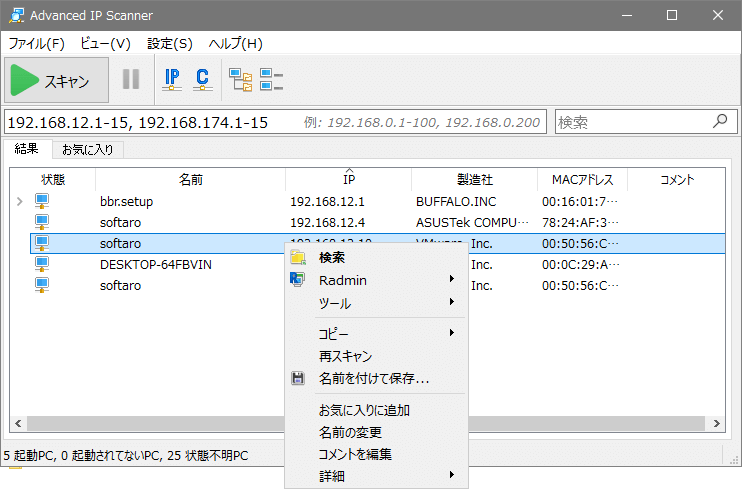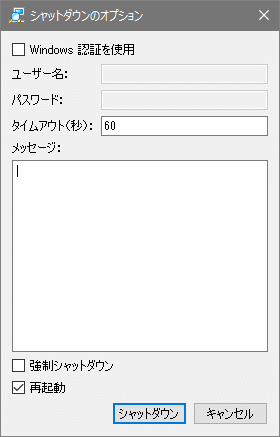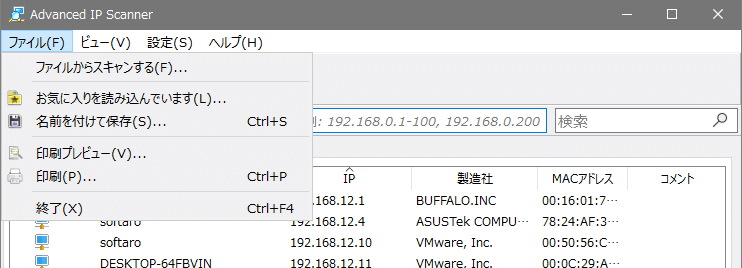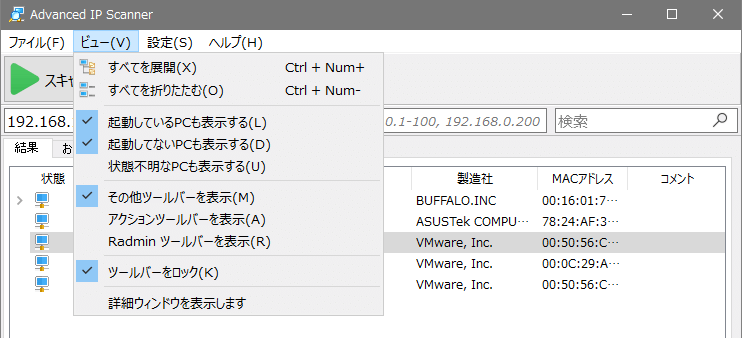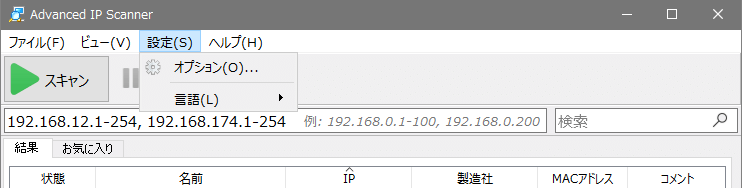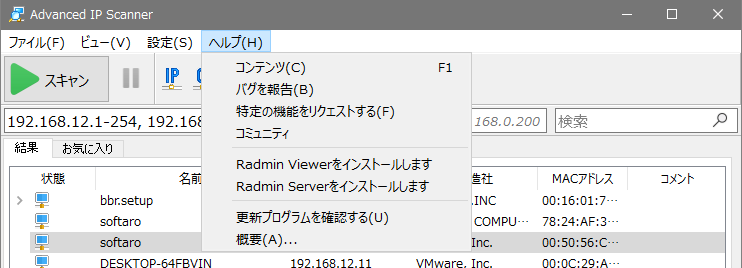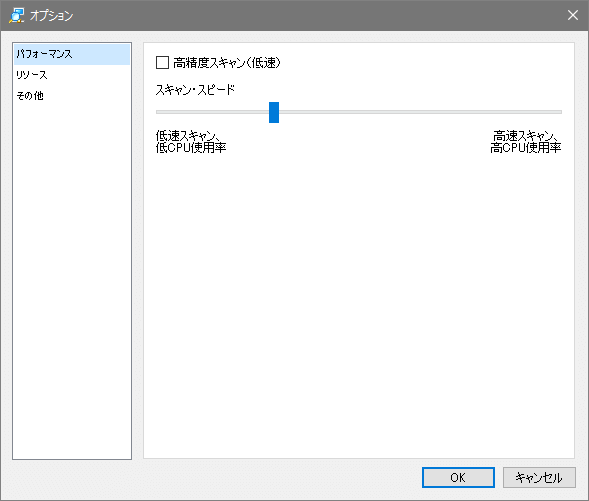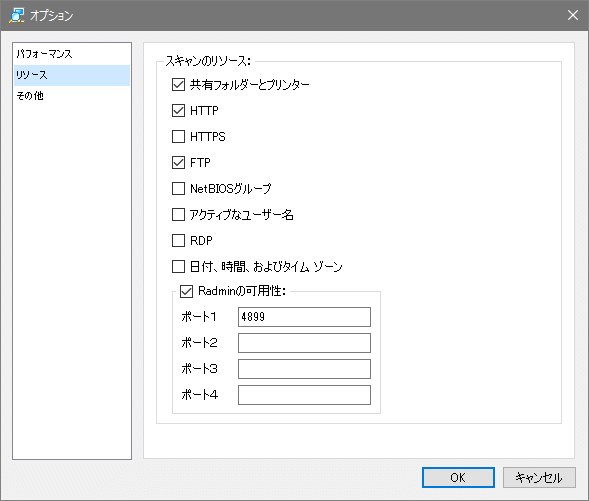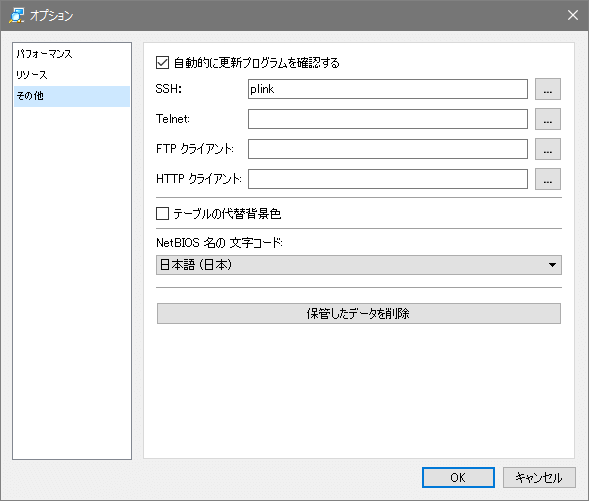共有フォルダやリモートへのアクセスを簡単に行うネットワーク管理ツール

ネットワーク上のすべてのコンピュータをスキャンするユーティリティで、各デバイスの名前や IP や MAC アドレスを表示し、共有フォルダ・サーバ・リモートデスクトップへの接続、遠隔シャットダウンや起動などを行うことができます。
Advanced IP Scanner の概要
Advanced IP Scanner は、LAN の分析と接続、遠隔操作を行うためのネットワークスキャナです。すべてのネットワークデバイスをスキャンし、共有フォルダや FTP サーバーへのアクセスやリモートコントロールを可能にします。同社のリモートアクセスソフトの Radmin 経由でリモートコンピュータへ接続することもできます。
高速ネットワークスキャン
Advanced IP Scanner は LAN 上の共有フォルダ / プリンタ、HTTP・HTTPS・FTP プロトコル、NetBIOS・RDP をスキャンすることが可能で、接続されている各デバイスの状態、名前、IP アドレス、MAC アドレス、製造元を表示します。追加で PC のユーザー名と日時を取得して表示したり、デバイスにコメントを付けることもできます。
PC をリモート管理
Advanced IP Scanner を使うと、ネットワークの共有フォルダに簡単にアクセスできるほか、HTTP・HTTPS・FTP への接続および Telnet・SSH 接続、RDP(リモートデスクトップ)接続、 ping の送信、トレースルートを行うことができます。FTP・SSH・Telnet 接続用に好みのクライアントソフトを指定できます。
リモート PC のシャットダウンと起動
Windows を実行しているすべてのリモートコンピュータをシャットダウン(または再起動)できるので、システム管理者にとってとても便利です。また、コンピュータのネットワークカードが「Wake-on-LAN」機能をサポートしている場合は、Advanced IP Scanner を使用して任意のコンピュータまたはコンピュータのグループを遠隔で起動できます。
シンプルで使いやすいネットワーク管理ツール
Advanced IP Scanner は数台から数百台までのすべてのネットワークに適したシンプルで使いやすい管理ユーティリティです。コンピュータをお気に入りに追加してお気に入りのコンピュータのみをスキャンすることもできます。
機能
- ネットワークをスキャン
- ネットワーク上のコンピュータの名前・IP・MAC アドレスなどを表示
- HTTP・HTTPS・FTP・共有フォルダ・リモートデスクトップに簡単アクセス
- Radmin リモートアクセスソフトウェアとの統合
- リモート PC をシャットダウン
- リモート PC を Wake-on-LAN(遠隔起動)
- スキャン結果をファイルに保存
- お気に入り機能
仕様
使い方
インストール
- ダウンロードしたファイルを実行すると利用する言語の選択ダイアログが開きます。[OK]をクリックして進みます。
- 次はインストール方法の選択です。普通にインストールする場合は「インストール」、インストールせずに使う場合は「実行」を選択して[次へ]をクリック。
・「実行」を選択した場合は[実行]ボタンが表示されます。
- 使用許諾契約書が表示されます。「同意する」を選択して[インストール]をクリックするとインストールが開始します。
- インストールが完了しました。[完了]をクリックしてセットアップウィザードを閉じましょう。
ネットワークをスキャンする
- フィールド内の IP アドレスの範囲を確認または指定します。
- [スキャン]ボタンをクリックすると「結果」タブにネットワーク上の PC の一覧が表示され、IP アドレスや MAC アドレスを確認できます。
操作方法
1. 右クリックメニュー
- リストの PC の右クリックから各操作を行えます。
・Radmin:Radmin でリモート PC に接続します (別途インストールが必要)。
・ツール:ping・traceroute・telnet・ssh・http・https・ftp・rdp(リモートデスクトップ)接続を行う。
・コピー:表示されている情報(名前・IP・製造者・MAC アドレス)をコピーします。
・再スキャン:スキャンを再実行します。
・名前をつけて保存:スキャン結果を html・xml・csv ファイルに保存します。
・お気に入りに追加:お気に入りに追加する。
・名前の変更:コンピュータの名前を変更します。
・コメントを編集:コメントを追加または編集します。
・詳細:Wake-On-LAN(電源投入)・シャットダウン・シャットダウンの中断を行う。
- 「シャットダウン」を選択するとシャットダウンオプションが表示され、「ログオン認証」「タイムアウト」「強制シャットダウン」「再起動」「メッセージの表示」のオプションを利用できます。
2. メニュー
- 「ファイル」メニュー
・お気に入りを読み込んでいます:xml ファイルからお気に入りを読み込みます
・名前をつけて保存:スキャン結果を html・xml・csv ファイルに保存します
・印刷プレビュー:印刷のプレビューを表示します
・印刷:印刷を開始します
・終了:プログラムを終了します
- 「ビュー」メニュー
・すべてを折りたたむ:展開を折りたたみます
・アクションツールバーを表示:共有フォルダ・http・https・ftp・rdp 接続用のツールバーを表示します
・Radmin ツールバーを表示:Radmin でリモート接続するツールバーを表示します
・ツールバーをロック:ツールバーを固定します
・詳細ウィンドウを表示します:結果リストの右に詳細内容を表示するウィンドウを表示します。
- 「設定」メニュー
・言語:UI の言語を変更します
- 「ヘルプ」メニュー
・バグを報告:サポートページをブラウザで開きます
・特定の機能をリクエストする:サポートページをブラウザで開きます
・コミュニティ:コミュニティのページをブラウザで開きます
・Radmin Viewerをインストールします:Radmin Viewer のインストールが開始します
・Radmin Serverをインストールします:Radmin Server のインストールが開始します
・更新プログラムを確認する:プログラムの更新をチェックします
・概要:バージョン情報を表示します
オプション設定
「設定」→「オプション」でオプション画面が開きます。
1. パフォーマンス
- 「パフォーマンス」タブでは、高精度スキャンの有効と無効、CPU 使用率の調整ができます。
・スキャン・スピード:スライダーを右に移動するとスキャン速度は速くなります、CPU の負荷は大きくなります
2. リソース
- 「リソース」タブではスキャンするリソースを選択できます。ユーザー名やコンピュータの時間などをスキャン結果に表示したい場合は選択しましょう。
3. その他
- 「その他」では、SSH・Telnet・FTP・HTTP を開くクライアントの指定などができます。