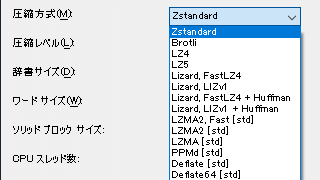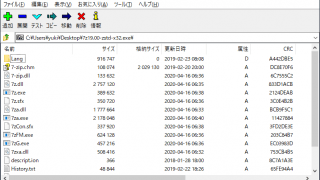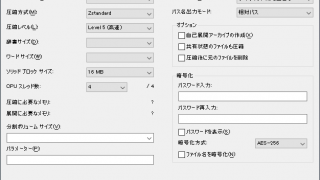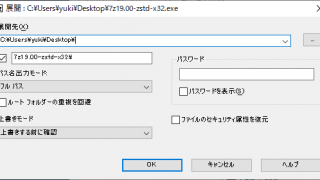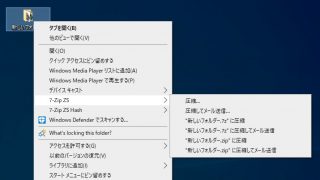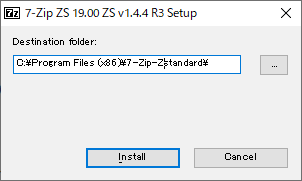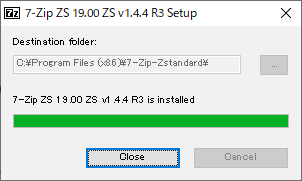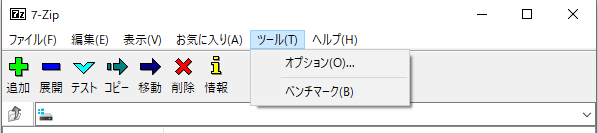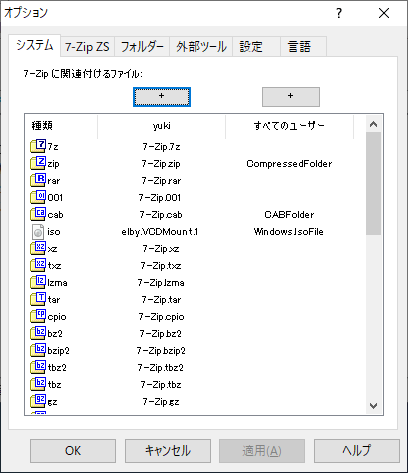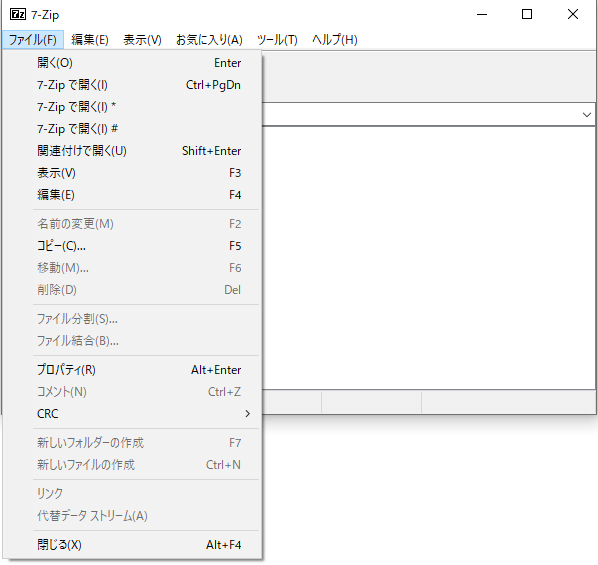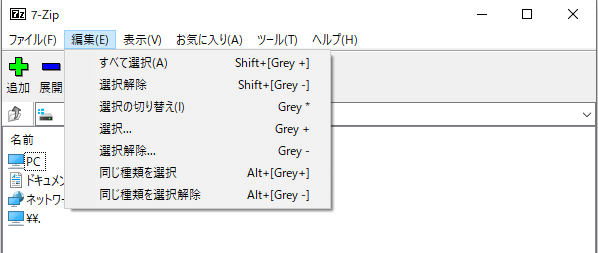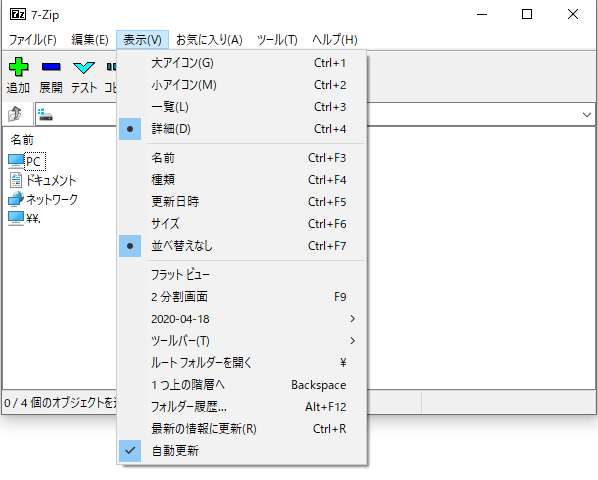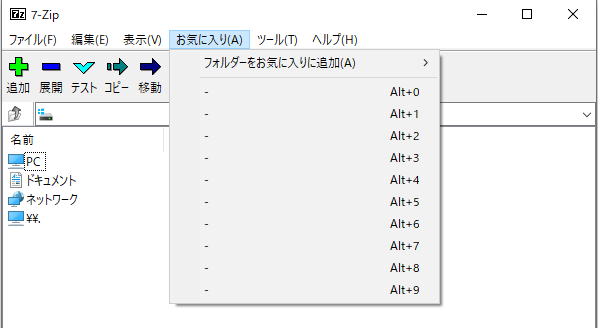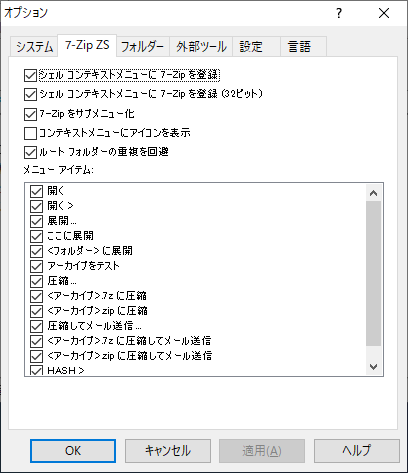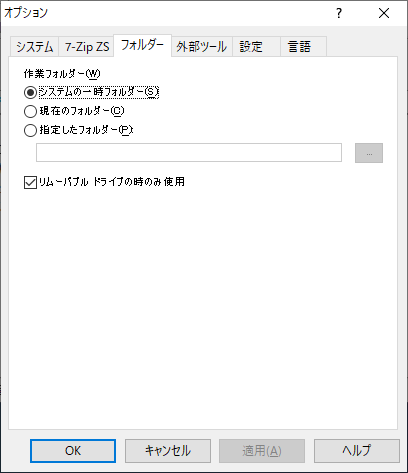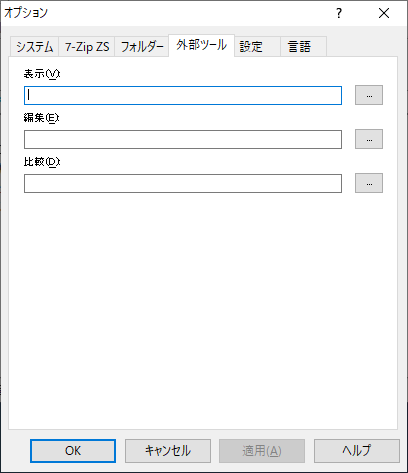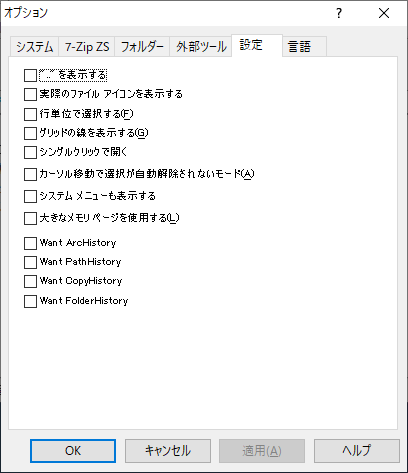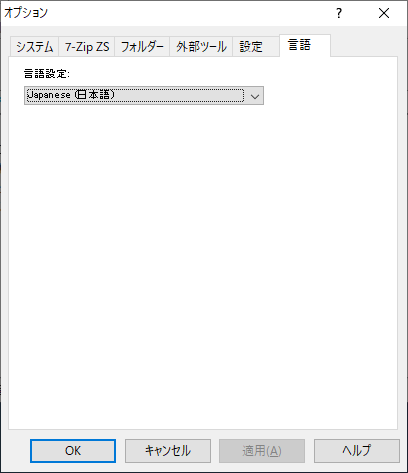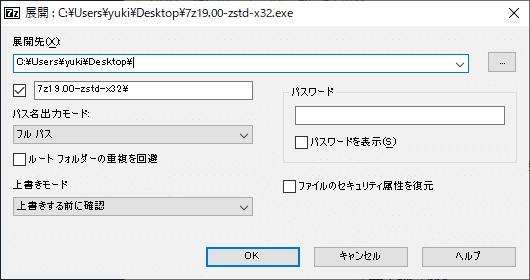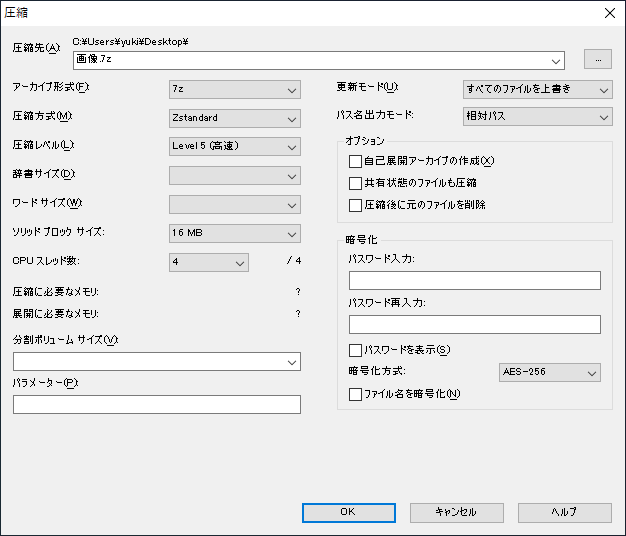複数の圧縮方式に対応した 7-Zip の進化版ソフト

ZStandard ほか多くの圧縮方式を利用できる 7-Zip アーカイブソフト。高い圧縮率と解凍スピードの 7z や Zip ファイルを作成できるのが特徴で、7-Zip と同じく多数のフォーマットの圧縮と解凍に対応しています。
7-Zip ZS の概要
7-Zip ZS(7-Zip ZStandard) は 「7-Zip」にライブラリを追加したバージョンで、7-Zip 標準の LZMA 圧縮方式のほかに、ZStandard と Brotli / Lizard / LZ4 / LZ5 の圧縮方式を利用できるのが特徴です。ZStandard は圧縮を高速で行えることができるのが特徴です。
7-Zip ZS の機能
7-Zip ZS は、高い圧縮率を誇る 7z 形式のファイルを作成することができるファイル圧縮・解凍ソフトで、RAR・ZIP・TAR・GZ・LZH・ARJ・ISO などの一般的に使われるほとんどのアーカイブ形式に対応しているのが特徴です。ファイルマネージャとコンテキストメニューから操作が可能で、自己解凍書庫やパスワード暗号化された .7z ファイルを作成できます。
さまざまなファイル形式をサポート
7-Zip ZS は、ポピュラーな形式を含む 30 種類以上のアーカイブの解凍ほか、ISO, WIM イメージや MSI 形式のファイルの抽出にも対応しています。インターフェースは 7-Zip と同じように使用できます。
右の画像のように、7-Zip の標準の圧縮方式のほかに、 ZStandard と Brotli / Lizard / LZ4 / LZ5 / Deflate などの多くの 圧縮アルゴリズムを使用できます。
7-Zip と 7-Zip ZSの圧縮率と速度を比較
最新バージョンの 7-Zip と 7-Zip ZS を使って、7z へ圧縮した場合の作成時間とサイズの比較をしてみました。圧縮率は 7-Zip(LZMA2)のほうが若干高いですが、圧縮速度はかなりの差で 7-Zip ZS(ZStandard)のほうが速かったです。
| ファイル \ 圧縮方式 | LZMA2(7-Zip標準) | ZStandard(7-Zip ZS標準) |
| サンプル 1(439MB) | 31 秒(422MB) | 24 秒(424MB) |
| サンプル 2 (591MB) | 36 秒(581MB) | 6 秒(584MB) |
| サンプル 3(4.18GB) | 4 分 23 秒(3.83GB) | 2 分 39 秒(3.90GB) |
※ 圧縮レベルは両方とも「標準」を使用しています。サンプル 1 は複数の動画ファイル、サンプル 2 は画像ファイル、サンプル 3 は画像やアプリケーションなどを含んだファイルです。
強力な暗号化アルゴリズムを使用
7-Zip での暗号化は、7z 形式では AES-256 、Zip 形式では ZipCrypto と AES-256 の暗号化方式を選択できます。ZipCrypto は Windows やほかのアーカイバと互換性があるので便利ですが、暗号化は AES-256 のほうが強力です。
7-Zip の進化版アーカイブソフト
7-Zip ZS は高い性能と汎用性を持っている 7-Zip を進化させたアーカイブ(ファイル圧縮・解凍)ソフトです。誰でもフリーで利用することができるので、現在 7-Zip を使用している人や、Windows でファイルを解凍または圧縮する機会があるすべての人におすすめできます。
機能
- 高速な圧縮と解凍
- ZStandard をはじめ Brotli, Lz4, Lz5, Lizard, Deflate の圧縮方式が利用可能
- 7z フォーマットの自己解凍アーカイブの作成
- 7z および ZIP フォーマットの強力な AES-256 暗号化
- Windows シェルとの統合
- 強力なファイルマネージャ
- ファイルテスト
- ベンチマーク
- ハッシュ計算機
対応ファイル形式:
- 圧縮と解凍:7z, XZ, BZIP2, GZIP, TAR, ZIP, WIM, Lizard, LZ4, LZ5, Zstd
- 解凍のみ:AR, ARJ, CAB, CHM, CPIO, CramFS, DMG, EXT, FAT, GPT, HFS, IHEX, ISO, LZH, LZMA, MBR, MSI, NSIS, NTFS, QCOW2, RAR, RPM, SquashFS, UDF, UEFI, VDI, VHD, VMDK, XAR, Z
仕様
ダウンロード
使い方
インストール方法
- インストーラを実行するとセットアップが始まります。インストール場所を確認して[Install]ボタンをクリックしてインストールします。
- インストールが完了しました。[Close]ボタンをクリックして完了です。
ファイルの関連付け
- スタートメニューから「7-Zip File Manager」を実行します。
- 「ツール」メニューの「オプション」を選択してオプション画面を開きます。
オプション画面の「システム」タブでファイルの関連付けができます。左の列はファイルタイプ、真ん中は現在のユーザー、右はすべてのユーザーの関連付けのリストです。
- 関連付けしたいファイルの種類を選択して、適用したいユーザーの上の[+]ボタンをクリックします。
- 下の[適用]ボタンをクリックすると関連付けがシステムに適用されます。
・「すべてのユーザー」の関連付けを変更する場合は、管理者権限で 7-Zip File Manager を実行してください。
メニュー
1.ファイルメニュー
- 「ファイル」メニューは主にアーカイブファイルを取り扱うメニューです。
・7-Zip で開く:現在のアイテムを 7-Zip 内のフォルダとして開く
・7-Zip で開く*:最上位のアーカイブコンテナを 1 つだけ開く
・7-Zip で開く#:パーサモードでファイルを開く
・関連付けで開く:現在のアイテムを新しいウィンドウで開く
・表示:選択したアイテムをビューアで開く
・編集:選択したアイテムをエディタで開く
・名前の変更:選択したアイテムの名前を変更
・コピー:選択したアイテムをコピーする
・移動:選択したアイテムを移動する
・削除:選択したアイテムを削除する
・ファイル分割:ファイルをパーツに分割
・ファイル結合:ファイルを 1 つのファイルにまとめる
・プロパティ:ファイルのプロパティを表示
・コメント:ファイルにコメントを設定
・CRC:ファイルの CRC チェックサムを計算する
・新しいフォルダーの作成:新しいフォルダを作成する
・新しいファイルを作成:新しいファイルを作成する
・リンク:シンボリックリンクまたはハードリンクを作成する
・代替データストリーム:NTFS で代替ファイルストリームを表示する
・閉じる:プログラムを閉じる
2.編集メニュー
- 「編集」メニュー、ではファイルの選択操作ができます。
・選択解除:全項目を選択
・選択の切り替え:すべての項目を選択/選択解除
・選択…:指定項目を選択
・選択解除… :指定項目の選択を解除する
・同じ種類を選択:現在のアイテムと同じ拡張子を持つすべてのアイテムを選択します
・同じ種類を選択解除:現在のアイテムと同じ拡張子を持つすべてのアイテムの選択を解除します
3.表示メニュー
- 「表示」メニューでは、ファイルのリストの表示方法を変更できます。
・小アイコン:小さいアイコンを使用してアイテムを表示します
・一覧:リスト内の項目を表示します
・詳細:各項目に関する詳細情報とともにリスト内の項目を表示します。
・名前:名前でアイテムを並べ替える
・種類:種類別にアイテムを並べ替える
・更新日時:日付順にアイテムを並べ替える
・サイズ:アイテムをサイズ順に並べ替える
・並べ替え解除:アイテムを並べ替えない
・フラット ビュー:ファイルリストのフラットビューモードを切り替える
・2 分割画面:セカンドパネルのオン/オフ
・0000-00-00:更新日時の表示方法を変更する
・ツールバー:ツールバー操作用のメニュー項目
・ルートフォルダを開く:コンピュータのルートフォルダを開く
・1 つ上の階層へ: 1 階層上のフォルダを開く
・フォルダー履歴…:フォルダ履歴を開く
・最新の情報に更新:アイテムリストを更新
・自動更新:有効になっていると、ドライブのファイルに変更があった場合にファイルのリストを再ロードします
4.お気に入りメニュー
- 「お気に入り」では、アーカイブをお気に入りに追加できます。
5.ツールメニュー
- 「ツール」メニューでは、オプション設定画面を開いたり、ベンチマークを実行できます。
オプション(設定)
「システム」の関連付けの設定は上の「ファイルの関連付け」を参考に。
1. 7-Zip
- 「7-Zip ZS」では、コンテキストメニューのカスタマイズができます。
このチェックボックスをオンにすると、7-Zip のコマンドがシェルコンテキストメニューに追加されます(64 ビットシステムには 32 ビットおよび 64 ビットアプリケーション用のチェックボックスがあります)
・7-Zip をサブメニュー化:
7-Zip のコンテキストメニュー項目を 1 つの 7-Zip サブメニューにグループ化します
・コンテキストメニューにアイコンを表示:
コンテキストメニュー項目に 7-Zip のアイコンを表示します
・ルート フォルダーの重複を回避:
アーカイブ内のすべてのファイルが出力フォルダーの名前と同じ名前のフォルダーに配置されている場合、抽出先のルートフォルダーの重複を回避できます
・メニュー項目:
オプションのコンテキストメニュー項目を一覧表示します。チェックされている項目はコンテキストメニューに表示されます
2.フォルダー
- 「フォルダー」タブでは、7-Zip が使用する作業フォルダの設定ができます。
・システムの一時フォルダー:Windows の一時フォルダを使用します
・現在のフォルダー:ターゲットアーカイブを含むフォルダを使用します
・指定したフォルダー:指定したフォルダを使用します
・リムーバブル ドライブの時のみ使用:通常 7-Zip は、ターゲットのアーカイブを含むフォルダに一時アーカイブを作成します。このチェックボックスをオフにすると、7-Zip は常に設定されたフォルダを使用します。速度上の理由から、「システムの一時フォルダー」を選択し、このチェックボックスをオンにすることをお勧めします 。
3.外部ツール
- 「外部ツール」では、7-Zip 操作時に使用するビューアやエディタを指定できます。
・編集:”編集” コマンドで使用するエディタのパスを指定します
・比較:2 つのファイル間の違いを示すファイル比較ユーティリティのパスを指定します
4.設定
- 「設定」メニューではそのほかの設定ができます。
ファイルリストに ”..” フォルダを表示します。
・実際のファイル アイコンを表示する:
ファイルリストに実際のファイルのアイコンを表示します。このオプションを有効にすると、リストの更新が遅くなる可能性があります。
・行単位で選択する:
項目が選択されると、その項目とそのすべてのサブ項目が強調表示されます
・グリッド線を表示する:
アイテムとサブアイテムの周囲にグリッド線を表示します
・シングルクリックで開く:
有効になっている場合、ファイルマネージャでファイルとフォルダをシングルクリックで開きます
・カーソル移動で選択が自動解除されないモード:
有効にすると、カーソルを動かしてもファイルマネージャは選択マークを付けたままにします。
・システムメニューも表示する:
ファイルメニューにシステムコンテキストサブメニューを表示します
・大きなメモリページを使用する:
有効にすると、7-Zip は大きなページを使用し圧縮速度を上げることができます。大きなページが割り当てられている場合、圧縮開始時に7-Zipが一時停止することがあります。この機能は Windows 2003 / XP x 64 でのみ機能します。この設定を有効にするには管理者権限が必要です
5.言語
- 「言語」メニューでは、使用するデフォルトの言語を変更できます。
オプション
コンテキストメニューからのアーカイブの作成や解凍も、基本的に IZArc のウィンドウからの操作と同じです。
1.解凍オプション
- 「展開…」を選択すると、展開先やそのほかのオプションを指定してファイルを解答できます。
・パス名出力方法
─ フルパス:フルパス名でファイルを抽出します
─ パスなし:パス名なしでファイルを抽出します
─ 絶対パス:絶対パス名でファイルを抽出します
・ルートフォルダの重複を排除:
アーカイブ内のすべてのファイルが出力フォルダの名前と同じ名前のフォルダに配置されている場合、このオプションを有効にすると、ルートフォルダの重複を排除できます。
・上書き方法
─ 上書きする前に確認:既存のファイルを上書きする前に確認を表示します
─ 確認しないで上書き:確認なしで既存のファイルを上書きします
─ 存在するファイルはスキップ:既存のファイルの解凍をスキップします
─ 自動リネーム:同じ名前のファイルが既に存在する場合、解凍するファイルの名前を自動で変更します
─ 既存ファイルを自動リネーム:同じ名前のファイルが既に存在する場合は、既存のファイルの名前を変更します
・パスワード:暗号化アーカイブのパスワードを入力します
・パスワードを表示:パスワードフィールドのパスワードを表示します
・ファイルのセキュリティ属性を復元:ファイルのセキュリティ属性が含まれている場合は復元します。この機能は WIM アーカイブに実装されています
2..圧縮オプション
- 「圧縮…」を選択すると、オプションを指定してファイルを圧縮できます。
・アーカイブ形式:作成するアーカイブのフォーマットを指定します
・圧縮方式:
圧縮方法を指定します。各アーカイブ形式には、独自の圧縮方法があります
─ ZStandard:高速のロスレス圧縮アルゴリズム
─ Brotli:汎用の可逆圧縮アルゴリズム
─ Lz4:非常に高速なロスレス圧縮アルゴリズム
─ Lz5:解凍速度に優れた可逆圧縮アルゴリズム
─ Lizard:解凍速度に優れた可逆圧縮アルゴリズム
─ LZMA:7z フォーマット用の基本の圧縮方式です
─ LZMA2:7z フォーマットのデフォルトの圧縮方法。LZMAよりも優れたマルチスレッドのサポートを提供します
─ Deflate:可逆データ圧縮アルゴリズム
─ PPMd:PPMdH アルゴリズムに多少の変更を加えたもの、テキストファイルために高い圧縮率と速い速度を提供します
─ BZip2:BWT アルゴリズムに基づく標準圧縮方法、テキストファイルのために高速で良い圧縮率を提供します
・圧縮レベル:
6 段階の中から圧縮レベルを指定できます
─ 無圧縮:ファイルは圧縮されずにアーカイブにコピーされます
─ 最速 最速の圧縮
─ 高速:高速の圧縮
─ 標準:バランスの取れた設定の圧縮
─ 最高:標準より高い圧縮率で圧縮します。速度は遅くなり、メモリを多く必要とする可能性があります
─ 超圧縮:最高より高い圧縮率で圧縮します。
圧縮方式の辞書サイズを指定します。通常、辞書サイズが大きいほど圧縮率が高くなります。しかし圧縮は遅くなり、より多くのメモリが必要になる可能性があります
・ワードサイズ:
Word サイズが大きいと、圧縮率が少し良くなり圧縮プロセスが遅くなります。大きなサイズを指定すると、同一のバイトシーケンスが長いファイルの圧縮率が大幅に向上します。PPMd の圧縮率と圧縮/解凍速度に強く影響します
・ソリッドブロックサイズ:
ソリッドブロックのサイズを指定します。ソリッドモードでは、すべてのファイルが連続データブロックとして圧縮されます。通常、圧縮率が向上します。このオプションは 7z アーカイブにのみ使用できます
・CPU スレッド数:
圧縮するスレッド数を指定します。マルチプロセッサのシステムでは、スレッド数が多いと圧縮速度が速くなります
b. k, m, g の単位またはドロップダウンリストから分割するサイズを指定できます。複数の値を指定することが可能です
・パラメータ:
圧縮用のパラメータを指定できます。詳細はヘルプの「-m (Set compression Method) switch」を参考に
─ すべてのファイル上書き:指定したすべてのファイルをアーカイブに追加します
─ ファイル追加と更新:アーカイブ内の古いファイルを更新し、アーカイブに新しいファイルを追加します
─ 変更したファイルのみ更新:アーカイブ内の古いファイルを更新します。
─ ファイルを同期させる:追加したファイルが新しい場合にのみ、指定したファイルを置き換えます
・パス名出力方法:パス名をアーカイブに保存する方法を指定します
─ 相対パス:現在のフォルダに対するファイルパスを保存します
─ フルパス:ボリューム名のプレフィックスを除く、ボリュームのルートに対するファイルパスを保存します
─ 絶対パス:ボリューム名を含む完全なファイルパスを保存します
・自己展開アーカイブの作成:自己解凍型アーカイブを作成します。このオプションは 7z アーカイブにのみ使用できます
・共有(編集中の)ファイルも圧縮:ほかのアプリケーションで開いているファイルを圧縮します
・圧縮後に元のファイルを削除:アーカイブが正常に作成された後にファイルを削除します
・パスワード入力:ここでパスワードを指定してください
・パスワード再入力:確認のためにここにパスワードを再入力してください
・パスワードを表示:パスワードを表示します
・暗号化方式:暗号化方式を指定します
・ファイル名を暗号化:ファイル名の暗号化を含むアーカイブヘッダーの暗号化を有効または無効にします