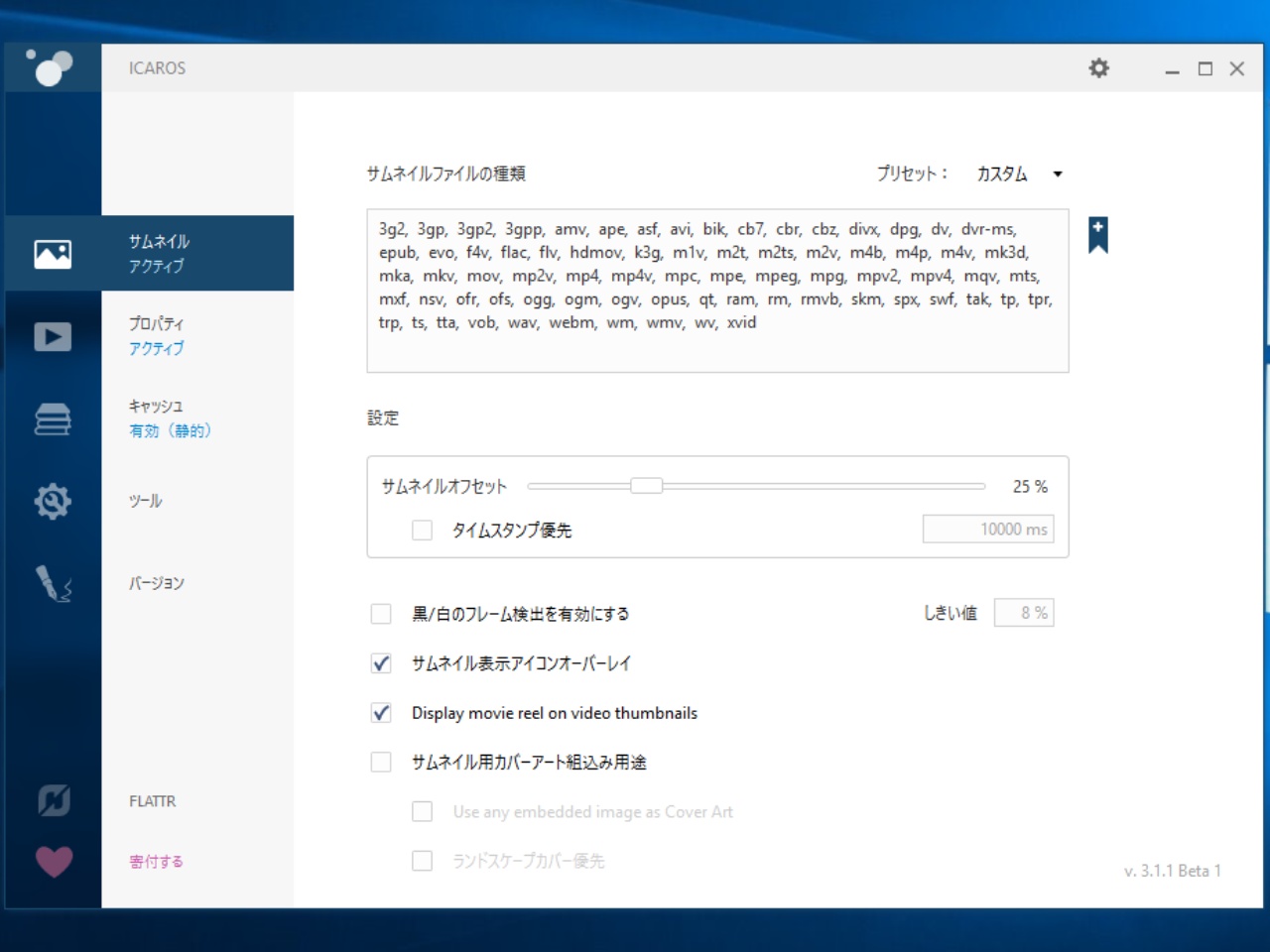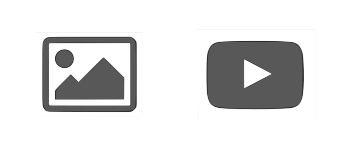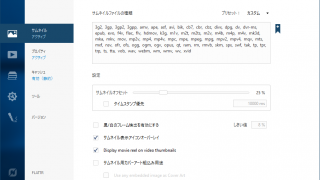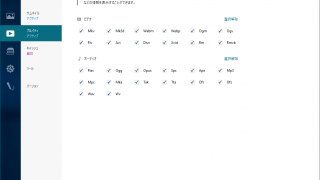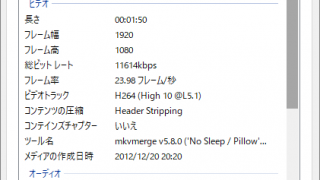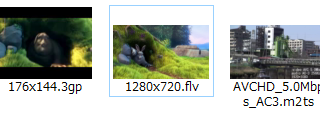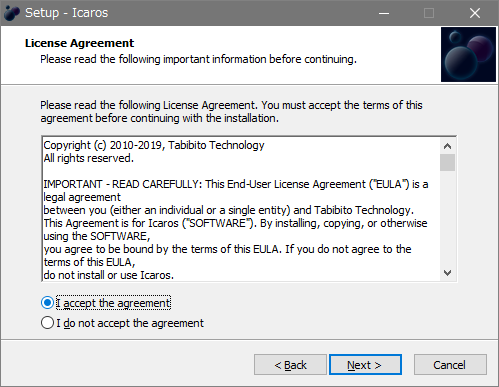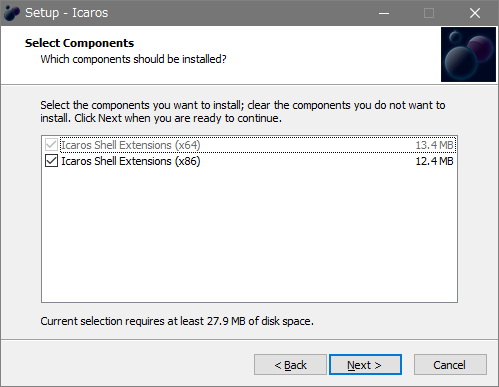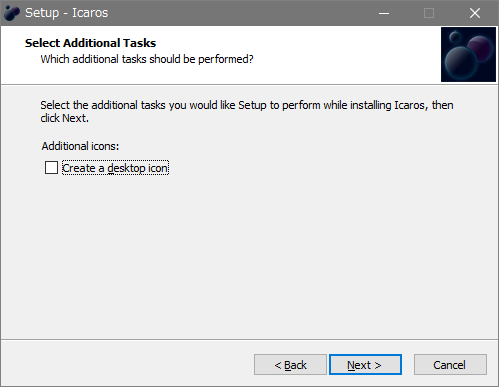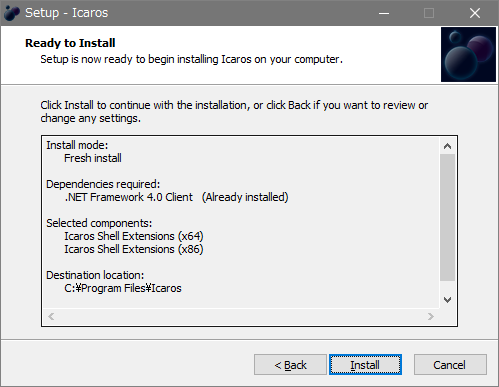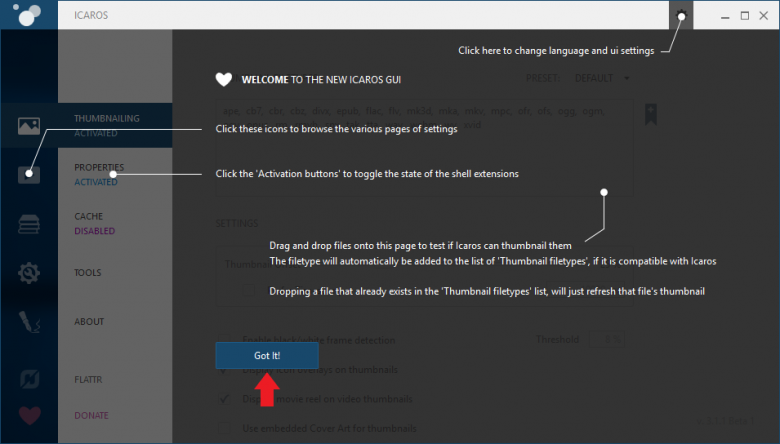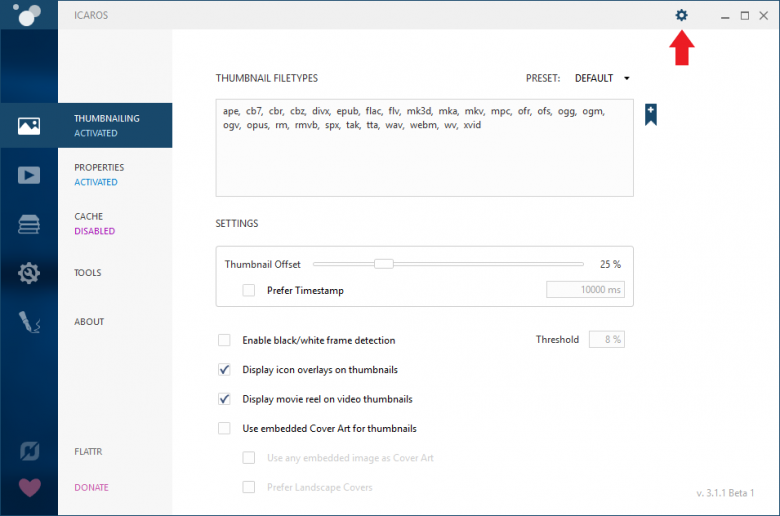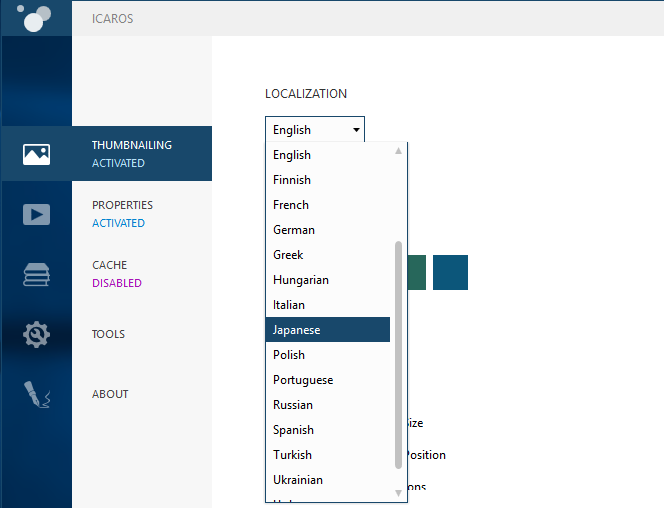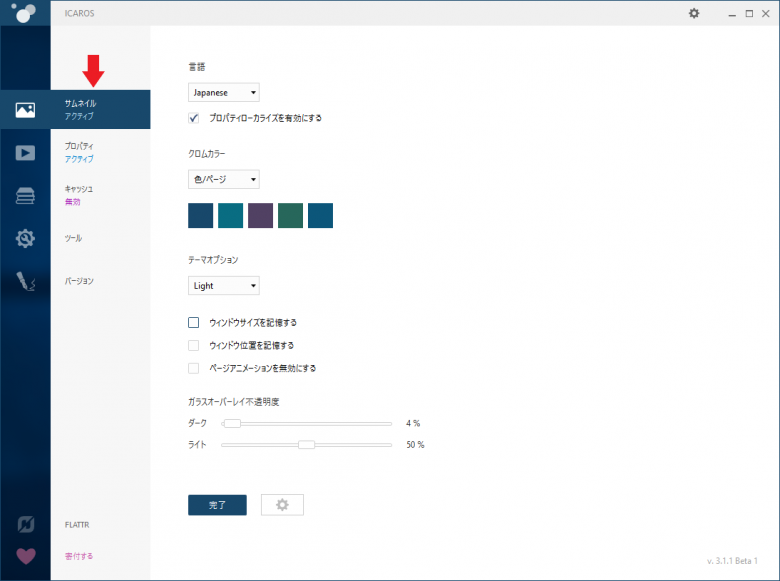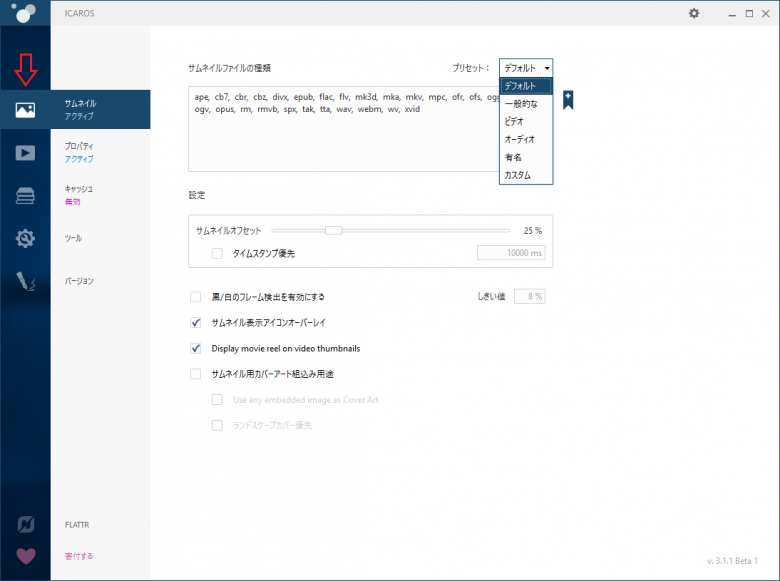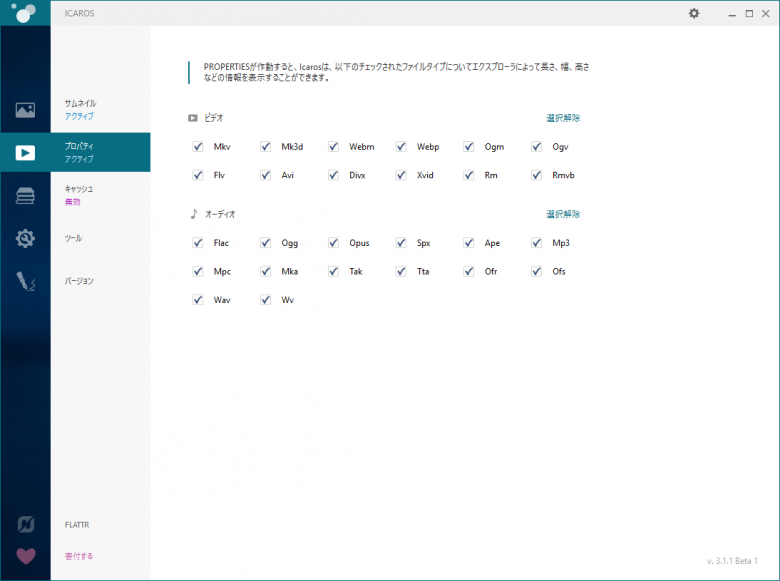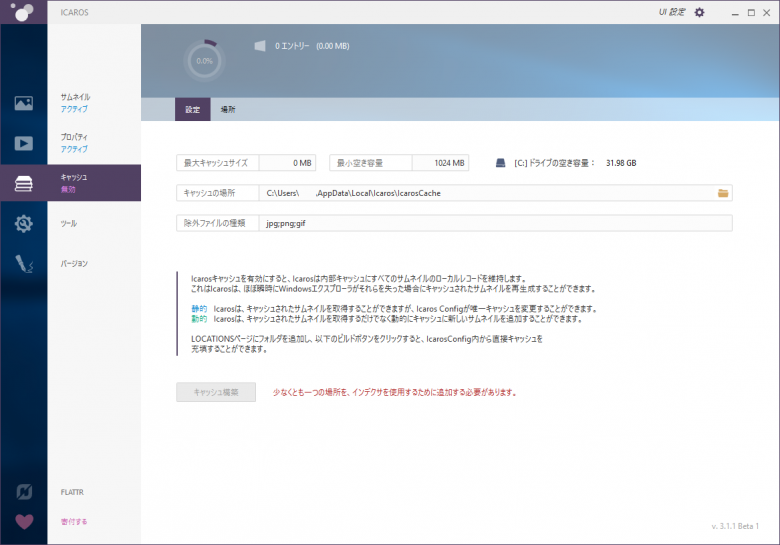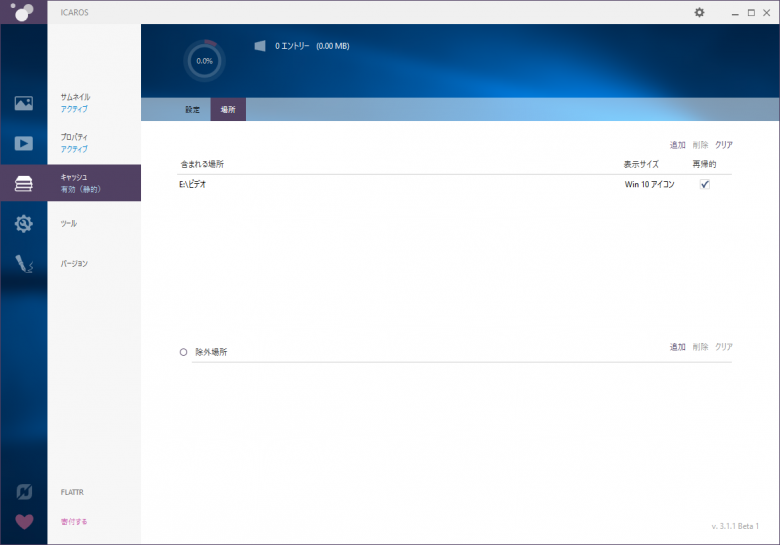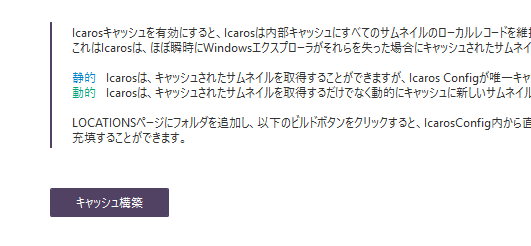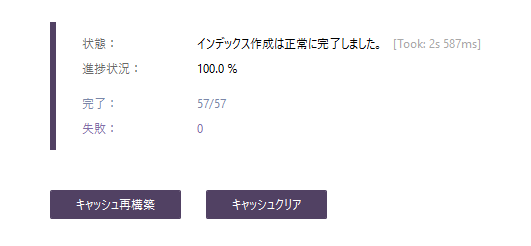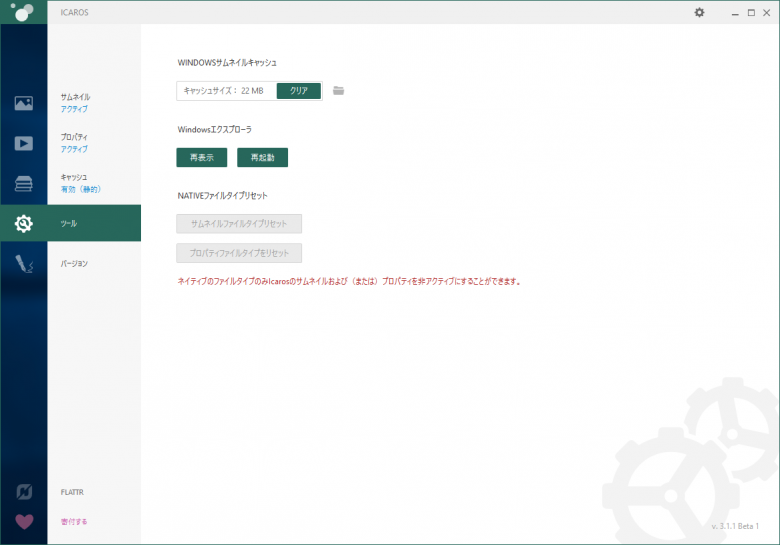動画ファイルのサムネイル画像をエクスプローラに表示
Windows エクスプローラに動画・音楽・画像ファイルのサムネイルを表示するプログラム。Windows でサポートしていないすべてのメディアファイルのサムネイル画像を取得してエクスプローラに高速に表示することができます。
Icaros の概要
Icaros は、Windows のシェル拡張機能として動作するプログラムで、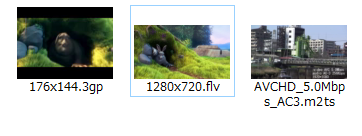
FFmpeg でサポートされているすべてのビデオ形式のファイルにに対してエクスプローラにサムネイルを提供します。
バージョンアップに伴い、オーディオファイルのカバーアートのサムネイル表示や一般的な画像ファイルにも対応しています。対応している形式は下を参考にしてください。
サムネイル表示したいファイルを選択
Icaros では、サムネイル表示したいファイルをデフォルトのほかに「一般的なファイル」「ビデオ」「オーディオ」「有名(ポピュラー)」の種類から選択できます。また、サムネイル表示する拡張子をカスタム編集して、特定のファイルだけをサムネイル表示することもできます。
サムネイル表示のオプション
サムネイルの設定では、動画からサムネイルを取得するフレームの位置や時間を指定でき、サムネイルが暗かったり明るすぎる場合には代わりのフレームを自動的に取得することができるので、機械的な表示ミスを避けることができます。デフォルトでは動画のサムネイルにはファイルタイプのアイコンが重なって表示され、左右に帯(リール)が表示されますが、オプションで非表示にすることができます。
ファイルのプロパティ(詳細情報)を表示
Icaros では、動画ファイルのサムネイルのほかに、ビデオの高さと幅やコーデックの形式、ビットレート、オーディオ形式などのメディア情報も取得します。その情報はファイルの右クリックのプロパティの「詳細」やエクスプローラの「コンテンツ表示」で確認できます。Windows のデフォルトだと一部のメディアファイルだけにしか詳細が表示されないので、これはとても有用な機能です。
サムネイルキャッシュの管理
生成されたサムネイルは OS の機能と同じようにキャッシュ化することができるので、フォルダ内の多数の動画ファイルのサムネイルを高速に表示できます。キャッシュするフォルダやキャッシュの保存先は変更可能で、ボタンをクリックしてキャッシュの再構築や削除を実行できるので、表示に不具合が起こった場合に簡単に修復できます。
Icaros は、Windows エクスプローラにシンプルで便利な機能を追加するプログラムです。サムネイルを作成すると動画ファイルを開かずに直感的に内容を確認できるので、たくさんの動画の中から目的のファイルを探すような時に助かります。
機能
- ビデオ・オーディオ・画像ファイルのサムネイルを取得して表示
- オーディオファイルのカバーアートをサムネイル表示
- ファイルのプロパティ情報を表示
- サムネイルキャッシュ(インデックス)の作成
- Windows のサムネイルキャッシュのクリア
:ビデオファイル
:オーディオファイル
:画像ファイル
仕様
ダウンロード
使い方
インストール方法
- インストーラを実行するとセットアップが開始します。
- 使用許諾契約書が表示されます。「I accept the agreement」を選択して[Next]をクリックします。
- インストール先の選択画面になります。確認または変更して[Next]をクリックします。
- インストールするコンポーネントの選択画面です。このまま[Next]をクリックします。
- デスクトップにショートカットアイコンを作成する場合はチェックを入れて[Next]をクリックします。
- インストールの準備ができました。[Install]をクリックしてインストールを開始します。
- インストールが完了しました。[Finish]を押してセットアップウィザードを閉じましょう。
Icaros の設定
1. 言語を日本語に変更
インターフェースは英語なので最初に日本語に変更しましょう。
- 初めての起動時は操作の説明画面が表示されます。[Got It!]ボタンを押して進みます。
- 右上の歯車のアイコンをクリックして UI の設定に移動します。
- UI の設定に移動したら LOCALIZATION のドロップダウンリストから「Japanese」を選択します。以上で日本語化は完了です。
2. UI 設定
ついでに UI の設定をします。
- Icaros をインストールした時点でサムネイルとプロパティの表示はアクティブ(有効)になっています。「アクティブ」部分をクリックすると非アクティブ(無効)に変更できます。
ファイルのプロパティの言語を変更(日本語化)します、チェックしましょう
・クロムカラー:UI の枠線やマウスオーバー時の背景などの色を変更します
・テーマオプション:UI のテーマを変更します
・ガラスオーバーレイ不透明度:UI の左側部分の透明度を変更します(100% で不透明)
サムネイル・プロパティ・キャッシュの設定
1. サムネイルの設定
「サムネイル」の左のアイコン部分をクリックするとサムネイルの設定に移動します。
- 「サムネイルのファイルの種類」には、サムネイル表示されるファイルの拡張子の一覧が表示されます。右上のプリセットをクリックしてサムネイル表示したいファイルの種類を選択できます。
- 表示する拡張子を自分で設定する場合は「カスタム」を選択して、フィールド内を編集してください。
サムネイル表示するフレームの位置を(%)またはタイムスタンプ(ms)を指定できます
・黒白のフレーム検出を有効にする:
取得したフレームが暗すぎ/明るすぎる場合に別のフレームを探します
・サムネイル表示アイコンオーバーレイ:
有効にすると、ファイルのアイコンをサムネイルに重ねて表示します
・Display movie reel on video thumbnails:
有効にすると、サムネイルの左右にフィルムのリールを表示します
・サムネイル用のカバーアート組込み用途:
カバーアートがファイルに埋め込まれている場合は、その画像をサムネイルに表示します
2. プロパティの設定
- 「プロパティ」では、ファイルのプロパティに情報を表示するファイルを選択できます。
- すべてのファイルのプロパティ表示をしない場合は「アクティブ」部分をクリックして「非アクティブ」にします。
3. キャッシュの設定
「キャッシュ」は生成したサムネイル画像をインデックスしておいてサムネイルの表示を高速化する機能です。デフォルトでは無効になっているのでキャッシュの設定を行った後に有効にしましょう。
- 最大キャッシュサイズ:保存するキャッシュサイズの上限を設定できます(0 は無制限です)。
- キャッシュの場所:キャッシュの保存場所です。
- 除外ファイルの種類:キャッシュしないファイルの種類を編集できます。
- 「場所」のタブをクリックします。
- 「含まれる場所」の右の「追加」をクリックして、サムネイルをキャッシュするメディアファイルのフォルダを追加します。
- キャッシュしないフォルダは「除外場所」からフォルダを追加できます。
- サブフォルダを含めない場合は「再帰的」のチェックを外します。
- 設定タブに移動して[キャッシュ構築]ボタンをクリックしてキャッシュを作成します。
- インデックスの作成が完了しました。
・サムネイルがうまく表示されないときは[キャッシュクリア]後に再構築すると良いでしょう。
- 左のメニューの「無効」をクリックして、「有効(静的)」または「有効(動的)」に変更するとキャッシュは有効になります。
4. ツール
- WIndows サムネイルキャッシュ:[クリア]を押すと、Windows のサムネイルキャッシュを削除できます。
- Windows エクスプローラ:エクスプローラの[最表示(リロード)]および[再起動]ができます。