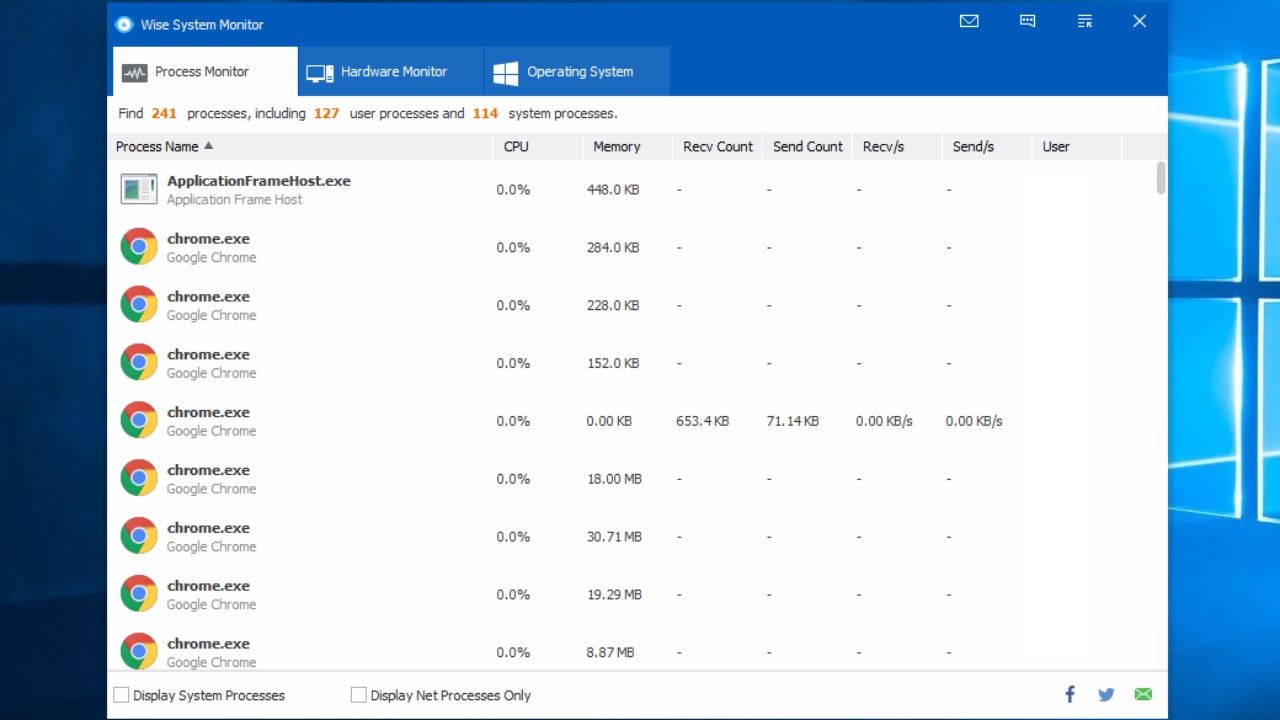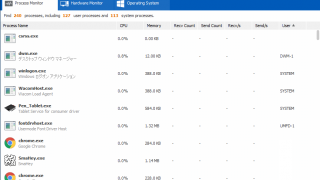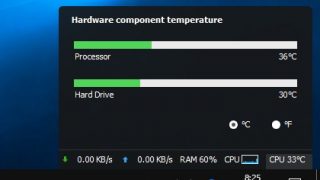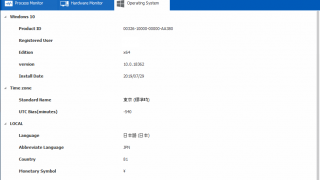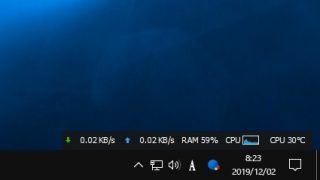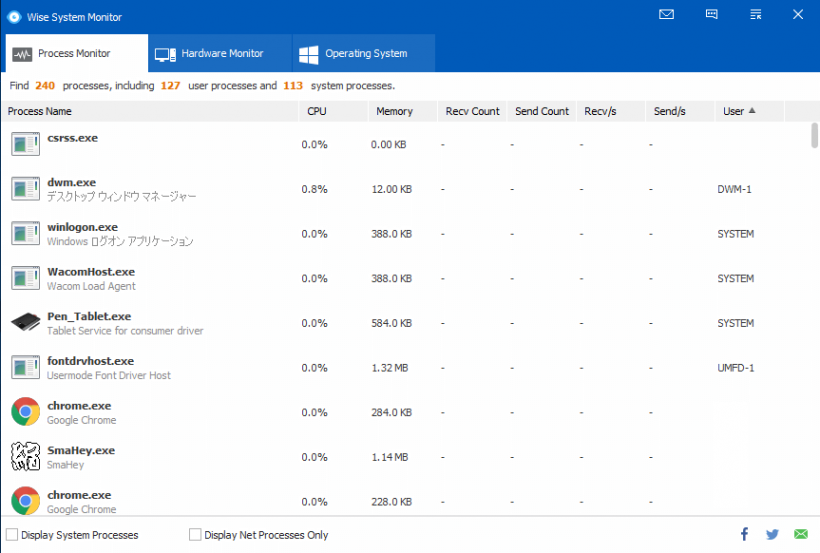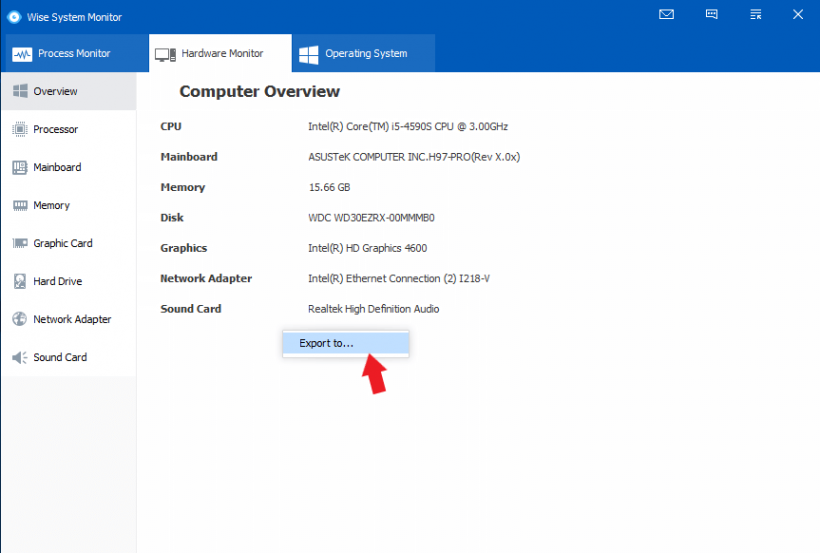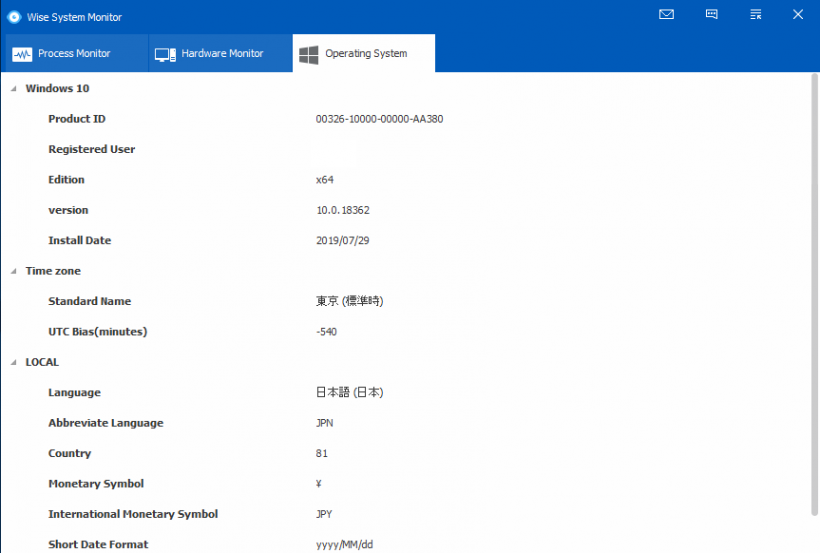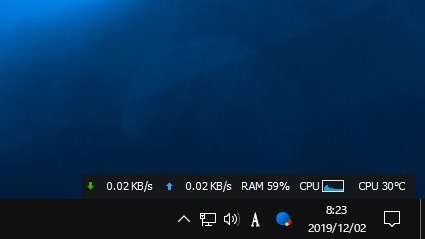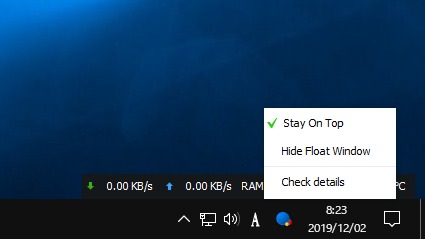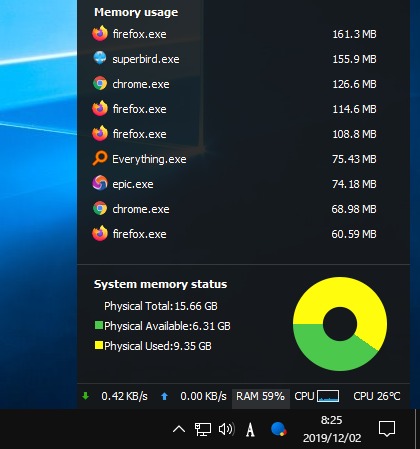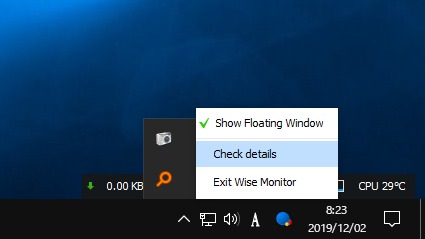プロセス、ハードウェア、ネットワークトラフィックを監視するツール
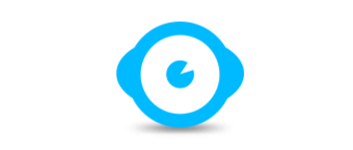
実行中のすべてのプロセスや PC のハードウェア情報、ダウンロード/アップロード速度、CPU およびメモリ使用率などの便利なシステム情報をウィンドウおよびデスクトップに表示するツールです。
Wise System Monitor の概要
Wise System Monitor は、PC のハードウェア情報を調べたり、実行中のプロセスやネットワークトラフィック、CPU 使用率やメモリ使用量を監視するのに適した無料の Windows ユーティリティです。
Wise System Monitor の機能
Wise System Monitor には以下の 4 つの機能があります。
| プロセスモニター | 実行中のプロセスの一覧と詳細情報を表示 |
|---|---|
| ハードウェアモニター | CPU やマザーボードなどのハードウェアコンポーネントの情報を表示 |
| オペレーティングシステム | Windows OS の情報を表示 |
| フロートウィンドウ | スクリーン右下にシステム情報を表示 |
プロセスをリアルタイムで監視
Wise System Monitor のプロセスモニターには、現在起動しているプロセスの一覧が表示され、それぞれのプロセスのメモリ使用量や CPU 使用率、ネットワークトラフィックを確認できます。
機能的には Windows のタスクマネージャとそれほど変わりませんが、システムプロセスまたはネットワーク接続がアクティブなプロセスのみを表示することができ、システムリソースやネットワークの帯域幅を多く使用しているプロセスを見つけるのに役に立ちます。
ハードウェアの情報を調べるのに便利
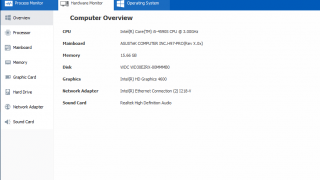
ハードウェアモニターでは、プロセッサやメモリ、ハードディスクドライブ、マザーボード、ネットワークアダプタ、グラフィックカードといった PC を構成するハードウェア情報を確認できます。
CPU やマザーボードの型式(モデル)、BIOS のバージョン、IP アドレスなどの情報を調べるのに便利で、すべてのデータを CSV ファイルに保存することもできます。
フロートウィンドウ
スクリーン右下には「フロートウィンドウ」が表示され、アプリを開かなくても、リアルタイムのアップロード/ダウンロード速度、CPUとメモリ使用率、CPUやハードディスクの温度を監視できます。
各項目をクリックすると詳細情報が表示され、メモリや CPU 使用率が高いプロセス、ネットワークの使用量が多いプロセスをすばやくチェックできます。
便利なシステムモニタリングツール
Wise System Monitor は、ユーザーに必要なシステム情報を表示して監視するのに役に立つ便利なアプリケーションです。難しい知識の必要なく PC のコンポーネントや稼働状況を簡単にチェックできるので、PC に入れておきたいツールのひとつです。
機能
- 起動中のプロセスの一覧の表示と監視
- ハードウェア情報の表示
- オペレーティングシステム情報の表示
- フロートウィンドウでシステム情報を表示
仕様
使い方
インストール
- インストーラを実行すると使用許諾契約書が表示されるので、「同意する」を選択して[次へ]をクリックします。
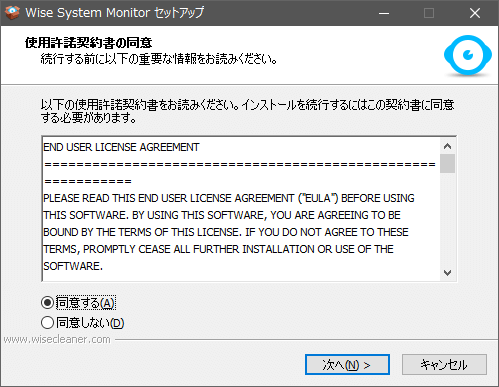
- インストール先ディレクトリの設定です。変更しない場合はこのまま[次へ]をクリック。
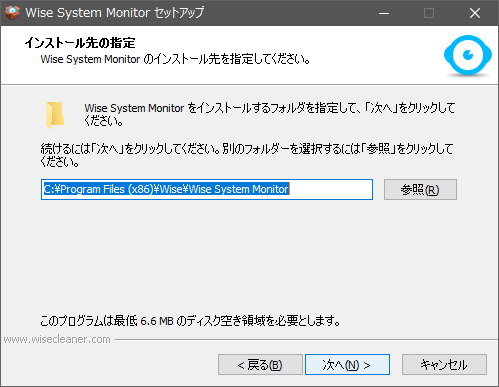
- インストールの準備ができました。[インストール]ボタンをクリックするとインストールを開始します。
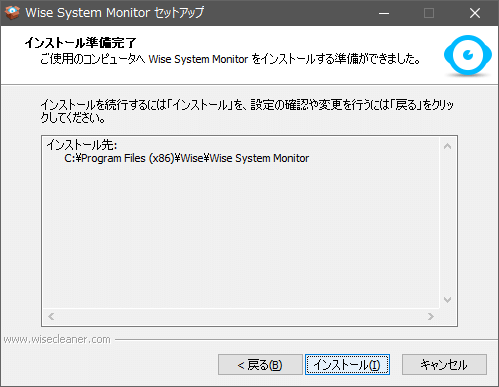
- インストールが完了しました。[完了]ボタンをクリックしてセットアップウィザードを閉じます。
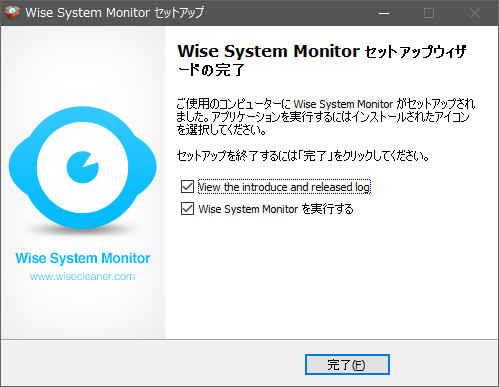
プロセス情報の表示
Wise System Monitor を起動すると、メインウィンドウの各タブに「プロセスモニタ」「ハードウェアモニタ」「オペレーティングシステム」の情報が表示されます。
1.プロセスモニタ(Process Monitor)
「Process Monitor」には起動中のプロセスの一覧が表示されます。
- 左下の「Display System Processes」にチェックを入れるとシステムプロセスのみを表示します。
- 左下の「Display Net Processes Only」にチェックを入れるとネット接続中のプロセスのみを表示します
・Process Name:プロセス名
・CPU:CPU 使用率
・Memory:メモリ使用量
・Recv Count:受信量
・Send Count:送信量
・Recv/s:ダウンロード速度
・Send/s:アップロード速度
・User:ユーザー
ハードウェア情報の表示
1.ハードウェアモニタ(Hardware Monitor)
メイン画面の「Hardware Monitor」タブには、コンピュータを構成するハードウェアの情報が表示されます。
- 画面上を右クリックして「Export to…」を選択すると、システム情報を CSV ファイルに保存できます。
・Overview:概要
・Processor:プロセッサ/CPU 情報
・Mainboard:マザーボード情報
・Memory:メモリ情報
・Graphic Card:グラフィックカード情報
・Hard Drive:ハードドライブ情報
・Network Adapter:ネットワークアダプタ情報
・Sound Card:サウンドカード情報
OS 情報の表示
1.オペレーティングシステム(Operating System)
メイン画面の「Operating System」タブには、Windows OS の情報が表示されます。
フロートウィンドウ
1.フロートウィンドウ
Wise System Monitor を実行すると、スクリーンの右下のタスクバーの上にシステム情報を表示する「フロートウィンドウ」が表示されます。
- ダウンロード/アップロード速度、メモリ使用率、CPU 使用率、CPU 温度が表示されます。
- 右クリックメニューから非表示にすることができます。
・Hide Float Window:フロートウィンドウを表示しない
・Check Details:メイン画面を開く
- フロートウィンドウの各項目をクリックすると詳細情報を確認できます。
2.システムトレイ
- 右クリックメニューから各操作ができます。
・Check Details:メイン画面を開く
・Exit Wise Monitor:Wise System Monitor を終了する