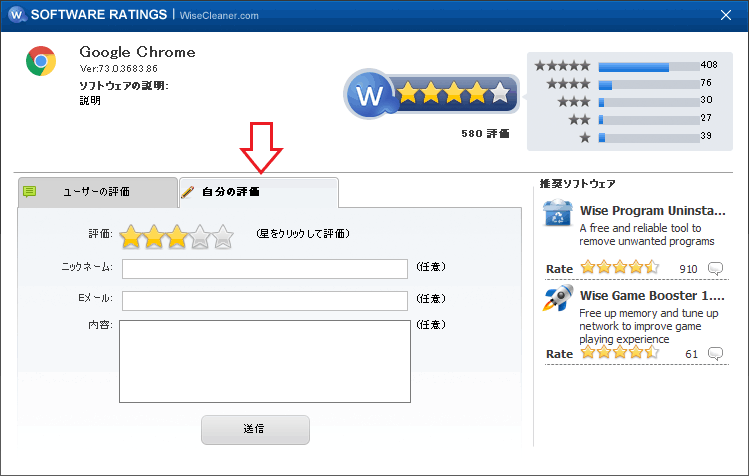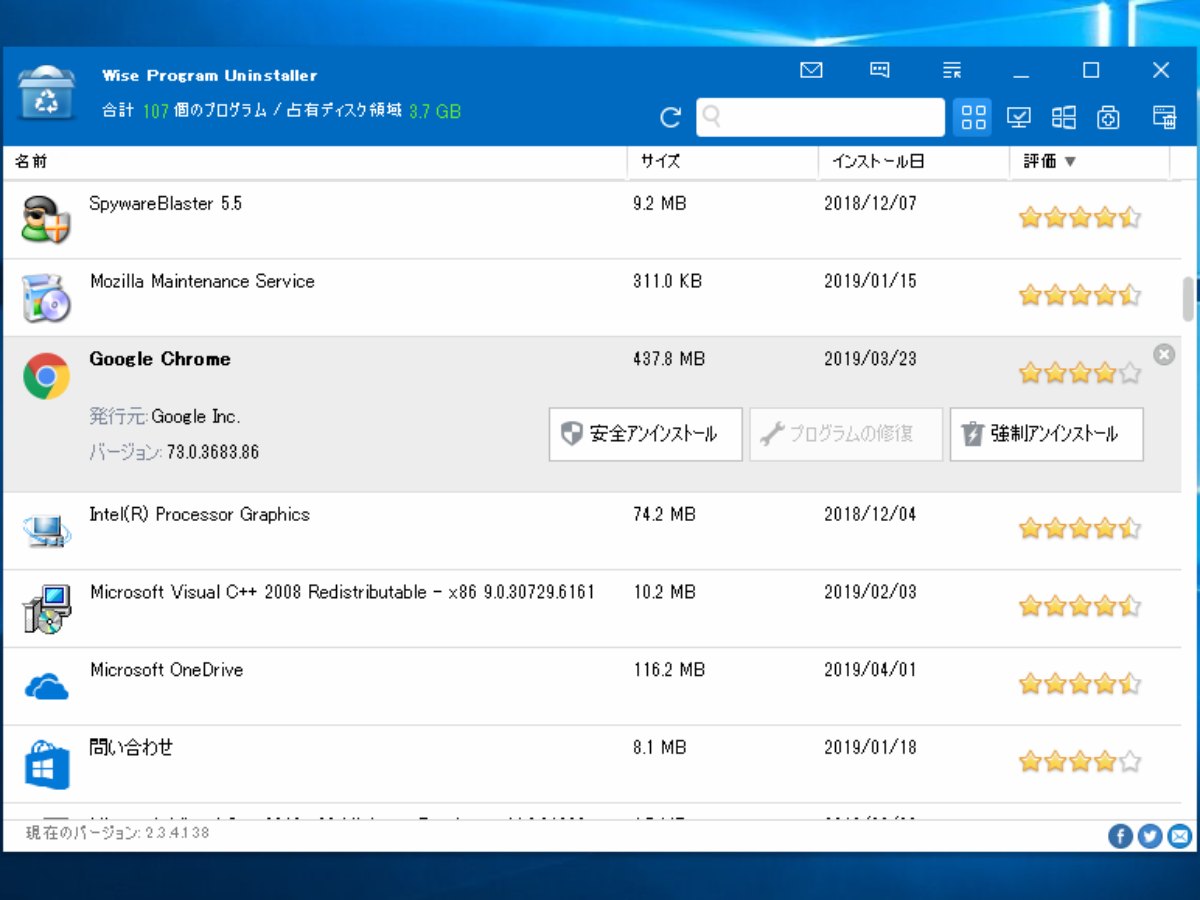残り物のスキャンや強制削除などの便利な機能を持ったアンインストールツール

プログラムを素早く完全にアンインストールすることができるアンインストールマネージャ。プログラムのアンインストール後に、関連するすべてのファイルとフォルダ、レジストリをスキャンして削除し、ソフトウェアをコンピュータから完全に削除します。
Wise Program Uninstaller の概要
Wise Program Uninstaller は、インストールされているプログラムをアンインストールするための専門のユーティリティです。アンインストールできないプログラムの強制アンインストールや、アンインストールしたあとに残っているファイルやレジストリの削除、エントリの削除を行うことができます。
多くのアプリケーションを検出
アンインストールマネージャで重要な機能は、インストールされている多くのプログラムが検出できることです。特に Windows のコントロールパネルでは、Microsoft(Windows)ストアなどの関連アプリや、ドライバなどのシステムコンポーネント、Windows の機能など表示されないものがあるので、インストールされているものの多くを確認できず、また不用なものをアンインストールすることもできません。
OS のコントロールパネルと Wise Program Uninstaller、および同じ機能を持ったソフトウェアがどのくらいのプログラムを検出するのかを比較してみました。
| 使用したもの | リストされたアイテム数 |
|---|---|
| Windows の「プログラムと機能」 | 32 個+ 8個(更新プログラム) |
| Windows の「アプリの機能」 | 65 個 |
| Wise Program Uninstaller | 106 個 |
| CCleaner | 66 個 |
インストールされているプログラムをすばやく調べる
Wise Program Uninstaller は、以下の種類別にインストールされているプログラムをリストするので、インストール済みのプログラムやアンインストールしたいプログラムをすばやく探すことができます。
- All Programs:すべてのプログラム
- Desktop Programs:サードパーティのプログラム
- Universal Apps:Microsoft のプログラムや Windows の機能
- System Components:システム関連のプログラム
また、検索ボックスに文字を入力してプログラムを検索することができるので、目的のプログラムを探す時間を省略できます。
3 種類+α のアンインストール方法
Wise Program Uninstaller では『安全アンインストール』『強制アンインストール』『カスタムアンインストール』の 3 種類のアンインストール方法が利用できます。『安全アンインストール』は、標準的なアンインストールを行った後に、削除されずに残されたファイルやレジストリがないかスキャンを行うアンインストール方法です。この方法はプログラムをきれいにアンインストールできます。
『強制アンインストール』は、アンインストーラか作動しないプログラムなどの、通常のアンインストールや安全アンインストールができないプログラムをアンインストールする方法です。プログラムに関連付けられたファイルやレジストリをスキャンして削除することができます。
『カスタムアンインストール』は、コントロールパネルや Wise Program Uninstaller に表示されないプログラムをアンインストールする方法です。プログラムがインストールされているフォルダを選択して、そのプログラムを削除することができます。
そのほかに『項目を削除』という機能があります。この機能は、アンインストールしたにもかかわらず、コントロールパネルに表示だけが残っているプログラムのエントリを削除します。
そのほかの便利な機能
Wise Program Uninstaller で削除した「アンインストール後の残り物」と強制アンインストールしたファイルとレジストリは自動的に一定の場所にバックアップされます。なので、あとになって元に戻す必要になった場合でも安心です。
オプションの設定の、「Detect the uninstallation of other uninstaller」を有効にすると、Windows のコントロールパネルやほかのアンインストーラでアンインストールが行われた時に「残り物」をスキャンして削除することができます。また、「コンテキストメニューで表示」を有効にすると、右クリックのメニューに Wise Program Uninstaller が追加され、プログラムのデスクトップアイコンやショートカットの右クリックからそのプログラムをアンインストールすることができます。
ソフトウェアの評価をチェック
プログラムの横に、ソフトウェアの評価がスター(☆)で表示されます。この評価は Wise Program Uninstaller のユーザーによって評価されたものなので、インストールしているアプリが信頼性があるかどうか、または、不審なアプリがインストールされているかをチェックできます。クリックして評価の詳細を見たり、自分の評価を送信することもできます。
使いやすくパワフルな機能を持ったアンインストールマネージャ
Wise Program Uninstaller は、多くのアプリケーションのアンインストールとクリーンアップ機能を持ったアンインストールマネージャです。難しい設定や操作を排除した誰でも使いやすいシンプルなインターフェイスと、アンインストールの問題を解決する満足できる機能を備えています。
機能
- プログラムのアンインストール
- プログラムのリストをテキストファイルにエクスポート
- アンインストール後に残ったファイルやレジストリを検索・削除
- 安全アンインストール
- 強制アンインストール
- エントリの削除
- コンテキストメニューからアンインストール
- ソフトウェアの評価
- 多言語に対応
仕様
ダウンロード
画像

使い方
インストール
インストーラ版:
- インストーラを実行すると使用許諾契約書が表示されます。「同意する」を選択して[次へ]をクリックして進みます。
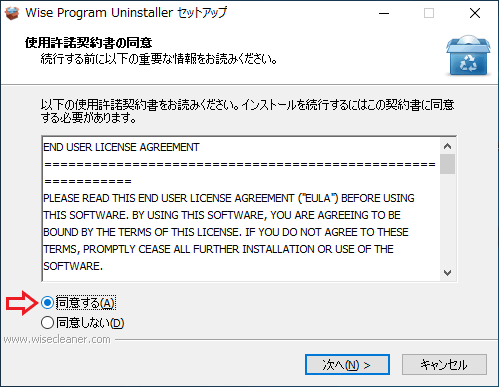
- インストール先の設定画面になります。確認または変更して[次へ]をクリック。

- インストールの準備ができました。[インストール]をクリックするとインストールが始まります。
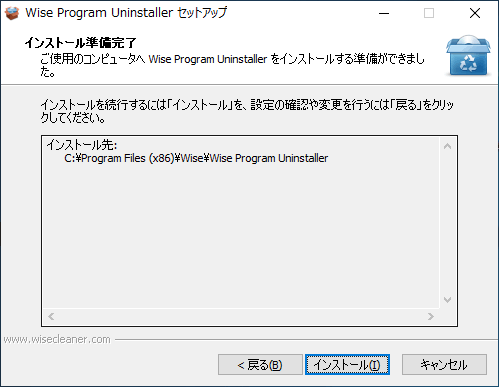
- インストールが完了しました。[完了]をクリックしてセットアップウィザードを閉じます。
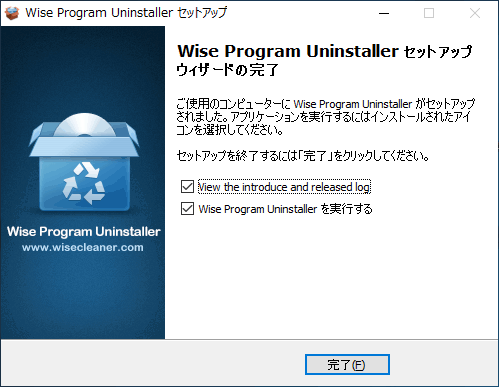
:ポータブル版
- Zip ファイルを解凍し、フォルダ内の「WiseProgramUninstaller」を実行してください。
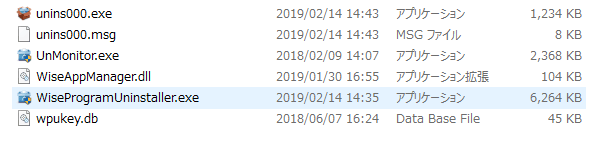
設定とフィルタリング
:設定
使用する前に設定を確認しておきましょう。
- 右上のメニューから「Settings」を選択して設定画面を開きます。
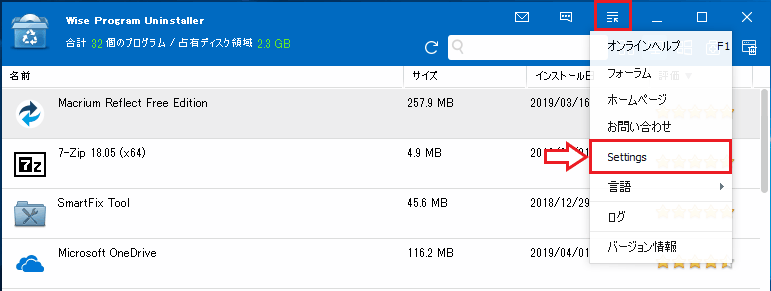
- 「Settings(設定)」画面が開きました。確認または変更しておきましょう。
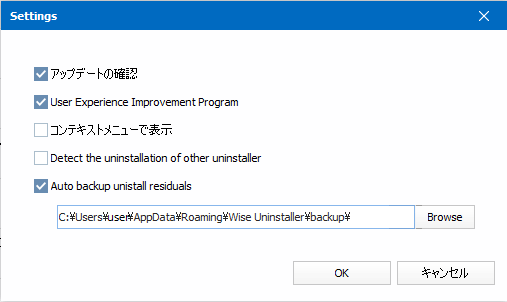
・User Experience Improvement Program:ユーザーエクスペリエンス向上プログラムに参加する
・コンテキストメニューで表示:
コンテキストメニューに「Wise Program Uninstaller でアンインストール」の項目が追加されます。ショートカットアイコンの右クリックからプログラムをアンインストールできます。
・Detect the uninstallation of other uninstaller:
ほかのアンインストーラのアンインストールを検出する(Wise 以外からアンインストールが行われた場合、アンインストールが行われたあとに「残り物」をスキャンします)
・Auto backup unistall residuals:
アンインストール後に削除した「残り物」を自動でバックアップして下のフォルダに保存します
※ 「残り物」とは、アンインストールで削除されなかったプログラムのファイルやフォルダ、レジストリのことです。
:メイン画面(フィルタリングと検索)
起動するとシステムがスキャンされ、メイン画面にプログラムの一覧が表示されます。
- 右上のボタンから、表示するプログラムの種類を選択できます。
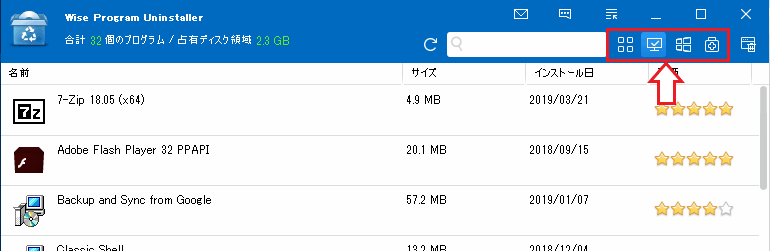
・Desktop Programs:サードパーティのプログラムを表示
・Universal Apps:Microsoft のプログラムや Windows の機能を表示
・System Components:システムのプログラムを表示
- 検索ボックスを使用してプログラムの検索ができます。
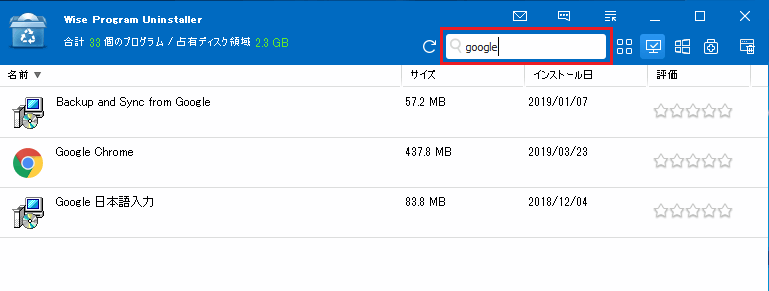
:プログラムの操作
- プログラムをクリックするとアンインストールボタンが表示されます。
- 右クリックから、そのプログラムの場所を「レジストリエディタで開く」、「Google で検索」する、すべてのプログラムのリストを「.txt にエクスポート」することができます。
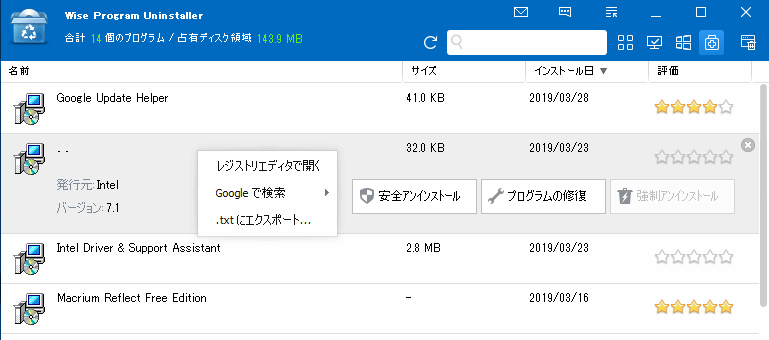
プログラムのアンインストール
:アンインストール
アンインストールの方法は、「安全アンインストール」と「強制アンインストール」の 2 種類があります。「安全」はプログラムのアンインストーラを使用した通常のアンインストール方法です。「強制」は安全アンインストールでアンインストールできない場合に使用しましょう。
:安全アンインストール
- アンインストールしたいプログラムをクリックするとアンインストールボタンが表示されます。[安全アンインストール]ボタンをクリックするとアンインストールが開始します。
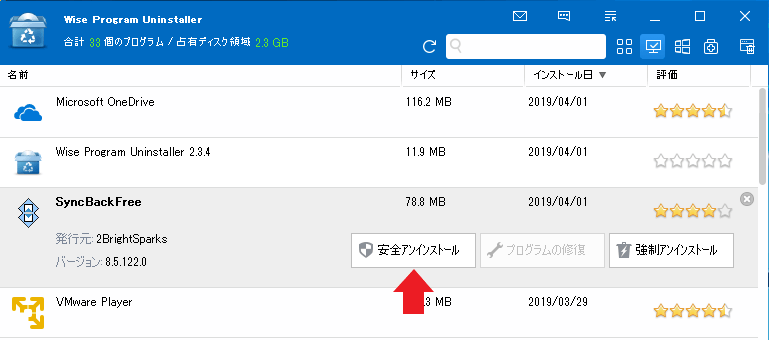
- 通常のアンインストールと同じくプログラムのアンインストール画面が開くので、アンインストールを実行してください。
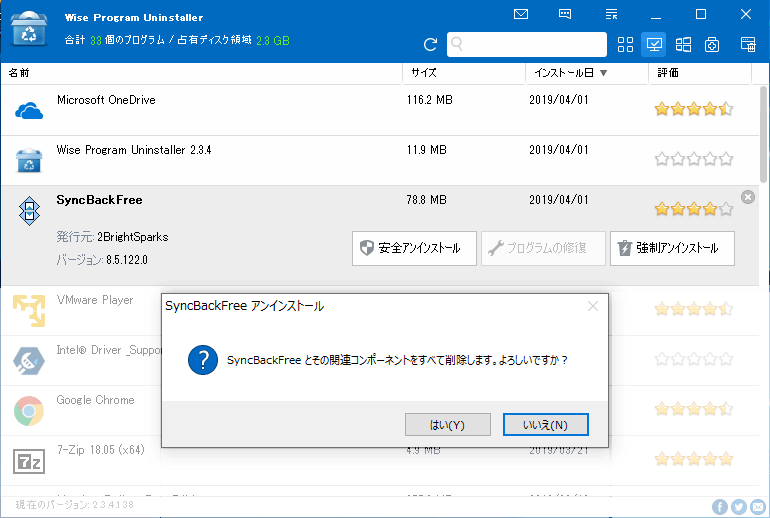
- アンインストールが完了すると、アンインストールで削除されなかったプログラムのファイルやフォルダ、レジストリがスキャンされます。
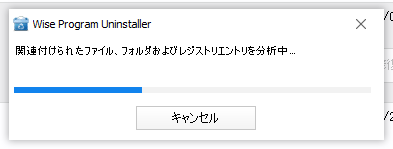
- スキャンが終わると、「残り物」が表示されます。[削除]ボタンを押すとチェックが入っているアイテムが削除されます。
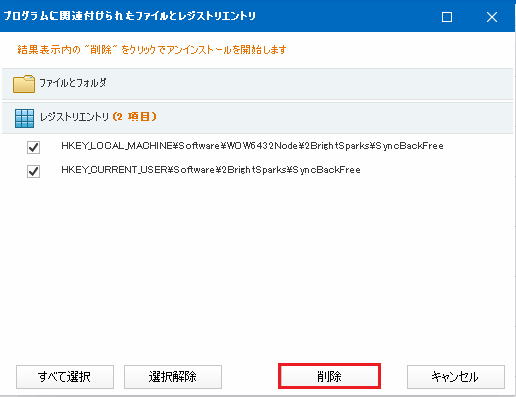
:強制アンインストール
- プログラムを選択し、[強制アンインストール]ボタンをクリックすると強制アンインストールが開始します。はじめに警告が表示されます、[はい]をクリックすると進みます。
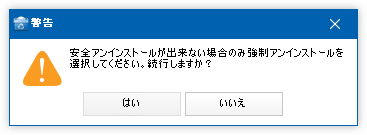
- プログラムに関連付けられたファイルやフォルダ、レジストリがスキャンされます。

- スキャンが完了すると、検出したファイルやレジストリが表示されます。[削除]ボタンを押すとチェックが入っているアイテムが削除されます。
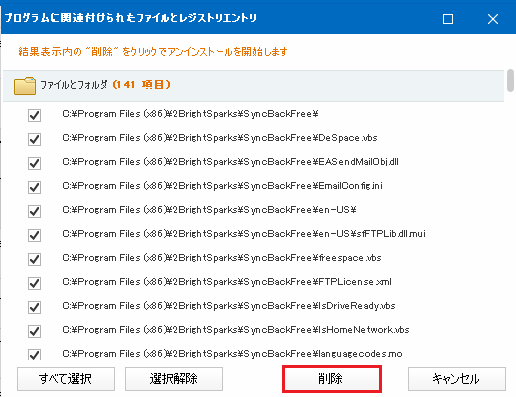
:項目の削除
プログラムをアンインストールしたにもかかわらず、コントロールパネルなどにプログラムが表示されたまま残っている場合は、Wise Program Uninstaller を使ってそのエントリを削除することができます。
- プログラムを選択し、右隅の(X)アイコンをクリックするとエントリを削除できます。

カスタムアンインストールの実行
:カスタムアンインストール
カスタムアンインストールは、通常の方法ではアンインストールできないプログラムをアンインストールし、その残りのファイルを完全に削除するアンインストール方法です。
- 一番右のボタンをクリックすると「Custom Uninstall」のウィンドウが開きます。

- [Browse]ボタンでアンインストールしたいプログラムのフォルダを参照し、[Next]ボタンをクリックします。
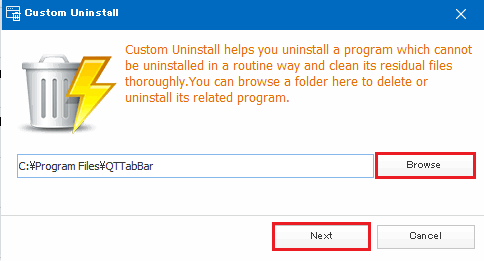
- 次は、アンインストール後の「残り物」をスキャンするためのキーワードの入力画面になります。既にプログラム名が入っている場合は、入力せずに[Remove]ボタンをクリックすればOKです。
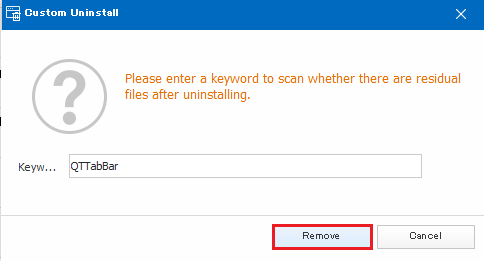
- プログラムに関連付けられたファイルやレジストリが表示されます。内容と削除したいものにチェックが入っていることを確認してください。[削除]ボタンを押すと削除されます。
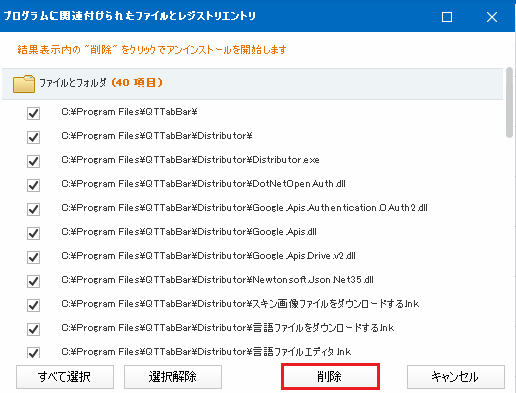
ソフトウェアの評価:レーティング
:ソフトウェアの評価
プログラムの右には「ソフトウェアの評価」が星マークで表示されます。この評価は、Wise Program Uninstaller のユーザーがソフトウェアに対して付けた評価です。また、評価の詳細をチェックしたり、自分の評価を送信することができます。
- 星の部分をクリックすると評価の画面を開くことができます。

- 「Software ratings」の画面です。評価された数やユーザーの評価などを見ることができます。
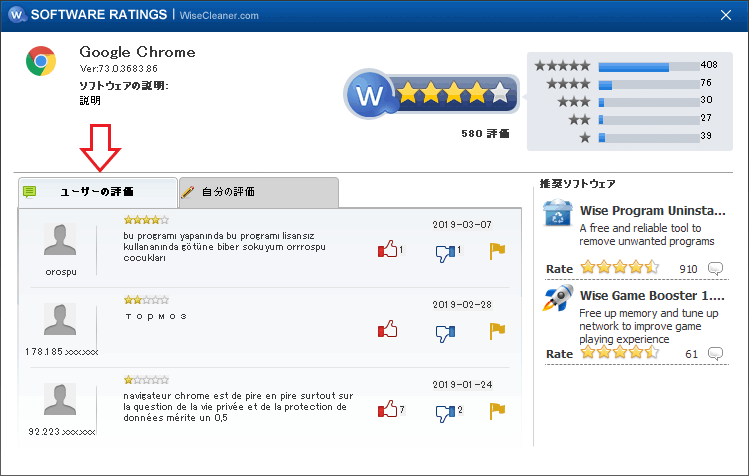
- 評価を送信したい場合は「自分の評価」タブから送ることができます。