Windows のメールアプリのアカウントのパスワードを復元して表示するツール
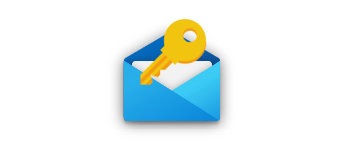
Windows のメールアプリに保存されているすべての POP3 / IMAP / SMTP / Exchange アカウントの詳細情報を表示する Windows アプリケーション。このツールを使用すると、メールアプリのアカウントのパスワードを復元して表示できます。
WinMailPassRec の概要
WinMailPassRec は、Windows メールアプリのパスワード(アカウント)情報を表示するシンプルなユーティリティです。
WinMailPassRec の機能
WinMailPassRec の主な機能です。
| 機能 | 概要 |
|---|---|
| メイン機能 | Windows メールアプリのパスワード情報を表示する |
| 機能詳細 | ・メールアプリケーションに保存されているすべての POP3 / IMAP / SMTP / Exchange アカウントの詳細情報を表示する ・HTML レポートの表示 ・表示されている内容をテキストファイル(TXT、CSV、JSON、HTML、XML)に保存 ・表示されている内容をクリップボードにコピー |
Windows のメールアプリのアカウント情報を表示します
WinMailPassRec は、「Windows メール」などの Windows に組み込まれているメールアプリに保存されているすべての POP3 / IMAP / SMTP / Exchange アカウントの詳細情報を表示する、Windows 用のシンプルなツールです。
すべてのアカウントについて、アカウント名、電子メール、メールボックスの種類、メールサーバー、ユーザー、パスワード、送信サーバー、送信サーバーのパスワード、アカウント作成時刻、最終使用時刻、最終同期試行時刻、最終同期成功時刻といった詳細な情報が表示されます。
表示されている情報はファイルに保存できます
WinMailPassRec は、Windows にビルトインされているメールアプリケーションで動作し、32 ビットシステムと 64 ビットシステムの両方がサポートされています。外部ディスクの Windows からデータを回復することもできます。
表示されている情報は、すべてまたは選択した行をクリップボードにコピーしたり、テキストファイル(TXT、CSV、HTML、JSON、XML)に保存することができます。
Windows のメールアプリのアカウントのパスワードを表示するアプリケーション
WinMailPassRec は、Windows のメールアプリのアカウントのパスワードを復元して表示することができる便利なアプリケーションです。このユーティリティは、POP3 / IMAP / SMTP / Exchange アカウントのパスワードのみを回復できることに注意してください。Microsoft アカウントや Gmail など、他の種類のアカウントのパスワードは回復できません。
機能
- メールアプリケーションに保存されているすべての POP3/IMAP/SMTP/Exchange アカウントの詳細情報を表示する
- HTML レポートの表示
- 表示されている内容をテキストファイル(TXT、CSV、HTML、JSON、XML)に保存
- 表示されている内容をクリップボードにコピー
ダウンロード
使い方
インストール
1.インストール方法
WinMailPassRec は、インストール不要で使用できます。
- ダウンロードした ZIP ファイルを解凍し、「WinMailPassRec.exe」ファイルを実行するとアプリケーションを使用できます。
基本的な使い方
1. 基本的な使い方
- WinMailPassRec を起動すると、読み込み先を選択するオプション画面が表示されます。
- 現在のシステムのユーザーのデータを読み込む場合は「Current user on this system」を選択して[OK]をクリックします。
- メールアプリケーションに保存されているすべての POP3/IMAP/SMTP/Exchange アカウントの詳細情報が表示されます。
2.表示する列をカスタマイズする
- 「View」>「Choose Columns」を選択すると、表示する列を選択したり、列の幅を調整できます。
メニュー
1.右クリックメニュー
・Copy Selected Items:選択した行をクリップボードにコピーする
・HTML Report – All Items:すべての行の HTML レポートを表示する
・HTML Report – Selectes Items:選択した行の HTML レポートを表示する
・Choose Columns:表示する列をカスタマイズする
・Auto Size Columns:列の幅を自動調整する
・Properties:プロパティを表示する
・Refresh:表示を更新する
2.File メニュー
・Properties:プロパティを表示する
・Exit:アプリを終了する
3.Edit メニュー
・Copy Selected Items:選択した行をクリップボードにコピーする
・Select All:すべて選択する
・Deselect All:すべての選択を解除する
4.View メニュー
・Show Tooltips:ツールチップを表示する
・Mark Odd/Even Eows:行に背景色を追加する
・HTML Report – All Items:すべての行の HTML レポートを表示する
・HTML Report – Selectes Items:選択した行の HTML レポートを表示する
・Choose Columns:表示する列をカスタマイズする
・Auto Size Columns:列の幅を自動調整する
・Auto Size Columns+Headers:見出しと列の幅を自動調整する
・Refresh:表示を更新する
5.Options メニュー
・Add Header Line To CSV/Tab-Delimited File:CSV ファイルに見出しの行を追加する
・Advanced Options:データのソースの読み込み先を選択するオプションを表示する

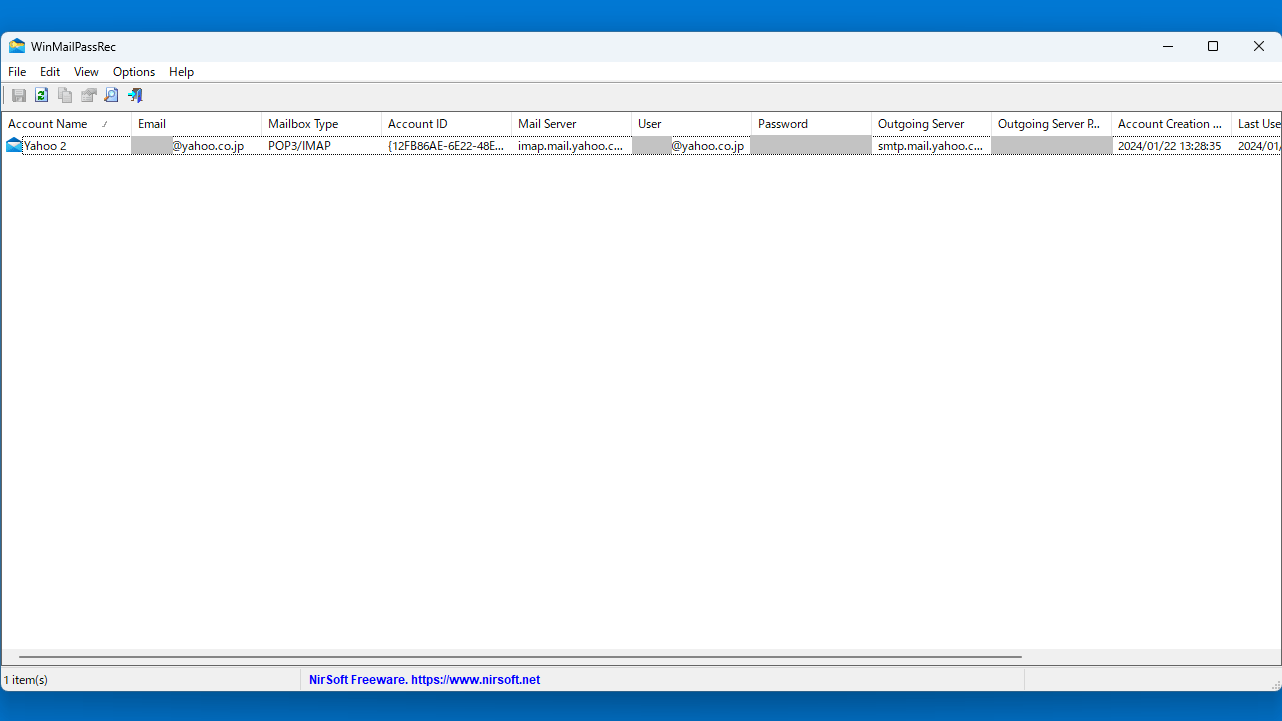
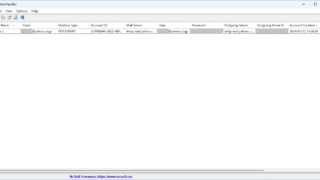
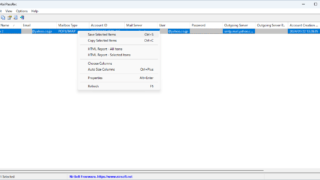
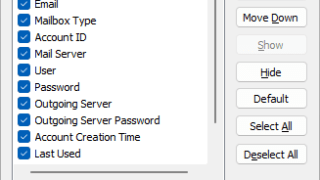
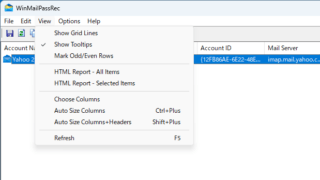
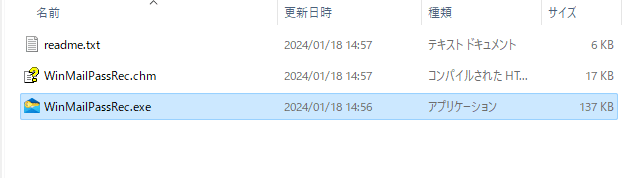
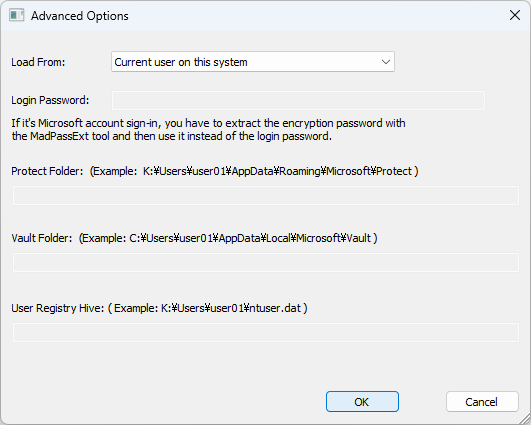
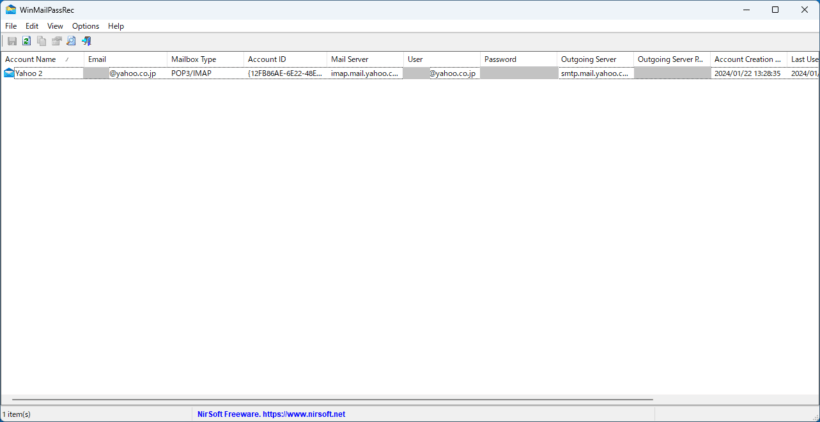
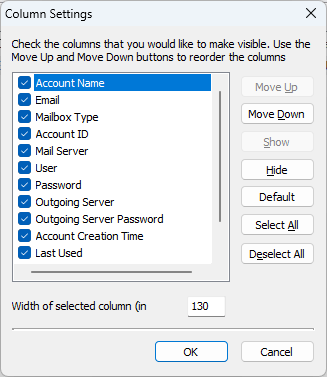
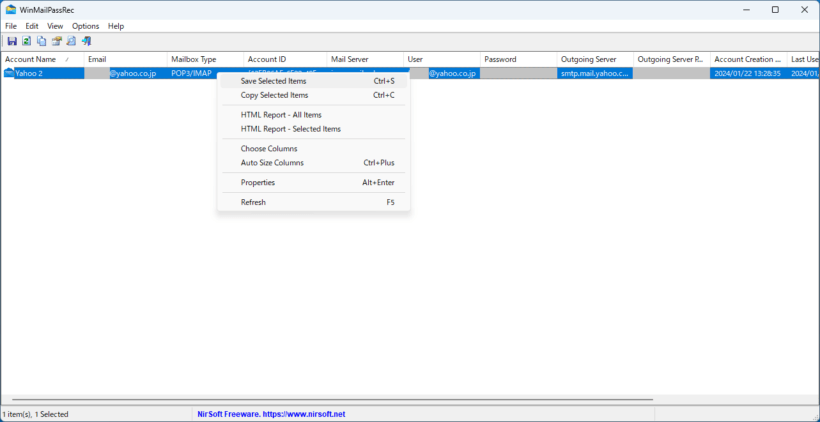
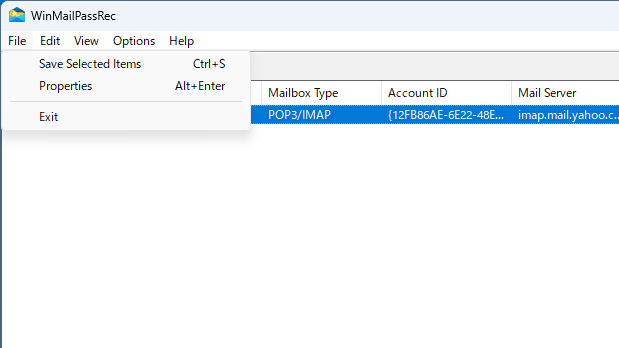
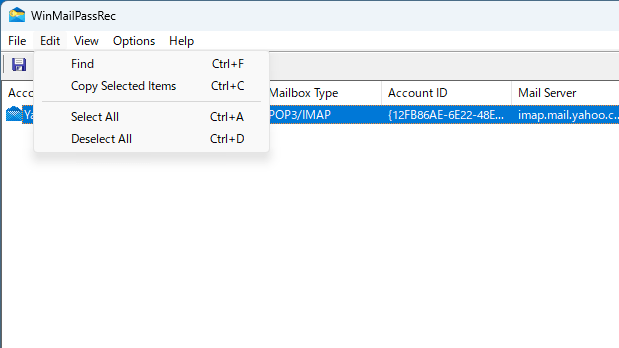
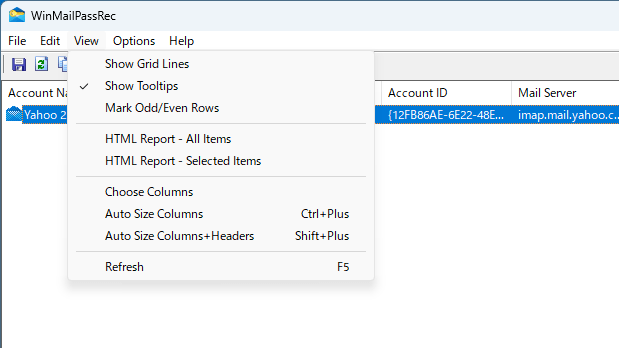
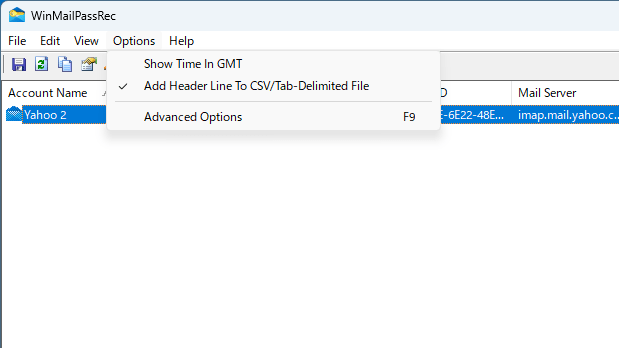
WinMailPassRec は、どなたでも無料で使用できます。