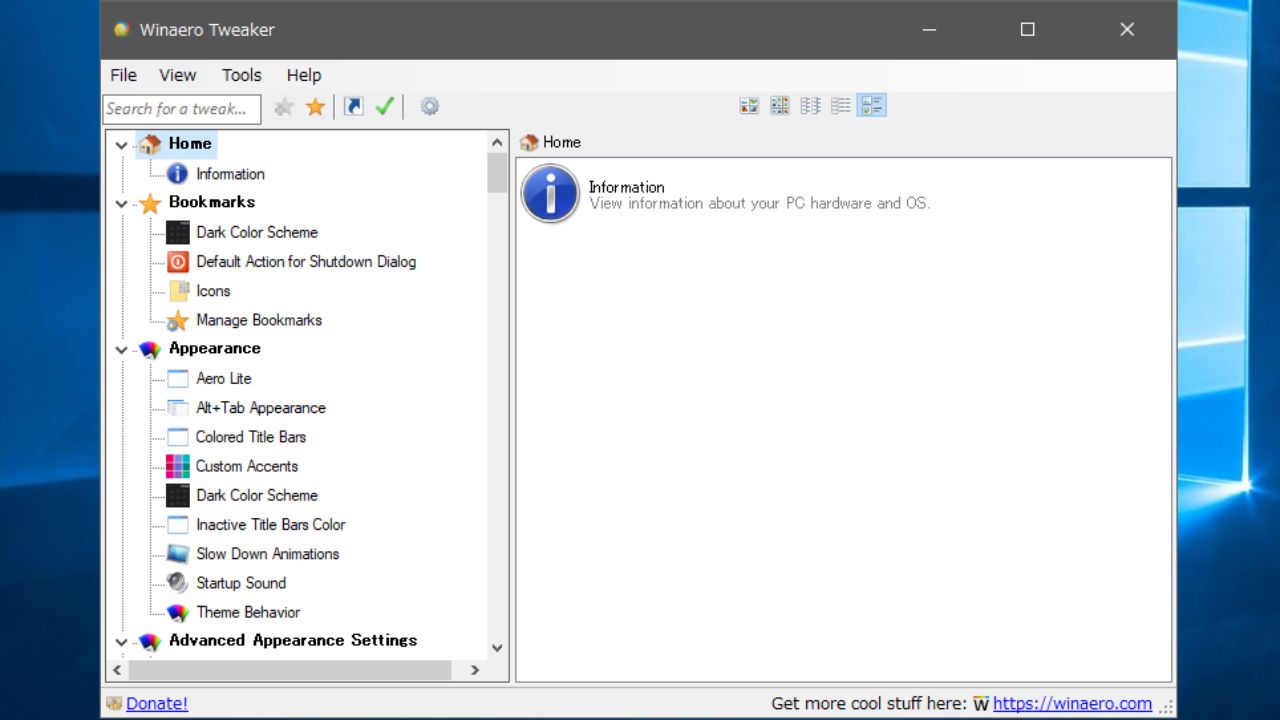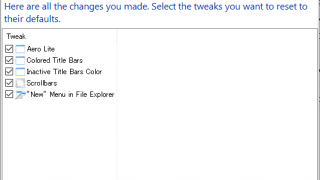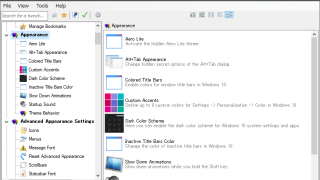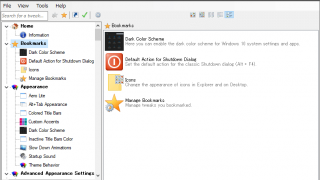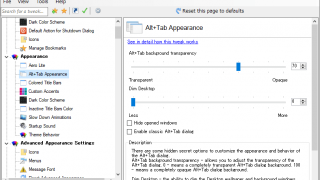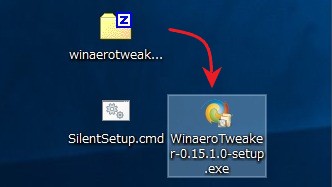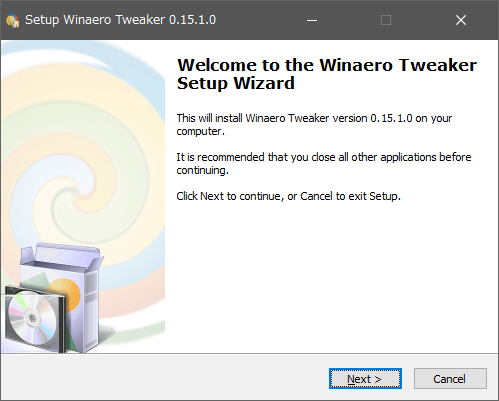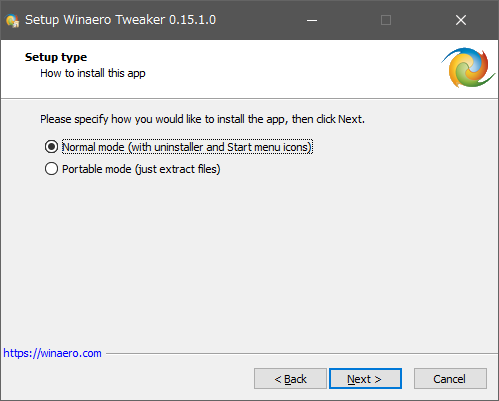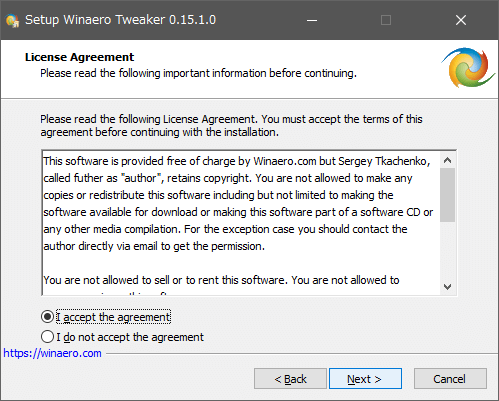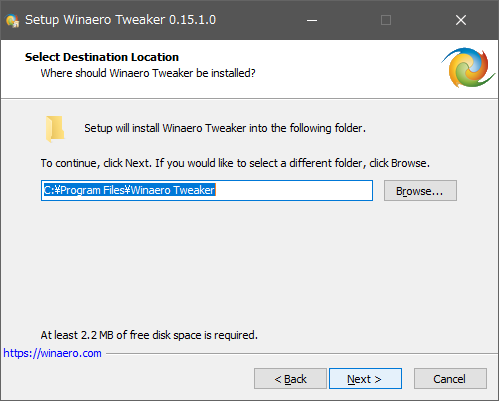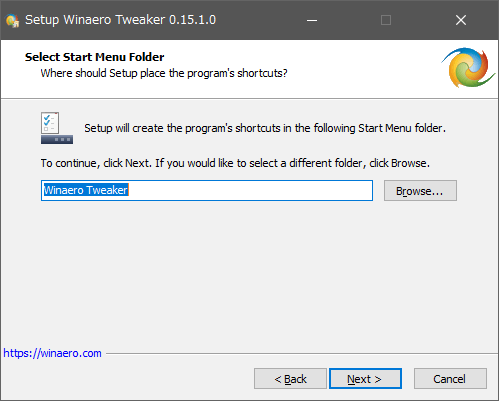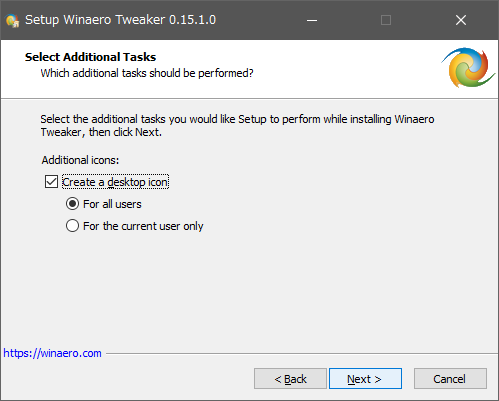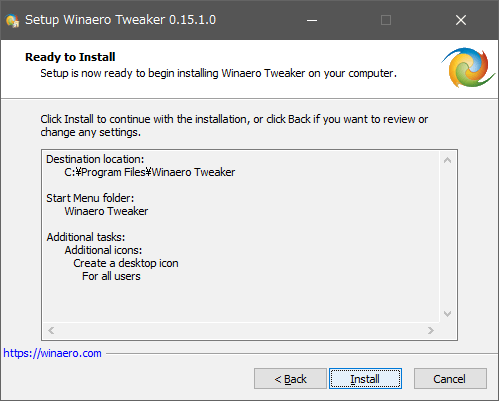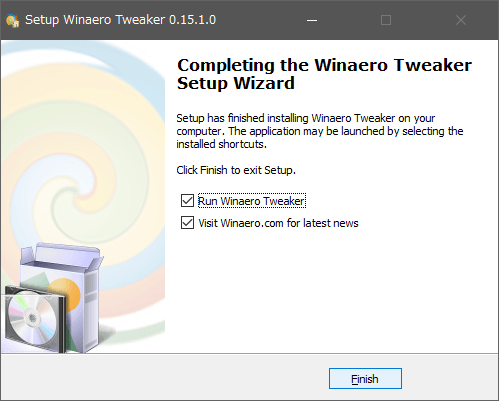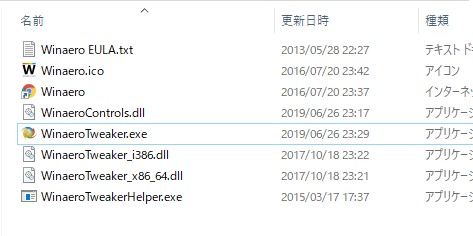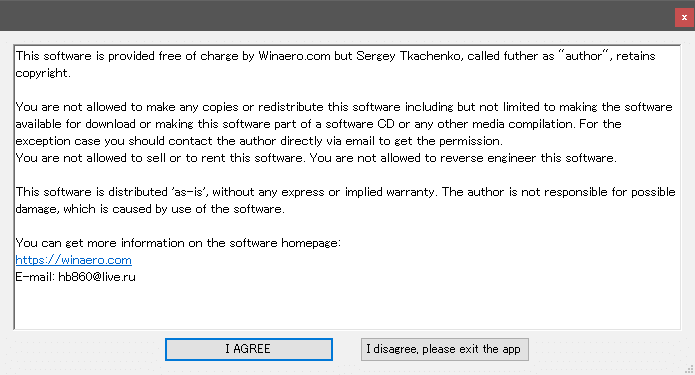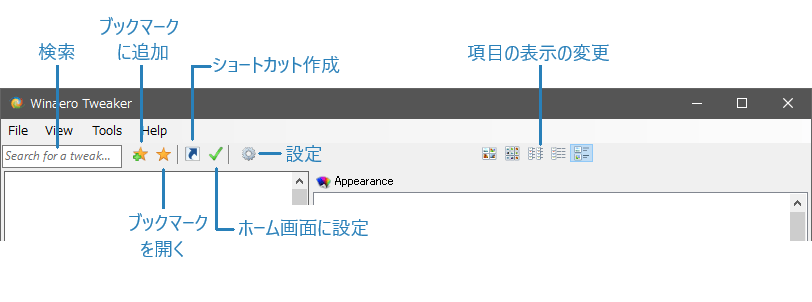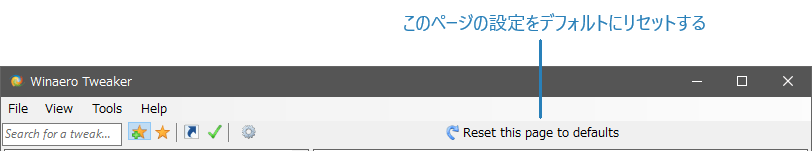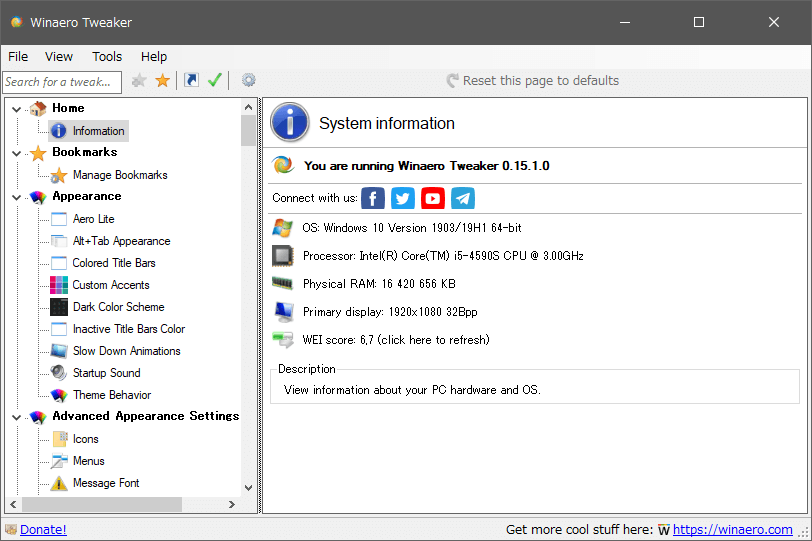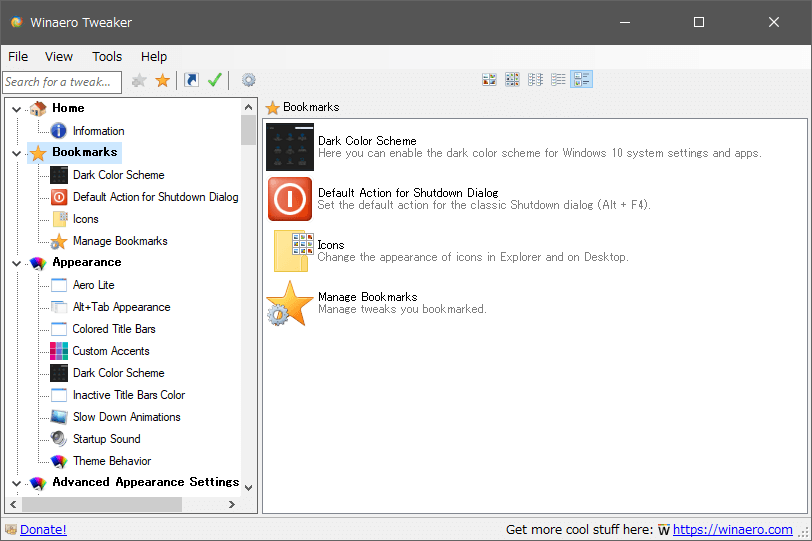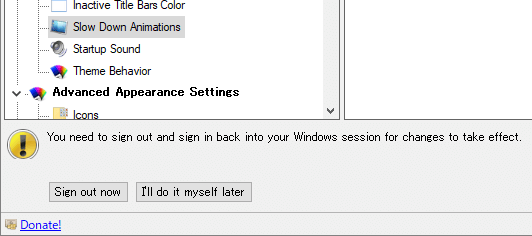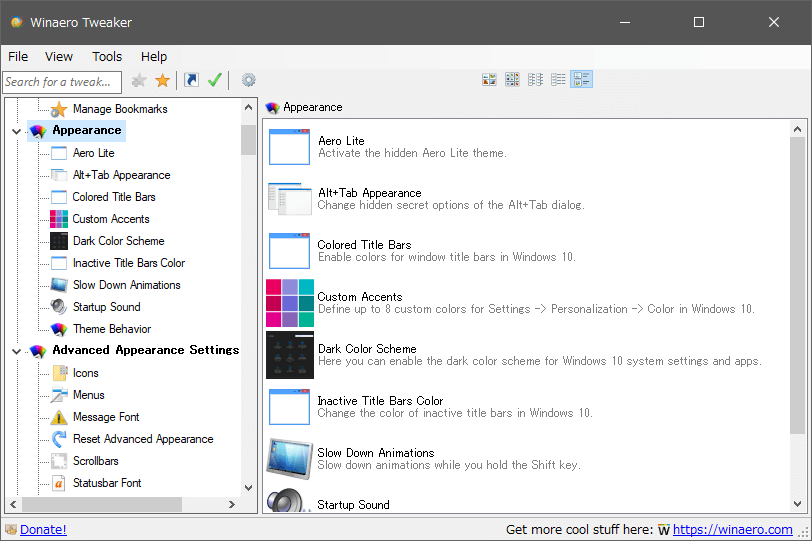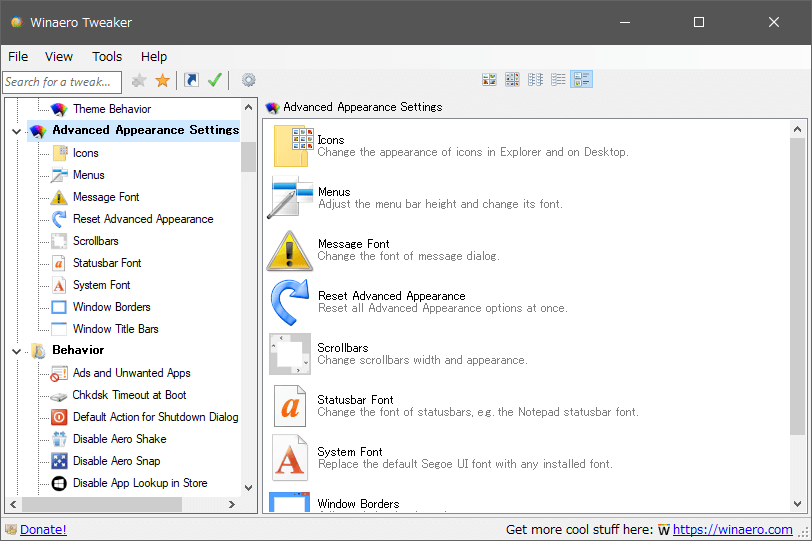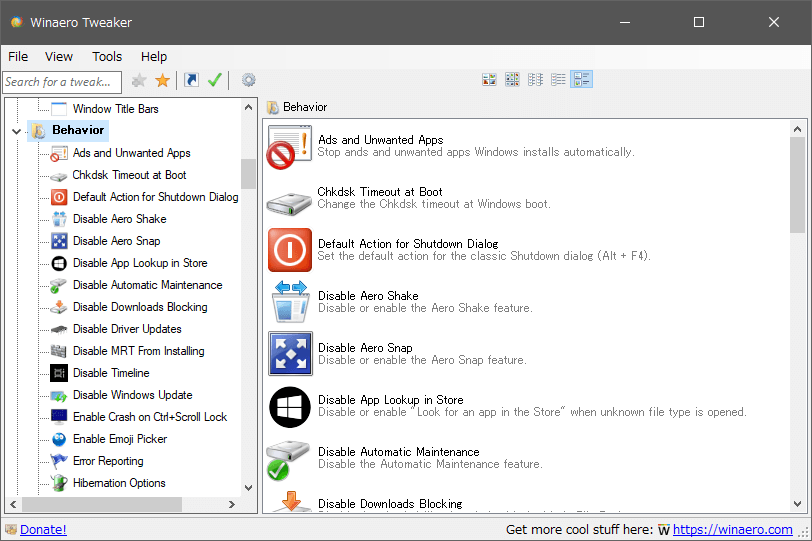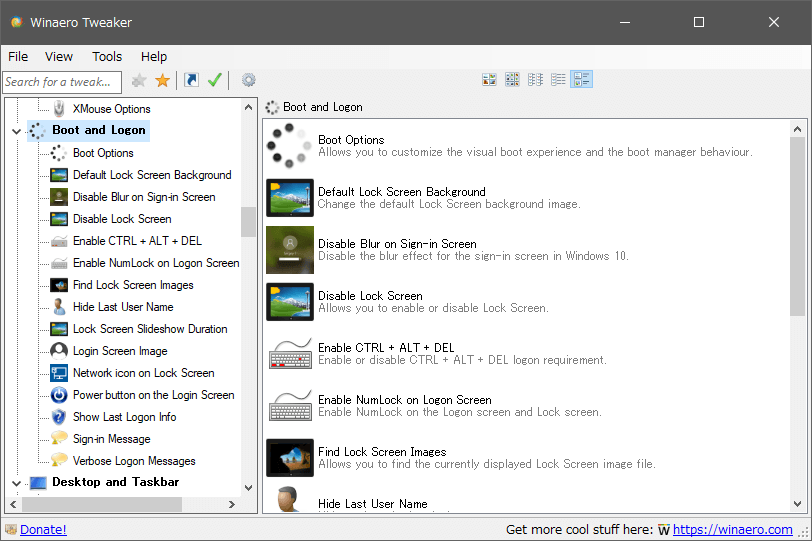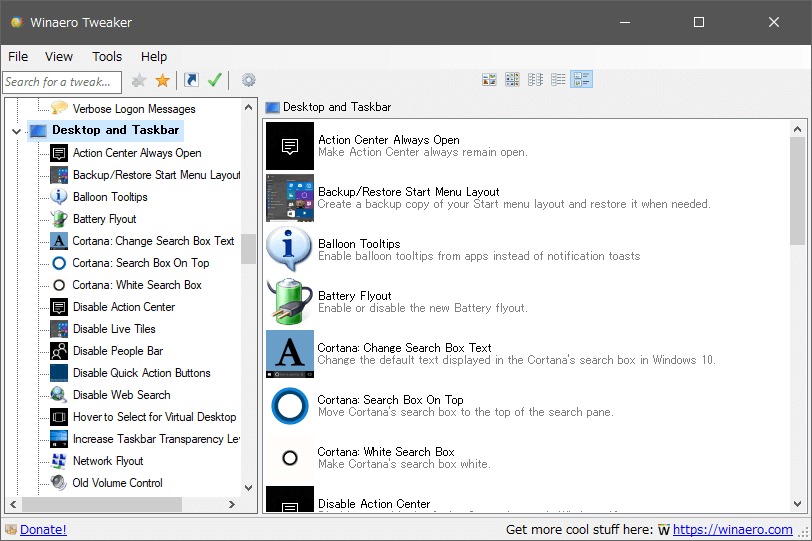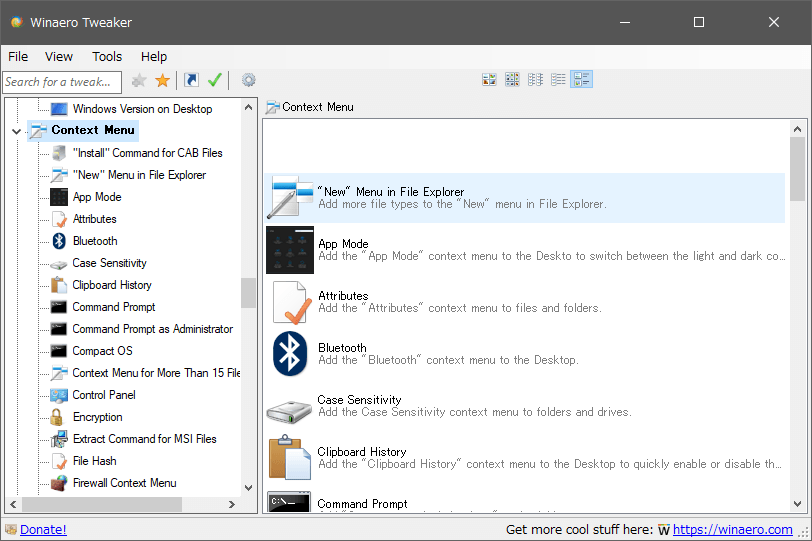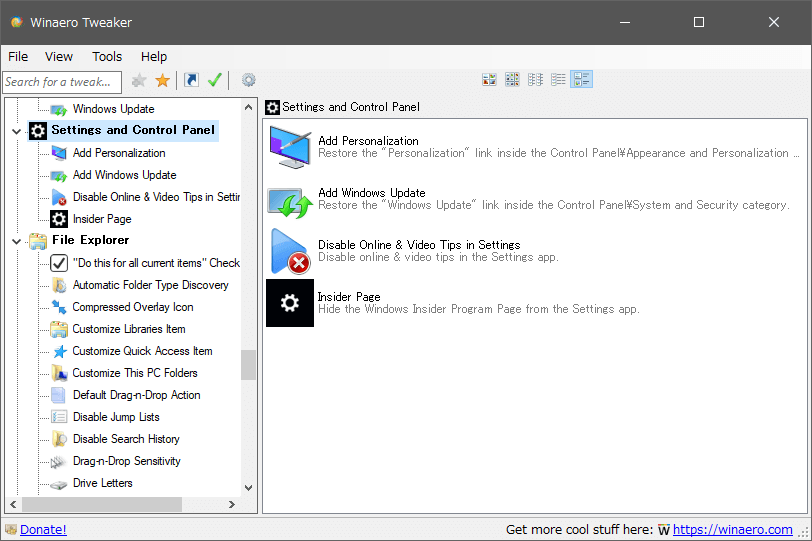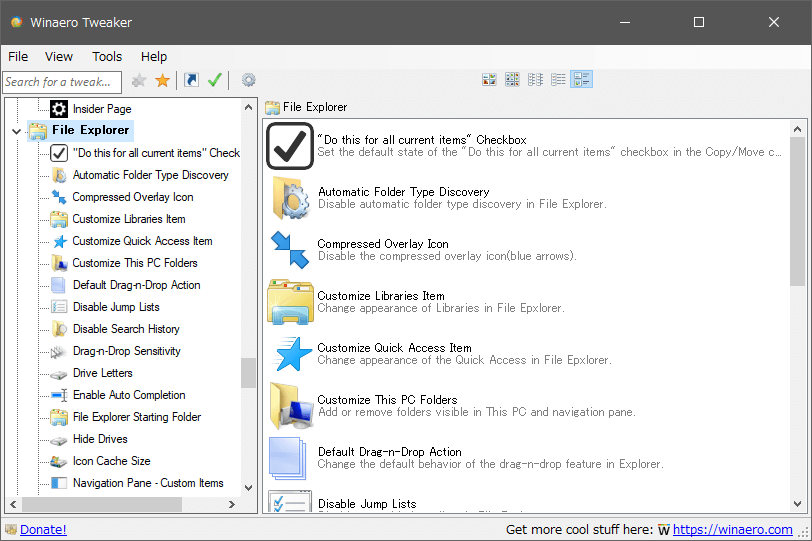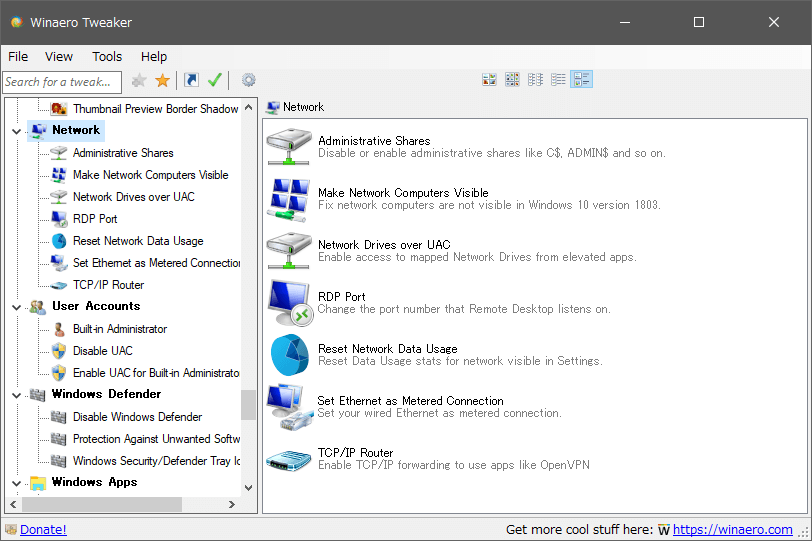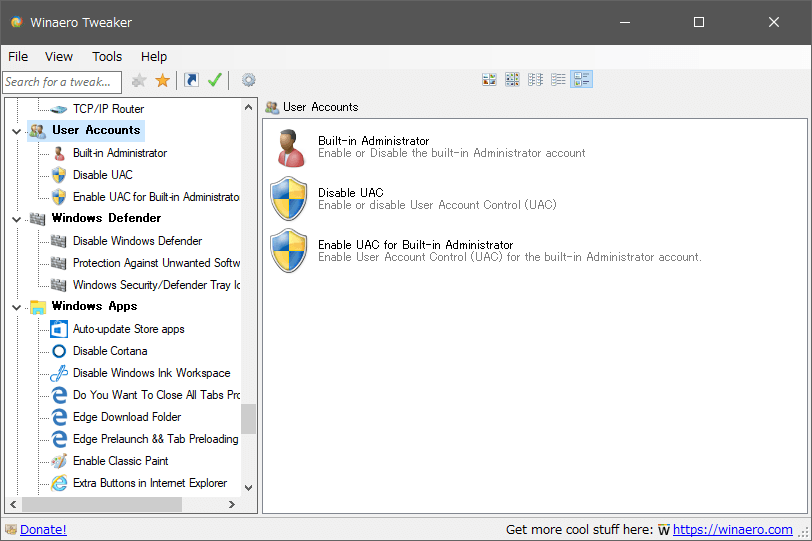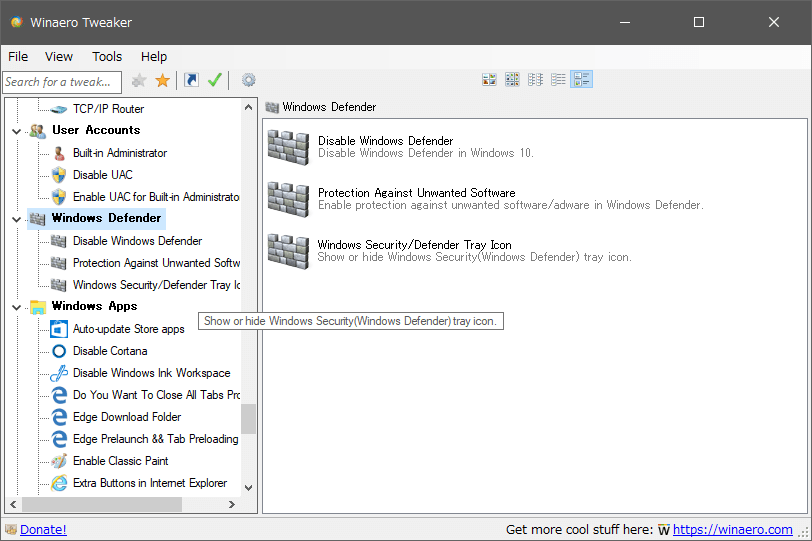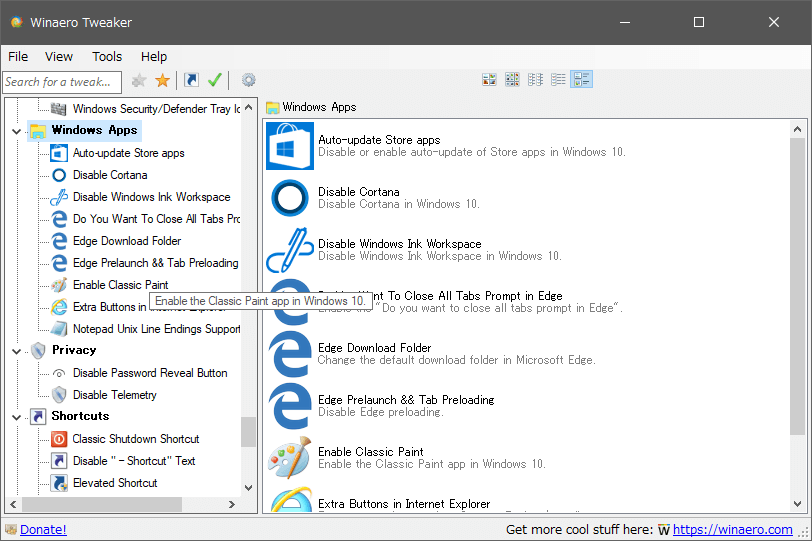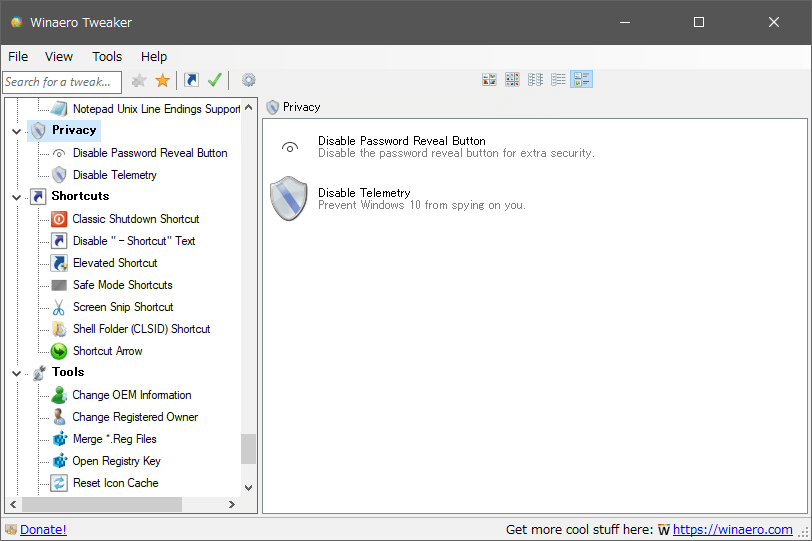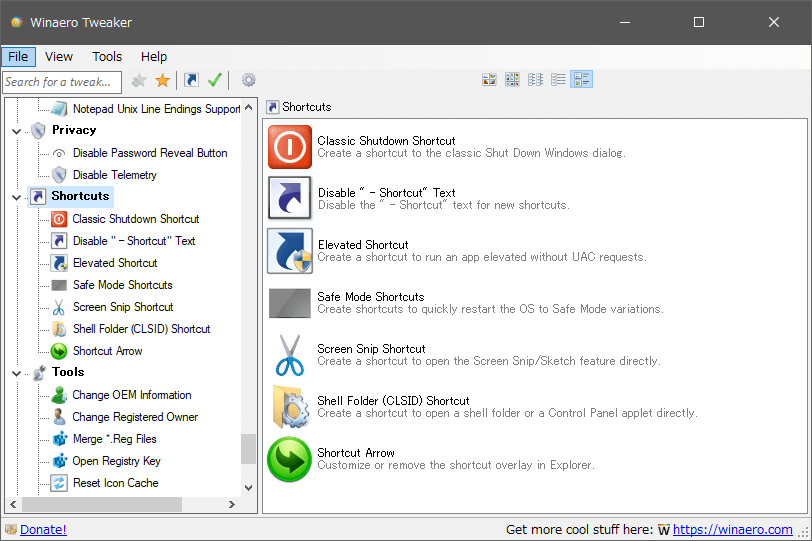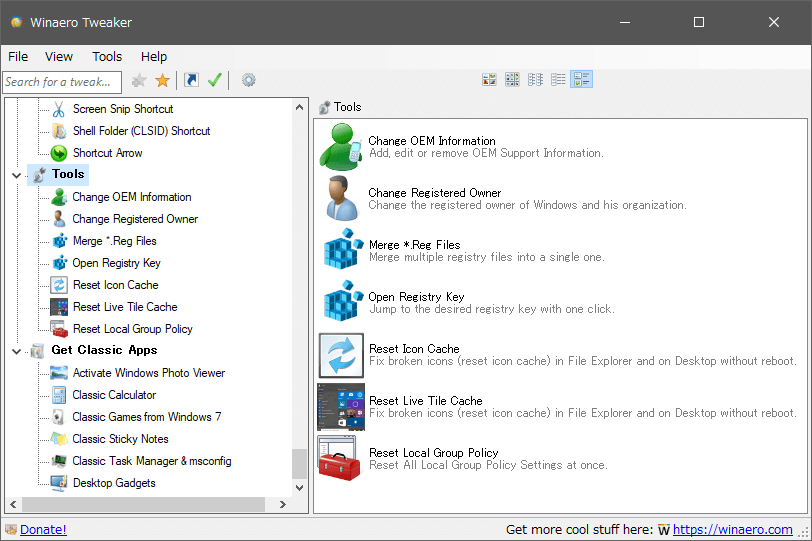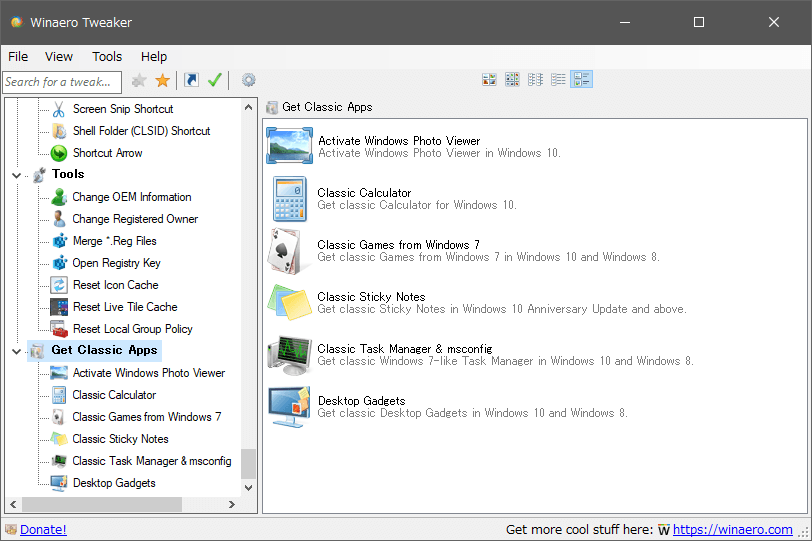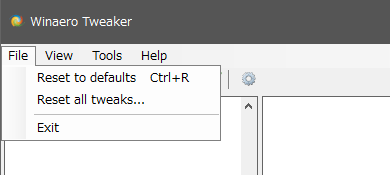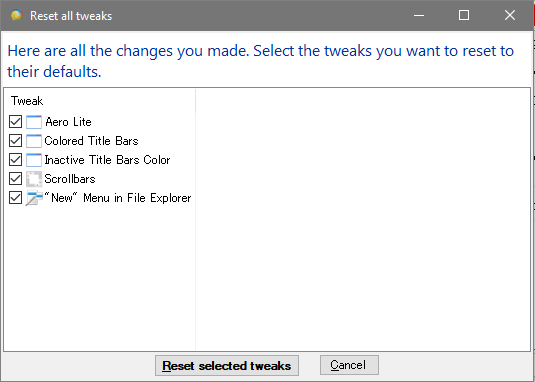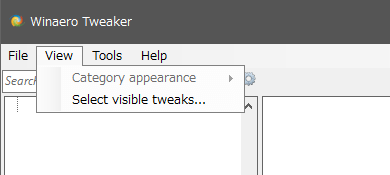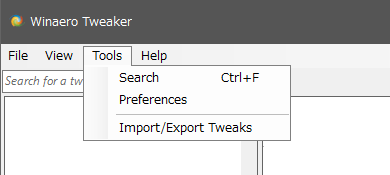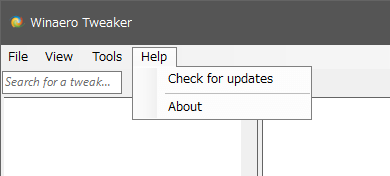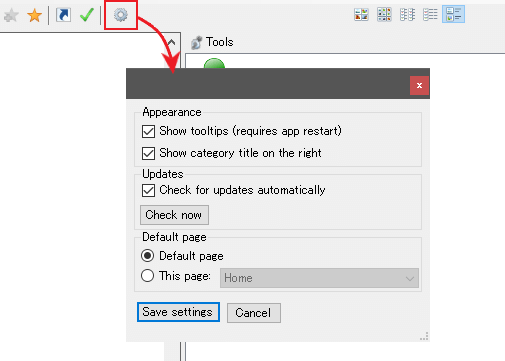Windows の外観や動作をカスタマイズできるツール
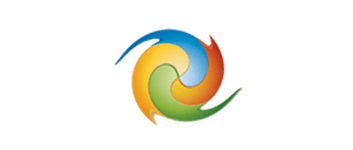
Windows 10/8/7 の外観や動作の設定を変更するオールインワンアプリ。隠された OS のオプションのほとんどを網羅しているのが特徴で、各部のチューニングや変更、不要な機能の無効化などをを行って Windows を最適化してカスタマイズします。
Winaero Tweaker の概要
Winaero Tweaker は、Windows 7 / 8 / 8.1 / 10 をサポートする無料の Windows カスタマイズアプリです。Windows の不要な機能の無効化、外観やエクスプローラ、タスクバーなどの設定の変更や調整、便利な機能の追加、表示したくないものの非表示などを行うことができます。
Winaero Tweaker の機能
このツールで利用できる主な機能は次のとおりです。
| 外観 | Aero Lite テーマを有効化、タイトルバーをカラー化、非アクティブなタイトルバーの色を指定、Alt + Tab 画面の透明度を変更、Windows 起動音の変更 |
| 外観(詳細) | アイコンの間隔の変更、メニューの高さの変更、スクロールバーのサイズ変更、システムフォントの変更、タイトルバーの高さの調整 |
| 動作 | 広告を無効、エアロシェイク・エアロスナップを無効、自動メンテナンスを無効、ダウンロードのブロックを無効、Windows Update を無効、USB 書き込み保護 … |
| 起動とログイン | ブート画面の設定、ロック画面 / サインイン画面の背景画像を変更、ネットワークアイコン/シャットダウンボタンを非表示 / 表示、サインイン時にメッセージを表示 … |
| デスクトップとタスクバー | スタートメニューの設定のバックアップと復元、Cortana・アクションセンター・ライブタイル ・People・Web 検索を無効、タスクバーのサムネイルサイズ変更、壁紙の品質の変更 … |
| コンテキストメニュー | CAB ファイルのインストール・クリップボードの履歴・コマンドプロンプト・PowerShell・コントロールパネル・シャットダウン・所有権の取得 … などの項目を追加 |
| エクスプローラ | フォルダの種類の検出を無効、ライブラリフォルダの名前を変更、PC にカスタムフォルダを追加、ドラッグ&ドロップの動作の変更、ドライブを非表示、検索の履歴を無効 … |
| ネットワーク | 管理共有を有効、リモートデスクトップのポートを変更、通信量をリセット、イーサネット(LAN)接続を従量制接続に設定、TCP / IP 転送を有効/無効 … |
| ユーザーアカウント | ユーザーアカウント制御(UAC)を無効、管理者アカウントで UAC を有効 … |
| Windows Defender | Windows Defender を無効、PUP / アドウェア の検出を有効、トレイアイコンを有効/無効 … |
| Windows アプリ | ストアアプリの更新を無効、 Windows Ink ワークスペース を無効、Edge の事前起動を無効、以前のペイントアプリを使う、メモ帳の Unix 改行コードを無効 … |
| プライバシー | テレメトリを無効、パスワード表示ボタンを無効 … |
| ショートカット | シャットダウン・セーフモード・Screen Snip のショートカットを作成、UAC をスキップするショートカットを作成、ショートカットの矢印を変更/削除 … |
| ツール | OEM 情報の編集、登録者名と企業名を変更、複数の reg ファイルを結合、レジストリキーへジャンプ、アイコンキャッシュのリセット、ローカルグループポリシーのリセット … |
設定の復元とリセット機能
Winaero Tweaker で変更した設定はプログラムに保存されるので、変更したけど思い通りでなかったり、間違えた変更箇所をワンクリックでいつでも変更前の元の状態に戻すことができます。
Winaero Tweaker の設定画面のリセットのリンクをクリックして、現在表示している設定項目を OS の初期設定にリセットすることもできます。
ほかには、変更箇所のエクスポートとインポートができるので、PC を変更した場合や別の PC でも同じ設定で OS を使うことができるので便利です。
クラシックアプリを利用可能に
Winaero Tweaker を使うと、Windows フォトビューアーやバルーン通知などの親しみのある従来の機能を利用可能にすることができます。
また、(別途ダウンロードが必要ですが)従来の軽量な電卓・タスクマネージャ・msconfig・付箋ツール、それと Windows 7 / 8 のゲームを Windows 10 で使用することができます。必要な場合は下のダウンロードリンクからアプリをダウンロードしてください。
強力な Windows カスタマイズツール
Winaero Tweaker は、OS の外観と動作をカスタマイズしたい人に向いた強力なツールです。チューニング可能な箇所は多数あるので、PC の不要な機能を無効にして最適化したり、使いやすくカスタマイズすることができます。
インターフェースは英語でしか使用できませんが、PC でよく使われている単語が主なので理解するのはそれほど難しくありません。よく分からない場合はこのページの下の「使い方」を参考にしてください。
機能
- Windows の設定の変更・調整
- Windows 機能の有効化/無効化
- コンテキストメニューに項目を追加
- クラシックアプリの使用
- ブックマーク機能
ダウンロード
使い方
インストール
- ダウンロードした Zip ファイルを解凍して「WinaeroTweaker-バージョン-setup.exe」を実行するとインストールできます。
- セットアップウィザードが開始します。[Next]をクリック。
- インストール方法を選択します。普通にインストールする場合は「Normal mode」、ポータブルインストールをする場合は「Portable mode」を選択して[Next]をクリックします。
- 使用許諾契約書が表示されます。「I accept the agreement」を選択して「Next」をクリックします。
- インストール先の設定です。変更しない場合はこのまま[Next]をクリック。
- 次は、スタートメニューのショートカットを作成するディレクトリの設定です。変更しない場合はこのまま[Next]をクリック。
- デスクトップアイコンを作成する場合はチェックして、[Next]をクリック。
- インストールの準備画面です。[Install]をクリックするとインストールを開始します。
- インストールが完了しました。[Finish]をクリックしてセットアップウィザードを閉じます。
2.ポータブル版
- 「Portable mode」を選択してインストールすると、指定したフォルダに Winaero Tweaker が作成されます。「WinaeroTweaker.exe」を実行するとアプリを起動します。
3.起動時の確認
- 起動時には、「ソフトウェアの使用によって引き起こされた可能性のある損害について責任を負いません。」といった注意が表示されます。「I AGREE」をクリックして続行します。
インターフェース
1.UI の操作方法
- カテゴリ選択時の画面
- 項目選択時の画面
2.Information(システム情報)
- 「Home」の「Information」画面には、PC の OS とハードウェア情報が表示されます。
3.Bookmarks
「Bookmarks」には、ブックマークに追加した項目が表示されます。
- 設定項目のを開いて[☆]ボタンをクリックするとその項目をブックマークに追加できます。
- 「Manage Bookmarks」ではブックマークの管理・編集ができます。
4.設定変更時
- 変更下設定のの適用にサインアウト(サインイン)が必要な場合は、下の画像のようにメッセージが表示されます。[Sign out now]を押すとサインアウトします。
設定項目の説明
1.Appearance(外観)
- 「Appearance」では、Windows の外観に関する設定ができます。
・Alt+Tab Appearance:Alt + Tab 画面の透明度を変更
・Colored Title Bars:タイトルバーを色付きにする
・Custom Accents:「個人用設定」の「色」ページにカスタム色を追加する
・Dark Color Scheme:ライトテーマとダークテーマを切り替えます
・Inactive Title Bar Color:非アクティブなウィンドウのタイトルバーの色を変更する
・Show Down Animation:Shift キーを使用してウィンドウ開閉時のアニメーションを遅くする(Vista/7/8)
・Startup Sound:Windows 起動音の変更とデフォルトの起動音への復元
・Theme Behavior:テーマによるマウスカーソルとデスクトップアイコンの変更を許可する/許可しない(チェックを外すと不許可になります)
2.Advanced Appearance Settings(外観の詳細設定)
- [Advanced Appearance Settings]では外観の詳細な設定ができます。
・Menus:メニューの高さの調整、メニューのフォントの変更
・Message Font:メッセージダイアログのフォントを変更
・Reset Advanced Appearance:外観の詳細設定をデフォルトにリセットする
・Scrollbars:スクロールバーの幅とボタンサイズを変更
・Statusbar Font:ステータスバーのフォントを変更(エクスプローラには適用されません)
・System Font::コンテキストメニュー、エクスプローラ、アイコンなどに使われている Windows のデフォルトのフォントを変更
・Window Borders:ウィンドウの枠線と余白のサイズを変更(テーマによって機能しない場合あり)
・Windows Title Bars:ウィンドウのタイトルバーの高さとフォントを変更
3.Behavior(動作)
- 「Behavior」では、Windows の動作に関する設定の変更ができます。
・Chkdsk Timeout at Boot:Windows 起動時の Chkdsk 実行前にキャンセルできる時間を設定
・Disable Aero Shake:エアロシェイク(ウィンドウを振って最小化する機能)を無効/有効にする
・Disable Aero Snap:エアロスナップ(ウィンドウのサイズと位置の変更)を無効
・Disable App Lookup in Store:不明なファイルタイプを開いたときの「ストアでアプリを探す」オプションを無効
・Disable Automatic Maintenance:PC を使用していないときに実行される自動メンテナンスを無効にする
・Disable Downloads Blocking:ダウンロードするファイルのブロックとセキュリティの警告を無効にする
・Disable Driver Updates:Windows Update でドライバーの更新を無効にする
・Disable Reboot After Updates:更新プログラムのインストール後に自動で再起動するのを無効にする
・Disable MRT From Installing:悪意のあるソフトウェアの削除ツールのインストールを無効にする
・Disable Timeline:タイムライン機能を無効にする
・Disable Windows Update:Windows Update を無効にする
・Enable Crash on Ctrl+Scroll Lock: Ctrl キーを押しながら ScrollLock キーを 2 回押してブルースクリーンを発生させてメモリダンプファイルを作成できる機能を有効にする
・Enable Emoji Picker:絵文字を簡単に入力できる絵文字ピッカー機能を有効にする
・Error Reporting:エラーの報告を無効にする
・Hibernation Options:休止状態の無効/有効、
─ Disable Hibernation but keep Fast Startup :休止状態を無効にするが高速起動は無効にしない
─Set the hibernation file size to this percent of RAM :休止状態のファイルサイズを RAM のこの割合(40〜100%)に設定する
・Keep Thumbnail Cache:Windows がサムネイルキャッシュを削除しないようにする
・Menu Show Delay:メニューの表示を速くまたは遅くする
・New Apps Notification:「この種類のファイルを開くことができる、新しいアプリがあります」という新しいアプリの通知を無効にする
・Power Throttling:電力調整機能を無効にする
・Require a Password on Wakeup:起動時にパスワードを要求するオプションを有効にする
・Restore Point Frequency:システムの復元ポイントの作成頻度を増やす
・Screen Saver Grace Period:スクリーンセーバーのパスワード猶予期間を変更
・Show BSOD, Disable Smiley:古いスタイルのブルースクリーン画面を有効にして顔文字を無効にする
・Split Threshold for Svchost:Svchost の分割しきい値を設定する
・USB Write Protection:USB書き込み保護を有効にする
・Windows Installer in Safe Mode:セーフモードで Windows インストーラ(msi)を有効にする
・XMouse Options:XMouse のウィンドウのアクティブ化オプションを有効にする
4.Boot and Logon(起動とログオン)
- 「Boot and Logon」では起動とログインに関する設定ができます。
Behaviour:
─ Turn on Windows 7-like boot menu:Windows 7 のようなブートメニューにする
─ Always show boot menu:ブートメニューを常に表示する
─ Always show advanced boot options:詳細ブートオプションを常に表示する
─ Enable editing of boot options at startup:起動時にブートオプションの編集を有効にする
Appearance:
─ Enable Windows logo:Windows ロゴを表示する
─ Enable loading circle:読み込み時のイメージを表示する
─ Enable text messages:テキストメッセージを無効にする
・Default Lock Screen Background:ロック画面の背景画像を設定
・Disable Blur on Sign-in Screen:サインイン画面の画像のぼかしを無効にする
・Disable Lock Screen:ロック画面を無効にする
・Enable CTRL + ALT + DEL:Ctrl + Alt + Del キーでのサインインを有効にする
・Enable NumLock on the Logon screen:ログオン画面とロック画面で NumLock を有効にする
・Find Lock Screen Images:PC に保存されているロック画面の画像を取得する
・Hide Last User Name:最後にサインインしたユーザーを表示しない
・Lock Screen Slideshow Duration:ロック画面のスライドショーの長さを変更する
・Login Screen Image:サインイン画面の背景画像を無効にする
・Network icon on Lock Screen:ロック画面とサインイン画面のネットワークアイコンを非表示にする
・Power button on the Login Screen:サインイン画面に電源ボタンを表示
・Show Last Logon Info:最後に成功したサインインの日時を示す情報を表示
・Sign-in Message :サインイン時にメッセージを表示する
・Verbose Logon Messages:詳細なサインインメッセージを有効/無効にする
5.Desktop and Taskbar(デスクトップとタスクバー)
- 「Desktop and Taskbar」は、デスクトップとタスクバーの設定です。
・Backup and Restore Start Menu Layout:スタートメニューのレイアウトをバックアップまたは復元する
・Balloon Tooltips:バルーン通知を有効にする
・Battery Flyout:バッテリーフライアウトを無効にする(古いバッテリー残量表示を使う)
・Cortana Cange Search Box On Text:Cortana の検索ボックスのテキストを変更する
・Cortana Search Box On Top:入力時に検索ボックスを一番上に表示
・Cortana White Search Box:検索ボックスを白くする
・Disable Action Center:アクションセンターを無効にする
・Disable Live Tiles:ライブタイルを無効にする(ライブタイルを削除して非表示にする)
・Disable People Bar:People と関連機能を無効にする
・Disable Quick Action Buttons:アクションセンターからクイックアクションボタンを削除する
・Disable Web Search:Cortana のウェブ検索を無効にする
・Hover to Select for Virtual Desktop:仮想デスクトップのサムネイル上のマウスホバーを有効/無効にする
・Increase Taskbar Transparency Level:タスクバーの透明度レベルを上げる
・Network Flyout:ネットワークアイコンをクリックすると表示されるネットワークフライアウトの設定を変更する
・Old Volume Control:古いボリュームコントロールを有効にする
・Open Last Active Window:タスクバーボタンのシングルクリックで最後のアクティブウィンドウに切り替える
・Pin More Than 3 Contacts to Taskbar:タスクバーに 3 つ以上の連絡先をピン留めする
・Show Seconds on Taskbar Clock:タスクバーの時計に秒を表示
・Taskbar Button Flash Count:タスクバーボタンの点滅回数を調整
・Taskbar Button Width:タスクバーボタンの幅を変更する
・Taskbar Thumbnails:タスクバーのサムネイルの設定を変更(サイズ、スペース、マージンなど)
・Taskbar Visible with Touch Keyboard:タッチキーボード使用時にタスクバーを利用可能にする
・Wallpaper Quality:デスクトップの背景の JPEG 画像の品質を設定する(デフォルトは 85)
・Windows Version on Desktop:Windows のバージョンをデスクトップに表示する
6.Context Menu(コンテキストメニュー)
- 「Context Menu」では、コンテキストメニューに便利なコマンドを追加できます。
・“New” Menu in File Explorer:新規作成メニューに .cmd, .bat, .vbs. .reg, .ps1 ファイルを作成できるコマンドを追加
・App Mode:アプリモード(Light と Dark)を変更できるメニューを追加
・Attribute:ファイルの属性を変更する「Attribute」メニューを追加
・Bluetooth:Bluetooth 機能にアクセスできるメニューを追加
・Case Sensitivity:大文字と小文字の区別を有効または無効にするメニューを追加
・Clipboard History:クリップボードの履歴を表示するメニューを追加
・Command Prompt:コマンドプロンプトを追加
・Command Prompt As Administrator:管理者としてコマンドプロンプトを開くコマンドを追加
・Compact OS:CompactOS を追加
・Context Menu for More Than 15 Files:15 を超えるファイル選択時に、「開く・印刷・編集」などのエントリを表示する
・Control Panel Menu:コントロールパネルメニューを追加
・Encryption:ファイルを暗号化/復号化するコマンドを追加
・Extract Command for MSI Files:MSI パッケージを抽出するコマンドを追加
・File Hash:ファイルのハッシュを計算するメニューを追加
・Firewall Context Menu:Windows Firewall を操作するメニューを追加
・Inherited Permissions:継承されたアクセス許可を追加
・Kill Not Responding Tasks:応答しないすべてのタスクを一度に強制終了するコマンドを追加
・Network Location:ネットワークの場所を追加
・Open Bash Here:Bash コンソールを開くコマンドを追加
・Open New Window In New Process:別のエクスプローラーでフォルダを開く項目を追加
・Personalization:外観をカスタマイズするメニューを追加
・Power Options:電源オプションを追加
・PowerShell As Administrator:PowerShell を管理者として実行するコマンドを追加
・Remove Default Entries:エクスプローラに表示されるデフォルトのコンテキストメニューコマンドを削除する
・Reset Permissions:アクセス許可をリセットする項目を追加
・Run as Administrator:「管理者として実行」項目をほかのファイルの種類に追加
・Run As Always Visible:アプリを別のユーザーとして実行する項目を追加
・Run With Priority:アプリの優先度を変更するエントリを追加
・Safe Mode Context Menu:セーフモードで再起動するメニューを追加
・Screen Snip:Screen Snip を追加
・Settings:設定を開く項目を追加
・Shut Down:シャットダウンまたは再起動するメニューを追加
・Snipping Tools:Snipping Tool にアクセスする項目を追加
・Speech Recognition:音声認識を追加
・Switch Power Plan:電源プランを切り替えるメニューを追加
・Take Ownership:所有権を取得する項目を追加
・Unblock Downloaded File:ダウンロードしたファイルのロックを解除する項目を追加
・User Accounts:ユーザーアカウントの設定を管理するメニューを追加
・View Owner:ファイルまたはフォルダの所有者を確認する項目を追加
・Wallpaper Location:デスクトップの壁紙の場所を開く項目を追加
・Windows Update:Windows Update 項目を追加
7.Settings and Control Panel(設定とコントロールパネル)
- 「Settings and Control Panel」では、コントロールパネルと設定のカスタマイズができます。
・Add Windows Update:コントロールパネルに Windows Update を追加
・Disable Online Tips in Settings:設定でオンラインヒントを無効にする
・Insider Page:設定の Windows Insider Program ページを非表示にする
8.File Explorer(エクスプローラ)
- 「File Explorer」では、Windows エクスプローラのカスタマイズができます。
・Automatic Folder Type Discovery:フォルダタイプの検出(フォルダーの内容に応じてフォルダビューを自動的に変更)を無効にする
・Compressed Overlay Icon:NTFS 圧縮されたフォルダ/ファイルの青い矢印を表示しない
・Customize Libraries Item:ライブラリフォルダの名前またはアイコンを変更
・Customize Quick Access Item:エクスプローラに表示されるクイックアクセスの名前またはアイコンを変更
・Customize This PC Folders:「PC」に表示するフォルダを追加・削除する
・Default Drag-n-Drop Action:デフォルトのドラッグアンドドロップの動作を変更する(コピー・移動・ショートカットの作成)
・Disable Jump Lists:ジャンプリストを無効にする
・Disable Search History:検索の履歴の保存しない
・Drag and Drop Sensitivity:ドラッグ&ドロップの感度を変更
・Drive Letters:ドライブ文字の表示方法を設定
─ Drive letters after labels (default):ラベルの後にドライブ文字を表示(デフォルト)
─ Network drive letters before labels, local drive letters after labels:ラベルの前にネットワークドライブ、ラベルの後にローカルドライブの文字を表示
─ Hide drive letters:ドライブ文字を非表示にする
─ Drive letters before labels:ラベルの前にドライブ文字を表示
・Enable Auto Completion:入力した文字に推奨テキストを自動的に追加する自動補完機能を有効にする
・File Explorer Starting Folder:エクスプローラを開いたときに表示するフォルダを設定
・Hide Drives:エクスプローラでドライブを非表示にする
・Icon Cache:アイコンキャッシュのサイズを変更する
・Navigation Pane – Custom Items:エクスプローラーのナビゲーションウィンドウにカスタムアイテムを追加
・Navigation Pane – Default Items:エクスプローラーのナビゲーションウィンドウに表示されているアイテムを非表示にする
・Thumbnail Preview Border Shadow:サムネイル画像の影(ドロップシャドウ)を無効にする
9.Network(ネットワーク)
- 「Network」では、ネットワークに関する設定を変更します。
・Make Network Computers Visible :ネットワークコンピューターが表示されない問題を修整する
・Network Drives over UAC:昇格されたアプリのネットワークドライブへのアクセスを有効にする
・RDP Port:リモートデスクトップのポートを変更
・Reset Network Data Usage:ネットワークデータ通信量をリセットする
・Set Ethernet as Metered Connection:イーサネット(LAN)接続を従量制接続に設定する
・TCP/IP Router:OpenVPN などのアプリで使用する TCP / IP 転送を有効/無効にする
10.User Accounts
- 「User Accounts」では、ユーザーアカウントの設定ができます
・Disable UAC:ユーザーアカウント制御(UAC)の確認を有効または無効にする
・Enable UAC for Built-in Administrator:管理者アカウントでUACを有効にする
11.Windows Defender
- 「Windows Defender」では、Windows Defender に関する設定ができます。
・Protection Against Unwanted Software:Windows Defender で、潜在的に望ましくないソフトウェア(PUS やアドウェア)の検出を有効にする
・Windows Security/Defender Tray Icon:Windows セキュリティのトレイアイコンを表示/非表示にする
12.Windows Apps
- 「Windows Apps」では、Windows アプリや Edge、メモ帳などの設定ができます
・Disable Cortana:Cortana を無効にする
・Disable Windows Ink Workspace:Windows Ink ワークスペースを無効にする
・Do You Want To Close All Tabs Prompt in Edge:Edge で「すべてのタブを閉じますか?」という確認を有効にする
・Edge Download Folder:Microsoft Edge のデフォルトのダウンロード場所を設定
・Edge Prelaunch & Tab Preload :開いていないときに Edge が自動的に起動しないようにする
・Enable Classic Paint:従来の古い MS ペイントアプリを有効にする
・Extra Buttons in Internet Explorer:Internet Explorer の smiley(顔の)ボタンまたは Edge ボタンを非表示にする
・Notepad Unix Line Endings Support:メモ帳で Unix 向けの改行コードを無効にする
─Windows Only Line Endings (CRLF):CR+LF を使用する
─ Always Paste Original Line Endings:オリジナルの改行コードを貼り付ける
13.Privacy(プライバシー)
- 「Privacy」では、Windows のプライバシーに関する設定を変更できます。
・Disable Telemetry:テレメトリを無効にする
14.Shortcuts(ショートカット)
- 「Shortcuts」では、さまざまな便利なショートカットを作成できます。
・Disable “- Shortcut” text:「~のショートカット」のテキストを無効にする
・Elevated Shortcut:UAC のプロンプトをスキップするショートカットを作成する
・Safe Mode Shortcut:セーフモードのショートカットを作成する
・Screen Snip Shortcut:Screen Snip のショートカットを作成する
・Shell Folder (CLSID) Shortcut:特定のコントロールパネルまたは Windows の機能へのショートカットを作成する
・Shortcut Arrow:ショートカットの矢印を削除または変更する
15.Tools(ツール)
- 「Tools」では、色々な機能を利用できます。
・Change Registered Owner:Windows のライセンスの登録者と組織の名前を変更する
・Marge *.Reg Files:複数のレジストリファイルを単一のレジストリファイルに結合する
・Open Registry Key:目的のレジストリキーを直接レジストリエディタで開く(HKCU や HKLM のキーの省略名をサポート、クリップボードのパスの抽出)
・Reset Icon Cache:アイコンキャッシュをリセットする
・Reset Live Tile Cache:ライブタイルのキャッシュをリセットする
・Reset All Local Group Policy:すべてのローカルグループポリシーの設定をリセットする
16.Get Classic Apps
- 「Get Classic Apps」では、Windows 10 よりの古いバージョンのアプリとゲームを Windows 10 で使うために入手できます。
・Classic Calculator:クラシックな電卓アプリを入手する
(このページのダウンロードリンクからダウンロード可能)
・Classic Games from Windows 7:Windows 7 のゲームを入手する
(このページのダウンロードリンクからダウンロード可能)
・Classic Sticky Notes:クラシックな付箋ツールを入手する
(このページのダウンロードリンクからダウンロード可能)
・Classic Task Manager & msconfig:クラシックなタスクマネージャーと msconfig を入手する
(このページのダウンロードリンクからダウンロード可能)
・Desktop Gadgets:デスクトップガジェットを入手する(外部サイト)
設定をリセットする・元に戻す
1.設定をデフォルトにリセットする
- リセットしたい項目のページを開いて、「ファイル」メニューの「Reset to defaults」を選択すると、設定がデフォルトにリセットされます。
2.変更した設定を元に戻す
- 「ファイル」メニューの「Reset all tweaks」を選択します。
- Winaero Tweaker で変更した箇所がリストアップされます。元に戻したい項目にチェックを入れて[Reset selected tweaks]ボタンを押すと変更前の状態に戻します。
メニューと設定
1.File(ファイル)メニュー
・Reset all tweaks:変更した設定を元に戻す
・Exit:プログラムを終了する
2.View(表示)メニュー
・Select visible tweaks:表示する設定項目を選択する
3.Tools(ツール)メニュー
・Preferences:設定を開く
・Import/Export Tweaks:変更箇所をファイルにエクスポート/インポートする
4.Help(ヘルプ)メニュー
・About:バージョン情報を表示する
5.設定
- 歯車のアイコンまたは「Tools」メニューの「Preferences」を選択すると設定画面が開きます。
・Show tooltips (requires app restart):ツールチップを表示する
・Show category title on the right:右側にカテゴリのタイトルを表示
Updates:
・Check for updates automatically:更新を自動で確認する
Default page:起動時に表示するページを選択