説明機能仕様ダウンロード画像使い方
トラブルシューティングに役立つネットワークツールのコレクション

20 種類以上のネットワークツールを利用できる WIndows 向けのフリーソフト。DNS キャッシュの表示/フラッシュ、IP のリセット、IP の更新、Winsock のリセット、Ping テスト、速度テストなどを実行できます。
Win Network Tools の概要
Win Network Tools は、ネットワーク関連の問題のトラブルシューティングに役立つシンプルな Windows OS ソフトウェアです。
Win Network Tools の機能
Win Network Tools の主な機能です。
| 機能 | 概要 |
|---|---|
| メイン機能 | ネットワークツールのコレクション |
| 機能詳細 | IP アドレスを開放する、回線速度テスト、DNS キャッシュを削除する、IP アドレスを再取得する、DNS サーバに名前解決を問い合わせる、DNS キャッシュを表示する、Winsock をリセットする、ネットワーク内でのプライベート IP アドレスを確認する、TCP/IP スタックをリセットする、コントロールパネルの「ネットワーク接続」を開く、アクティブな TCP 接続を表示する、TCP グローバルパラメーターを表示する、Ping のテストを実行する、トレースルートテストを実行する、自動チューニング機能を有効にする、PC 名の表示、コントロールパネルの「Windows ファイアウォール」を開く、自動チューニング機能を無効にする、MAC アドレスを取得する、コマンドプロンプトを開く、PowerShell を開く |
多くのネットワークツールを使用できます
Win Network Tools は、接続の問題や TCP の問題など、ネットワーク関連の問題のトラブルシューティングに役立つシンプルな Windows 向けのソフトウェアです。
DNS キャッシュの表示/フラッシュ、IP のリセット、IP の更新、Winsock のリセット、TCP、TCP/IP スタックのリセット、Ping テスト、速度テストなどを実行できます。
使用方法はかんたんです
Win Network Tools を使用すると、TCP 自動チューニングの有効化または無効化、MAC アドレスの取得、プライベート IP アドレスの確認などをかんたんに行うことができます。
使い方はかんたんで、アプリケーションを起動したら使用したい機能のボタンをクリックするだけです。このプログラムは、Windows コマンド プロンプト (cmd.exe) を使用してネットワークコマンドを実行します。
PC のトラブルシューティングに役に立つネットワークツールのコレクション
Win Network Tools は、PC のネットワーク関連のトラブルシューティングに役に立つネットワークツールのコレクションです。
機能
- ネットワーク接続の問題をトラブルシューティングするためのオールインワンツール
- DNS キャッシュの表示/フラッシュ、IP のリセット、IP の更新、Winsock のリセット
- TCP/IP スタックのリセット、Ping テスト、速度テスト
- ポータブル版で USB から直接実行できます
ダウンロード
使い方
インストール
1.インストール方法
- セットアップウィザードが開始したら[Next]をクリックします。
- ライセンスが表示されます。「I accept the agreement」を選択して[Next]をクリックします。
- ソフトウェアの情報が表示されます。[Next]をクリックします。
- インストール先を確認して[Next]をクリックします。
- スタートメニューに作成するショートカットの設定を確認して[Next]をクリックします。
- 追加のタスクを設定して[Next]をクリックします。
- インストールの準備ができました。[Install]をクリックしてインストールを開始します。
- インストールが完了しました。[Finish]をクリックしてセットアップウィザードを閉じます。
基本的な使い方
1. 基本的な使い方
- ボタンをクリックすると機能を使用できます。
・Release IP:IP アドレスを開放する
・Speed Test:回線速度テスト
・Flush DNS Cache:DNS キャッシュを削除する
・Renew IP:IP アドレスを再取得する
・Nslookup Test:DNS サーバに名前解決を問い合わせる
・View DNS Cache:DNS キャッシュを表示する
・Reset Winsock:Winsock をリセットする
・IPConfig:ネットワーク内でのプライベート IP アドレスを確認する
・Reset TCP/IP Stack:TCP/IP スタックをリセットする
・Network Connections:コントロールパネルの「ネットワーク接続」を開く
・TCP Connections:アクティブな TCP 接続を表示する
・TCP Parameters:TCP グローバルパラメーターを表示する
・Ping Test:Ping のテストを実行する
・Traceroute Test:トレースルートテストを実行する
・TCP Auto-Tuning ON:自動チューニング機能を有効にする
・PC Hostname:PC 名の表示
・Windows Firewall:コントロールパネルの「Windows ファイアウォール」を開く
・TCP Auto-Tuning OFF:自動チューニング機能を無効にする
・Get MAC Address:MAC アドレスを取得する
・Command Prompt:コマンドプロンプトを開く
・PowerShell:PowerShell を開く
・Speed Test:回線速度テスト
・Flush DNS Cache:DNS キャッシュを削除する
・Renew IP:IP アドレスを再取得する
・Nslookup Test:DNS サーバに名前解決を問い合わせる
・View DNS Cache:DNS キャッシュを表示する
・Reset Winsock:Winsock をリセットする
・IPConfig:ネットワーク内でのプライベート IP アドレスを確認する
・Reset TCP/IP Stack:TCP/IP スタックをリセットする
・Network Connections:コントロールパネルの「ネットワーク接続」を開く
・TCP Connections:アクティブな TCP 接続を表示する
・TCP Parameters:TCP グローバルパラメーターを表示する
・Ping Test:Ping のテストを実行する
・Traceroute Test:トレースルートテストを実行する
・TCP Auto-Tuning ON:自動チューニング機能を有効にする
・PC Hostname:PC 名の表示
・Windows Firewall:コントロールパネルの「Windows ファイアウォール」を開く
・TCP Auto-Tuning OFF:自動チューニング機能を無効にする
・Get MAC Address:MAC アドレスを取得する
・Command Prompt:コマンドプロンプトを開く
・PowerShell:PowerShell を開く

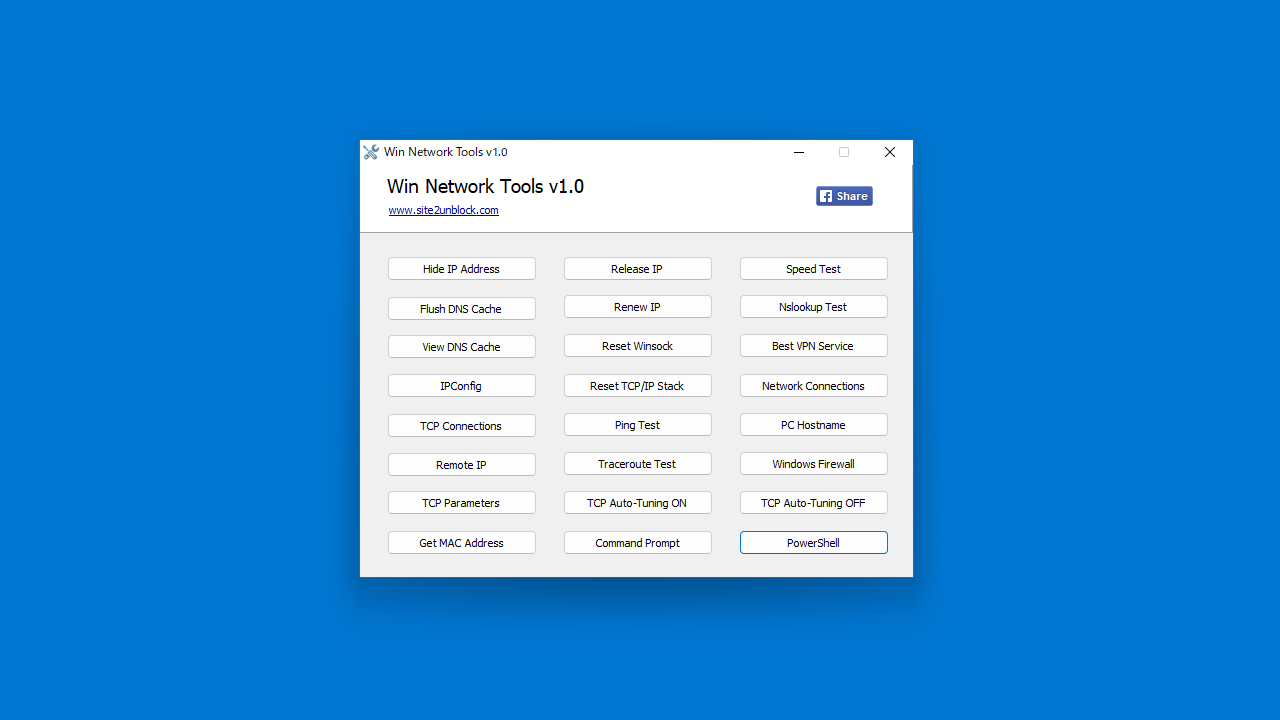
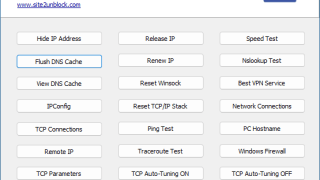
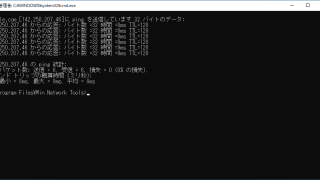
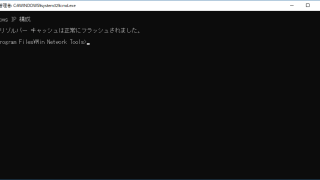
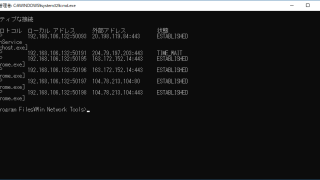
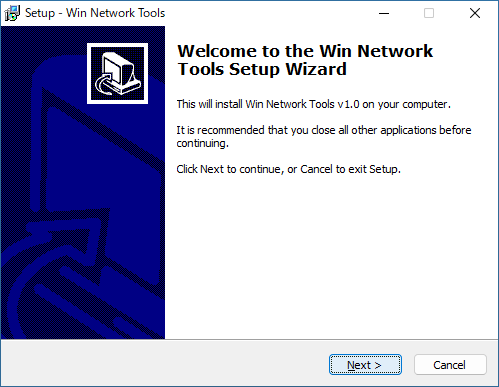
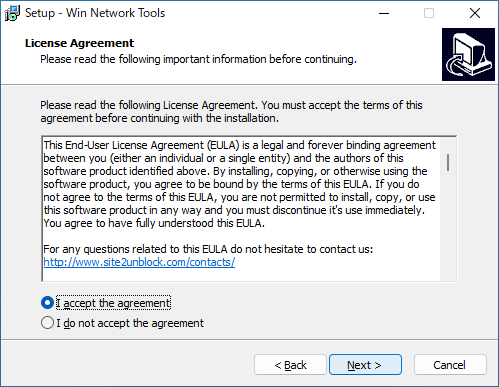
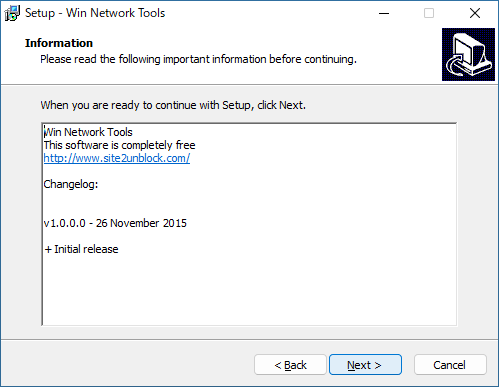
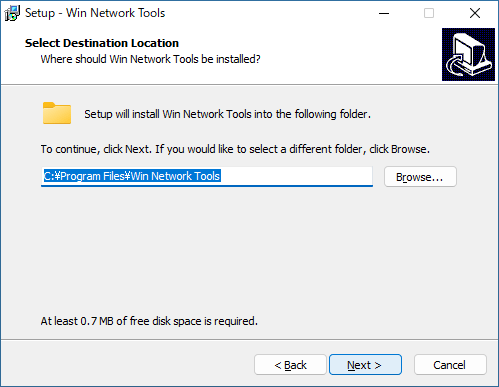
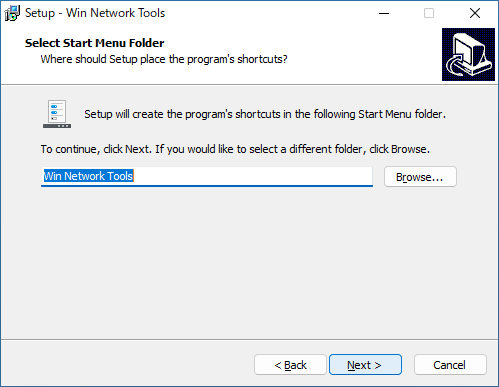
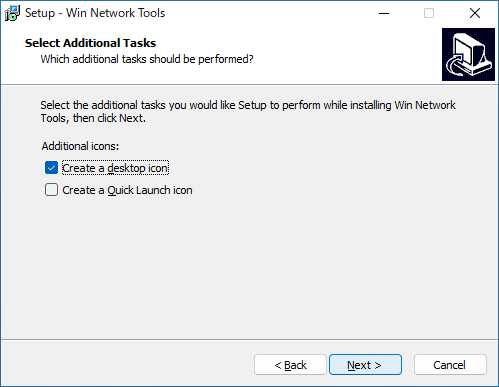
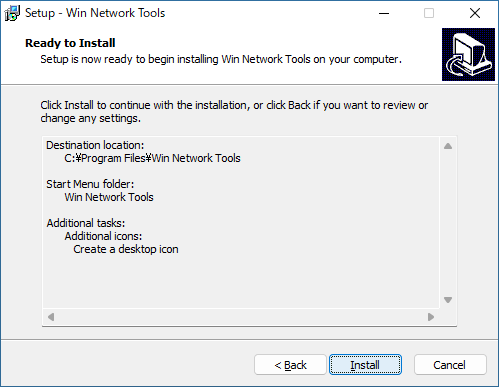
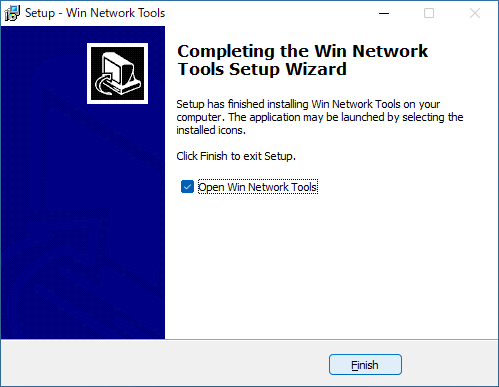
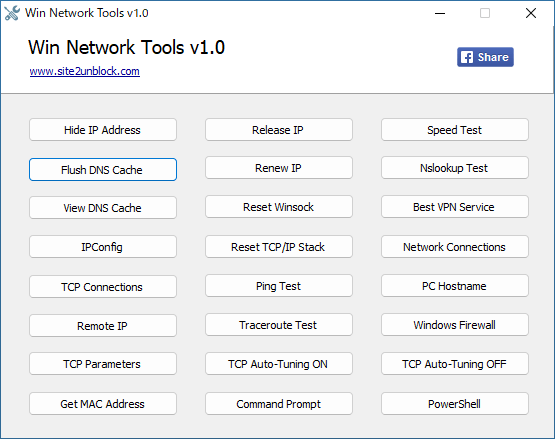
Win Network Tools は、どなたでも無料で使用できます。