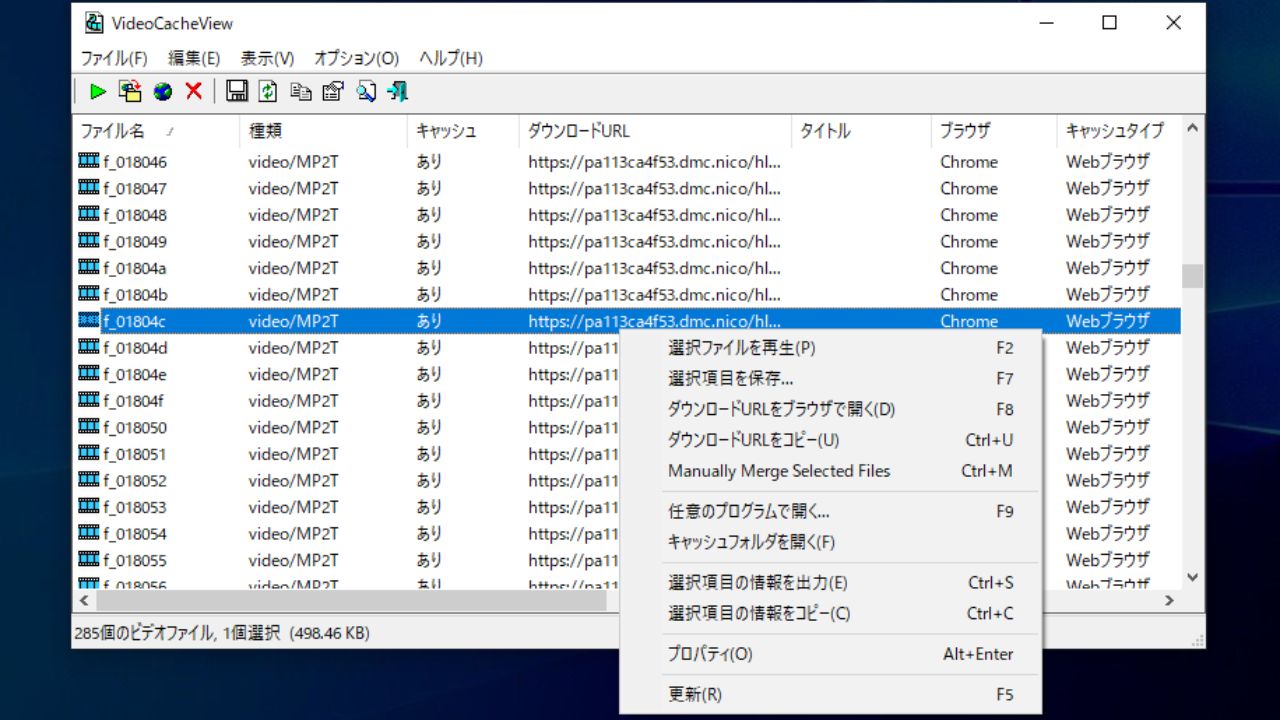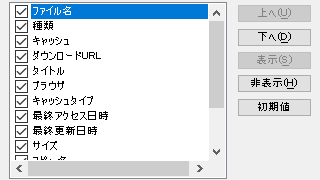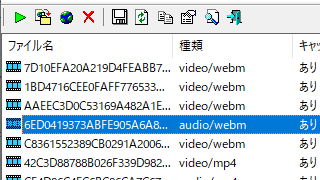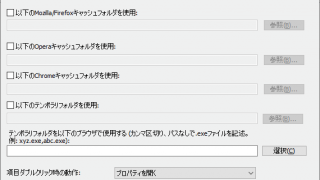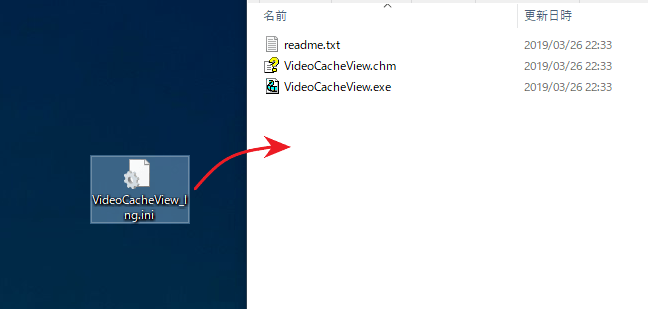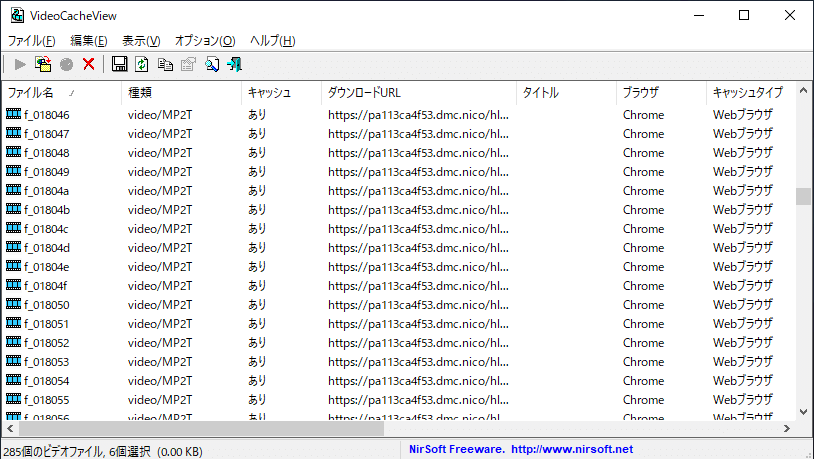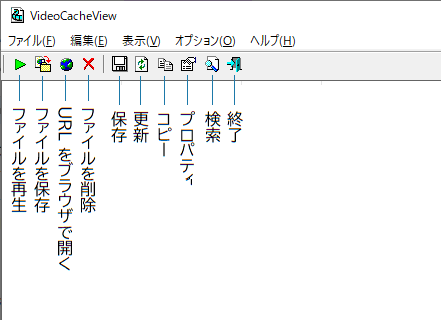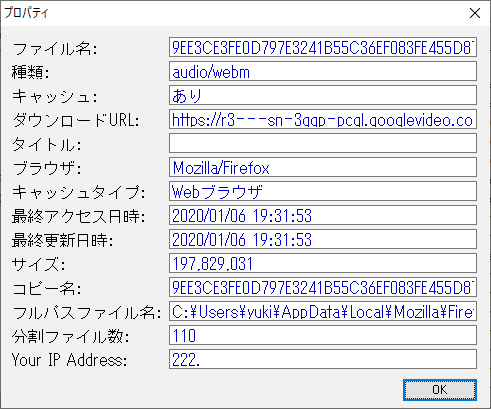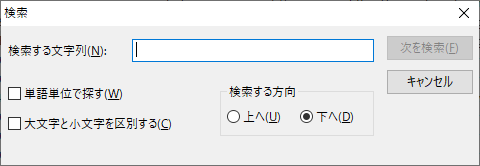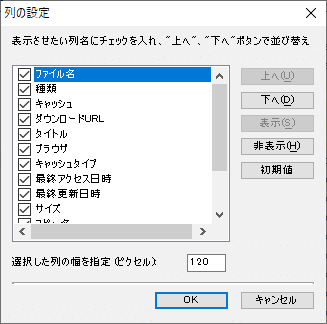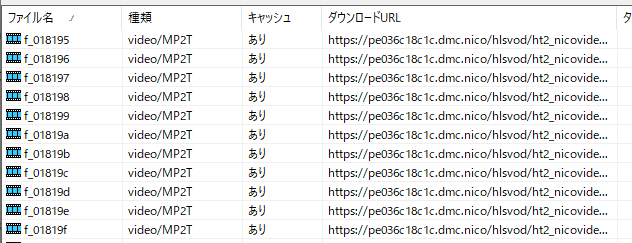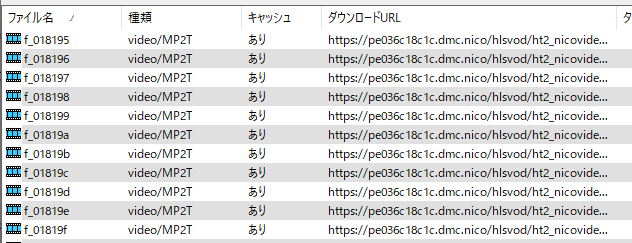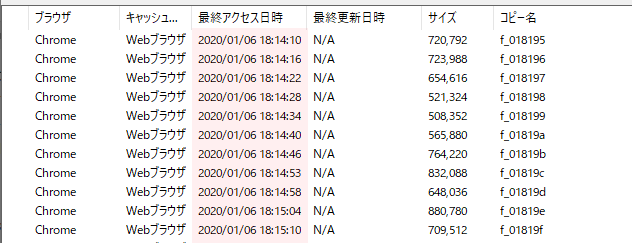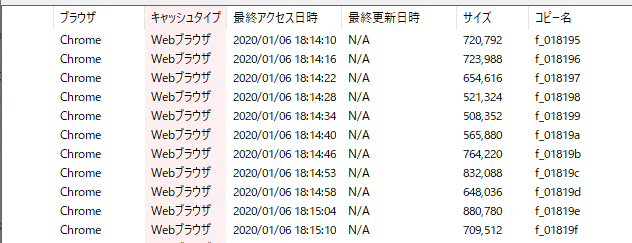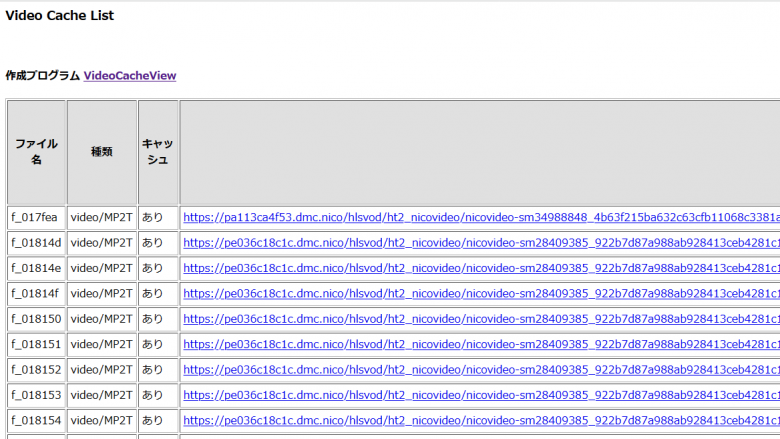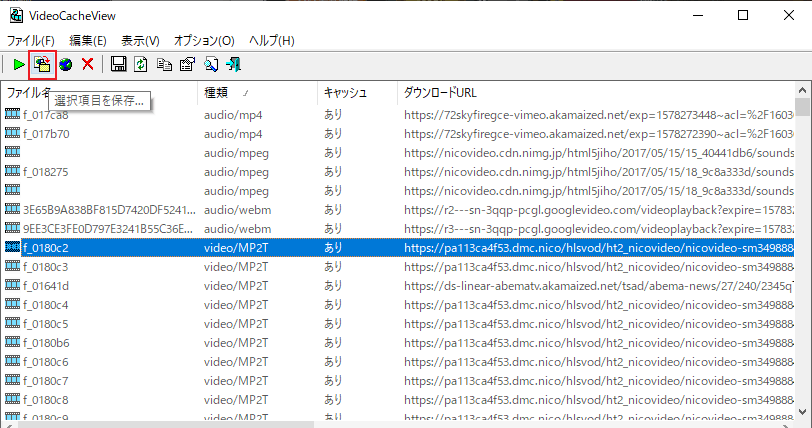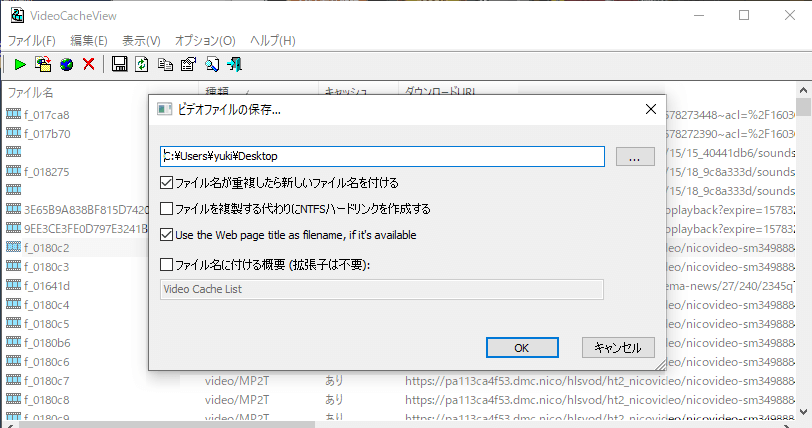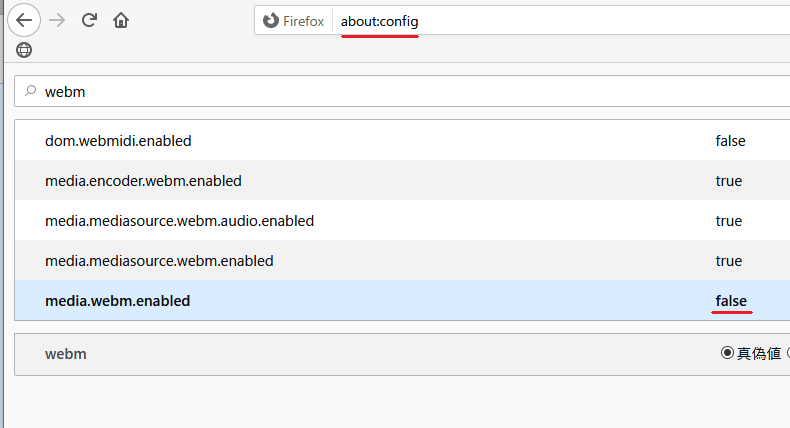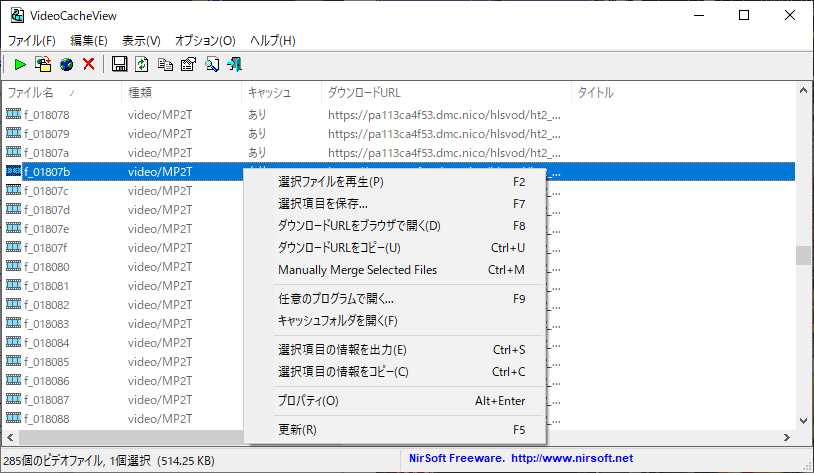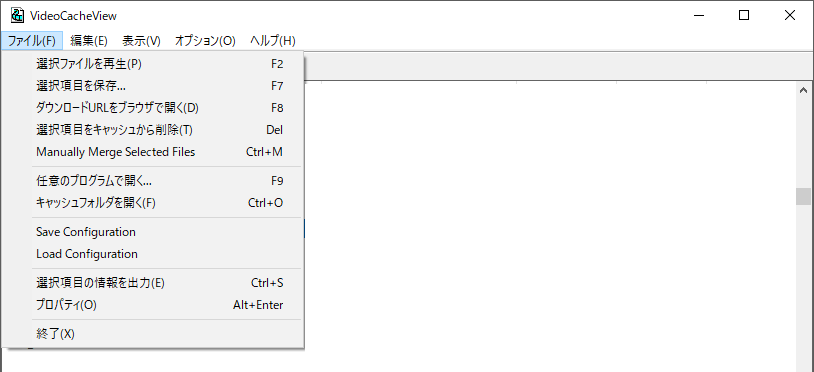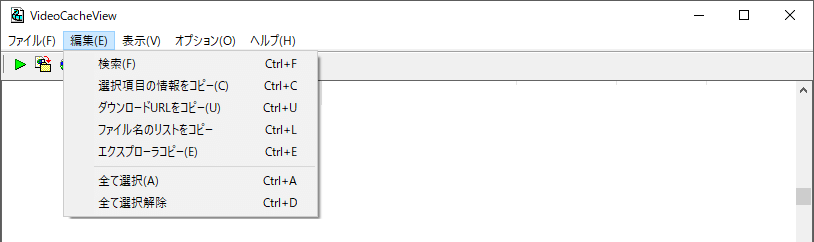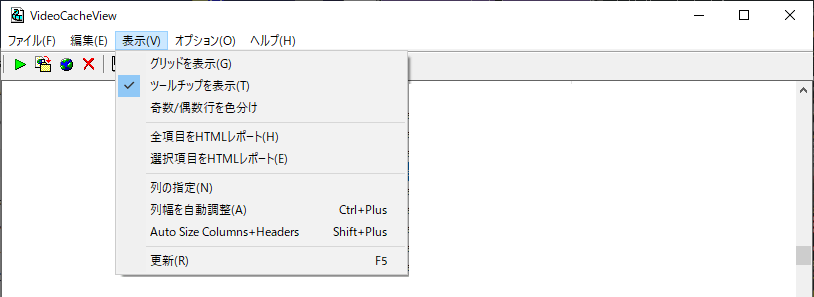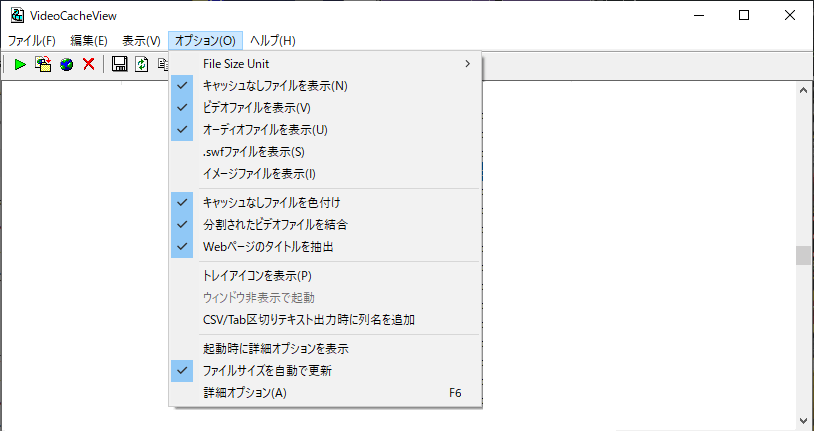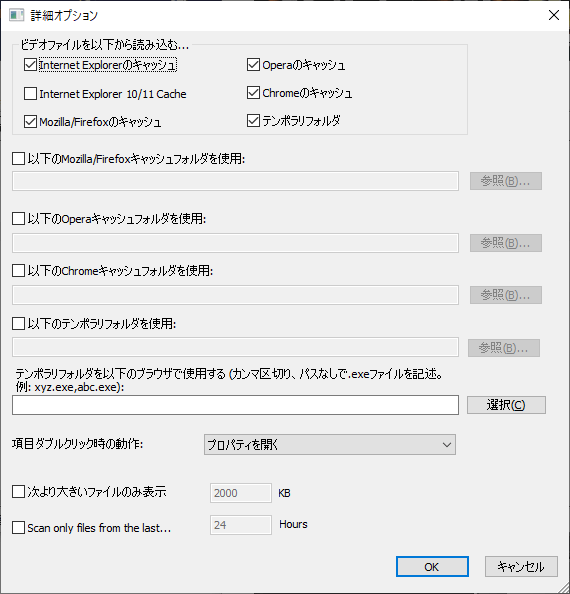ブラウザに保存されている動画ファイルを再生して保存できるツール

ブラウザで再生した動画をブラウザから抽出して再生したり保存することができるユーティリティ。ブラウザのキャッシュに保存されているビデオ/オーディオファイルを表示して、以前にインターネットで再生したビデオを観ることができます。
VideoCacheView の概要
VideoCacheView は、Internet Explorer・Mozilla Firefox・Opera・Google Chrome ブラウザのキャッシュ全体をスキャンして、その中に保存されているすべてのビデオ/オーディオをファイルを表示します。ブラウザにキャッシュされたビデオを直接再生したり、ビデオファイルを別のフォルダにコピーして視聴できます。
VideoCacheView の機能
VideoCacheView は、キャッシュされているビデオ/オーディオをファイルの一覧と以下の詳細情報を表示します。
・種類(ビデオ/オーディオファイルの形式)
・キャッシュの有無
・ダウンロード URL
・Web ページのタイトル
・保存したブラウザ名
・キャッシュタイプ
・最終更新日時
・サイズ
・コピー名:
・フルパス
・分割ファイル数
・IP アドレス
表示するデータをカスタマイズ
デフォルトでは上記のすべてのデータが表示されますが、必要のないデータを非表示にして、表示したい項目だけを表示することができます。
詳細オプションを使用すると、読み込むブラウザを特定したり、ポータブル版ブラウザなどの別の場所のキャッシュフォルダを読み込むことができます。
動画を簡単に再生・保存
VideoCacheView に表示されているすべてのビデオまたはオーディオファイルは、ツールバーのボタンをクリックするだけで簡単に再生でき、ハードディスクの別の場所に保存できます。
デフォルトでは、ファイルが分割されている場合はひとつのファイルとして表示されます。
YouTube の場合
YouTube の場合は Webm 形式でビデオとオーディオファイルが別々に保存されますが、Firefox と GPAC を使うとひとつの mp4 ファイルに結合して再生することができます(詳しくは使い方を読んでください)。
表示されているデータのコピーと保存
VideoCacheView に表示されているすべての情報は、クリップボードにコピーしたりテキストファイルに保存することが可能で、ワンクリックで HTML のレポートを生成してブラウザで表示することもできます。データは、Text(標準 / タブ区切り / 表形式)・CSV(カンマ区切り)・HTML(縦 / 横)・XML 形式のファイルに保存できます。
キャッシュに保存されているすべてのビデオファイルを表示
VideoCacheView は、ブラウザで視聴した動画と動画に関する詳細情報を取得することができる便利なツールです。オンラインの動画は分割されていることが多いのでひとつの動画全体を抽出するのは難しいですが、VideoCacheView を使って動画の履歴を検索したり、ほかのツールを使って動画を結合するような場合にこのツールは役に立つでしょう。
機能
- ブラウザに保存されているビデオ/オーディオのキャッシュファイルを一覧表示
- ビデオ/オーディオの再生
- ビデオ/オーディオの保存
- データをファイル(text, html, csv, xml)に保存
- コマンドライン
仕様
ダウンロード
使い方
インストール・日本語化
1.日本語化
- VideoCacheView のセットアップファイルを実行してインストールするか、ZIP ファイルを解凍します。
- 「videocacheview_japanese.zip」ファイルを解凍し、「VideoCacheView_lng.ini」ファイルを「VideoCacheView.exe」ファイルと同じ場所に置きます。
- VideoCacheView.exe を実行すると VideoCacheView が起動し、日本語で表示されます。
TCP および UDP 接続を表示する
1.インターフェース
VideoCacheView を起動すると、ブラウザに保存されているビデオ/オーディオファイルの一覧が表示されます。
- 一行にビデオファイルと詳細情報が表示されます。列の見出し部分をクリックすると各データでソートできます。
・ファイル名:キャッシュファイル名
・種類:ビデオファイルの形式
・キャッシュ:キャッシュの有無
・ダウンロード URL:ビデオをダウンロードした URL
・タイトル:Web ページのタイトル
・ブラウザ:保存したブラウザ名
・キャッシュタイプ:キャッシュの種類
・最終アクセス日時:キャッシュファイルの最終アクセス日時
・最終更新日時:キャッシュファイルの最終更新日時
・サイズ:キャッシュファイルのサイズ
・コピー名:
・フルパスファイル名:ファイルの場所とファイル名
・分割ファイル数:ファイルが分割されている数
・Your IP Address:ユーザーの IP アドレス
2.ツールバー
- ツールバーの各ボタンの説明です。
・ファイルを保存:ファイルを別の場所に保存する
・URL をブラウザで開く:ダウンロードリンクをブラウザで開く
・ファイルを削除:選択したキャッシュファイルを削除する
・保存:選択した行のデータをファイルに保存する
・更新:リストを更新する
・コピー:選択した行のデータをクリップボードにコピーする
・プロパティ:選択した行のデータをひとつの画面で表示する
・検索:リストを文字列で検索する
・終了:VideoCacheView を終了する
3.プロパティ
- 行を選択し、右クリックメニューまたはツールバーの「プロパティ」を選択すると、ひとつのウィンドウでデータを表示できます。
4.検索
- ツールバーまたは「編集」メニューの「検索」を選択すると、表示されているデータから文字列で検索できます。
表示スタイルの変更
1.表示する列をカスタマイズする
- 「表示」メニューの「列を選択」を選択すると、テーブルに表示または非表示にする列(項目)を選択したり、表示の順番や列の幅をカスタマイズできます。
2.表示スタイルを変更する
- 「表示」メニューの「グリッドを表示」を選択すると、テーブルに境界線を表示して見やすくできます。
- 「表示」メニューの「奇数/偶数行を色分け」を選択すると、行に背景色を追加して見やすくできます。
- 「表示」メニューの「列幅を自動調整」を選択すると、列を文字の長さに合わせて調整します。
- 「表示」メニューの「Auto Size Columns+Headers」を選択すると、列と見出しの幅を文字の長さに合わせて調整します。
データをコピー・保存する
1.データをコピーする
- コピーしたい行を選択し、ツールバーまたは「編集」メニューの「選択項目の情報をコピー」を選択すると表示されている内容をクリップボードにコピーできます。
・Ctrl または Shift キーを使って複数の行を選択できます
2.データをファイルに保存する
- 選択した行のデータをファイル(txt・html・xml・csv)に保存する場合は、保存したい行を選択して、ツールバーまたは「ファイル」メニューの「選択項目をファイルに出力」を選択します。
3.HTML レポートを作成する
- 「表示」メニューの「全項目を HTML レポート」を選択すると、全てのデータを HTML で表示します。
- 「表示」メニューの「選択項目をHTMLレポート」を選択すると、選択したデータの HTML レポートを表示します。
ビデオ/オーディオファイルを保存する
1.ビデオ/オーディオファイルをほかの場所に保存する
- 保存したいファイルを選択し、ツールバーまたは「ファイル」メニューの「選択項目を保存」をクリックします。
- 「ビデオファイルの保存」ダイアログボックスが開くので、保存先を選択して[OK]ボタンを押すとファイルが保存されます。
・ファイルを複製する代わりにNTFSハードリンクを作成する:
・Use the web page title as filename, if it’s available:Web ページのタイトルをファイル名にする(可能な場合)
・ファイル名に付ける概要(拡張子は不要):ファイル名を指定する
YouTube のビデオを再生 / 保存する
YouTube の動画は 2 つの WebM ストリーム(オーディオとビデオ)を使用しているので、デフォルトではオーディオとビデオは別々に再生または保存されます。Firefox ブラウザで以下の方法を行うと、YouTube で再生した動画をひとつのファイルに結合して再生または保存できます。
- 「GPAC Nightly Builds」から GPAC をダウンロードしてインストールします。
- Firefox ブラウザで「about:config」を開き、「media.webm.enabled」値を「false」に設定して WebM ストリームを無効にします。
- YouTube で動画再生後に VideoCacheView を使用すると動画を再生・保存できます。
メニュー
1.右クリックメニュー
・選択項目を保存:選択したファイルをほかの場所に保存する
・ダウンロードURLをブラウザで開く:
・ダウンロードURLをコピー:
・Manually Merge Selected Files:選択したファイルを手動で結合する
・任意のプログラムで開く:アプリを選択して開く
・キャッシュフォルダを開く:キャッシュの保存先のフォルダを開く
・選択項目の情報を出力:選択した行のデータをファイルに保存する
・選択項目の情報をコピー:選択した行のデータをクリップボードにコピーする
・プロパティ:プロパティを表示する
・更新:リストを再読込する
2.ファイルメニュー
・選択項目を保存:
・ダウンロードURLをブラウザで開く:
・選択項目をキャッシュから削除:選択したファイルを削除する
・Manually Merge Selected Files:選択したファイルを手動で結合する
・任意のプログラムで開く:アプリを選択して開く
・キャッシュフォルダを開く:保存先のフォルダを開く
・Save Configuration:設定ファイルを保存する
・Load Configuration:設定ファイルを読み込む
・選択項目の情報を出力:選択した行のデータをファイルに保存する
・プロパティ:プロパティを表示
・終了:プログラムを終了する
3.編集メニュー
・選択項目の情報をコピー:選択した行のデータをクリップボードにコピー
・ダウンロードURLをコピー:ダウンロード URL をクリップボードにコピー
・ファイル名のリストをコピー:ファイルのフルパスをクリップボードにコピー
・エクスプローラコピー:ファイルをクリップボードにコピー
・全て選択:行を全て選択する
・すべて選択解除:すべての選択を解除する
4.表示メニュー
・ツールチップを表示:マウスオーバー時にツールチップを表示
・奇数/偶数行を色分け:行に背景を追加する
・全項目をHTMLレポート:すべてのデータを HTML ファイルで表示
・選択項目をHTMLレポート:選択したデータを HTML ファイルで表示
・列の選択:表示する列や列の幅をカスタマイズする
・列幅を自動調整:列の幅を文字の長さに合わせて調整する
・Auto Size Columns+Headers:列と見出しの幅を文字の長さに合わせて調整する
・更新:リストを更新する
5.オプションメニュー
・キャッシュなしファイルを表示:キャッシュが存在しないファイルを表示する
・ビデオファイルを表示:
・オーディオファイルを表示:
・.swfファイルを表示:
・イメージファイルを表示:
・キャッシュなしファイルを色付け:キャッシュが存在しないファイルを赤で強調表示
・分割されたビデオファイルを結合:分割されているビデオをひとつで表示する
・Webページのタイトルを抽出:Web ページのタイトルを表示する(可能な場合)
・トレイアイコンを表示:最小化時にトレイアイコンに格納
・ウィンドウ非表示で起動:起動時にウィンドウを表示しない
・CSV/Tab区切りテキスト出力時に列名を追加:CSV ファイル保存時に見出しを追加する
・起動時に詳細オプションを表示:起動時に「詳細オプション」画面を開く
・ファイルサイズを自動で更新:ファイルサイズの変更があった場合に自動で更新する
・詳細オプション:「詳細オプション」画面を開く
5-1.詳細オプション
- 「オプション」メニューの「詳細オプション」を開くと、読み込むブラウザの種類や、ブラウザのキャッシュファイルの場所を指定できます。