説明機能仕様ダウンロード画像使い方
USB ポートを無効または有効にすることができるユーティリティ
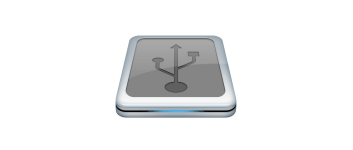
必要に応じて、USB デバイス(ストレージ、プリンター、オーディオ、スキャナー)の USB ポートを有効または無効にすることができる、Windows 向けのフリーソフト。USB デバイスへのアクセスを制限することができます。
USB Manager の概要
USB Manager は、USB ポートをすばやく有効および無効にできるシンプルな Windows ユーティリティです。
USB Manager の機能
USB Manager の主な機能です。
| 機能 | 概要 |
|---|---|
| メイン機能 | USB ポートを無効/有効にする |
| 機能詳細 | ・デバイスの種類ごとに USB ポートを有効または無効にします ・パスワード保護 |
USB ポートを無効にすることができます
USB Manager は、必要に応じて、USB デバイス(ストレージ、プリンター、オーディオ、スキャナー)の USB ポートを有効または無効にすることができる、Windows 向けのフリーソフトです。
オフィスのワークスペースにコンピュータがあり、誰かがファイルのコピーや印刷をするのではないかと心配している場合は、ストレージ デバイスを無効にして保護することができます。
パスワードで保護することもできます
USB Manager はシステムトレイに常駐し、右クリックのコンテキスト メニューまたはメイン画面から USB デバイスのオン/オフを制御できます。
オプションを使用すると、アプリが他人に使用されないようにパスワードで保護したり、Windows 起動時に自動実行するように設定したり、アプリを起動するためのホットキーを設定できます。
コンピュータに接続されているすべての USB デバイスのアクセスを制御できます
USB Manager は、プリンタやスキャナー、USB オーディオや USB ストレージデバイスのポートをかんたんに無効または有効にすることができる便利なアプリケーションです。
機能
- デバイスの種類ごとに USB ポートを有効または無効にします
- シンプルなインターフェース
- パスワード保護
- システムから隠すことができます
- ホットキー
- Windows 起動時に自動実行
使い方
インストール
1.インストール方法
- セットアップウィザードが開始したら[Next]をクリックします。
- ソフトウェアの情報が表示されます。[Next]をクリックします。
- インストール先を確認して[Next]をクリックします。
- スタートメニューに作成するショートカットの設定を確認して[Next]をクリックします。
- インストールの準備ができました。[Install]をクリックしてインストールを開始します。
- インストールが完了しました。[Finish]をクリックしてセットアップウィザードを閉じます。
基本的な使い方
1. 基本的な使い方
メイン画面です。
- USB デバイスをクリックすると、有効/無効にすることができます。
- トレイアイコンの右クリックメニューから、USB デバイスを有効/無効にすることもできます。
2.オプション
- 「Enable Password」を有効にすると、アプリをパスワードで保護できます。
- 「Enable hot keys」を有効にすると、アプリを起動するホットキーを割り当てることができます。

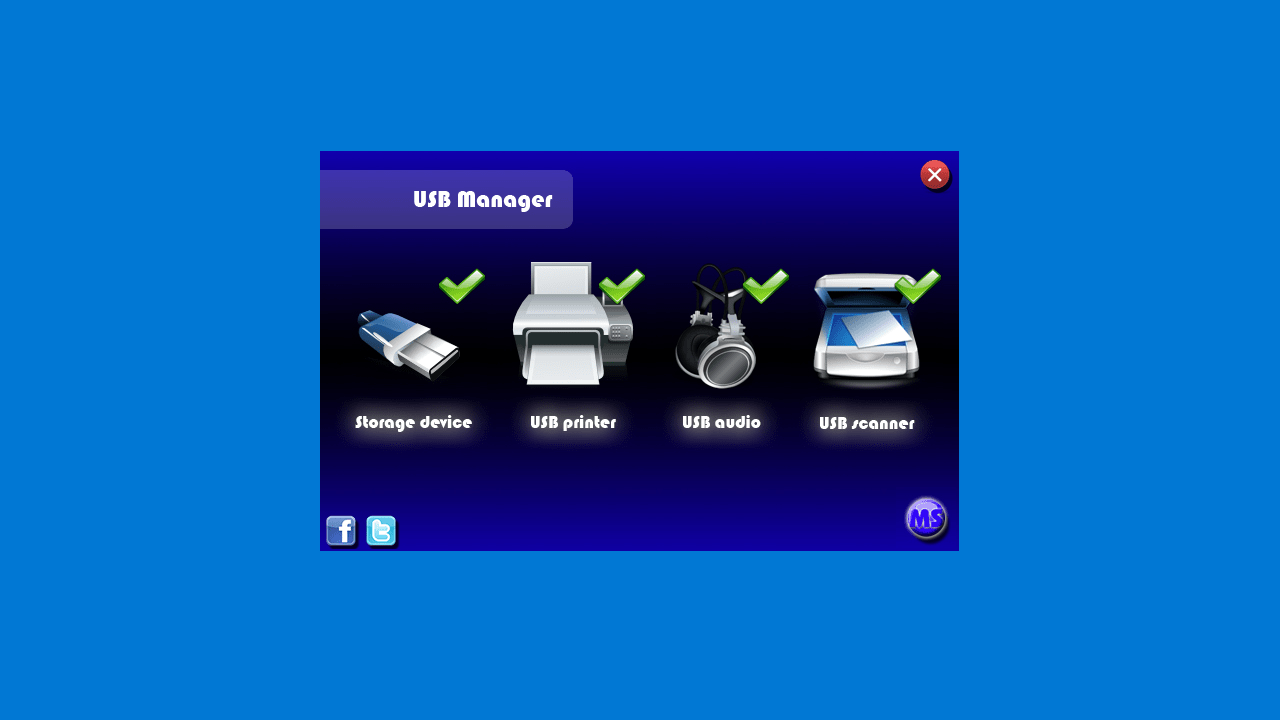

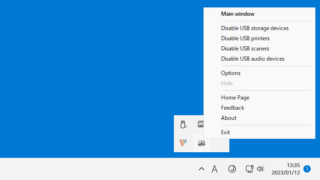
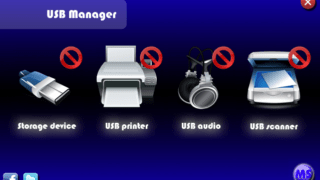
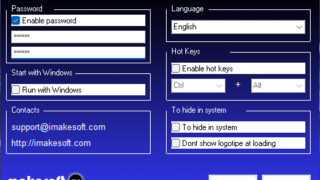
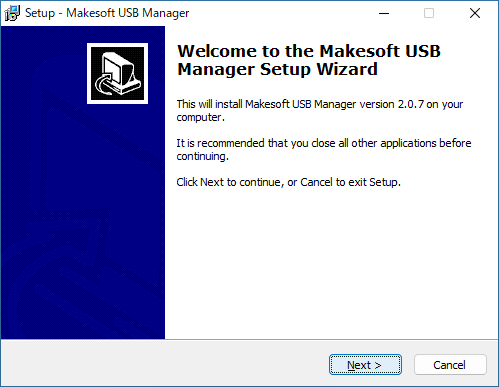
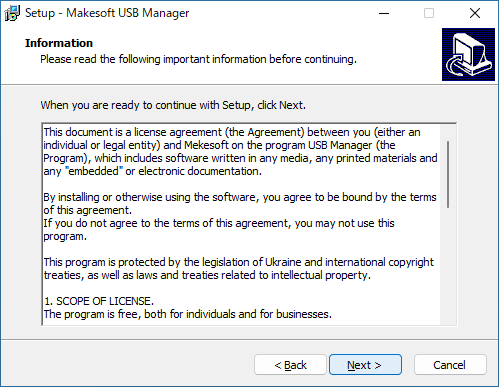
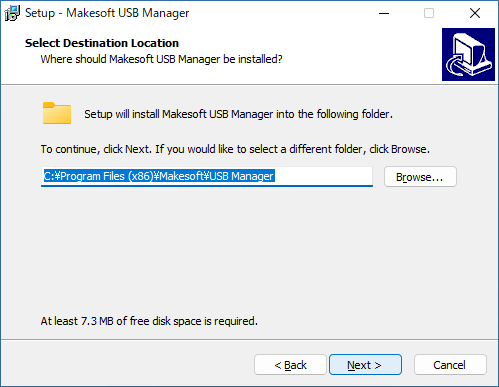
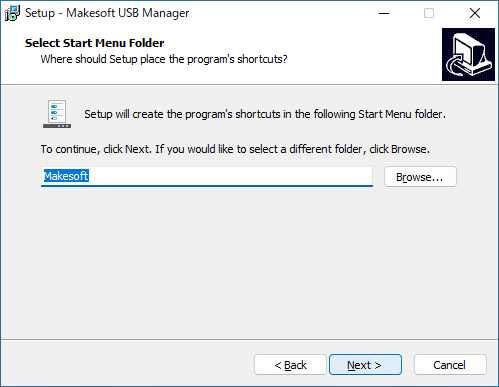
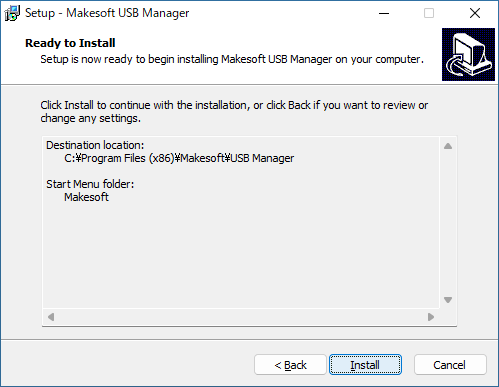
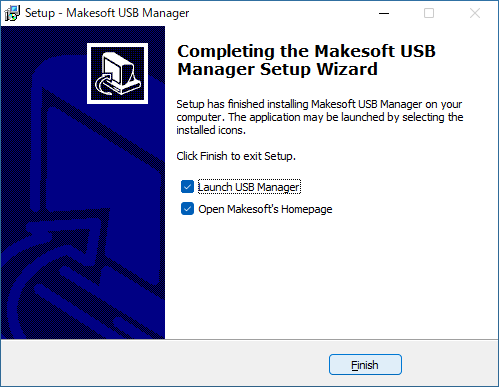
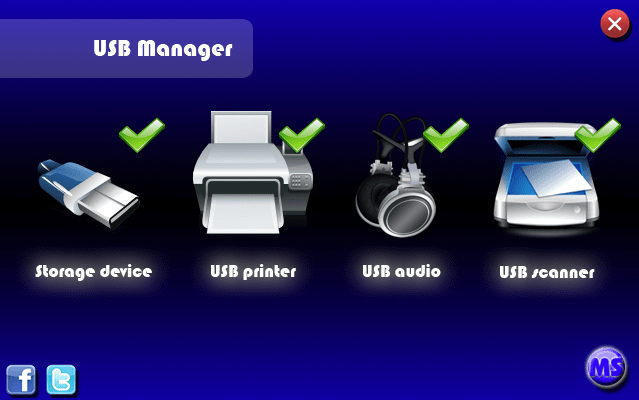
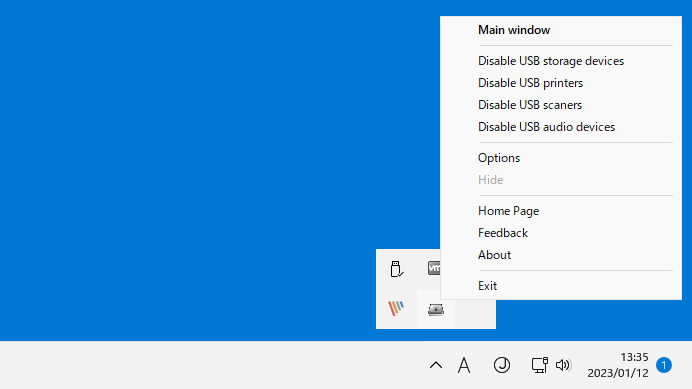
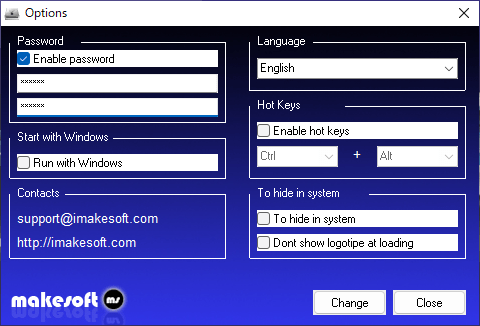
USB Manager は、どなたでも無料で使用できます。