CPU やネットワークのシステムリソースの使用状況をサイドバーに表示
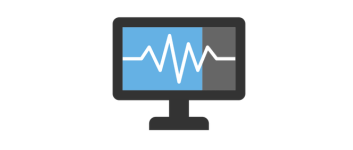
PC のハードウェアのモニタリング情報をサイドバーに表示するユーティリティ。CPU/メモリ/GPU 使用率、ディスク使用量、ダウンロードやアップロード速度などのリアルタイムのシステム情報をデスクトップサイドバーに表示します。
Sidebar Diagnostics の概要
Sidebar Diagnostics は、PC の負荷や使用状況を示す情報をデスクトップに表示する、カスタマイズ可能なサイドバーです。
Sidebar Diagnostics の機能
Sidebar Diagnostics は、以下のハードウェアの情報を監視/表示可能です。一部の項目の数値が基準値を超えた場合はアラート(赤文字の警告)を表示することもできます。
| ハードウェア | 表示される項目 | アラート |
|---|---|---|
| CPU | 速度/負荷(使用率)/温度/電圧/ファン速度 | 温度 |
| メモリ | 速度/電圧/負荷(使用率)/使用量/空き容量 | |
| GPU | Core および VRAM 速度/使用率/電圧/温度/ファン速度 | 温度 |
| ドライブ | 負荷/使用量/空き容量/書き込み速度/読み込み速度 | 使用量 |
| ネットワーク | 内部および外部 IP アドレス/アップロード速度/ダウンロード速度 | 速度 |
※ ハードウェアによって表示できない項目があります。
ハードウェアの使用状況を見やすく表示
サイドバーの情報は Sidebar Diagnostics を起動するだけで表示されます。なので、特に設定する必要なく利用開始できます。
デフォルトでは表示可能な情報のほとんどが表示されますが、コアごとの CPU 使用率やハードウェア名などの必要のない情報は表示しないように設定できます。デフォルトではアラートは無効になっているので、有効にする場合は基準値の設定が必要です。
サイドバーのカスタマイズとホットキー
サイドバーはカスタマイズできるのが特徴で、サイドバーの位置や幅または UI 全体の大きさ、文字サイズ、背景色や透明度などを好みに変更できます。時計に表示される日付と時刻の書式も変更可能です。また、ホットキーを使用して、サイドバーの表示/非表示の切り替えや表示位置の切り替え操作を行うことができます。
システムリソースの使用状況を監視
Sidebar Diagnostics は複数のシステム情報をコンパクトに表示できるので、複数のプログラムを使う必要なく、CPU 使用率やインターネット回線速度などのシステム情報をまとめてデスクトップに表示したいユーザーを満足させることができるユーティリティです。
機能
- システム使用状況をサイドバーに表示
- CPU・メモリ・GPU・ディスク・ネットワークのモニタリング
- アラートの表示
- ホットキーの設定
- サイドバーのカスタマイズ
仕様
使い方
インストール
ダウンロードしたインストーラを実行すると、セットアップの画面が表示されます。
- 最初に「プライマリモニターの右端にサイドバーが表示されていますか?」という確認が表示されます。表示されている場合[Yes]をクリックします。
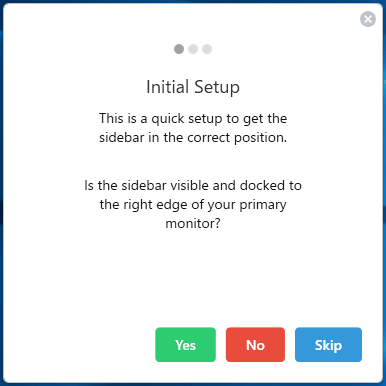
- インストールが完了しました。[Close]を押してインストールは完了です。
基本的な使い方
1.サイドバー
Sidebar Diagnostics のインストールが完了すると、サイドバーに表示可能なすべての情報(時計・CPU・メモリ・ディスク・ネットワーク)が表示されます。
表示される内容:
・時計:日時
・CPU:型式/速度/負荷/CPU 使用率
・メモリ:負荷(使用率)/使用量/空き容量
・ドライブ:負荷/使用量/空き容量/読み込み速度/書き込み速度
・ネットワーク:ネットワークアダプタ名/IP アドレス/ダウンロード速度/アップロード速度
- サイドバーの右上にあるアイコンから、グラフや設定にアクセスしたり、サイドバーを閉じることができます。
2.トレイアイコン
Sidebar Diagnostics はタスクトレイに表示されます。アイコンの右クリックから設定やグラフなどにアクセスできます。
・Reload:再読み込み
・Graph:グラフを表示する
・Visibility:表示/非表示の切り替え
・Donate:寄付のページにアクセスする
・GitHub:ホームページにアクセスする
・Upfdate:更新する
・Close:閉じる
3.グラフ
サイドバーのアイコンまたはタスクトレイアイコンの右クリックのグラフをクリックすると、各ハードウェアに関するグラフを表示して見ることができます。
- グラフを表示するには「Metrics」のドロップダウンから表示する項目を選択してください。
設定
サイドバーのアイコンまたはタスクトレイアイコンの右クリックから設定を開くことができます。
1.General
- 「General」では全般的な設定ができます。
・Screen:モニター番号の選択
・Language:言語を選択する
・Reserve Space:スペースを確保する
・Always On Top:最前面に表示する
・Auto Update:自動更新を有効にする
・Run a Startup:Widnwos 起動時に開始(サイドバーを表示)する
2.Advanced
- 「Advanced」タブでは、ウィンドウの大きさや表示位置、表示方法などを設定できます。
・Horizontal Offset:水平方向のオフセット
・Vertical Offset:垂直方向のオフセット
・Polling Interval:データの更新間隔(ミリ秒)
・Show Tray Icon:トレイアイコンを表示する
・Toolbar Mode:Alt+Tab キーでサイドバーを非表示にする
・Click Through:ウィンドウ上でマウスを利用不可にする
・Hide at Startup:起動時に非表示にする
・Collapse Menu Bar:メニューバーを折りたたむ
3.Customize
- 「Customize」タブでは、背景やテキスト色等をカスタマイズできます。
・Auto Background Color:Windows のカラーを背景色にする
・Background Color:背景色
・Background Opacity:背景の透明度
・Text Align:テキスト位置
・Font Size:フォントサイズ
・Font Color:フォント色
・Alert Font Color:アラート時のフォントカラー
・Alert Blink:アラートの点滅
・Show PC Name:PC 名の表示
・Show Clock:時計の表示
・24 Hour Clock:24 時間のフォーマットで時刻を表示
・Date Format:日付の書式
4.Monitors
「Monitors」では、表示する項目の選択と詳細設定ができます。
- クリックで詳細設定の画面を表示します。
- ドラッグで表示する順序を変更できます。
- 詳細設定の画面では、表示する項目の選択と、警告を表示する数値を設定できます。
5.Hotkeys
「Hotkeys」では各操作のホットキーを設定できます。
- [Bind]ボタンをクリックしてからホットキーに設定したいキーを押すと入力できます。
・Show:表示
・Hide:非表示
・Switch Edge:左右に表示位置を切り替え
・Switch Screen:表示するスクリーンを切り替え
・Reserve Space:スペースを確保する
・Reload:再読み込み
・Close:閉じる

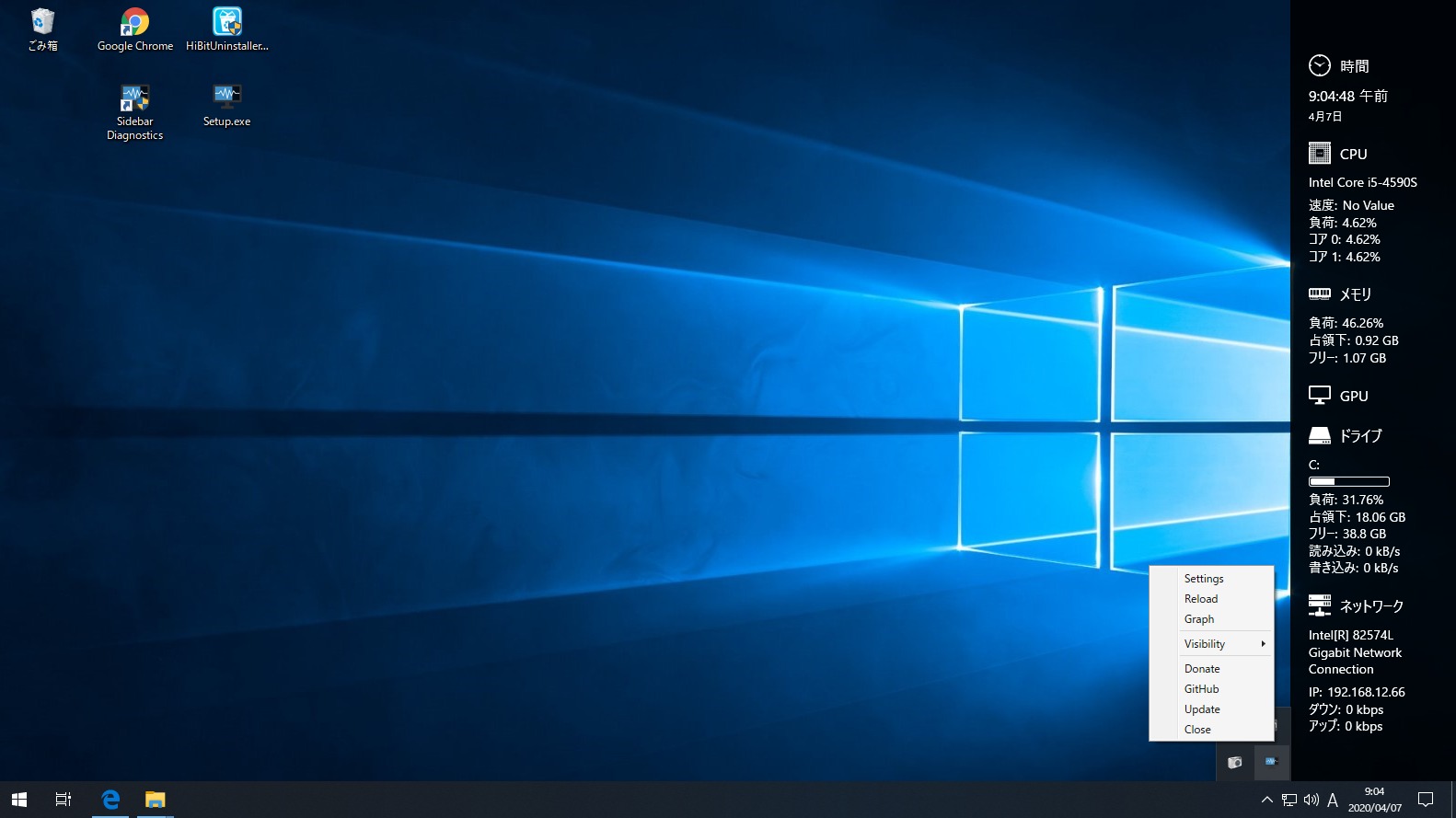

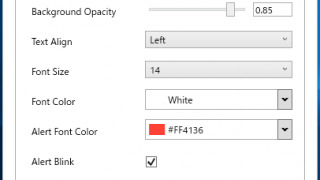
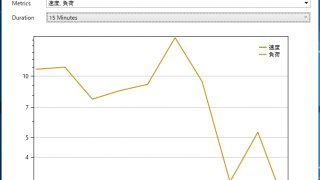
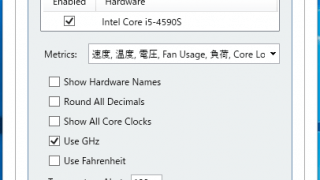
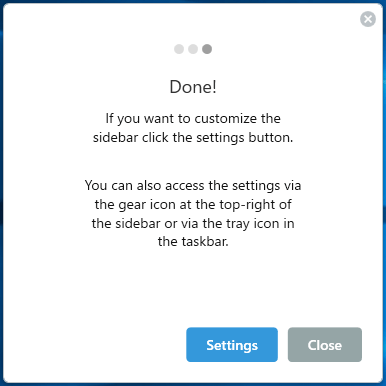
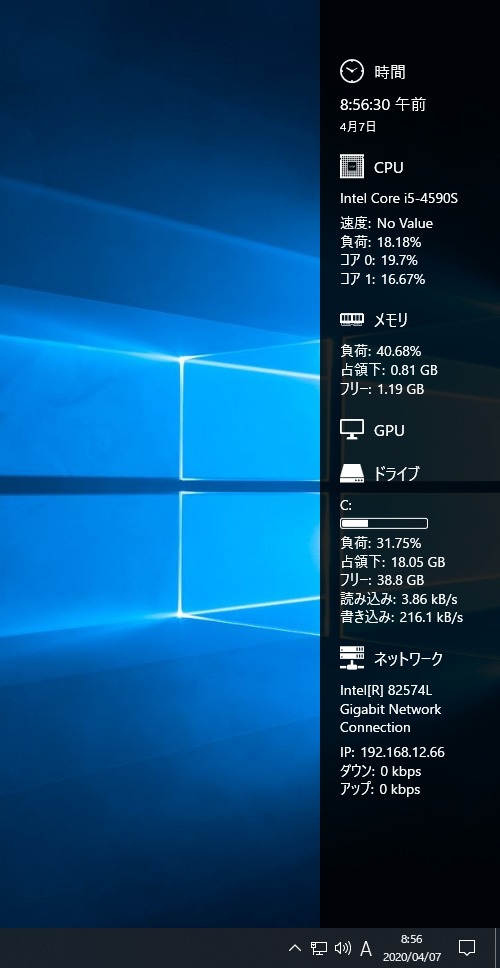

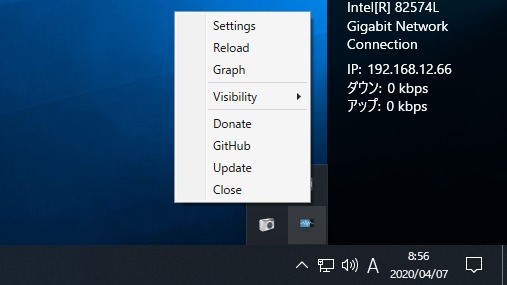
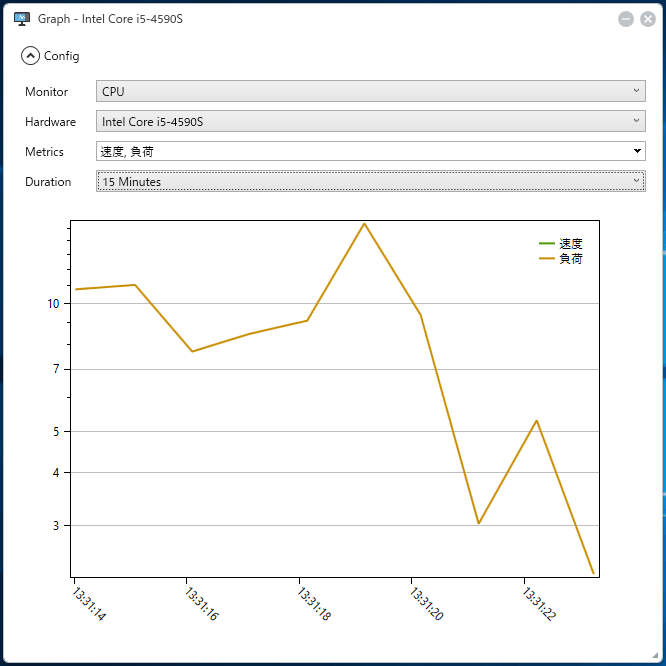
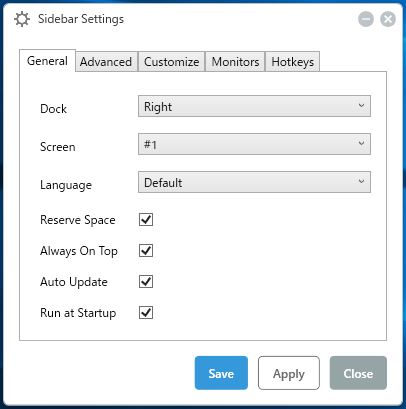
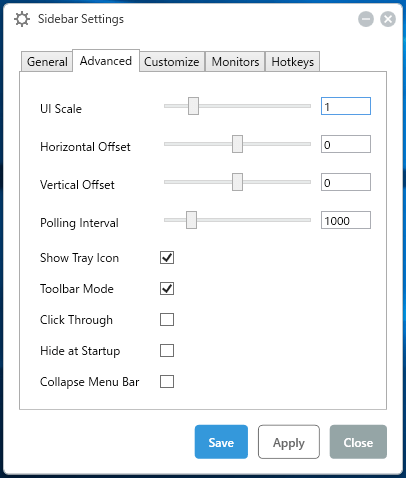
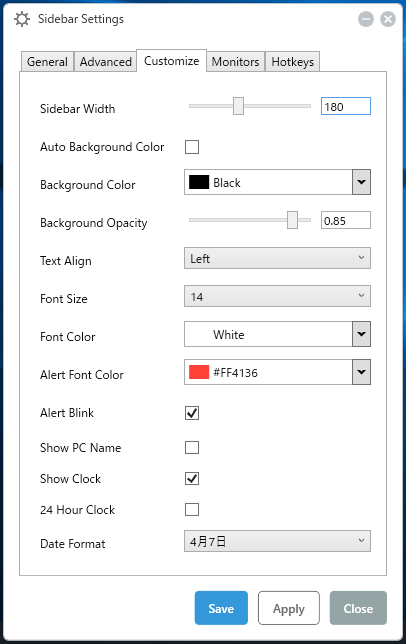
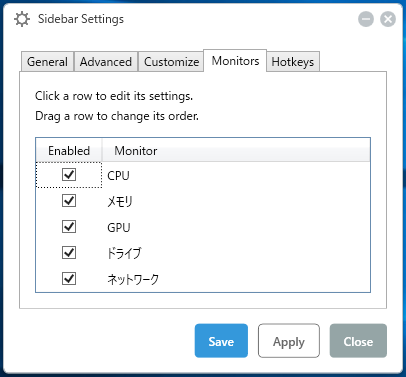
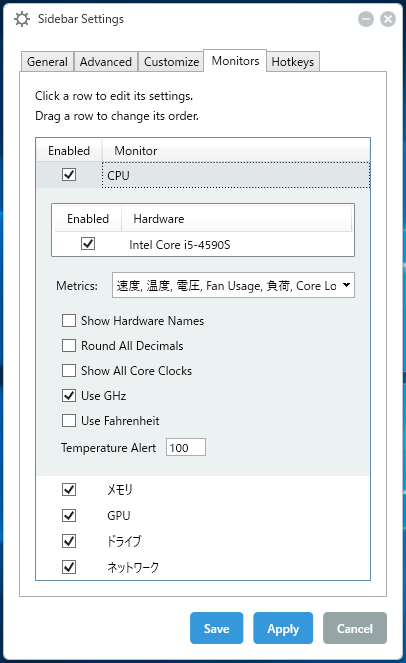
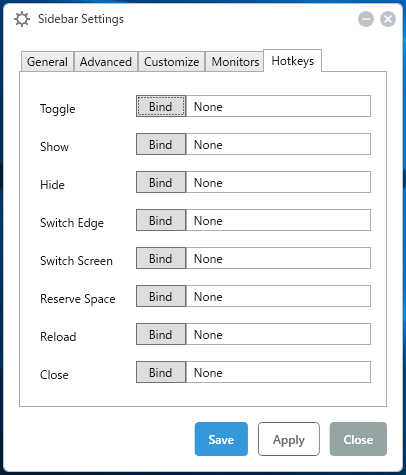
トレイアイコンの右クリックメニューの「Visibility」から表示/非表示を切り替えることができます。もっと楽に切り替えたい場合は、設定のホットキーの「Toggle」にキーを割り当てると良いでしょう。