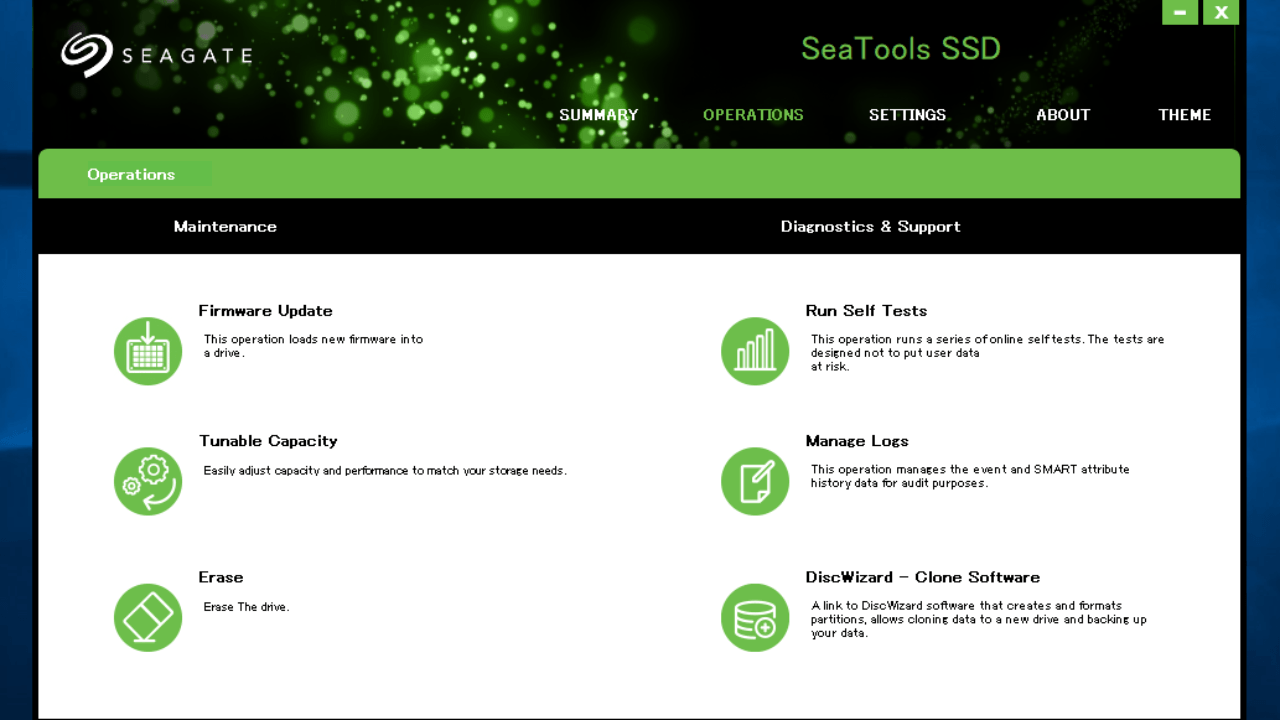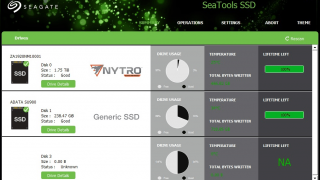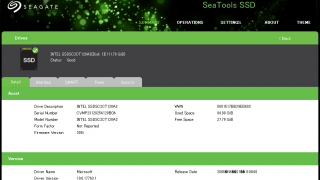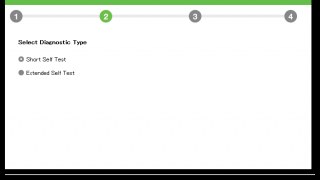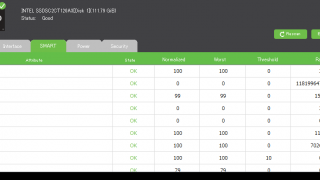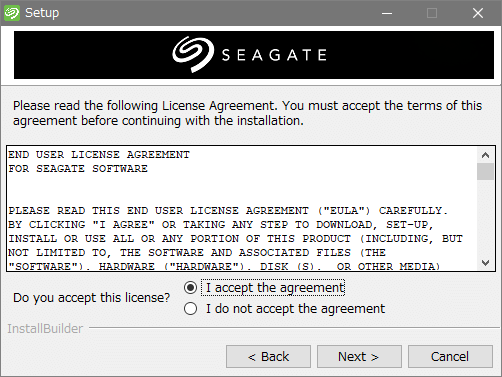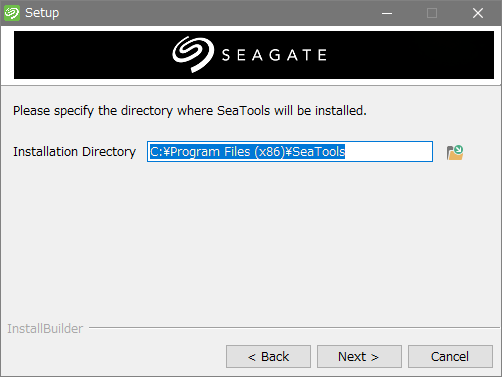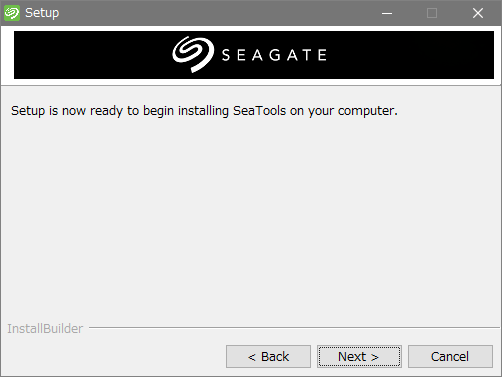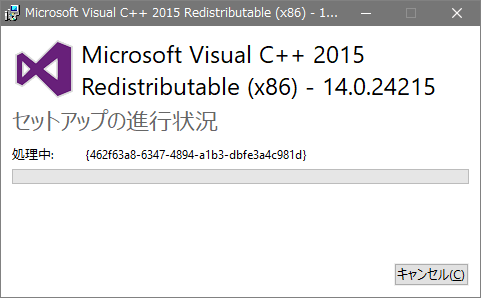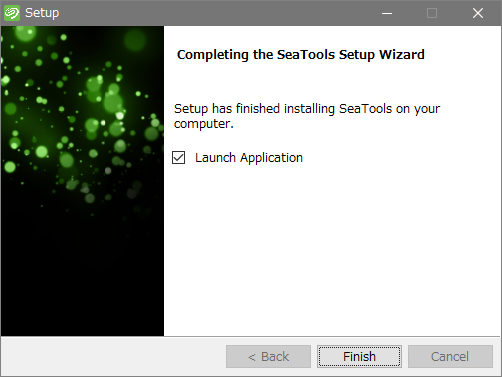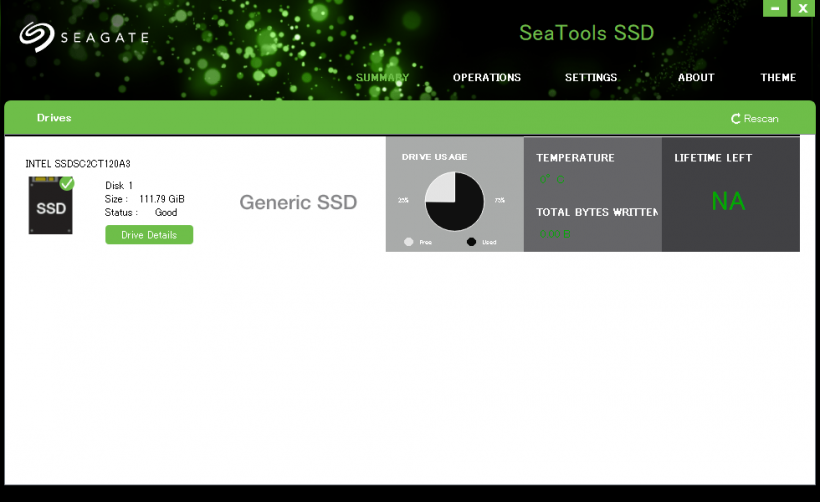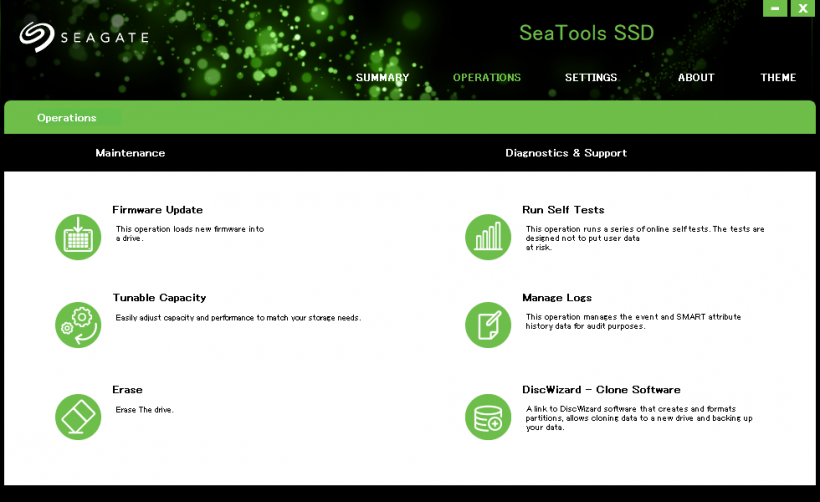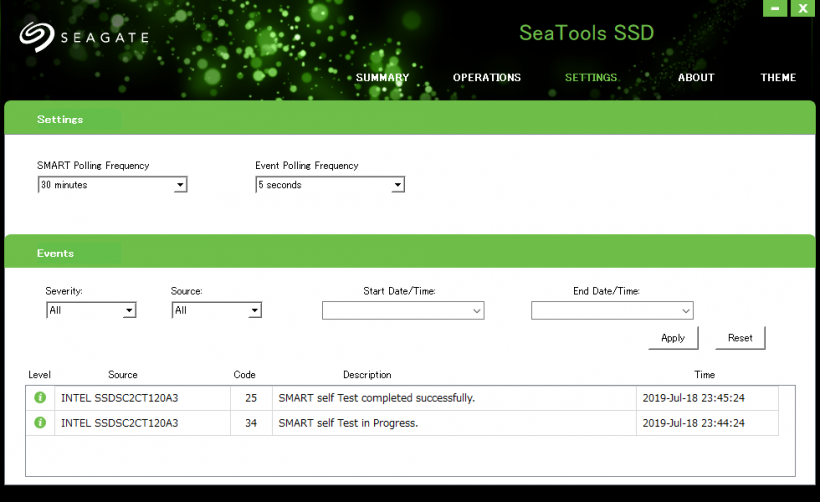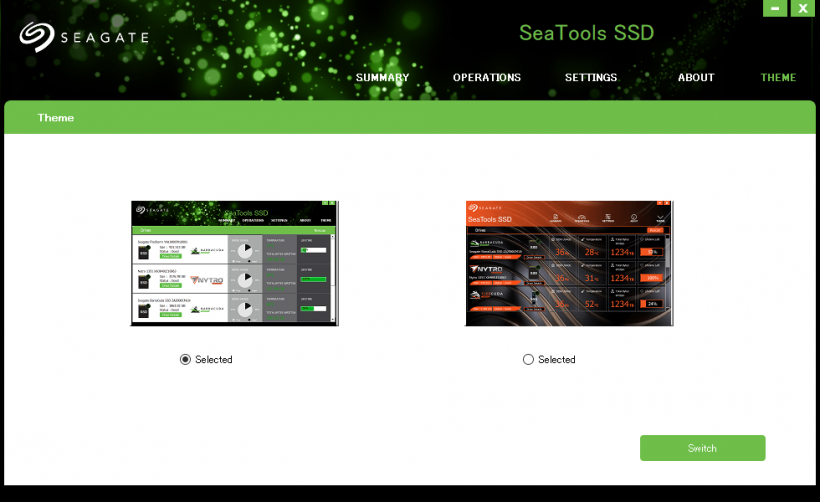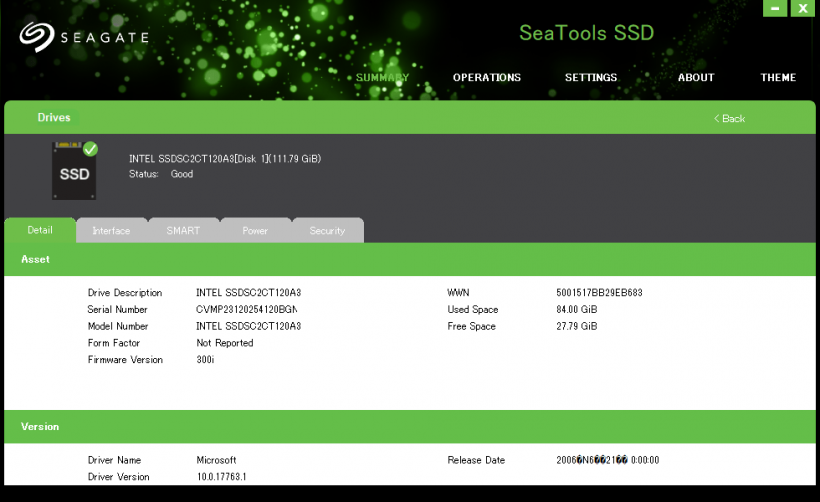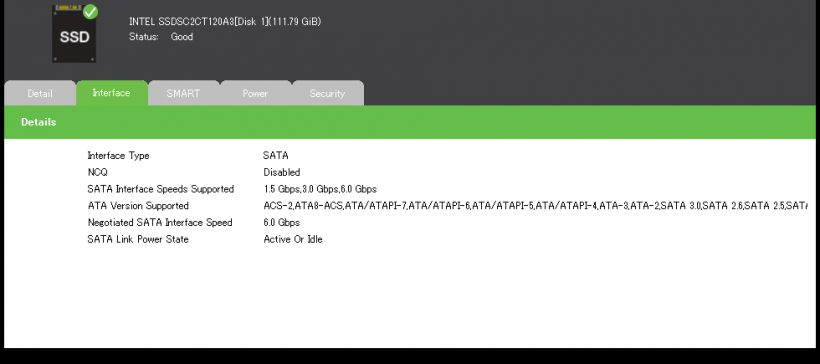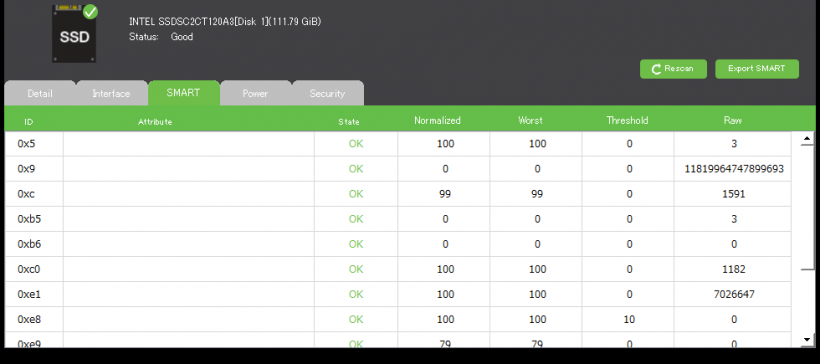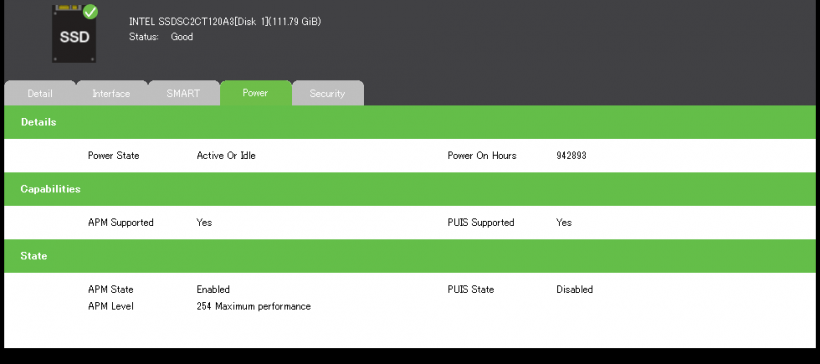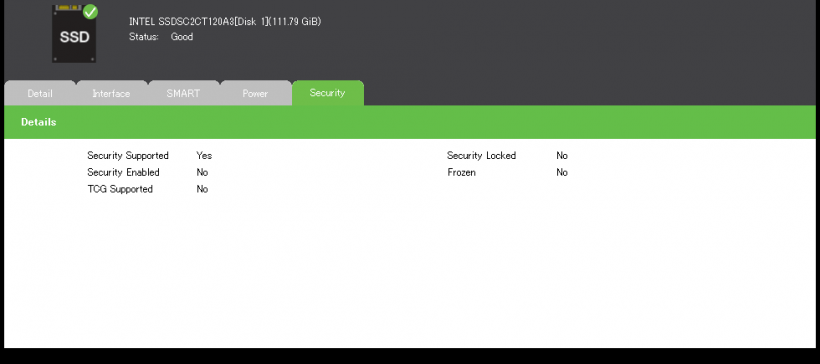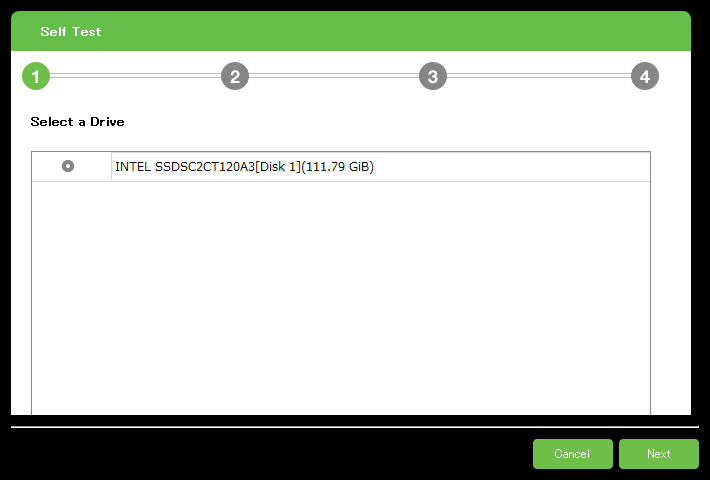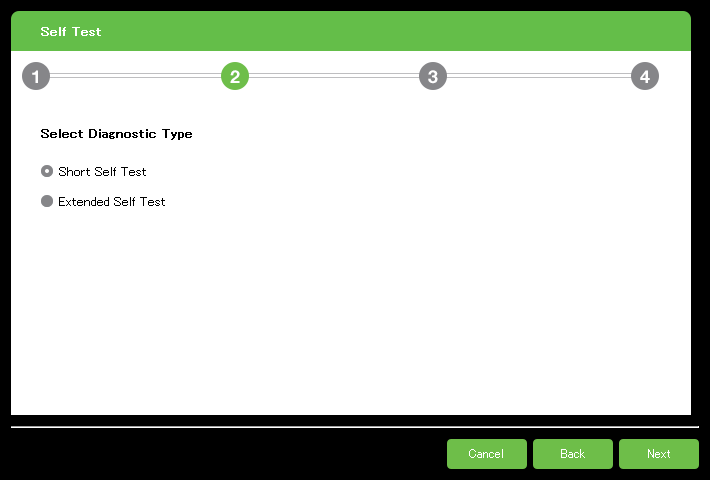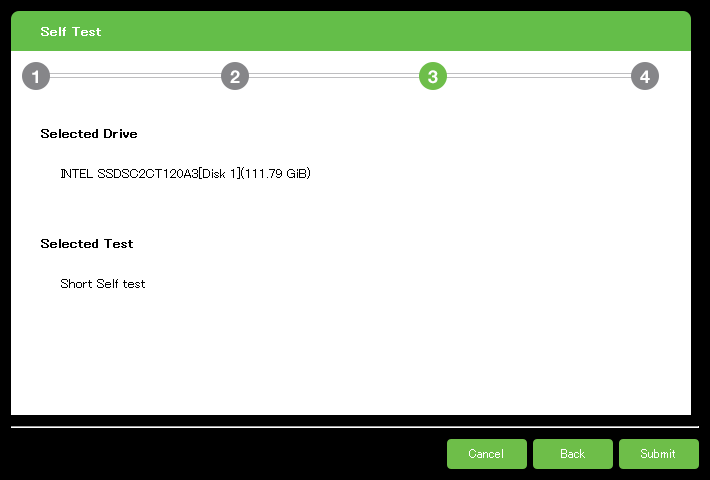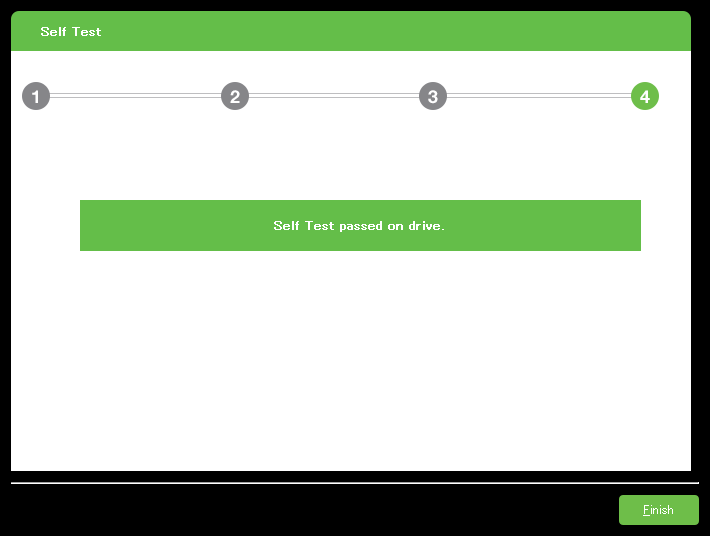SSD の健康状態を調べてテストができる SSD 管理ツール
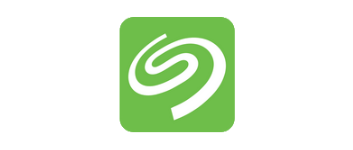
SSD に最適化された SSD の診断および管理ソフト。現在のドライブの健康状態や寿命のチェック、温度などのリアルタイム監視、ドライブの詳細情報の確認、ドライブの診断テストなどを行うことができます。
SeaTools SSD の概要
SeaTools SSD は、すべての SSD で利用できる SSD 管理・分析・診断ソフトです。ドライブのモデルや仕様、現在の設定などの詳しいドライブ情報を調べたり、温度や使用状況の監視、SMART による警告や障害情報の表示と記録、ドライブの正常性をチェックする診断テスト、ファームウェアの更新、モードの切替、ディスクの消去などを行うことができます。
ドライブの状態と残り寿命をチェック
SeaTools SSD を起動すると、はじめに以下の SSD に関する情報が表示されます。
- 概要:製造元・モデル(型式)・正確な容量
- 監視データ:使用容量/空き容量、温度、書き込みバイト数
- ステータス:状態と残り寿命
使用中のドライブの状態が注意が必要な場合は「黄色」、障害がある場合は「赤」マークで表示され、残り寿命は「90%」というように表示されます。この情報は、ドライブの不調の原因や交換時期を把握するのに役に立ちます。
S.M.A.R.T. とドライブの詳細情報
ドライブの状態と残り寿命の情報は S.M.A.R.T.(ドライブの自己診断機能の数値)をベースに生成されますが、その S.M.A.R.T. 情報の詳細を見たりログファイルに保存したり、ドライブのファームウェアやドライバのバージョン、インターフェースの種類、電源の設定などのドライブの詳細情報を調べることもできます。
ドライブをテストして診断
SeaTools SSD では、「セルフテスト」を実行して、SSD ドライブが正常かどうかを検査できます。テストは「Short(クイックテスト)」と「Extended(拡張テスト)」の 2 種類があり、このテストはドライブの障害を発見したり故障を予兆するために役に立ちます。Short テストなら 2.3分以内に終わるので、すばやく SSD をテストすることができます。
便利な機能を搭載
ほかには、ドライブのファームウェアの更新、ドライブの消去、イベントログと S.M.A.R.T. 属性の履歴の保存などの機能が利用できます、利用可能な機能は、Seagate 製 SSD と Seagate 以外の SSD で異なり、一部の機能は利用できない場合があります。
すべての SSD に有効な診断・管理ツール
SeaTools SSD は、現在使用している SSD の情報を手っ取り早く調べたり、健康状態をチェックするのに適したソフトウェアです。Seagate 製 SSD でないと高度な機能は利用できませんが、そのほかの SSD でもテストやドライブ情報の表示はできるのできっと役に立つでしょう。
機能
- ドライブ情報を表示
- ドライブの状態を監視
- SMART 属性および識別情報を表示
- 診断テスト
- ドライブの消去
- ファームウェアのアップデート
- イベントログ、SMART ログの保存と管理
:サポート
- Linux は Ubuntu・RedHat・CentOS に対応
- Seagate 製以外の SSD の場合、一部の機能はサポートされていません
使い方
インストール(Windows GUI)
- インストーラーは WIndows と Linux の 2 種類あります。Windows 版をインストールする場合は実行ファイルを右クリックして「管理者として実行」してください。
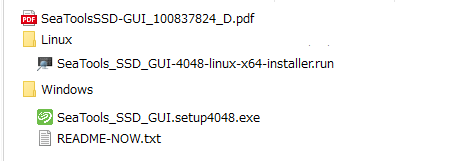
- セットアップが開始しました。[Next]をクリックして進みます。
- EULA(使用許諾契約書)が表示されるので「I accept the agreement」を選択して[Next]をクリック。
- インストール先のディレクトリの設定です。このまままたは変更して[Next]をクリック。
- インストールの準備ができました。[Next]をクリックするとインストールが開始します。
- 環境によって VC++ ランタイムがインストールされるかもしれません。このまま待ちます。
- インストールが完了しました。[Finish]をクリックしてセットアップを終了します。
インターフェース
1. サマリーページ
SeaTools SSD を起動するとフロントページが開き、インストールされている SSD の状態が表示されます。上のナビゲーションをクリックしてでほかのページに移動できます。
- Seagate 製 SSD の場合、ドライブの使用容量・温度・書き込みバイト数・寿命の状態をモニタリングできます。モニタを続けるには SeaTools を開いたままにしておいて下さい。
- ドライブアイコンの緑色のチェックマークはドライブの状態が良好であることを示しています(黄色=警告、赤=問題あり)。
・Operations:ファームウェアの更新、診断の実行、ドライブの消去、ログの管理などを行えます
・Settings:SMART の設定変更とイベントの確認ができます
・About:バージョン情報などを確認できます
・Theme:テーマの変更ができます(一部の Seagate 製ドライブのみ変更可能)
2. オペレーションページ
「Operations」ページでは、ファームウェアの更新、ドライブのクローン作成(ツールのダウンロード)、診断テストの実行、ログの管理などを行うことができます。
- Seagate 製以外の SSD では一部の機能が利用できません。
・Tunable Capacity:パフォーマンス最適化モードとキャパシティ最適化モードを切り替えます
・Erase:ドライブを消去します
・Run Self Tests:診断テストを行います
・Manage Logs:SMART とイベントログの保存と消去を行います
・DiscWizard – Clone software:パーティション作成や SSD のクローンができるソフトウェアのサイトを開きます
3. セッティングページ
・Event polling frequency:SeaTools SSD のイベント情報を記録する頻度
[Events] ・Severity:表示するイベント情報のレベルを「Information(情報)」「 Warning(警告)」「 Critical(障害)」から選択します
・Source:イベントを表示するドライブを選択します
・Start date/time:イベントの期間の開始を定義します
・End date/time:イベントの期間の終了を定義します
4. テーマ
- Seagate 製 SSD の一部では、右側のゲーミングテーマを使用することができます。
ドライブの詳細情報を確認する
「SUMMARY」ページで表示されるドライブの[Drive Datails]ボタンをクリックするとドライブの詳細情報を見ることができます。
- 「Detail」タブにはハードウェア情報とドライバの情報が表示されます。
・Serial Number:シリアル番号
・Model Number:型番
・Form Factor:ドライブフォームファクタ(2.5インチ、3.5インチ、5.25インチなど)
・Firmware Version:ファームウェアのバージョン
・WWN:ワールドワイドネーム、一意の番号で OS のドライブを識別します
・Used Space:ドライブの使用容量
・Free Space:ドライブの空き容量
[Version] ・Driver Name:ドライブのドライバ名
・Driver Version:ドライバのバージョン
・Release Date:ドライバのリリース日
- 「Interface」には、インターフェースの情報が表示されます。SATA と NVMe で表示内容は異なります。
・NCQ:ネイティブコマンドキューイング(NCQ)の状態
・SATA Interface Speeds Supported:サポートしている動作速度
・ATA Version Supported:ATA バージョンのサポート情報
・Negotiated SATA Interface Speed:6.0 Gb/s より低い場合は制限されていることを意味します
・SATA Link Power State:SATA の電源の状態
- 「SMART」には、SMART 属性に関する情報が表示されます。「Status」が「OK」以外の場合は注意が必要です。「Export SMART」ボタンを押すとログを保存できます。
- 「Power」には、ドライブの電源の状態と電源の機能に関する情報が表示されます。
・Power On Hours:使用時間(上の画像では正しく表示されていないようです)
・APM Supported:Advanced power management(高度な電源管理)のサポートの有無
・PUIS Supported:Power Up in Standby(スタンバイ状態での起動)のサポートの有無
・APM State:APM が有効になっているかどうか
・PUIS State:PUIS が有効になっているかどうか
・APM Level:APM のレベル(編集できる場合があります)
・HIPM:ホスト主導型電源管理
・DIPM:機器主導型電源管理
- 「Security」タブには、ドライブのパスワードセキュリティ機能の状態が表示されます。
・Security Enabled:ドライブのパスワードを作成してあるかどうか
・TCG Supported:Trusted Computing Group(TCG)がサポートされているかどうか
・Security Locked:ドライブが現在ロックされていてパスワードでロック解除する必要があるかどうか
・Frozen:間違ったパスワードの入力などによりドライブがフリーズしているかどうかを示します
テストを実行する
「OPERATION」ページの「Run Self Tests」をクリックするとドライブのテストを開始できます。
1. セルフテストの実行
- 「Run Self Tests」をクリックするとドライブの選択画面が開きます。テストするドライブを選択(●をクリック)して[Next]をクリックします。
テスト方法の選択画面になります。
- クイックスキャンを実行する場合は「Short Self Test」を選択します。
- 完全なスキャンをする場合は「Extended Self Test」を選択します。
- テストするドライブと実行するテストの確認画面です。[Submit]をクリックするとテストを開始します。
- テストが開始すると進捗状況がバーで表示されます。「passed」と表示されれば正常です。