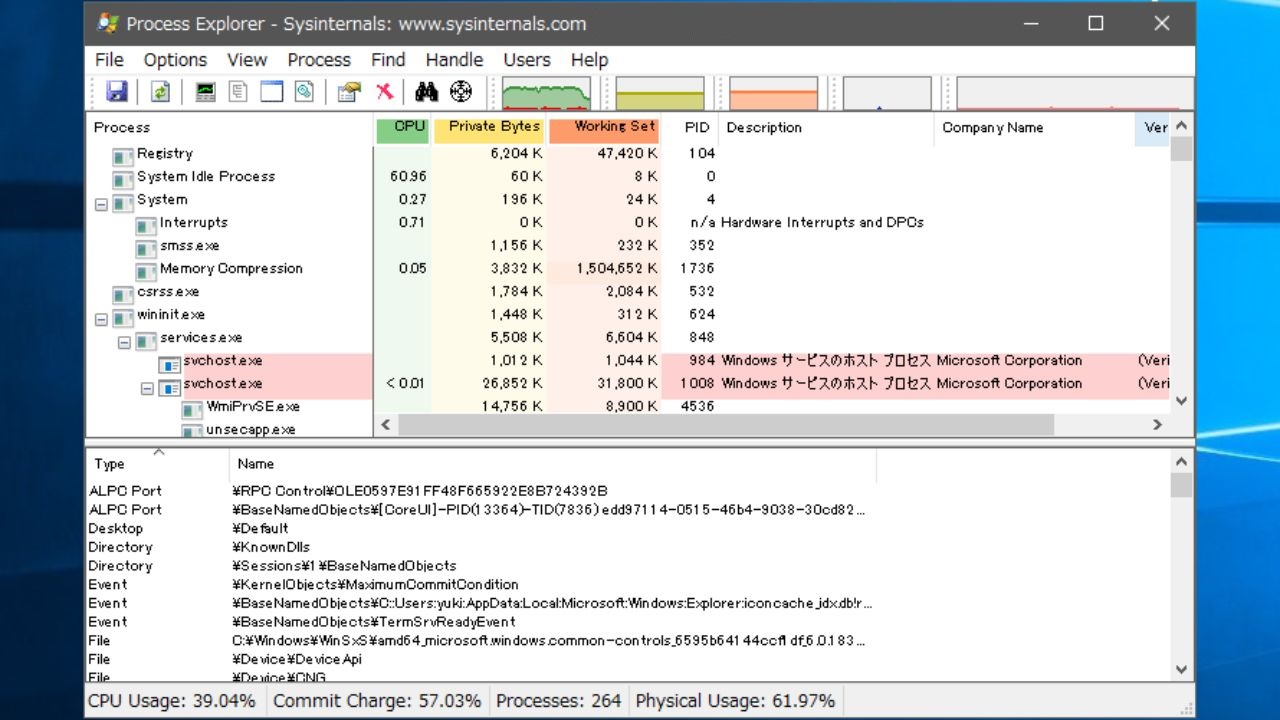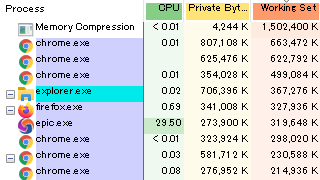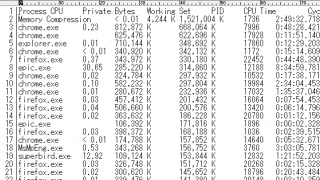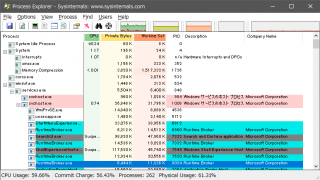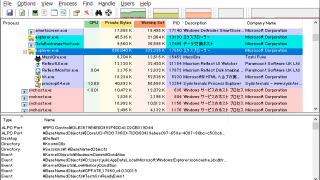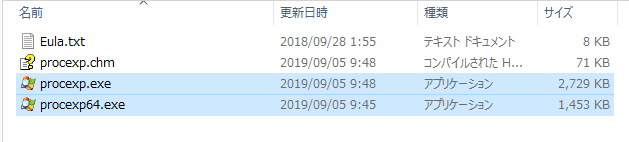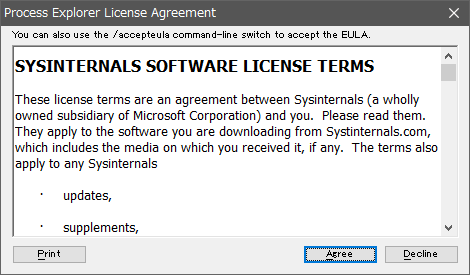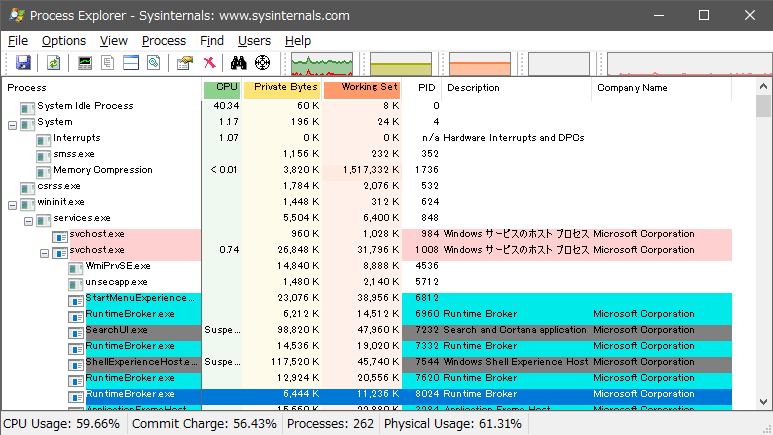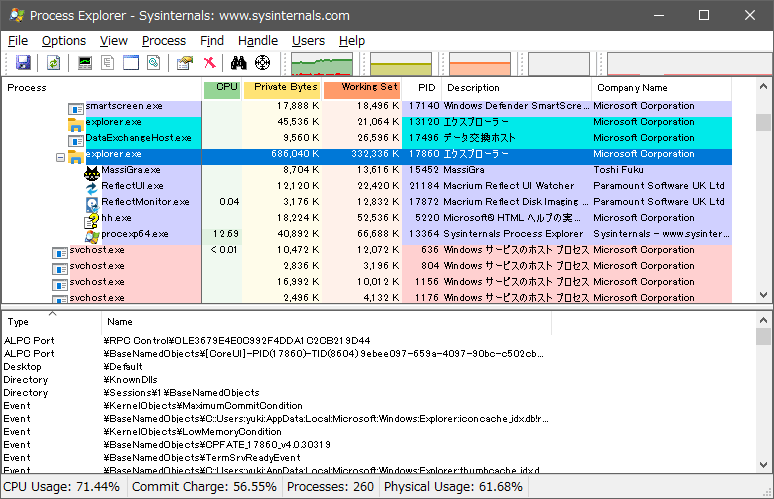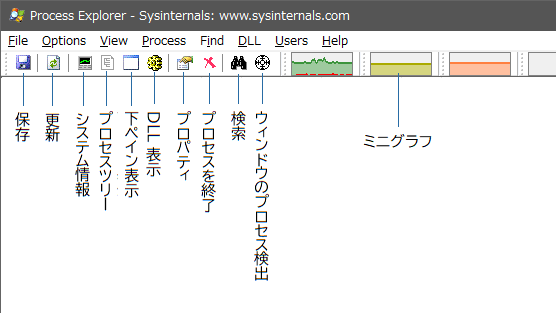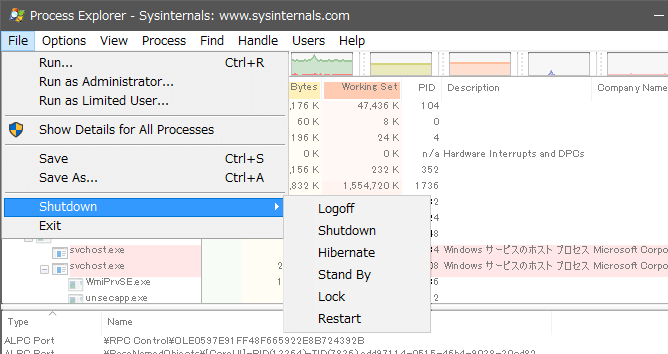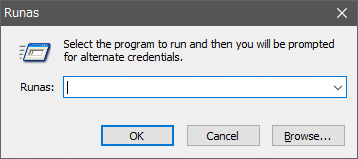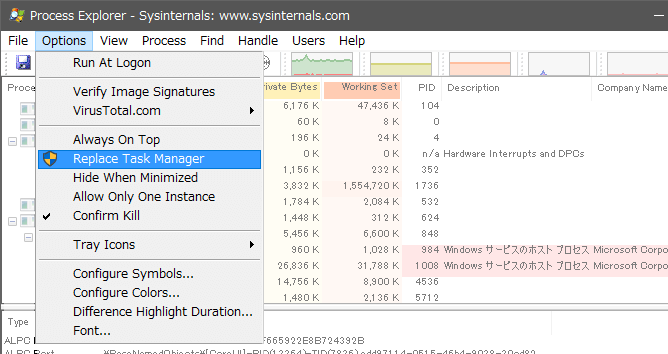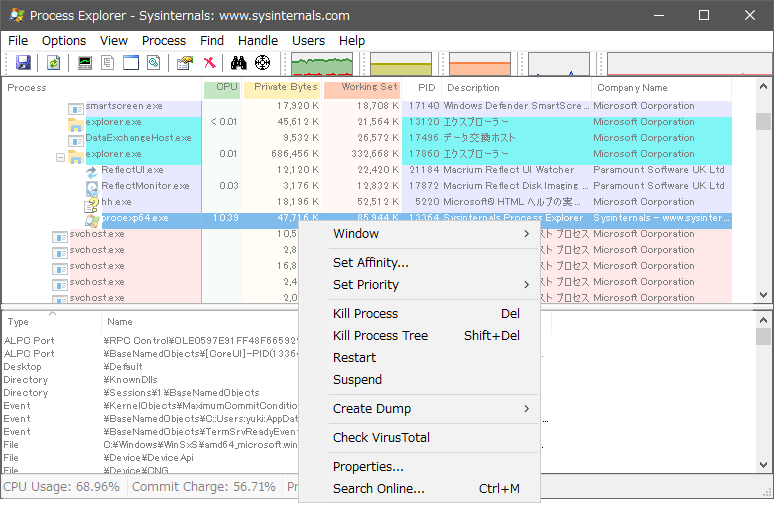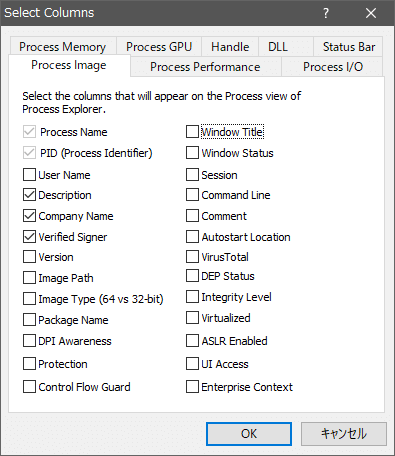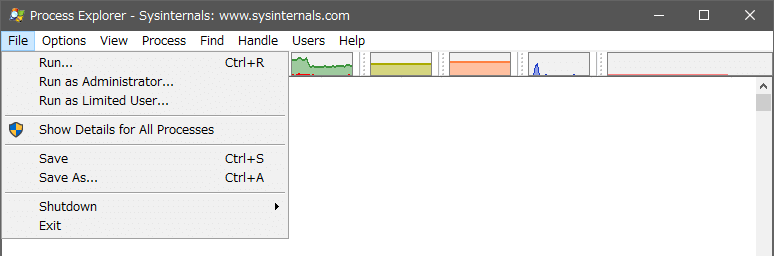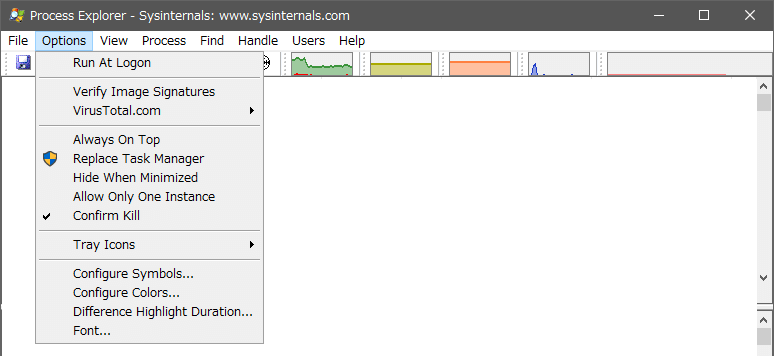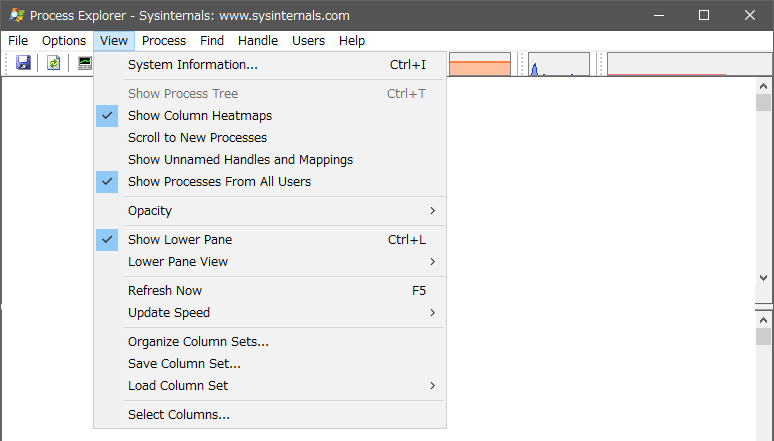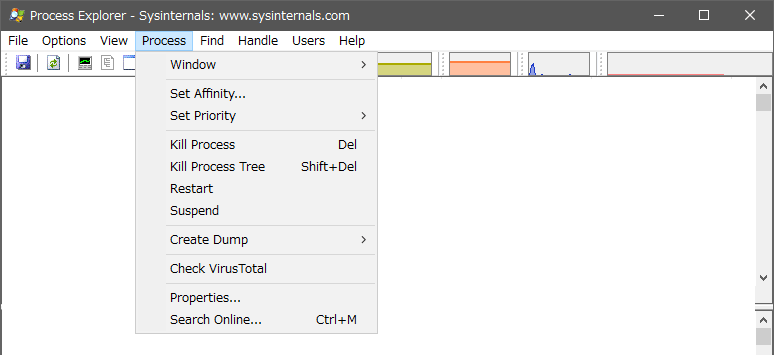プロセスの監視と管理に役立つタスクマネージャソフト

起動中のプロセスの一覧をリアルタイム表示するプロセス管理ツール。実行中のプロセスが開いているファイルやレジストリを調べたり、プロセスが読み込んでいる DLL ファイルなどのプロセスに関する詳細情報を調べるのに役に立ちます。
Process Explorer の概要
Process Explorer は Windows のタスクマネージャよりも高度な機能が利用できるアプリケーションで、DLL ファイルの問題の追跡やメモリリークの検出、オペレーティングシステムとアプリケーションの動作の監視に役立ちます。
Process Explorer の機能
以下は Process Explorer で利用可能な機能のリストです。
| 表示関連 | そのほか |
|---|---|
|
|
「ハンドル」とは、プロセスが開いているファイルやレジストリキーなどのことです。
プロセスの必要な情報を見やすく表示
Process Explorer を起動すると実行中のプロセスが一覧表示され、プロセスは区別しやすくするために「新しいプロセス」「停止しているプロセス」「サービス」など部人類されて色分け表示されます。
プロセスのリストでは、各プロセスが使用している仮想および物理メモリ量、CPU 使用率を確認できます。ほかにプロセスの PID や説明、企業名などが表示されますが、オプションを使用すると、バージョンや CPU 時間、コマンドラインなどの必要な情報を追加表示できます。
プロセスの検索とデータの保存
不審なプロセスやファイル名があった場合は右クリックからオンライン検索したり、VirusTotal でウイルススキャンをすることができるので、マルウェアなどの発見に役立ちます。また、特定の DLL やファイルを探している場合は文字列を入力して検索することができます。
Process Explorer に表示される情報はリアルタイムで更新されますが、表示されている情報はテキストファイルに保存できるので、さまざまなトラブルシューティングに役に立つでしょう。
そのほかの便利な機能
Process Explorer をメインのタスクマネージャとした使いたい場合は、Windows のタスクマネージャと入れ替えることができます。Process Explorer には「ファイル名を指定して実行」のダイアログを開いたり、システムのシャットダウンや再起動を行なうこともができるシステムツール的な機能も備わっています。
プロセスの監視に適したタスクマネージャソフト
Process Explorer はシステム上で実行されているプロセスを監視して制御するための優れたツールで、メモリ使用量などの調査からプログラムのトラブルシューティングまで幅広い用途が期待できるツールです。Windows のタスクマネージャで物足りない場合に効果を発揮します。
機能
- 起動中のプロセスの一覧表示
- 開いているハンドルと DLL の表示
- プロセスのリストをテキストファイルに保存
- プロセスの終了
- DLL / ハンドルを閉じる
- システム情報(CPU・メモリ・GPU)の表示
仕様
使い方
インストール
- ダウンロードした ZIP ファイルを解凍して「procexp.exe」または「procexp64.exe(64 ビット)」を実行するとアプリを起動できます。
- 初回起動時は使用許諾契約書が表示されるので、[Agree]をクリックします。
基本的な使い方
1.メインウィンドウ
Process Explorer を実行すると実行されているプロセスの一覧が表示されます。
- 各プロセスが使用している CPU 使用率とメモリ使用量が表示され、ウィンドウの上部には全体のパフォーマンスを示すミニグラフが表示されます。
・Process:プロセス名
・CPU:CPU 使用率
・Private Bytes:仮想メモリに割り当てられている領域
・Working Set:物理メモリに割り当てられている領域
・PID:プロセス ID
・Descripition:プロセスの説明
・Company Name:会社名
2.下ペイン
「View」メニューの「Show Lower Pane」を選択すると下ペインでシステムのリソースハンドルまたはロードされている DLL の情報を見ることができます
- 「View」メニューの「Lower Pane View」で DLL とハンドルの表示の切り替えができます。
DLL:読み込まれている DLL ファイルが表示されます
3.ツールバー
- ツールバーのボタンの説明です。
4.ハイライト表示
Process Explorer ではプロセスを区別しやすくするために、終了しているアイテムは赤、新しいアイテムは緑といったようにハイライトで表示されます。
- 「Options」メニューの「Configure Colors」で強調色をカスタマイズできます。
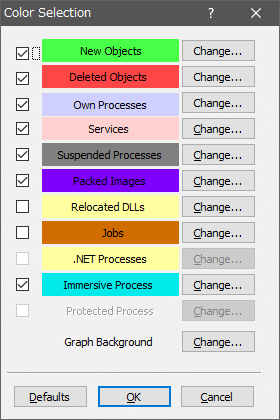
5.プロセスのリストを保存する
- 「File」メニューの「Save」を選択すると、表示されているプロセスのリストをタブ区切りのテキストファイルとして保存できます。
6.シャットダウンまたはログオフ
「File」メニューの「Shutdown」を選択すると、システムのシャットダウン / 再起動 / ロック / ログオフ / システムの休止(Hibernate)/ サスペンドなどを実行できます。
7.ファイル名を指定して実行
- 「File」メニューの「Run」を使用すると、Windows の「ファイル名を指定して実行」ダイアログを使用して Process Explorer からほかのアプリケーションを実行できます。
8.タスクマネージャーと入れ替える
- 「Options」メニューの「Replace Task Manager」を選択すると、Windows のタスクマネージャ実行時に替わりに Process Explorer を起動します。
9.右クリックメニュー
- プロセスの右クリックメニューから、プロセスに対する各操作ができます。
・Set Affinity:プロセッサアフィニティを設定
・Set Priority:優先度を設定
・Kill Process:プロセスを終了
・Kill Process Tree:プロセスツリーを終了
・Restart:プロセスを再起動
・Suspend:プロセスを停止
・Create Dump:ダンプを作成する
・Check VirusTotal:VirusTotal でウイルスチャックする
・Properties:プロパティを表示
・Search Online:オンラインで検索する
10.表示する列を選択する
- 「View」メニューの「Select Columns」を選択すると表示する情報を追加または選択できます
メニュー
1.File(ファイル)メニュー
・Run as Administrator:ファイル名を指定して実行(管理者)
・Run as Limitesd User:ファイル名を指定して実行(制限ユーザー)
・Show Details for All Processes:Process Explorer を管理者として実行する
・Save:リストをテキストファイルに保存(上書き)
・Save As:リストを名前を付けてテキストファイルに保存
・Shutdown:システムのシャットダウン、再起動など
・Exit:Process Explorer を終了する
2.Options(オプション)メニュー
・Verify Image Signatures:デジタル署名をチェック
・VirusTotal.com:VirusTotal でスキャンまたは不審なファイルを送信
・Always On Top:常に再全面表示
・Replace Task Manager:Windows タスクマネージャと入れ替える
・Hide When Minimized:最小化時にシステムトレイに隠す
・Allow Only One Instance:多重起動を許可しない
・Confirm Kill:プロセスを終了する時に確認を表示する
・Tray Icons:トレイアイコンに CPU やメモリの情報を表示する
・Configure Symbols:関数名を解決するシンボルの構成の設定
・Configure Colors:ハイライト色の設定
・Difference Highlight Duration:ハイライトの更新間隔
・Font:フォントを変更する
3.View(表示)メニュー
・Show Process Tree:プロセスツリーを表示
・Show Column Heatmaps:列のヒートマップを表示
・Scroll to New Processes:新しいプロセスへスクロールする
・Show Unnamed Handles and Mappings:名前のないハンドルとマッピングを表示
・Show Processes From All Users:すべてのユーザーのプロセスを表示
・Opacity:不透明度の設定
・Show Lower Pane:下ペインを表示
・Lower Pane View:下ペインの切り替え
・Refresh Now:更新
・Update Speed:更新速度
・Organize Column Sets:保存した列のセットの管理
・Save Column Set:列のセットを保存
・Load Column Set:列のセットを読み込む
・Select Columns:表示する列を選択
4.Process(プロセス)メニュー
・Set Affinity:プロセッサアフィニティを設定
・Set Priority:優先度を設定
・Kill Process:プロセスを終了
・Kill Process Tree:プロセスツリーを終了
・Restart:プロセスを再起動
・Suspend:プロセスを停止
・Create Dump:ダンプを作成する
・Check VirusTotal:VirusTotal でウイルスチャックする
・Properties:プロパティを表示
・Search Online:オンラインで検索する
5.Find(検索)メニュー
6.Handle(ハンドル)/ DLL メニュー
- ここのメニューは、下ペインの表示内容によって Handle または DLL に切り替わります。
・Properties:プロパティを表示
・Search Online:オンラインで検索する
・Check Virus Total.com:Virus Total でチェックする