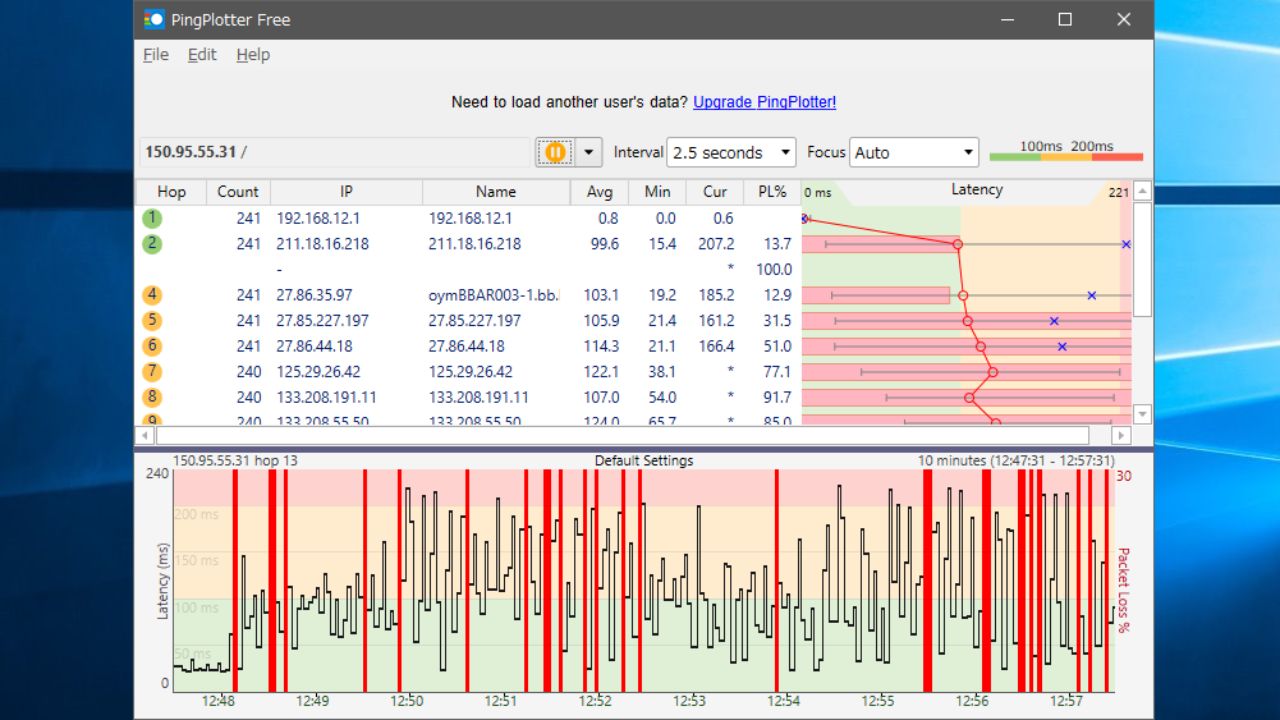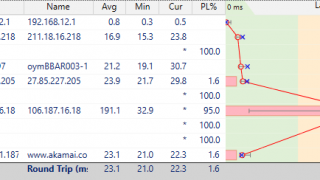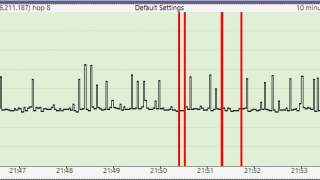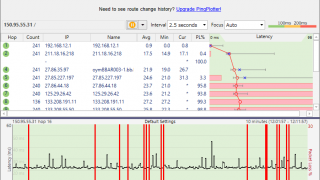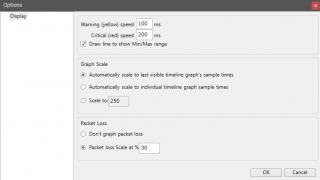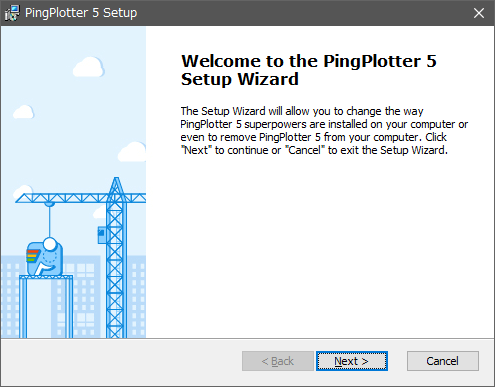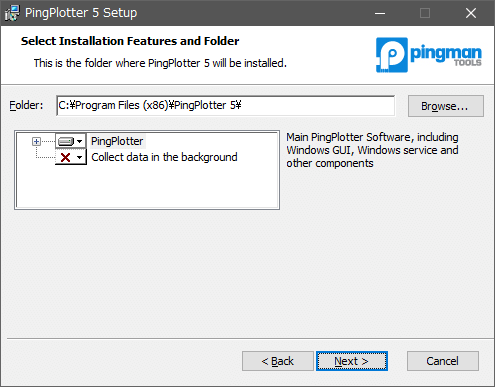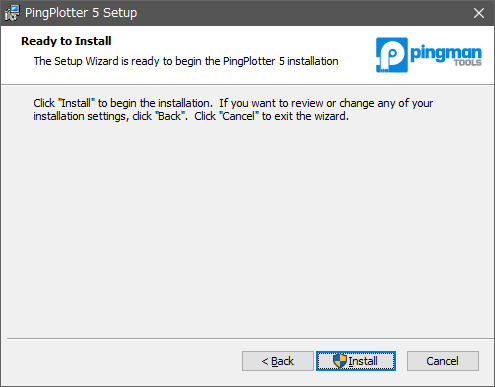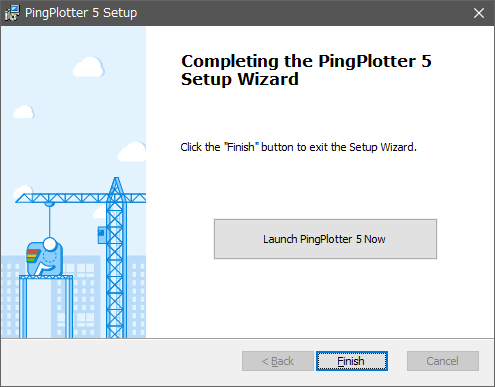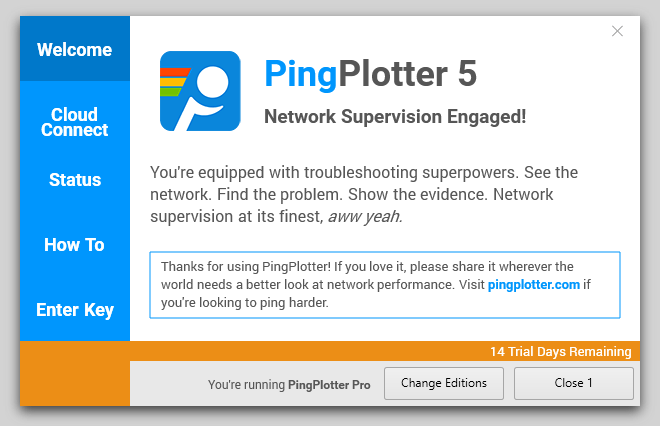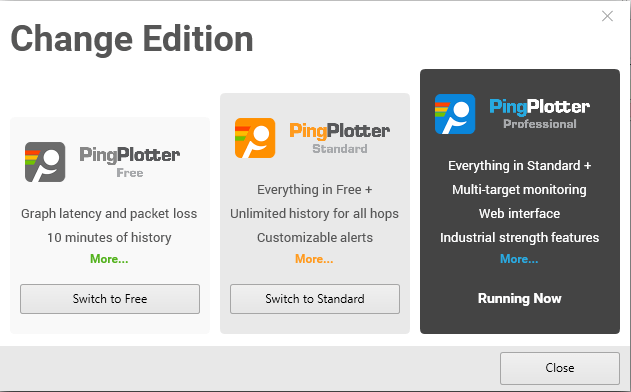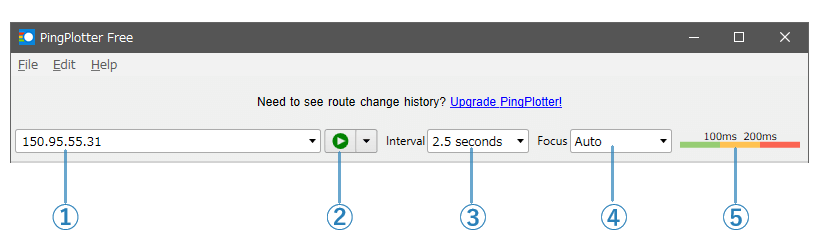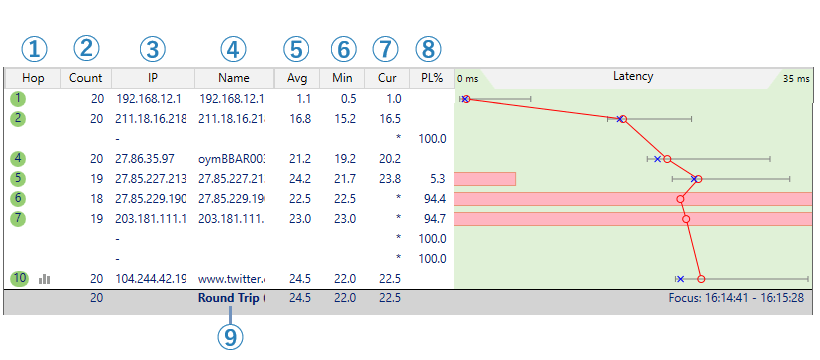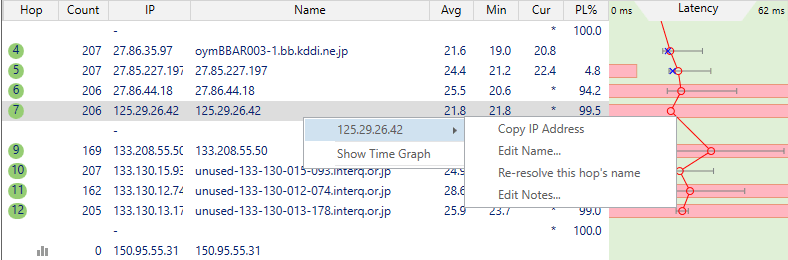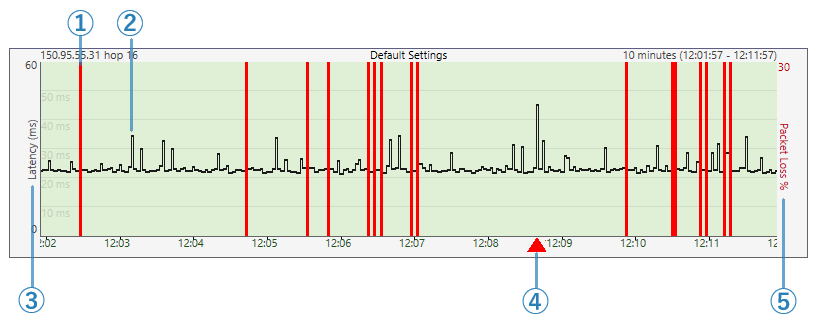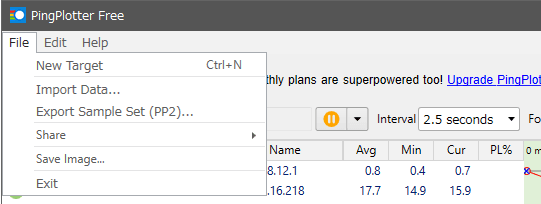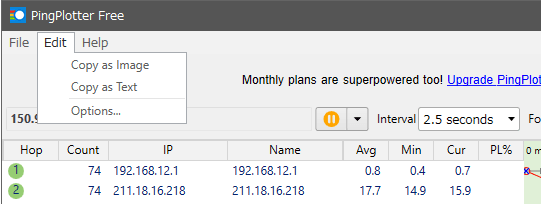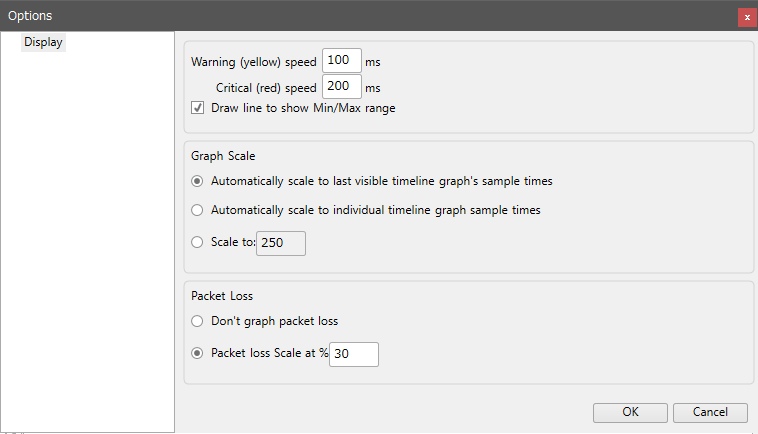ネットワークの遅延とパケット損失を調べて問題の箇所を探すツール
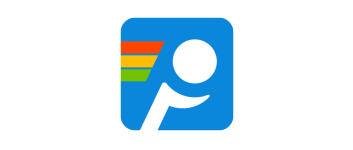
ユーザーからターゲットのサーバまでをトレースして、遅延やパケット損失などのネットワークパフォーマンスの問題を検証するツール。診断データとわかりやすいグラフで問題が発生した場所を正確に示します。
PingPlotter Free の概要
PingPlotter Free は、ネットワークのパフォーマンスに関する問題の原因を特定し、共有可能な分かりやすいレポートを作成できるネットワークトラブルシューティングツールです。LAN(ローカルエリアネットワーク)や ISP(インターネットサービスプロバイダ)、サーバ(Web サイト・ストリーム・ゲーム)などのネットワークの問題を発見できます。
PingPlotter Free の機能
PingPlotter Free では次の機能が利用できます。
2. ホップ(経路)ごとにデータを表示
3. レイテンシ(遅延時間)をグラフを表示
5. 結果の保存
あらゆる種類のデータをキャプチャ
トレースを開始すると、各ホップの「IP アドレス」「平均 ping 応答時間」「最も速い ping 応答時間」「最後に送信されたパケットの応答時間または損失」「失われたパケットの割合」のデータを表示します。
レイテンシが高い場合は黄色や赤色で表示され、データと並行したグラフで「平均待ち時間」や「レイテンシ(遅延時間)の範囲」「パケット損失」を視覚的に確認できるので、どこでどのような問題が起こっているかを簡単に把握できます。
トレースデータの監視履歴から問題を確認
PingPlotter のタイムライングラフ機能を使用すると、トレース先のホスト(最終ホップ)のトレースデータを視覚的にすばやく確認できます。これにより問題を簡単に見つけることができます。
タイムラインでは「失われたパケット」「ping 往復時間」「レイテンシ」「イベントのインジケータ」「パケット損失の割合」のデータを確認できます。Free 版では 10 分間の履歴を表示できます。
結果の保存と共有
トレースの結果を保存することは、問題の証拠をサポートや技術者に見せるために重要なことです。PingPlotter では、結果を画像ファイルに保存したり、PingPlotter.com のテストの結果用の Web ページに保存して結果を共有することができます。また、ローカル保存用のファイルに保存することもできます。
ネットワークトラブルシューティングツール
PingPlotter Free は、ゲームや動画などのメディア、ブロードバンド電話などのオンラインコンテンツの遅延や品質の低下、インターネット接続の中断などのネットワークの問題を発見して解決するために必要なとても有用なツールです。ローカルエリアネットワークや ISP、利用中のサーバなどの問題を早期発見できます。
機能
- パケットの経路を確認(トレースルート)
- 通信の遅延とパケット損失を測定
- ホップごとのデータを数値とグラフで表示
- 10 分間の履歴グラフを表示
- 結果をファイルに保存 / 画像に保存
- 結果を共有可能な Web ページに保存
- ICMP パケットのサポート
- IPv6 アドレスをトレース
仕様
使い方
インストール方法(Windows)
1.インストール
- インストーラを実行するとセットアップウィザードが開始します。[Next]をクリックして進みます。
- インストールするコンポーネントの選択画面です。このまま[Next]をクリック。
- インストールの準備ができました。[Install]をクリックしてインストールします。
- インストールが完了しました。[Launch PingPlotter Now]をクリックすると PingPlotter が起動します。[Finish]をクリックするとセットアップウィザードが閉じます。
2.エディションの切り替え
- PingPlotter を起動するとスプラッシュ画面が表示されます。はじめは Pro バージョンで起動しているので、[Change Editions]をクリックして Free バージョンに切り替えます。
- 「Change Edition」の画面になったら[Switch Free]をクリックします。
インターフェース
1.ターゲットバー
- 「ターゲットバー」でトレースに使用する設定をします。
②:開始 / 停止ボタンです。ドロップダウンリストで以下のオプションを使用できます。
─ Reset and Restart:古いデータをクリアして新しいセッションを開始する
─ New Target:新しいターゲットを開始する
─ Close (and Stop):セッションを閉じて停止する
③:テストパケットを送信するレートを調整します(分からない場合はそのままを推奨)。
④:トレースグラフに表示するデータの量を設定します。
⑤:緑色(良好)・黄色・赤色 で表示するレイテンシを示します(設定で値を変更できます)。
2.トレースグラフ
- トレースを開始すると「トレースグラフ」にデータとレイテンシのグラフが表示されます。
①:ターゲットとの間のホップの順序です。色はレイテンシを表します(※ ホップ=データを渡すデバイス)。
②:フォーカス間に送信されたパケットの数
③:ホップのデバイスの IP アドレス
④:DNS 名
⑤:平均 ping 応答時間
⑥:最も速い ping 応答時間
⑦:最後に送信されたパケットの応答時間(損失があると「ERR」と表示されます)
⑧:失われたパケットの割合
⑨:デバイスからターゲットにパケットを送信するまでの合計時間
○:平均待ち時間
├┥:レイテンシの範囲
×:最後に送信されたパケットの応答時間
コ(棒):失われたパケットの割合
- ホップを右クリックすると、IP アドレスのコピーなどができます。
3.タイムライングラフ
- 「タイムライングラフ」は、最近の 10 分間のトレースデータを視覚的に表示します。時間の経過に伴うネットワークパフォーマンスの変動を確認するのに役立ちます(Free 版は最終ホップを表示します)。
①:失われたパケット
②:ホップへの ping 往復時間
③:レイテンシ
④:コメントを示すインジケータ
⑤:パケット損失スケール(タイムライン内で失われたパケットの割合)
メニューと設定
1.ファイル(File)メニュー
・Import Data:トレースデータを開く
・Export Sample Set (PP2):収集したトレースデータを .pp2 ファイルとして保存
・Share:現在のトレースのスクリーンショットを含む共有可能な Web ページを pingplotter.com で作成する
・Save Image:現在のターゲットウィンドウグラフを画像ファイルに保存
・Exit:終了する
2.編集(Edit)メニュー
・Copy as Text:現在のタイムライングラフのテキストバージョンをクリップボードにコピー
・Options:設定を開く
3.設定(Options)
- 「Edit」メニューの「Options」を選択すると設定画面が開きます。設定では主に表示方法の変更ができます。
・Warning (yellow) speed:レイテンシを黄色(警告)で表示する速度
・Critical (red) speed:レイテンシを赤色(重大)で表示する速度
Draw line to show Min/Max range:
Graph Scale
・Automatically scale to last visible timeline graph’s sample times:最後のレイテンシの時間に合わせてタイムライングラフを自動でスケーリングする
・Automatically scale to individual timeline graph sample times:個々のレイテンシの時間に合わせてタイムライングラフを自動でスケーリングする
・Scale to:タイムライングラフのレイテンシのスケールを指定する(ms)
Packet Loss
・Don’t graph packet loss:パケット損失をグラフ化しない
・Packet loss Scale at %:タイムライングラフのパケットロスのスケールを指定する(%)
トラブルシューティング方法
1.ターゲットを見つける
- アクセス先のサーバーなど、ターゲットがはっきりしている場合はその IP アドレス/ドメインを入力します。そうでない場合はドロップダウンリストから google などの信頼できる適当なターゲットを選択します。
2.トレースする
- とりあえず、スタートボタンを押してトレースを開始します。
3.結果を記録する
- 自分で見たり、証拠としてサポートに見てもらうために、セッションを PingPlotter サンプルセットファイル(.pp2)保存したり、共有可能な Web ページを作成します。
4.結果を確認する
どのホップで遅延やパケット損失が発生しているかを確認します。
- 初めの方のホップで問題が発生している場合、「ルータの応答が悪い」「ローカルネットワーク上のハードウェアの不良」「ワイヤレス接続の問題」「インターネットサービスプロバイダー(ISP)の帯域幅の飽和」「インターネットサービスプロバイダー(ISP)のハードウェアの不良」などが考えられます。
- 終わりの方のホップで問題が発生している場合は、ISP や宛先のサーバに問題があります。
5.解決する
- ISP や宛先のサーバに問題がある場合には、問題のあるホップから IP アドレスまたはドメイン名をコピーして、そこの管理者に連絡しましょう。