便利な画像編集機能を備えているシンプルな画像ビューアおよびエディタ
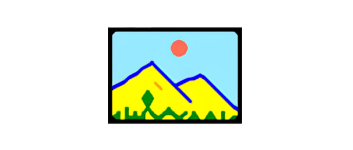
画像のリサイズやクロップ(切り抜き)、枠線の追加やフィルターの追加、カラーや明るさ、コントラストの調整などができる、Windows および Linux 向けの画像ビューアおよび画像エディタ。
PhotoQuick の概要
PhotoQuick は、 いくつかの便利な機能を備えたシンプルで便利な画像ビューアおよびエディタです。
PhotoQuick の機能
PhotoQuick の主な機能です。
| 機能 | 概要 |
|---|---|
| メイン機能 | 画像ビューア/エディタ |
| 機能詳細 | ・PDF にエクスポート ・リサイズ ・クロップ(切り抜き) ・回転、ミラー、透視変換 ・枠線を追加する ・印刷用の写真グリッドを作成する ・マジックイレーザー(オブジェクトの除去) ・インテリジェントシザー ・フィルターの追加(ページのスキャン、ノイズの削減、自動コントラスト、ホワイト バランスなど) ・写真のオプティマイザーとバッチサイズ変更 |
シンプルな画像ビューアおよびエディタ
PhotoQuick は、使いやすさ、すばやい起動、必要な機能のほとんどを実行することを目的としている、Windows および Linux 向けの画像ビューアおよび画像エディタです。
PhotoQuick は、JPEG、PNG、SVG、GIF、TIFF、PPM、BMP 形式に対応しており、画像の回転、トリミング、サイズ変更、色調整などの機能を提供します。
多くの機能を利用できます
PhotoQuick を使用すると、幅または高さを指定しての画像リサイズ、縦横比を指定した(または指定しない)画像クロップ(切り抜き)、画像のミラー(反転)や回転、アスペクト比の変更、複数の画像を一枚にまとめるフォトグリッドやフォトコラージュの作成、枠線の追加、マジックイレーザーを使用したオブジェクトの除去、画素数や解像度を指定した画像圧縮、テキストの挿入、グレースケール変換やカラーバランス/ホワイトバランスの調整、明るさやコントラストの調整、ノイズ除去、シャープ化やぼかしなどを行うことができます。
手間をかけずにかんたんに画像を処理できます
PhotoQuick は、手間をかけずに写真のスタイル設定、サイズ変更、色補正などを行うことができる、一般的な画像形式に対応している画像エディタおよび画像ビューアです。プラグインを導入して、ストレッチヒストグラム、ヒストグラムビューア、フォトフレーム、バーコードジェネレーターなどの機能を追加することもできます。
機能
- PDF にエクスポート
- ファイルサイズに合わせて自動リサイズ
- 特定の比率でのクロップ(切り抜き)
- 回転、ミラー、透視変換
- 枠線を追加する
- 印刷用の写真グリッドを作成する
- マジックイレーザー(修復)
- インテリジェントシザー
- フィルター (ページのスキャン、ノイズの削減、自動コントラスト、ホワイト バランス)
- 写真のオプティマイザーとバッチサイズ変更
- プラグインのサポート
仕様
ダウンロード
使い方
インストール
1.インストール方法(Windows)
- セットアップウィザードが開始したら[Next]をクリックします。
- ライセンスが表示されます。[I Agree]をクリックします。
- インストール先を確認して[Install]をクリックします。
- インストールが完了しました。[Finish]をクリックしてセットアップウィザードを閉じます。
基本的な使い方
1. 基本的な使い方
- 左上のボタンをクリックし、「Open Image」から画像ファイルを開くことができます。
- 右側のボタンを使用すると、画像の移動、ズームイン/ズームアウトなどを実行できます。
- 左側のボタンを使用すると、リサイズやクロップ、デコレーションの追加やフィルターの追加などを実行できます。

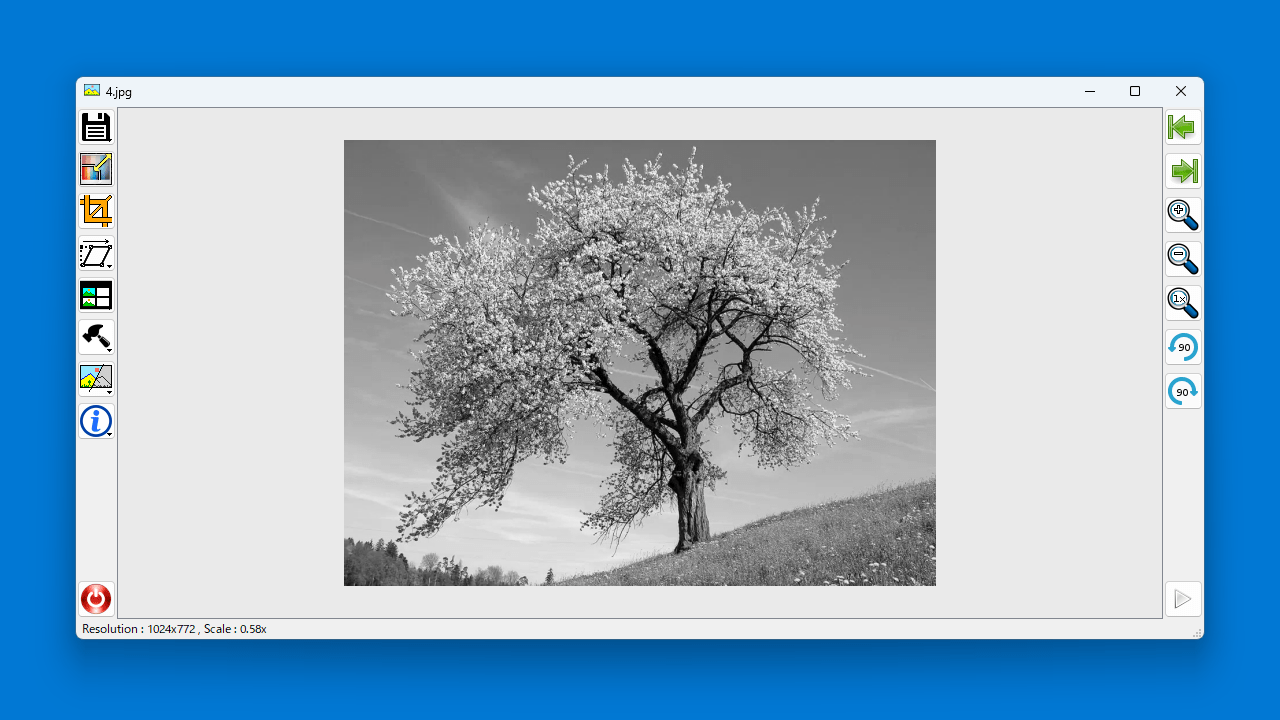


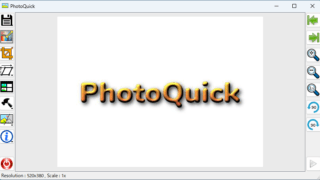
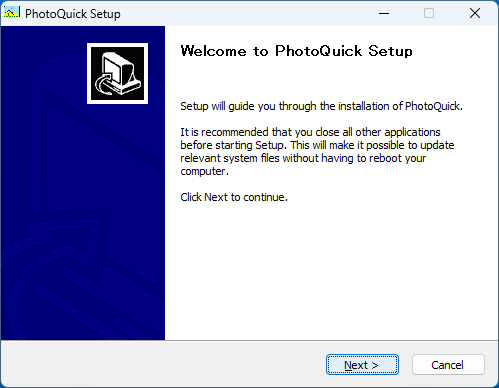
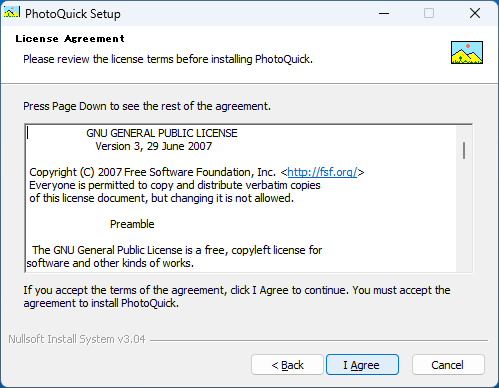
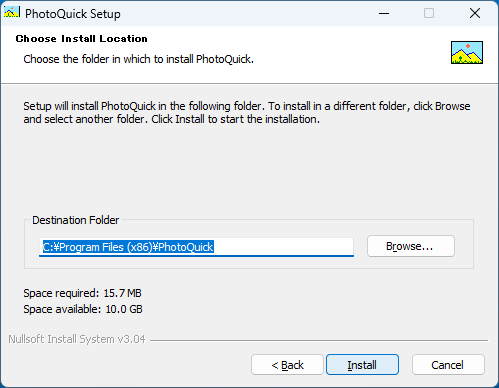
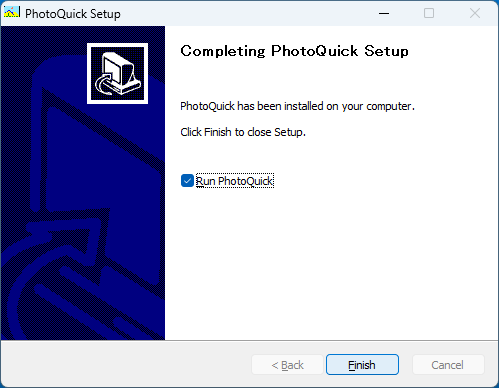
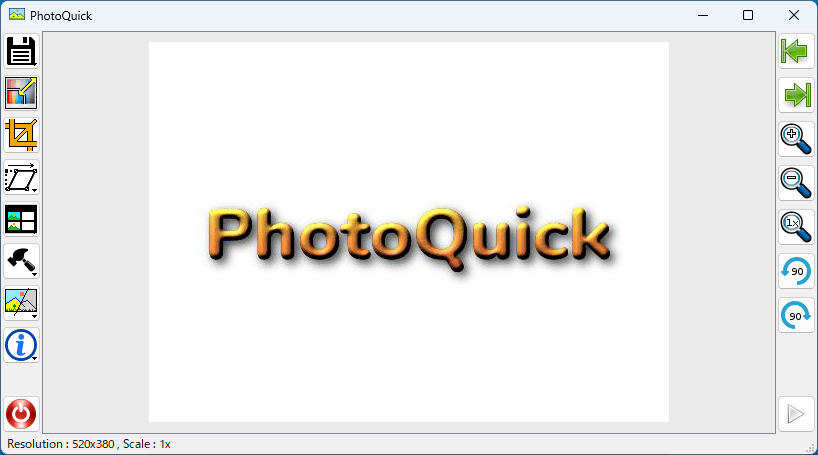

PhotoQuick は、どなたでも無料で使用できます。