説明機能仕様ダウンロード画像使い方
PDF ファイルの閲覧、編集、変換、結合、署名などを行うことができる PDF オールインワンツール
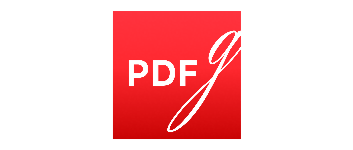
PDF の閲覧、編集、変換、署名、注釈、記入、圧縮、OCR、結合、分割 などを行うことができる、フリーの PDF オールインワンアプリ。Windows と iOS デバイスで無料で使用できます。
PDFgear の概要
PDFgear は、PDF に必要な機能をひとつにまとめたオールインワンツールです。
PDFgear の機能
PDFgear の主な機能です。
| 機能 | 概要 |
|---|---|
| メイン機能 | PDF の変換、編集、閲覧など |
| 機能詳細 | ・PDF の閲覧、編集、変換、署名、注釈を付ける、記入、圧縮、OCR、結合、分割などを行うことができます。 |
すべてに対応する無料の PDF ソフト
PDFgear は、PDF の閲覧、編集、変換、署名、注釈の追加、PDF への記入、圧縮、OCR、結合、分割 などを行うことができる、フリーの PDF オールインワンアプリケーションです。
PDFgear には、PDF ドキュメントに必要な機能がすべてまとめられているため、PDF ファイルの読み取りや編集、ほかの形式への変換、結合、署名などをスムーズに実行できます。
さまざまな機能が利用できます
PDFgear を使用すると、サインアップの必要なく、PDF の表示や変換、編集ができます。
PDF に、テキストや付箋、ハイライトやコメントをかんたんに追加して、注釈を付けます。また、描画、切り抜き、削除、移動、反転などを使用して、クリックするだけで PDF ページを管理できます。必要に応じて、画像や透かし、ページ番号を PDF に挿入できます。
PDF の閲覧や編集、変換などの多くの機能を無料で利用できます
PDFgear は、PDF に必要な機能をひとつにまとめたとても便利なアプリケーションです。すべての機能が無料で利用可能で、フリーソフトにありがちなウォーターマークの追加もありません。
機能
編集:
- PDF を表示、編集、変換します。サインアップもウォーターマークもありません。
- テキスト、付箋、ハイライト、コメントを簡単に追加して PDF に注釈を付けます。
- 描画、切り抜き、削除、移動、反転などにより、クリックするだけで PDF ページを管理できます。
- 必要に応じて、画像、透かし、ページ番号を挿入します。
変換:
- 60 以上のドキュメント形式、Microsoft Office ドキュメント、画像ファイル形式をサポートしています。
- 画像の PDF への変換、Excel から PDF への変換、TXT から PDF への変換など。
署名:
- 認証用の署名を挿入できます
注釈を付ける:
- 注釈、テキスト コメント、線、図形、ハイライト、スタンプを追加する。
記入:
- フォームに記入できます。
圧縮:
- 時間を節約するための高速圧縮とバッチ圧縮。
- PDF ドキュメントのサイズを 90% 削減。
- 画質を損なうことなく PDF を圧縮。
OCR:
- スキャンした PDF を編集可能なドキュメント形式に変換します。
整理:
- ページのサムネイルをドラッグ アンド ドロップして並べ替えます。
- 外部 PDF ファイルから PDF ページを挿入。
- PDF ページの分割、削除、回転が簡単に行えます。
- ワンクリックで PDF ドキュメントからページを抽出。
結合:
- 複数の PDF ドキュメント、画像、または Microsoft Word ドキュメントを 1 つの複数ページの PDF に結合します。
分割:
- 大きな PDF を複数の小さなファイルに分割します。
- 必要な PDF ページを正確に抽出します。
- 複数の PDF からページを同時にバッチ抽出します。
使い方
インストール
1.インストール(Windows)
- セットアップウィザードが開始したら[Next]をクリックします。
- ライセンスが表示されます。「I accept the agreement」を選択して[Next]をクリックします。
- インストール先を確認して[Next]をクリックします。
- スタートメニューに作成するショートカットの設定を確認して[Next]をクリックします。
- 追加のタスクを設定して[Next]をクリックします。
- インストールの準備ができました。[Install]をクリックしてインストールを開始します。
- インストールが完了しました。[Finish]をクリックしてセットアップウィザードを閉じます。
基本的な使い方
1. 基本的な使い方
- PDFgear を起動すると、PDF の変換や圧縮、結合、分割などを実行できます。
- PDFgear で PDF ファイルを開くと、PDF の閲覧や編集、注釈の追加などができます。

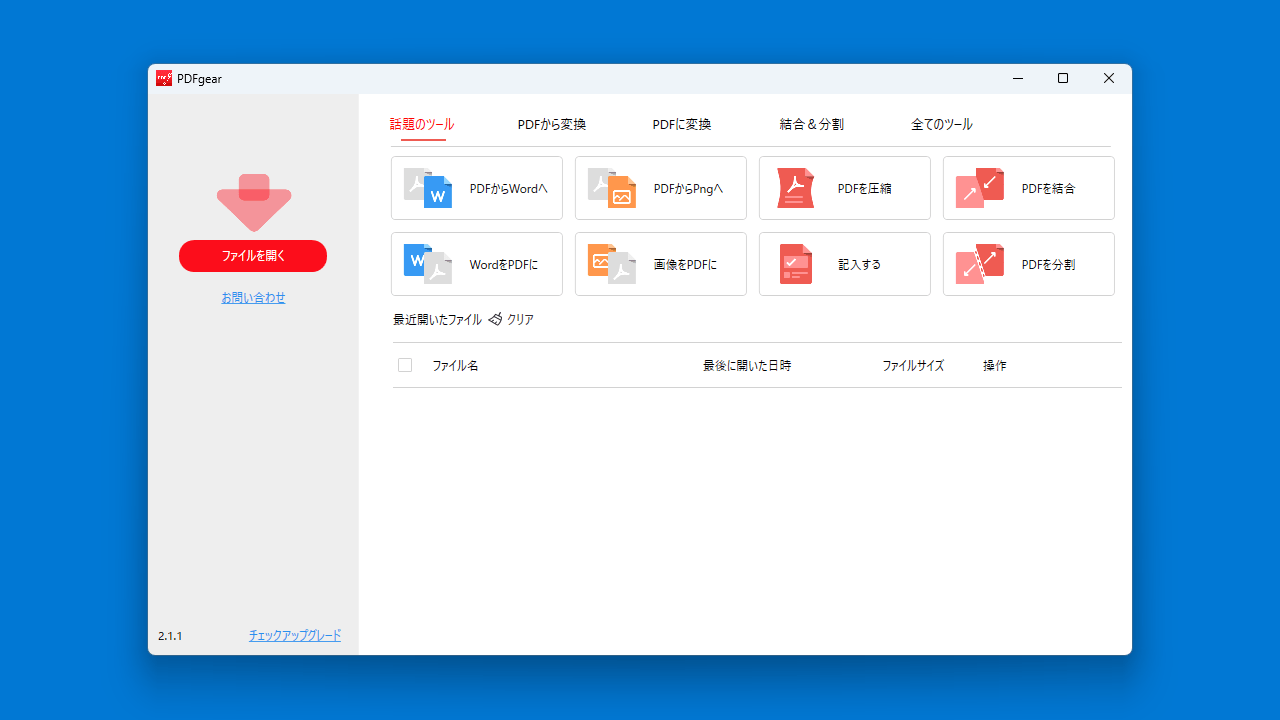
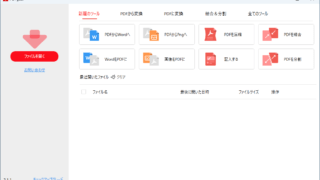
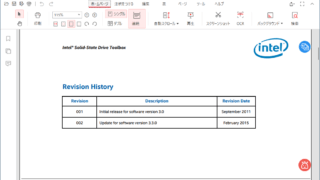
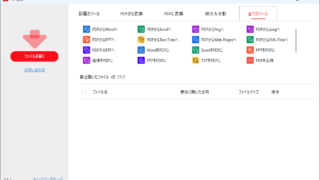
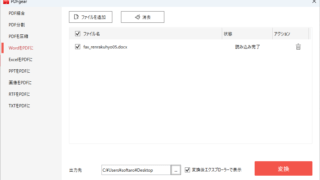
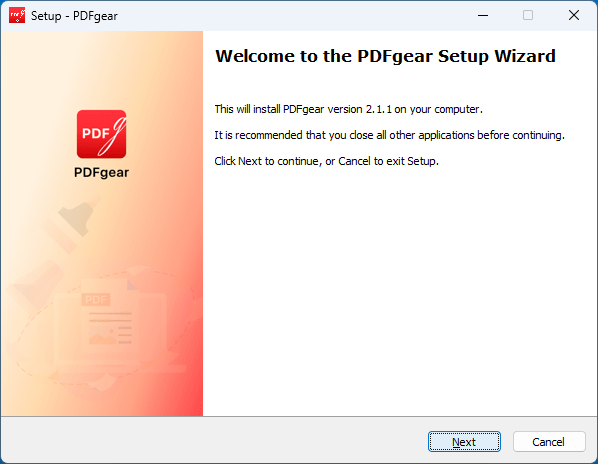
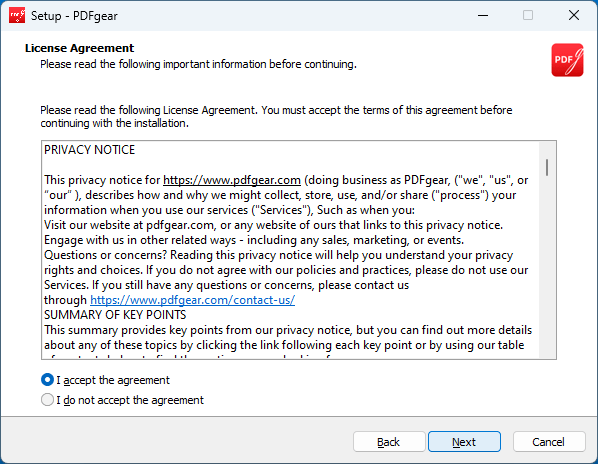
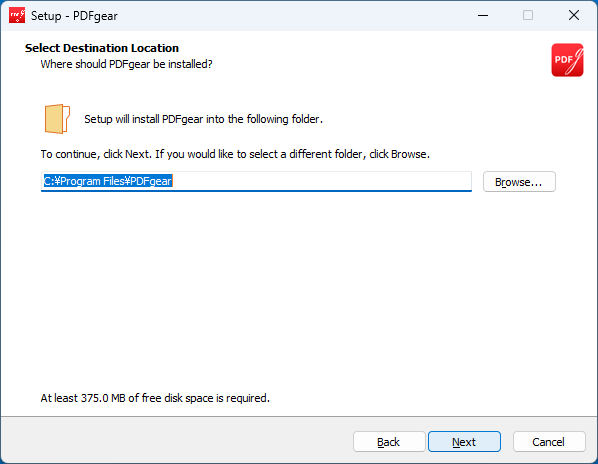

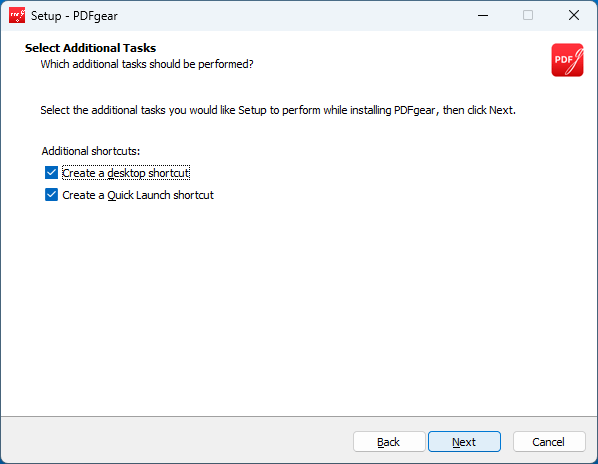
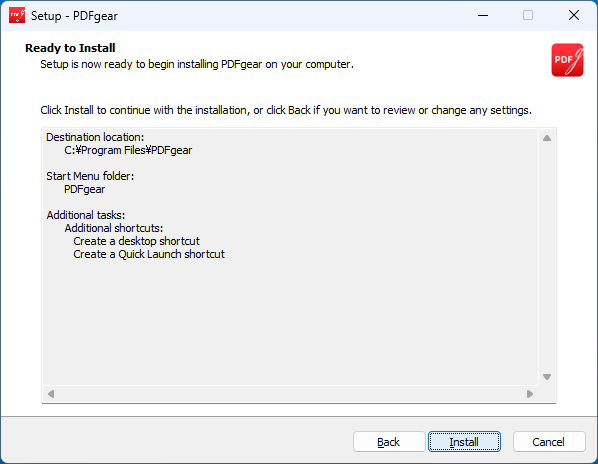
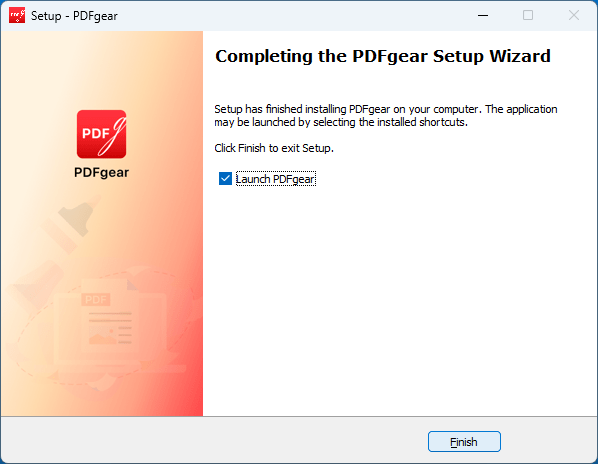
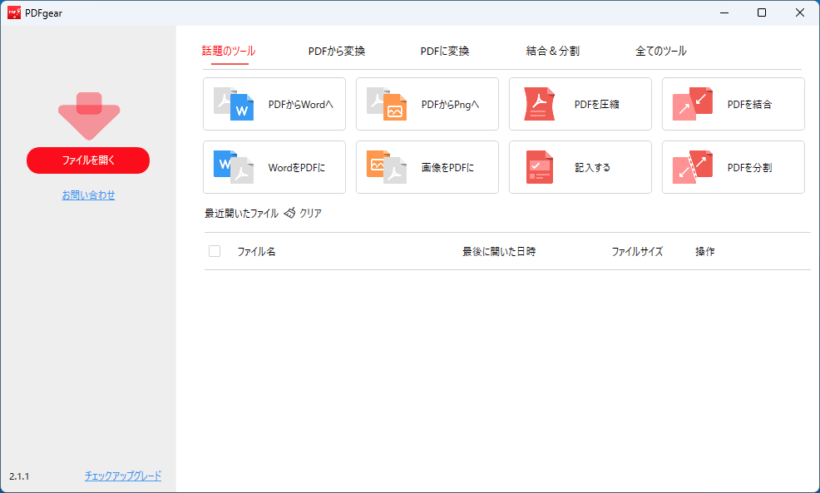
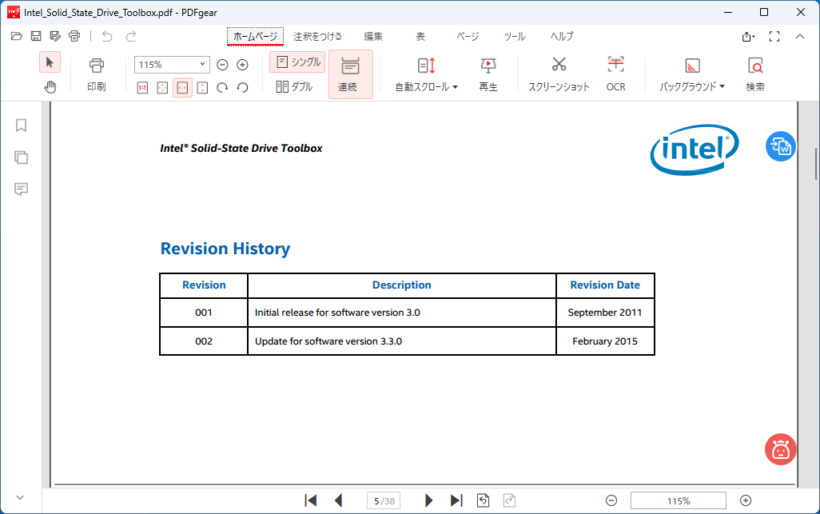
PDFgear は、どなたでも無料で利用できます。