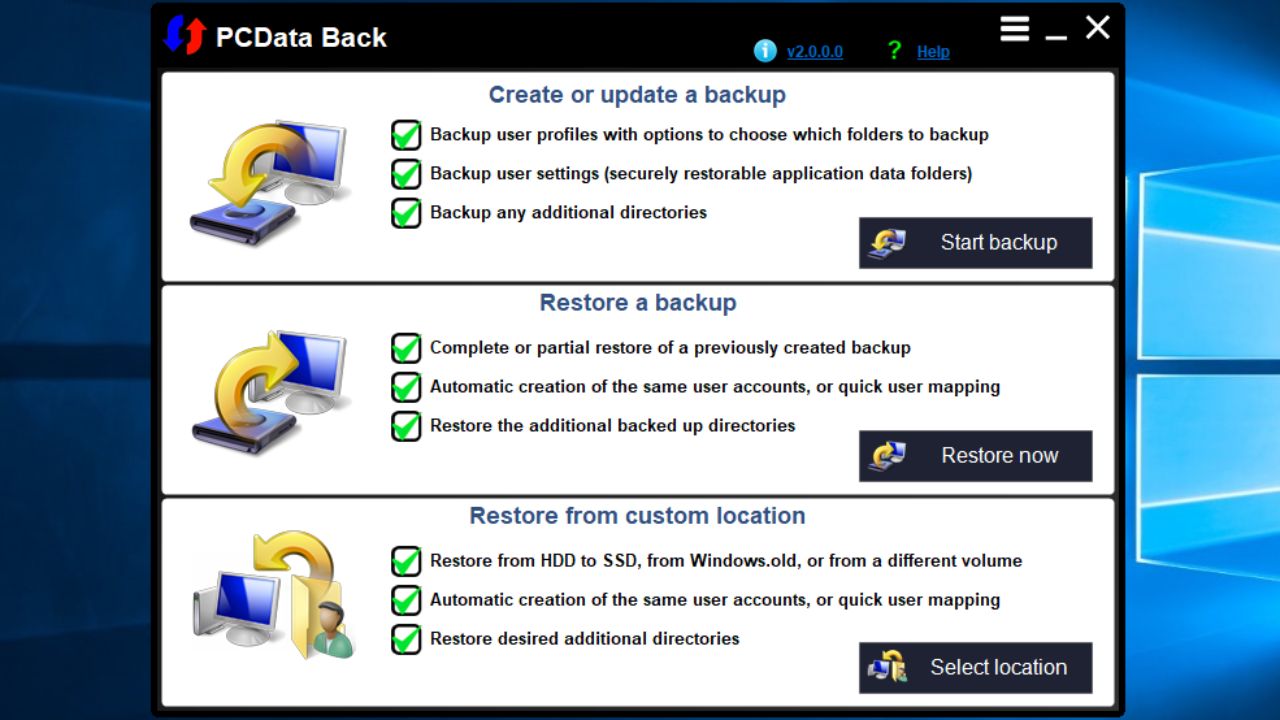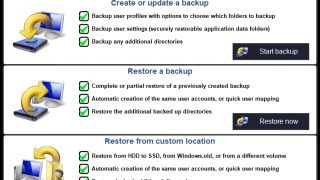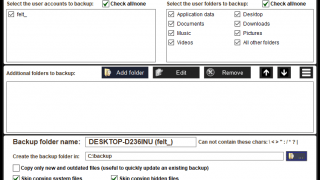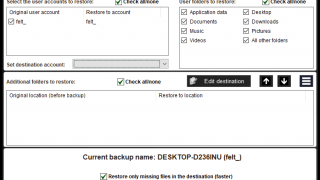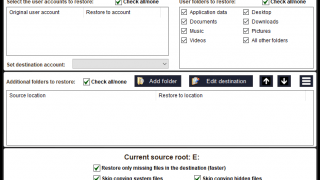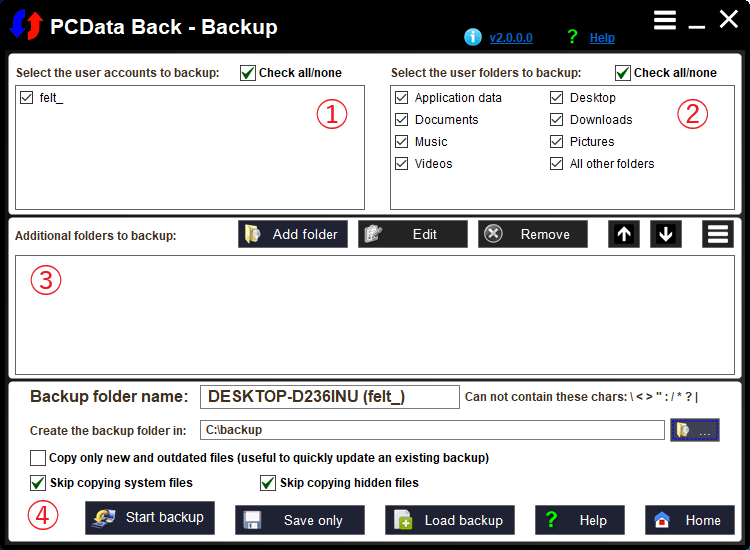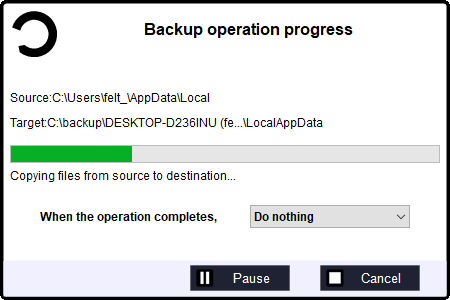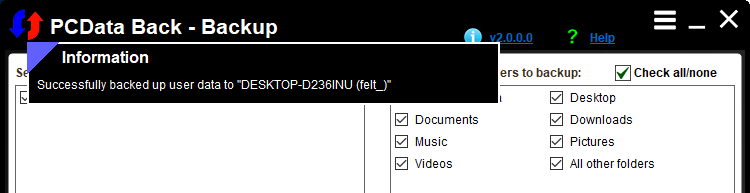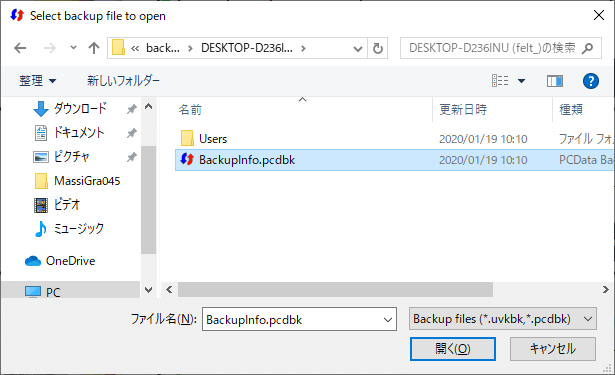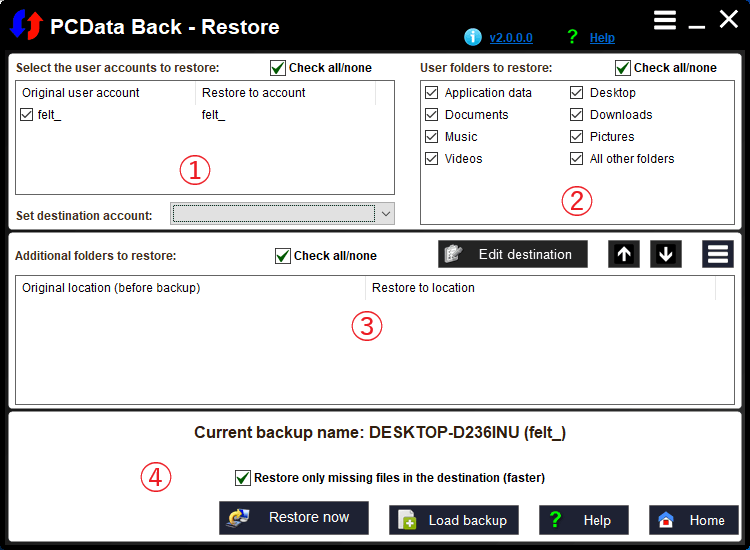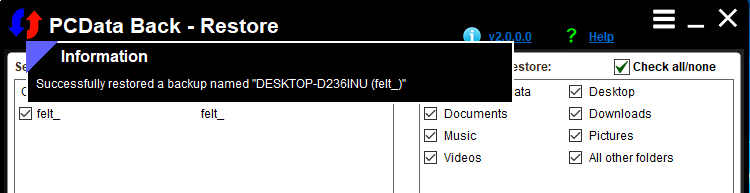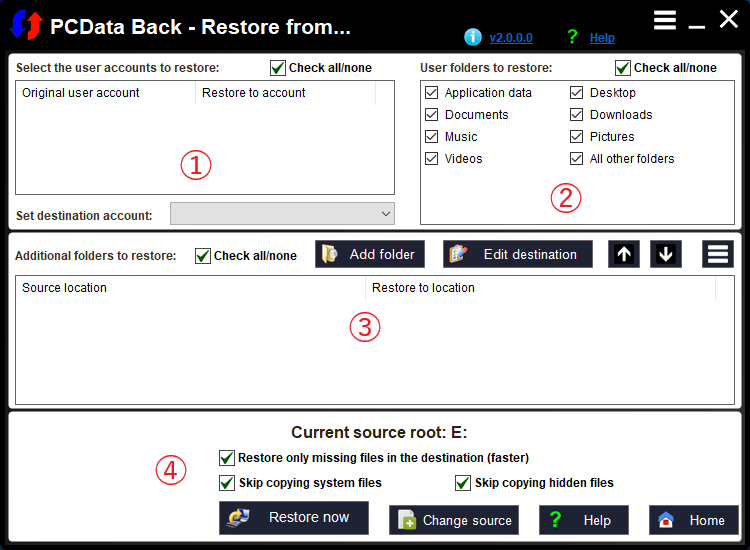Windows のユーザープロファイルのデータをバックアップ/復元/移行するツール
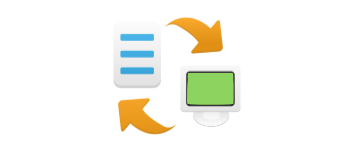
Windows のユーザーアカウントデータのバックアップと復元ができるツール。ユーザーデータをバックアップして以前の状態に復元したり、ほかのドライブの Windows のユーザーデータを現在のドライブに移行することができます。
PCData Back の概要
PCData Back は、Windows のユーザーデータ(ドキュメント、ピクチャ、ミュージックなどのパーソナルフォルダ、デスクトップや個人の設定、OS やアプリケーションの設定)のバックアップと復元を行うことができるツールです。
PCData Back の機能
PCData Back の機能のリストです。
| バックアップ&復元可能なデータ | ・アプリケーションデータ ・そのほかのすべてのユーザデータ ・デスクトップ ・ドキュメント/ミュージック/ビデオ/ダウンロード/ピクチャ ・カスタムフォルダ |
| 復元可能なソース | ・作成したバックアップから復元 ・Windows.old フォルダから復元 ・ほかのドライブの Windows から復元 |
| 復元可能なユーザー | ・同じ名前のユーザーへ復元 ・異なるユーザーへ復元 ・2 つのユーザーをひとつのユーザーにマッピング ・1 つのユーザーを複数のユーザーにマッピング |
新しいハードディスクへユーザーデータを移行
PCData Back を使うと、このツールで作成したバックアップからユーザーデータを復元できるほかに、古い Windows フォルダ(Windows.old)や、ほかのドライブにインストール済みの Windows からユーザーデータを復元できます。なので、現在のユーザーデータを以前のものに復元するほかに、新しいハードディスクにインストールした Windows に古いドライブのユーザーデータを移行することができます。
復元元または復元先のユーザーを自由に選択可能
PCData Back は、同じ名前のユーザーへデータを復元するだけでなく、異なる名前のユーザーへユーザーデータをコピーしたり、2 つのユーザーを 1 つの宛先アカウントにマッピングまたは 1 つのユーザーを複数の宛先アカウントにマッピングすることができます。
ユーザープロファイルをバックアップまたはコピーしたい場合に便利
PCData Back は、Windows ユーザーアカウントのデータ(またはほかのカスタムデータ)をバックアップしたり、以前の状態に復元したり、ほかの場所にコピーしたい場合に役に立つツールです。誰でも簡単な手順でバックアップや復元ができます。
機能
- Windows のユーザーデータのバックアップ&復元
- カスタムフォルダのバックアップ&復元
- Windows.old からユーザーデータを復元
- ほかのドライブの Windows からユーザーデータを復元
使い方
インストール
- PCData Back はインストールの必要なく使用できます。ダウンロードした「PCData Back.exe」ファイルを実行するとアプリケーションを起動できます。
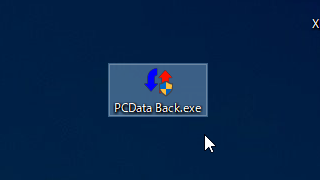
バックアップを作成する
1.バックアップの開始
PCData Back のバックアップ機能では、Windows のユーザーデータと好みのディレクトリをバックアップできます。使用中のアプリケーションは全て閉じてからバックアップを開始しましょう。
- バックアップを開始(または以前に作成したバックアップを更新)するには ① の[Start backup]ボタンをクリックします。
2.バックアップの作成
[Start backup]ボタンをクリックするとバックアップ画面に移動します。ここでは新しいバックアップの作成が可能で、画面は 4 つのセクションに分かれています。以前に作成したバックアップを更新する場合は[Load backup]ボタンを押してバックアップファイル(.pcdbk または .uvkbk)を読み込んでください。
基本的なバックアップの手順を以下に示します。
- ① のリストからバックアップする ユーザーアカウントを選択 します。
- ② のリストからバックアップする ユーザーフォルダを選択 します。
- そのほかのフォルダを追加でバックアップする場合は[Add folder]ボタンを押して ③ のエリアに追加します。
- ④ の「Create the backup folder in:」の右のボタンを押してバックアップの保存先を選択します。
- [Start backup]ボタンを押すとバックアップを開始します。
・Backup folder name:バックアップフォルダの名前
・Copy only new and outdated file:変更されたファイルのみをバックアップする
・Skip copying system files:システム属性のファイルはコピーしない(推奨)
・Skip copying hidden files:隠しファイル属性のファイルはコピーしない(推奨)
・Add folder:フォルダを追加する
・Edit:フォルダ名を編集する
・Remove:フォルダをリストから削除する
・Start backup:バックアップを開始する
・Save only:バックアップの設定のみを保存する
・Load backup:バックアップファイルを読み込む
・Help:ヘルプページ(Web)を開く
・Home:ホーム画面に戻る
3.バックアップ中
バックアップを開始すると、ダイアログボックスで進行状況が表示されます。「When the operation completes」の右のドロップダウンリストから、バックアップ完了後に実行する動作を選択できます。
・Cancel:バックアップを中止する
バックアップを完了すると、ウィンドウの左上に情報が表示されます。
バックアップはフォルダにバックアップされ、PCData Back のバックアップファイルが作成されます。
バックアップを復元する
1.復元の開始
- 作成したバックアップを復元するには、② の[Restore now]ボタンをクリックします。
[Retore now]ボタンをクリックするとバックアップファイルを選択するボックスが開くので、復元するバックアップファイル(.pcdbk または .uvkbk)を選択して[開く]をクリックします。
2.バックアップの復元
バックアップファイルを開くと復元の画面が表示されます。画面は 4 つのセクションに分かれていて、復元に関する設定ができます。基本的な復元の手順を以下に示します。
- ① のリストから復元先の ユーザーアカウントを選択 します。異なるユーザーアカウントに復元する場合は、目的のユーザーを選択し、下のドロップダウンボックスで復元先のユーザーアカウントを選択します。
- ② のリストから復元する ユーザーフォルダを選択 します。
- 追加でバックアップされているフォルダを復元する場合は ③ のリストからフォルダを選択します。
- ④ の「Restore only missing files in the destination (faster)」がチェックされていると、宛先に存在しないファイルのみをコピーします。既存のファイルを置換する場合はチェックを外します。
- [Restore now]ボタンを押すと復元を開始します。
・Edit destination:宛先を編集する
・Restore now:復元を開始する
・Load backup:バックアップファイルを読み込む
・Help:ヘルプページ(Web)を開く
・Home:ホーム画面に戻る
・2 つのソースユーザーを 1 つの宛先アカウントにマッピングしたり、1 つのソースユーザーを複数の宛先アカウントにマッピングすることができます。
- 復元が完了すると、ウィンドウの左上に情報が表示されます。
別の場所から復元する
1.別の場所から復元する
PCData Back では、Windows がインストールしてあるほかのハードディスクや Windows.old フォルダからユーザーデータ(またはそのほかのフォルダ)を現在の場所に復元できます。この機能を使うと、Windows の再インストール後にユーザデータを復元したり、Windows の新規インストール後にほかのドライブからユーザデータを移行できます。
- 復元を開始するには、③ の[Select location]ボタンをクリックし、復元元のドライブまたはフォルダを選択します。
2.復元を開始する
復元元の場所を選択すると復元の画面が表示されます。画面は 4 つのセクションに分かれていて、復元に関する設定ができます。基本的な復元の手順を以下に示します。
- ① のリストから復元先の ユーザーアカウントを選択 します。異なるユーザーアカウントに復元する場合は、目的のユーザーを選択し、下のドロップダウンボックスで復元先のユーザーアカウントを選択します。
- ② のリストから復元する ユーザーフォルダを選択 します。
- 追加でバックアップされているフォルダを復元する場合は ③ のリストからフォルダを選択します。
- ④ のオプションを選択します。
- [Restore now]ボタンを押すと復元を開始します。
・Restore only missing files in the destination:オンになっていると存在する同名のファイルはコピーされません。既存のファイルを置換する場合はチェックを外します
・Skip copying system files:システム属性のファイルはコピーしない(推奨)
・Skip copying hidden files:隠しファイル属性のファイルはコピーしない(推奨)
・Add folder:フォルダを追加する
・Edit destination:宛先を編集する
・Restore now:復元を開始する
・Save only:バックアップの設定のみを保存する
・Change source:復元元を変更する
・Help:ヘルプページ(Web)を開く
・Home:ホーム画面に戻る