サービスを最適化してパフォーマンスを向上させることができるアプリケーション
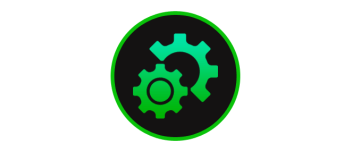
Windows で実行されているサービスを自動的かつ安全な方法で最適化して、システムパフォーマンスを向上させることができるアプリケーション。インストールされているサービスを管理(作成、開始、停止、削除)することもできます。
PC Services Optimizer の概要
PC Services Optimizer は、よりスムーズで安全な PC のために、不要なすべての Windows サービスを最適化することができるアプリケーションです。
PC Services Optimizer の機能
PC Services Optimizer の主な機能です。
| 機能 | 概要 |
|---|---|
| メイン機能 | サービスの最適化 |
| 機能詳細 | ・自動チューンアップによる基本的なサービスの最適化 ・サービスの管理(作成、開始、停止、削除) |
Windows の不要なサービスを最適化します
PC Services Optimizer は、Windows で実行されているサービスを自動的かつ安全な方法で最適化して、システムパフォーマンスを向上させることができるアプリケーションです。
不要なサービスを停止して、スタートアップを無効にすることで、余分なサービスが起動し、システムリソースを無駄に消費し、システムの速度が低下するのを防ぎます。
サービスを管理することもできます
PC Services Optimizer を使用すると、Windows サービスの仕組みに関する知識がなくても、不要な多数の Windows サービスをかんたんに最適化できます。
サービスの最適化プロセスは自動的に行われ、コンピューターの使用方法に基づいているため、システムの通常の操作には影響しません。万が一問題が発生した場合は、いつでも最適化前の状態に戻すことができるので安全です。
Windows サービスを最適化して、優れたユーザー エクスペリエンスを提供します
PC Services Optimizer は、Windows のサービスを最適化して PC のパフォーマンスを向上させることができる便利なアプリケーションです。無料版では基本的なサービスの最適化を行うことが可能で、有償の PRO 版ではさらに高度なサービスのカスタマイズを行うことができます。
機能
- 自動チューンアップによる基本的なサービスの最適化
- サービスの管理(作成、開始、停止、削除)
無料版で制限されている機能:
- 手動チューンアップによるサービス全体の最適化
- サービス プロファイルでカスタム サービスの微調整を保存して適用する
- すべての Windows 11 サービスを最適化する
- 最新バージョンへの自動更新
- 24 時間年中無休のプレミアム サポート
仕様
使い方
インストール
1.インストール方法
- セットアップウィザードが開始したら[Next]をクリックします。
- ライセンスが表示されます。「I accept the terms in the Licence Agreement」を選択して[Next]をクリックします。
- インストール先を確認して[Next]をクリックします。
- [Install]をクリックしてインストールを開始します。
- [Finish]をクリックしてセットアップウィザードを閉じます。
基本的な使い方
1. 基本的な使い方
PC Services Optimizer を起動するとホーム画面が表示されます。
- 「User Profile」ボタンをクリックします。
- 使用するサービスに関する質問が表示されるので、「Yes」か「No」で答えます。
- 完了したら[OK]をクリックします。
- 現在のサービスの状態と推奨設定が表示されます。
- 右上の「Apply」をクリックすると、すべてのサービスが最適化されます。
2.サービスの管理
- 「Service Manager」を開くと、サービスの管理(作成、開始、停止、削除)ができます。

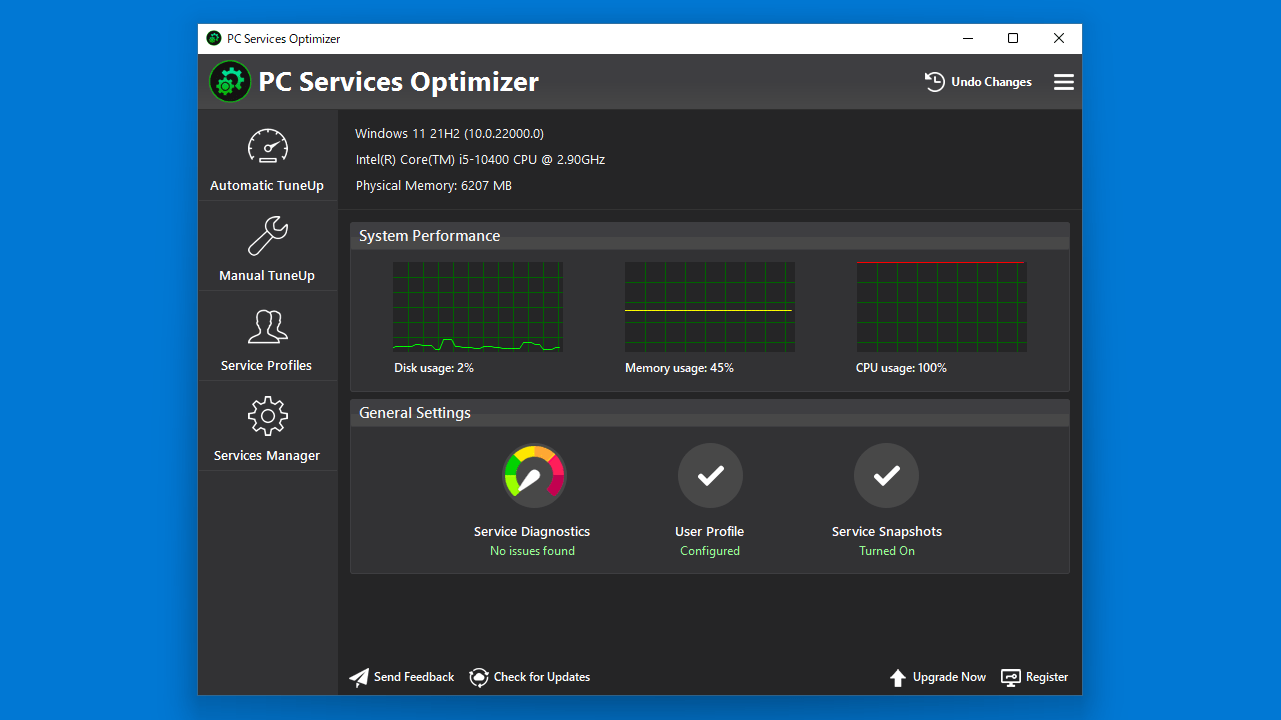
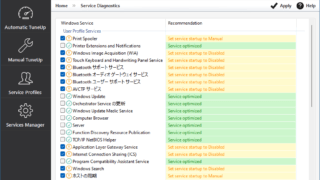
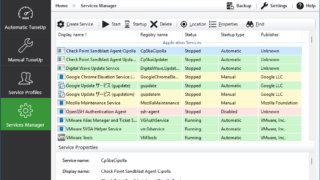
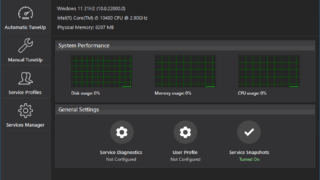
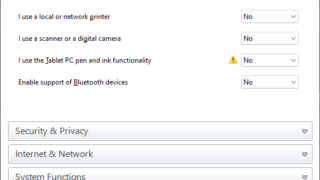
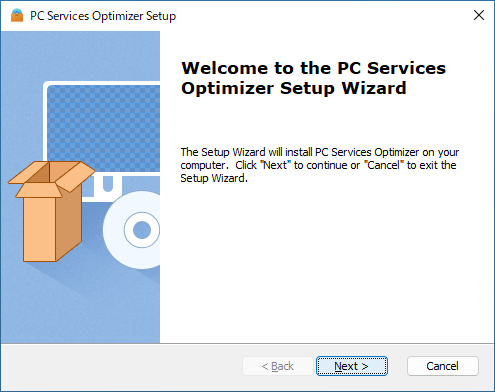
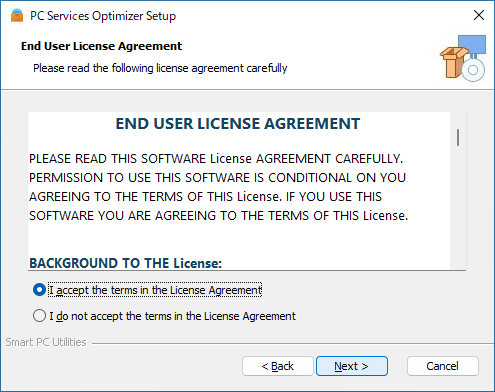
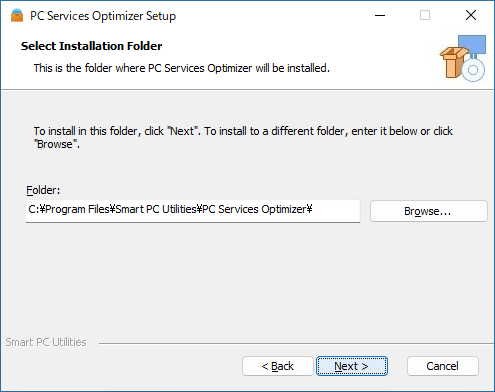
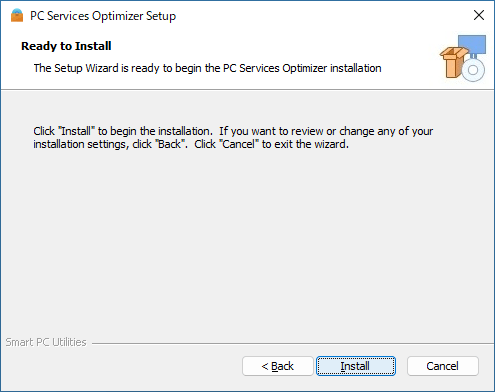
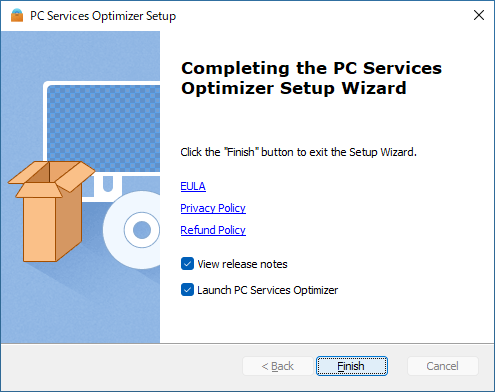
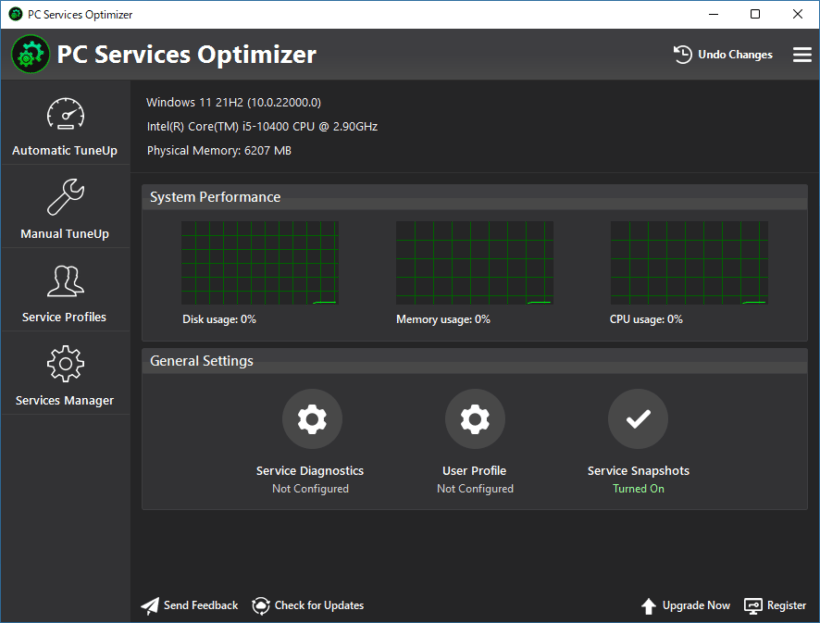
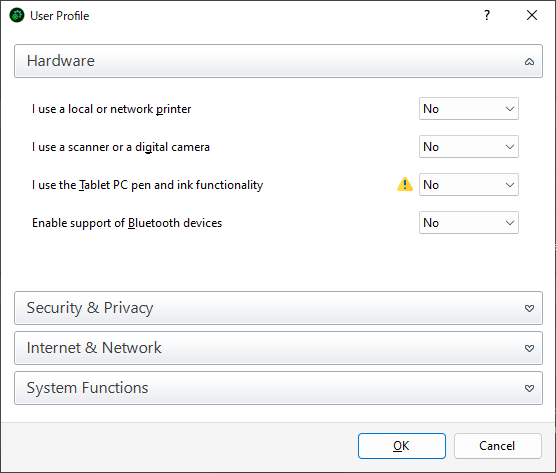
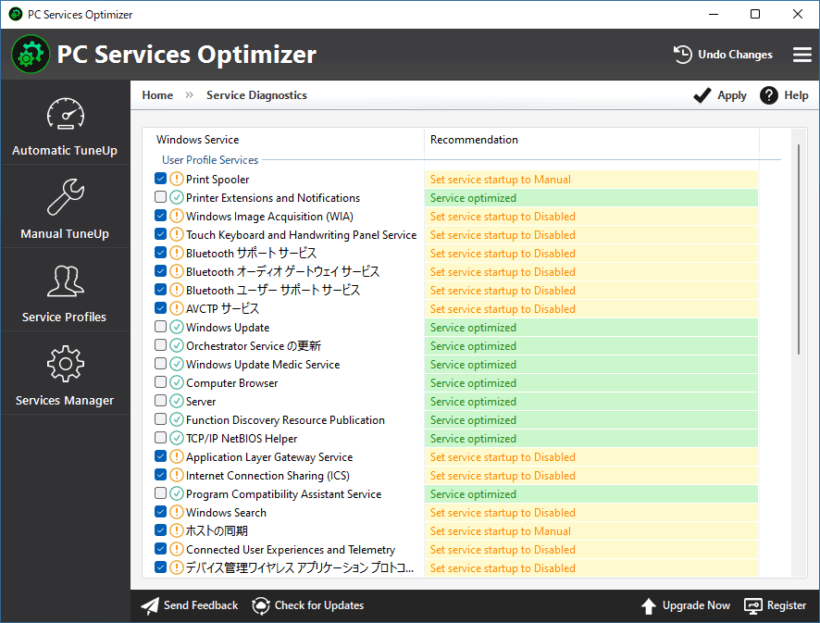
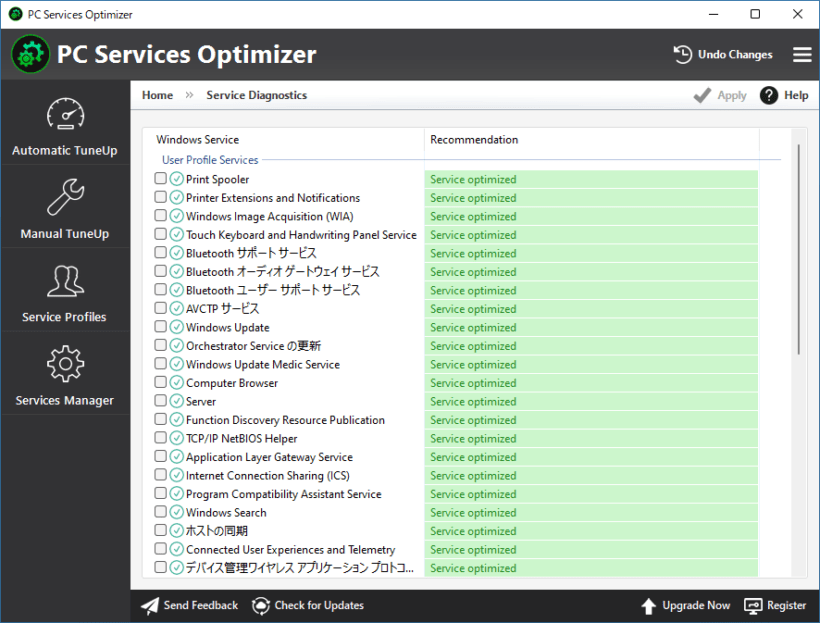
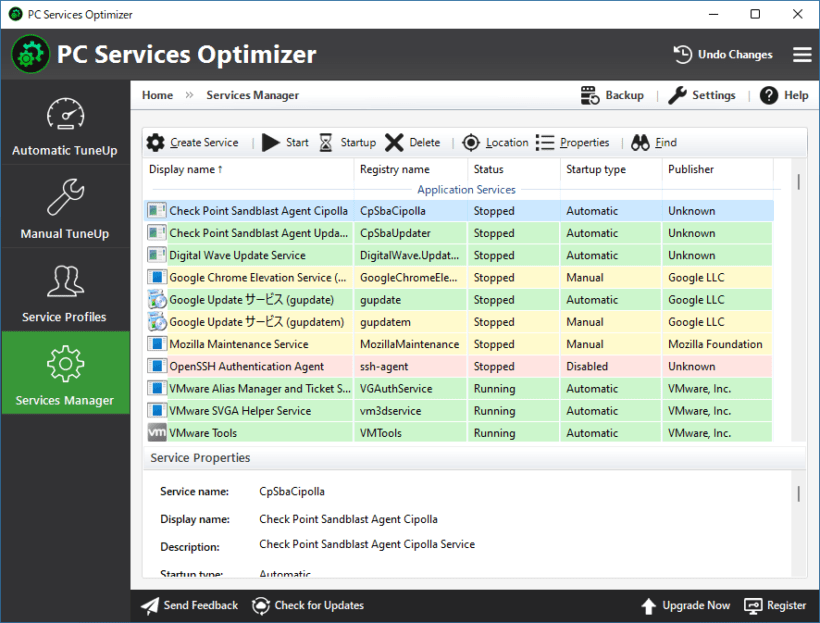
PC Services Optimizer は、どなたでも無料で使用できます。