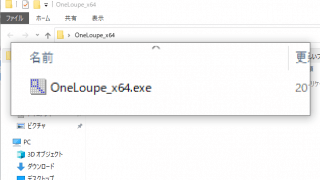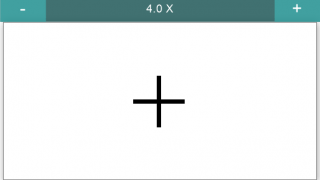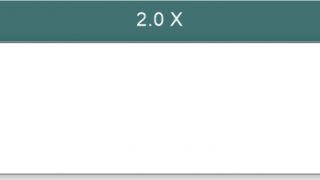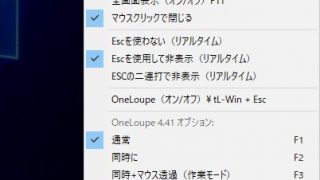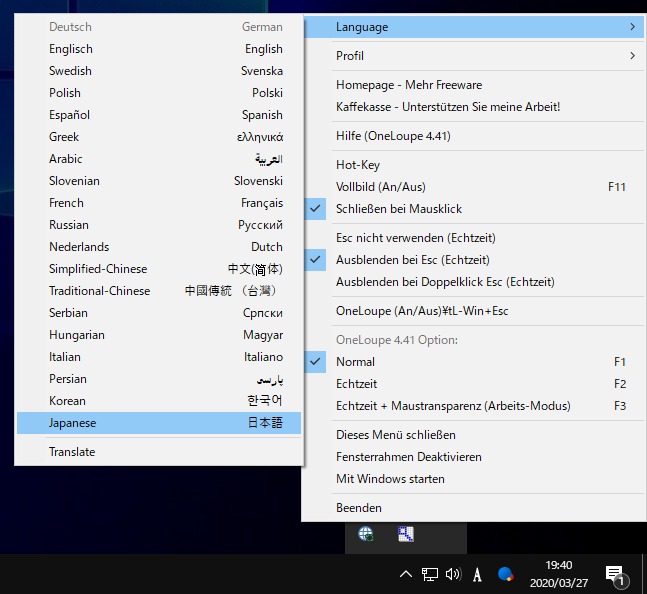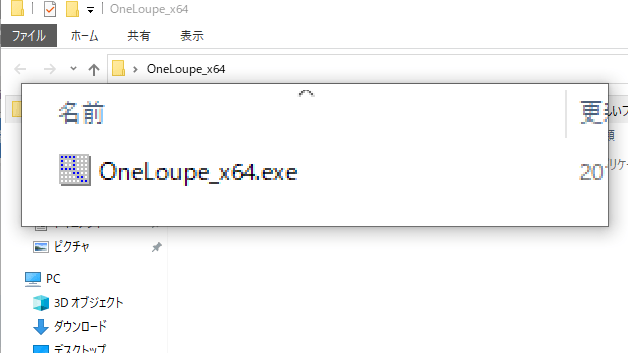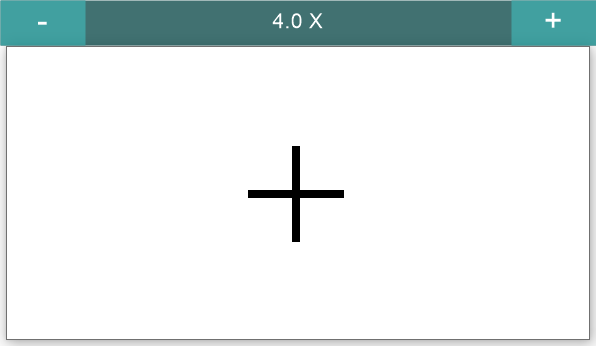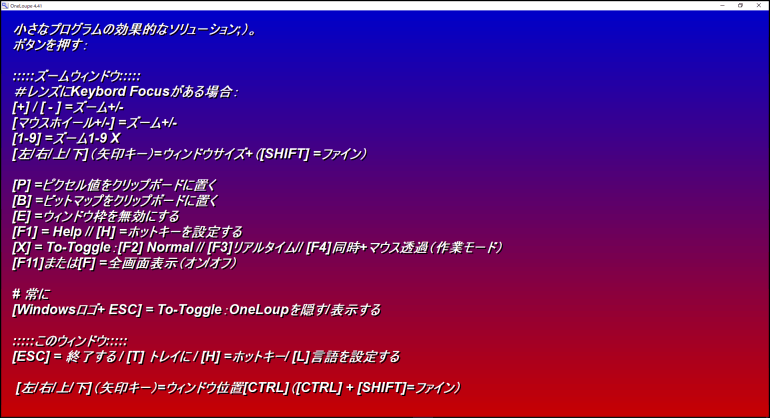画面の一部分の領域や画面全体を好みの倍率で拡大できるルーペツール
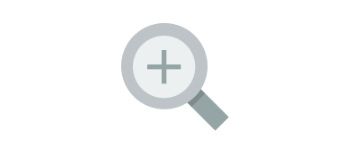
PC の画面の一部分の領域または画面全体をルーペのように拡大できる拡大鏡/虫眼鏡ツール。ズームする範囲と倍率(2倍~16倍)を調整して、見にくい小さな文字を読むことができます。
OneLoupe の概要
OneLoupe は、画面を拡大することができる Windows アプリケーションです。操作はホットキーとタスクトレイアイコンの右クリックメニューからの操作になるので、このページの使い方(キー操作の一覧など)を参考にしたり、ヘルプで操作方法を確認してください。
OneLoupe の機能
OneLoupe の機能の一覧と概要です。
| 機能 | 概要 | キー |
|---|---|---|
| 拡大(通常) | ・ウィンドウの中を拡大(ウィンドウサイズを調整可能) ・画面全体を拡大 倍率の調整(2.0 X ~ 16.0 X) |
矢印キー F11 +/- または 1-9 |
| モード | ・通常[F2]:画面のスクリーンショットを拡大するモード ・リアルタイム[F3]:リアルタイムに拡大されるモード ・作業モード[F4]:拡大画面でマウス操作可能なモード |
F2 F3 F4 |
| ほかの機能 | ピクセルのカラーコードを取得 画面のスクリーンショットをコピー プロファイルの選択 |
P B |
削除できないファイルやフォルダを確実に削除
OneLoupe は、虫眼鏡のように使用して、PC の画面上の小さい文字や細かいものを拡大して見やすくできます。
拡大鏡のウィンドウは[Win + Esc]キーでオン・オフできるので、使いたいときにすぐ表示でき、フルスクリーンモードで画面全体を拡大することもできます。
ウィンドウサイズや倍率を調整可能
OneLoupe では、拡大するウィンドウの高さや幅を変更したり、倍率を2倍から16倍までの範囲で変更できるので、使いやすいまたはユーザーが見やすいように調整できます。
モードは 3 つありますが、通常でちらつくようならリアルタイムを使う、拡大しながらマウスを使用するなら作業モードにすると良いでしょう。
ニーズに対応した Windows 拡大鏡ツール
OneLoupe はさまざまなケースやユーザーを考慮しているルーペ(虫眼鏡)ツールです。テストではモード変更時にウィンドウが固まる(モード変更できなくなる)不具合がありましたが、プロファイルを使用してモードを変更しないようにすれば問題なく使えると思います。
機能
- 画面の一部または全体を拡大(倍率:2.0 X ~ 16.0 X)
- 3 つのモード
- プロファイルを選択
- ピクセルのカラーコードをクリップボードにコピー
- ウィンドウの画像をクリップボードにコピー
仕様
使い方
インストール/日本語化
1.インストール
ダウンロードした ZIP ファイルを解凍し、フォルダ内の「OneLoupe.exe」または「OneLoupe_x64.exe」ファイルを実行すると起動します
2.起動時の確認
OneLoupe を起動するトレイアイコンが表示されます。
- トレイアイコンの右クリックメニューの「Language」から「Japanese」を選択すると日本語で表示します。。
基本的な使い方
1.使い方
OneLoupe のウィンドウを移動すると、その部分が拡大して表示できます。
・クリックでウィンドウを非表示
・「Win + Esc」キー:ウィンドウを表示/非表示にする
- 倍率は「+」「-」キーまたはマウスホイールで調整できます。
- ウィンドウサイズは「↑」「↓」「→」「⇠」の矢印キーで調整できます(Shift キーを押しながらで微調整)。
2.ヘルプ
タスクトレイアイコンの右クリックメニューの「Help」を選択すると操作方法を確認できます。
・ズーム:「+」「-」キーまたはマウスホイール
・倍率指定:「1-9」 キー
・ウィンドウサイズ変更:矢印キー(上下左右)、Shift キーを押しながらで微調整)
・選択したピクセルのカラーコードをクリップボードにコピー:「P」
・ウィンドウの画像をクリップボードにコピー:「B」
・ウィンドウの枠を消す:「E」
・ヘルプを表示する:「F1」
・通常モード:「F2」
・リアルタイムモード(同時):「F3」
・作業モード(同時+マウス透過):「F4」
・全画面モード:「F11」
・ウィンドウを表示/非表示にする:「Win + Esc」
3.各モードの違い
OneLoupe には、全画面モード(F11)のほかに 3 つのモードがあります。
- 通常モード(F2):スクリーンショットを撮影して拡大表示しているモード
- リアルタイムモード(F3):ほぼリアルタイムの表示をしているモード
- 作業モード(F4):PC 上での作業として、マウスを使用刷ることができるモード
メニュー(トレイアイコン)
1.PC 起動時にファイルを削除する
・Profile:プロファイルを選択する
・ホームページ – その他のフリーウェア:ホームページを開く
・寄付する – 私の仕事を支援する!:寄付のページを開く
・Help:ヘルプを開く
・ホットキー 全画面表示(オン/オフ):全画面で表示する(F11)
・マウスクリックで閉じる:マウスクリックでウィンドウを閉じる
・Escを使わない(リアルタイム):Esc キーを使用しない
・Escを使用して非表示(リアルタイム):Esc キーでウィンドウを閉じる
・ESCの二連打で非表示(リアルタイム):Esc キー2回押しでウィンドウを閉じる
・OneLoupe(オン/オフ) tL-Win + Esc:「Win + Esc」キーで非表示/表示
オプション:
─ 通常:通常モードにする
─ 同時に:リアルタイムモードにする
─ 同時+マウス透過(作業モード):作業モードにする
・このメニューを閉じる:
・ウィンドウ枠を無効にする:ルーペのウィンドウの枠を表示しない
・Windowsで始める:Windows 起動時に起動する
・終了する:プログラムを終了する