ユーザーやアプリケーションの過去のネットワーク使用状況を表示

アプリケーションやユーザーの過去のネットワーク使用状況を表示するツール。ローカルまたはネットワーク上のコンピュータの特定のアプリケーションや特定のユーザーの使用時間やネットワーク使用量を調べることができます。
NetworkUsageView の概要
NetworkUsageView は、Windows 8 と Windows 10 に記録されている SRUM(System Resource Usage Monitor)情報を表示するユーティリティです。データが記録されている SRUDB.dat というデータベースファイルを読み取って、アプリケーションおよびネットワークの使用状況の情報を抽出して表示します。
このユーティリティは、アプリケーションの使用時間やネットワーク送受信量、アプリ名やユーザー名などの詳細情報を表示し、『アプリがどれだけ使用されたか』とか『誰が何のアプリを使ったか』といった統計を調べるのに役に立ちます。
NetworkUsageView の機能
NetworkUsageView には、以下の詳細情報が表示されます。
| ・レコード ID ・タイムスタンプ ・アプリケーション名またはファイル名 ・アプリケーションの説明 ・アプリケーション ID |
・ユーザ名 ・ユーザー SID ・ネットワークアダプタ ・アプリ/サービスが送信したバイト数 ・アプリ/サービスが受信したバイト数 |
各項目はソートすることが可能で、表示する順序や表示スタイルを変更したり、必要ない項目を非表示にできます。
アプリやユーザーごとの使用データを表示
デフォルトでは記録されているデータの ID ごとにリストが表示されますが、「アドバンスドオプション」で設定を変更すると、『アプリごと』や『ユーザーごと』、『アプリとユーザーごと』のデータを表示することができます。
この設定は、特定のユーザーやアプリ別に使用状況を調べたい場合に役に立ちます。
期間や文字列でフィルタして目的のデータを表示
さらにアドバンスドオプションを使うと、『過去○日間』や『過去○時間』といった最近の日時や、『2019/10/15~2019/11/15』というようにデータが記録された時間を指定して、特定の期間の使用状況の情報を読み込むことができます。ほかには、文字列や単語を入力して一致したもののみを表示する「クイックフィルタ」の機能があるので、膨大なデータの中から探している情報を見つけることができます。
利用状況の調査とデータの保存
NetworkUsageView に表示されているデータはあらゆる方法で保存可能で、選択した行をクリップボードにコピーしたり、すべてのデータをファイル(txt, htm, html, xml, csv)に保存したり、ワンクリックで HTML レポートを作成してブラウザで表示することができます。
ネットワーク使用量監視ユーティリティ
NetworkUsageView は、自分のシステムやリモートコンピュータのユーザーまたはアプリの使用状況を把握するための情報を提供してくれる便利なユーティリティです。
機能
- ネットワーク使用状況の情報を一覧表示
- アプリごとに要約を表示
- ユーザーごとに要約を表示
- データの時間を指定して読み込み
- リモートコンピュータの情報を表示
- 外部のデータベースファイルを読み込み
- クイックフィルタ
- 情報をファイル(txt, htm, html, xml, csv)に保存
- HTML レポートの作成
- コマンドラインオプション
ダウンロード
使い方
起動とオプション
1.起動
- ダウンロードした ZIP ファイルを解凍し、「NetworkUsageView.exe」ファイルを実行するとツールを起動できます。
- NetworkUsageView の実行には管理者権限が必要です。下のメッセージが表示された場合は[はい]をクリックすると NetworkUsageView は管理者として実行されます。
2.アドバンスドオプション
2-1.リモートコンピュータまたは外部ファイルを読み取る
デフォルトではローカルのコンピュータのデータベース(SRUDB.dat)からネットワーク情報が読み取られますが、「Options」メニューの「Advanced Options」を選択すると、外部のデータベースファイルやリモートコンピュータの情報を読み取って表示することができます。ほかに、読み込むデータの時間を指定したり、データの表示方法を変更できます。
- 「Load network usage data from」のドロップダウンリストから読み込み先を選択します。
- 外部のデータベースファイルを読み取る場合は場所を指定します、リモートコンピュータから読み取る場合はコンピュータ名を入力します。
- [OK]をクリックすると読み取りが開始します。
─ This system:このコンピュータを読み込む
─ External SRUDB.dat database:外部のデータベースファイルを読み込む
─ Remote computer:リモートコンピュータから読み込む
・External SRUDB.dat filename: (e.g K:WindowsSystem32SRUDB.dat ):外部のデータベースファイルのパスを入力
・Remote computer name:リモートコンピュータ名を入力
─ Load network usage data from any time:すべてのネットワーク使用データを読み込む
─ Load network usage data from the last… [ 1 ] Hours/Days:過去 [ 1 ] 時間/日のネットワーク使用データを読み込む
─ Load network usage data from the specified time range:時間の範囲を指定してネットワーク使用データを読み込む(From から To までを指定する)
・Display Mode:表示するデータを選択する
─ Display all records:すべてのデータを表示する
─ Display summary by app:アプリごとに要約を表示する
─ Display summary by user:ユーザーごとに要約を表示する
─ Display summary by app And user:アプリとユーザーごとに要約を表示する
2-2.表示方法を変更する
デフォルトでは「Record ID」ごとにデータが表示されますが、「Advanced Options」の「Display Mode」から、表示方法をアプリやユーザーごとに変更できます。
- 「Display summary by app」を選択すると、アプリごとの使用状況が表示されます。ユーザー名は表示されません。
- 「Display summary by user」を選択すると、ユーザーごとの使用状況が表示されます。アプリ名は表示されません。
- 「Display summary by app And user」を選択すると、アプリごとの使用状況が表示され、ユーザー名が表示されます。
ネットワーク使用状況を表示する
1.ネットワーク使用状況の表示
NetworkUsageView を起動すると、ネットワークの使用状況の情報が表示されます。
- テーブルの上の各見出しをクリックすると列をソートできます。
・Record ID:レコード ID
・Timestamp:データが記録された時間
・App Name:アプリケーション名またはファイル名
・App Description:アプリケーションの説明
・App ID:アプリケーション ID
・User Name:ユーザ名
・User SID:ユーザー SID
・Network Adapter:ネットワークアダプタ
・Bytes Sent:アプリ/サービスが送信したバイト数
・Bytes Received:アプリ/サービスが受信したバイト数
- 行をダブルクリックすると、プロパティですべての詳細情報を確認できます。
2.ツールバー
- ツールバーでは基本的な操作ができます。
・再読み込み:リストを更新する
・コピー:データをクリップボードにコピーする
・プロパティ:選択した行のデータを一つの画面で表示
・検索:文字列で検索する
・終了:プログラムを終了する
3.表示する列をカスタマイズする
- 「View」メニューの「Choose Columns」を選択すると、テーブルに表示する列を非表示にしたり、表示する順序や列の幅を変更できます。
4.クイックフィルタ
- 「View」メニューの「Use Quick Filter」を選択するか「Ctrl + Q」キーを押すと、クイックフィルタを使って文字列に一致するものだけに絞り込んで表示することができます。
- 横のドロップダウンメニューからフィルタのオプションを使用できます。一番左のオプションでは、複数の語句を指定して表示する内容をフィルタリングできるオプションが使えます。
・Find multiple words (space-delimited list):複数の中のいずれかの単語を含んだものを表示(スペース区切り)
・Find multiple strings (comma-delimited list):複数の中のいずれかの文字を含んだものを表示(カンマ区切り)
・Find records with all words (space-delimited list):すべての単語を含んだものを表示(スペース区切り)
・Find records with all strings (comma-delimited list):すべての文字を含んだものを表示(カンマ区切り)
- 真ん中のオプションは、「View」メニューの「Choose Columns」で列を非表示にしている場合のオプションです。
・Search only visible columns:表示されている列から検索
- 右のオプションは、フィルタに一致するものを表示するか非表示にするかの設定です。
・Hide items that match the filter:フィルタに一致するアイテムを非表示
表示スタイルを変更する
1.表示スタイルを変更する
- 「View」メニューの「Show Grid Lines」を選択すると、テーブルにグリッド線を表示します。
- 「View」メニューの「Mark Odd/Even Rows」を選択すると、一行おきに背景色を追加して見やすくできます。
- 「View」メニューの「Auto Size Columns」を選択すると、列の幅を文字の長さに合わせて調整します。
- 「View」メニューの「Auto Size Columns+Headers」を選択すると、列と見出の幅を文字の長さに合わせて調整します。
ネットワーク使用状況の情報をコピー・保存する
1.情報のコピー
- コピーしたい行を選択して、右クリックまたは「Edit」メニューの「Copy Selected Items」を選択すると、データをクリップボードにコピーできます。
・「Edit」メニューの「Select All」を選択するとすべての行を選択できます
2.情報をファイルに保存する
- ファイルに保存したい行を選択し、右クリックまたは「File」メニューの「Save Selected Items」を選択すると、データを txt, csv, html, xml ファイルに保存できます。
- すべての行の情報を保存するには、「File」メニューの「Save All Items」を選択します。
3.HTML レポートの作成
- 「View」メニューまたは右クリックメニューの「HTML Report – All Items」を選択すると、すべてのアイテムの HTML レポートを表示します。
- 「HTML Report – Selected Items」を選択すると選択したアイテムの HTML レポートを表示します。
メニュー
1.右クリックメニュー
・Copy Selected Items:選択したアイテムのデータをクリップボードにコピー
・HTML Report – All Items:すべての項目の HTML レポートを作成する
・HTML Report – Selected Items:選択した項目の HTML レポートを作成する
・Choose Columns:表示する列をカスタマイズする
・Auto Size Columns:列の幅を自動調整する
・Properties:データを 1 つの画面で表示
・Refresh:リストを再読み込み
2.File(ファイル)メニュー
・Save All Items:選択したアイテムのデータをファイルに保存
・Properties:データを 1 つの画面で表示
・Exit:プログラムを終了する
3.Edit(編集)メニュー
・Copy Selected Items:選択した行のデータをクリップボードにコピー
・Select All:すべての行を選択
・Deselect All:すべての選択を解除
4.View(表示)メニュー
・Show Grid Lines:テーブルにグリッド線を表示する
・Show Tooltips:ツールチップを表示する
・Mark Odd/Even Rows:一行おきに背景色を追加する
・HTML Report – All Items:すべての項目の HTML レポートを作成する
・HTML Report – Selected:選択した項目の HTML レポートを作成する
・Choose Columns:表示する列をカスタマイズする
・Auto Size Columns:列の幅を自動調整する
・Auto Size Columns+Headers:列と見出の幅を自動調整する
・Refresh:リストを再読み込み
5.Option(オプション)メニュー
・Use Default Font:デフォルトのフォントに戻す
・Add Header Line To CSV/Tab-Delimited File:CSV タブ区切りファイルに保存する場合に見出しを追加する
・Advanced Options:アドバンスドオプション画面を開く
6.Help(ヘルプ)メニュー
・About:バージョン情報を表示

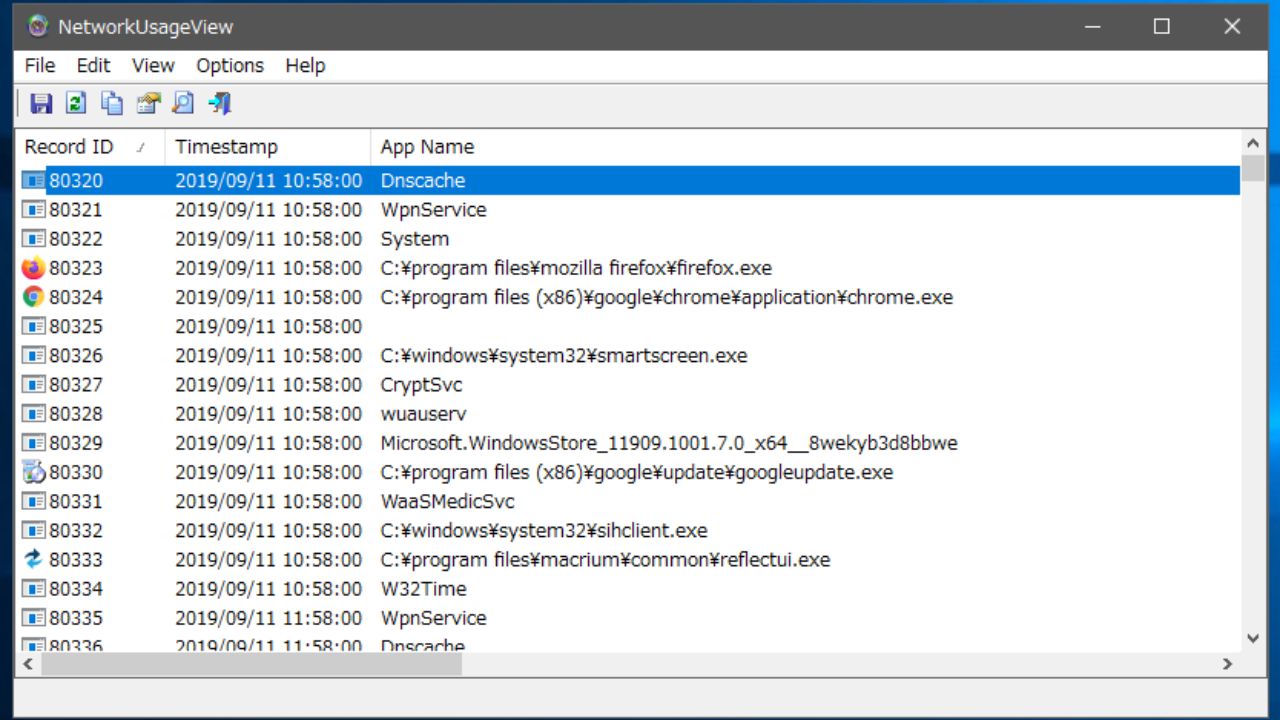
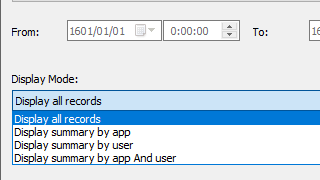
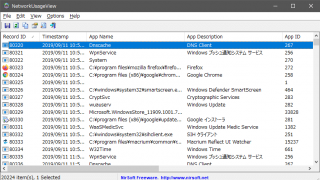
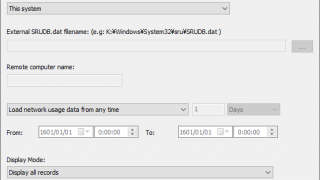

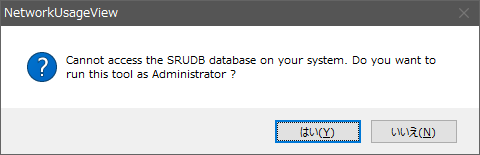
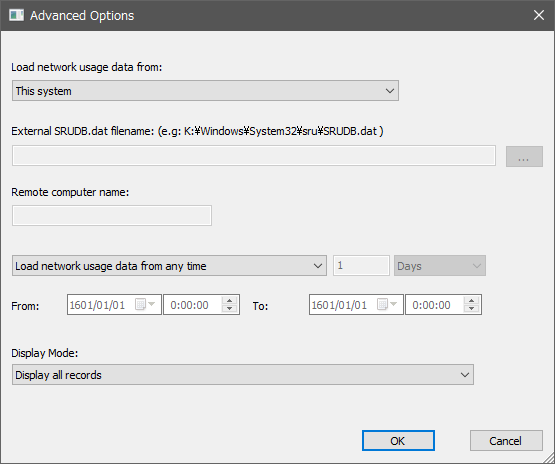
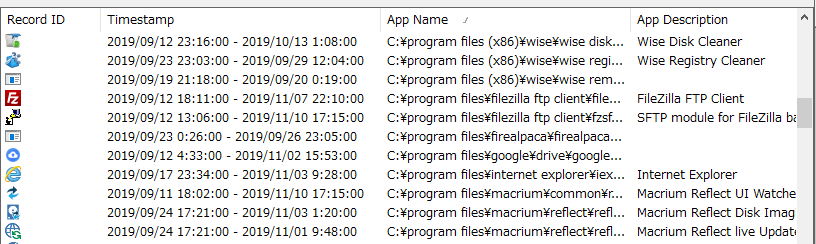


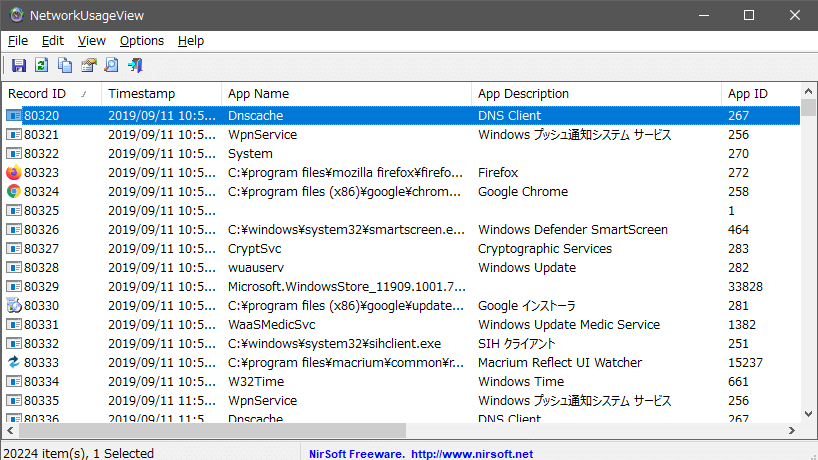
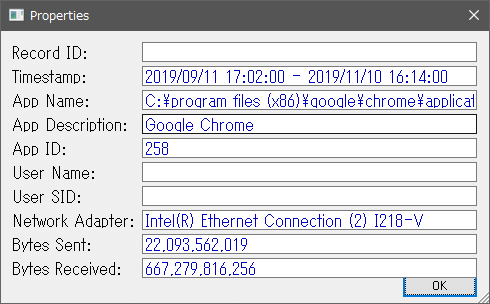
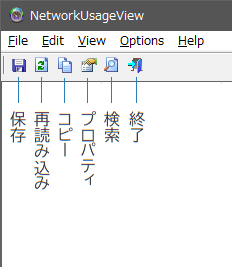
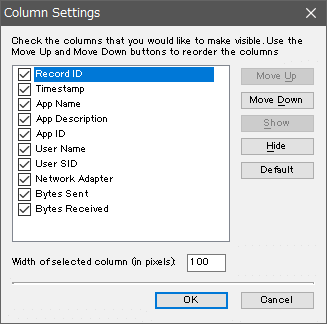
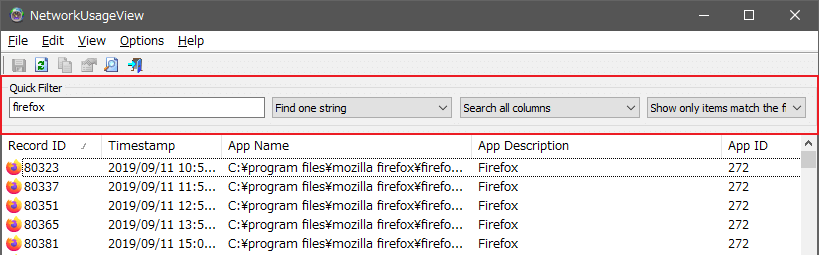
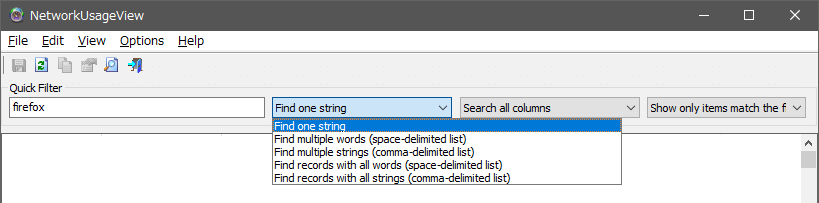
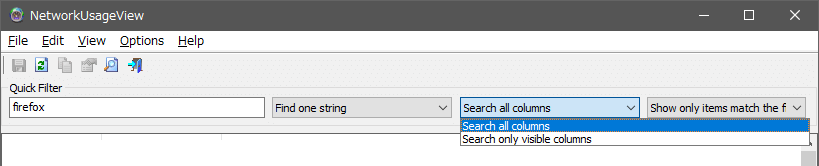
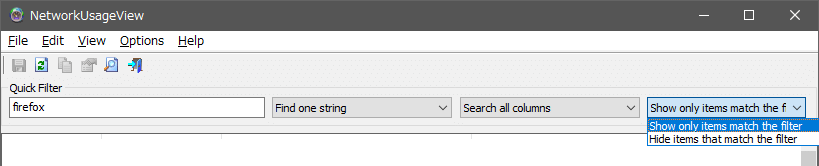
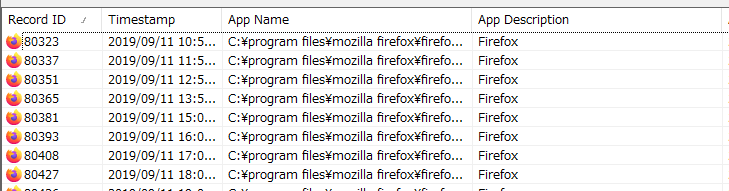
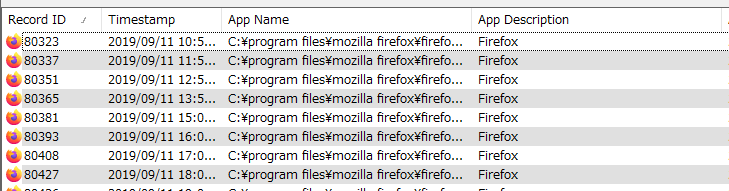
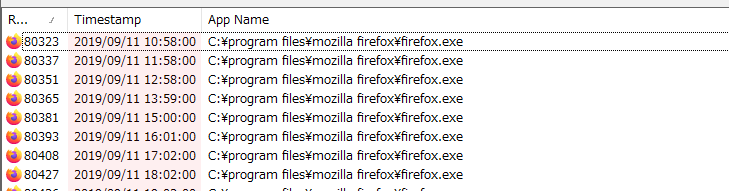
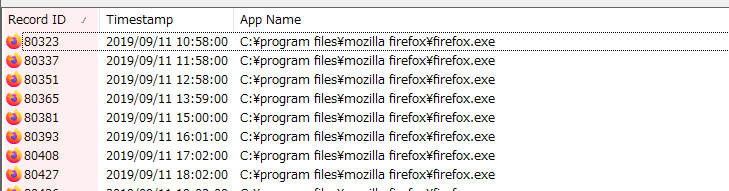
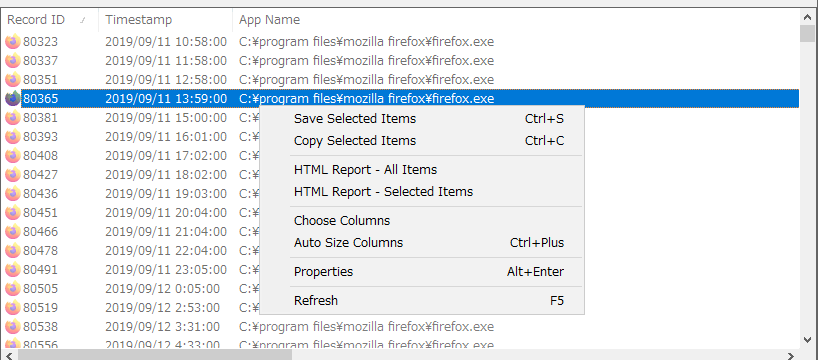
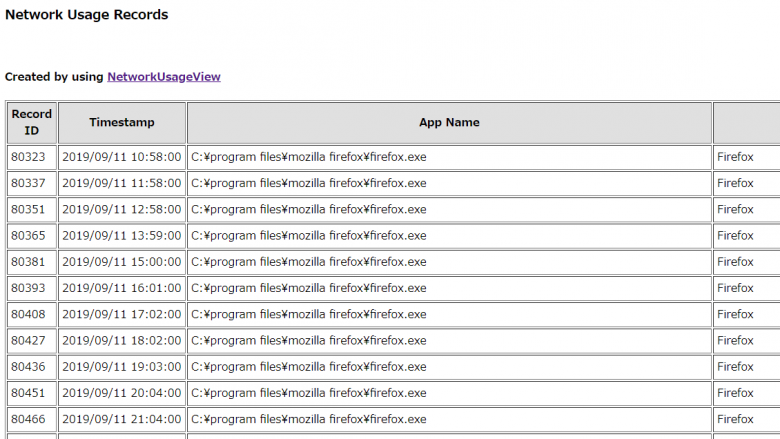
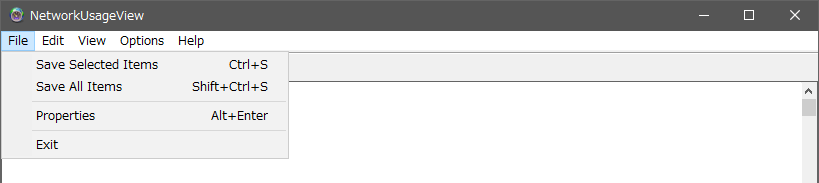
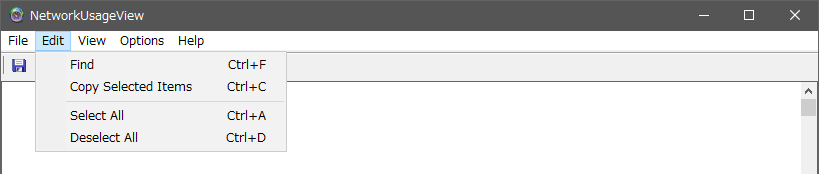
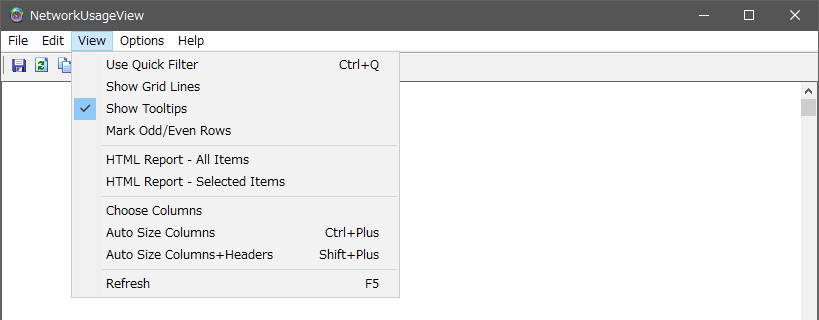


URL:http://www.nirsoft.net/utils/network_usage_view.html