PC やカメラ・USB メモリで削除・紛失したデータを復元

さまざまなケースの削除・紛失したデータを復元できるファイル復元プログラム。削除されたファイル、紛失・削除・破損したパーティション、アクセスできないディスク、フォーマットされたドライブ、故障したハードディスクのデータを復元することができます。
さまざまなデータ紛失のケースとほぼすべてのストレージに対応
このソフトの特徴は、さまざまなストレージデバイスとファイルシステムのデータ紛失のケースに対応し、あらゆるファイルタイプのデータの復元が可能なことです。PC の内蔵ハードディスクだけでなく、外付けハードディスクやCD/DVD ディスク・USB フラッシュドライブ・デジタルカメラなどのストレージと、そのストレージが使用しているファイルシステムに対応しています。
既存のパーティション上の削除されたファイルを復元するほかに、紛失または以前に削除したパーティション、フォーマットされたドライブ、未フォーマットの RAW ディスク / パーティション、故障したハードディスク、フォーマットされたパーティション / ドライブ / USB、消去した CD / DVDディスクから失ったファイルを復元できます。
多くの種類のファイルを復元可能
MiniTool Power Data Recovery では、『ドキュメント』『アーカイブ』『画像・写真』『音声・動画』『Eメール』『データベース』などの種類のファイルの復元が可能です。また、ディスクやパーティションのスキャンを行う前に、探しているファイルの種類や拡張子を指定してからスキャンすることができるので、無駄なファイルのスキャン時間を節約できます。
復元したいファイルをすばやく見つけ出すための便利な機能
ファイルのスキャンを行なうと、復元可能なファイルはファイルの『パス』と『種類』に分けてリストされます。削除された時点の場所を識別できるファイルは元のフォルダ構造と同じ状態でリストされるので、探しているファイルの元の場所が分かる場合は目的のファイルをすばやく見つけることができるでしょう。種類ではファイルの種類と拡張子でファイルが分類されているので、ファイルの元の場所が分からなくてもファイルを探すことができます。
また、ファイル名が分かる場合はファイル名を入力してファイルを検索することもできます。さらにファイルを絞り込んで検索したい場合は『フィルター』機能が利用できます。フィルターでは、ファイル名と拡張子のほか、「2019-01-01~2019-03-26」といったようにファイルの作成日または更新日の範囲を指定したり、「10~500KB」というようにサイズの範囲を指定してファイルを検索できます。
復元するファイルの詳細情報を事前に確認
スキャンで検出したファイルのサイズや作成日時・更新日時の情報はデフォルトで表示されますが、『プレビュー』機能を使うとファイルを復元する前に詳細なファイルの情報を確認できます。プレビューでは、ほぼすべてのファイルの HEX データ、画像・ピクチャファイルの大きさと内容、Office やテキスト系ファイル内のテキストを見ることができます。
フリーでも多機能なパーティションおよびディスク管理ソフト
MiniTool Power Data Recovery は、簡単なスキャンと見つけやすいファイル表示、便利なファイル検索機能を持っている、初心者でも使いやすく上級者にも役に立つファイル復元ソフトです。無料版では復元できるデータ量が制限されていますが、そのほかの有償版と同じ高度なパーティションの検出やスキャンの機能が利用できます。
機能
:データ復元の機能
- 削除したファイルとフォルダの復元
- RAW(未フォーマットの)ハードドライブの復元
- 紛失/フォーマット/破損したパーティションの復元
- デジタルデバイス/メモリカード/USB フラッシュドライブの復元
- CD/DVD から復元
- Windows のダイナミックディスクボリュームと RAID の復元
:対応デバイス・ファイルシステム
- ハードディスク・外付けディスク・SSD・USB ドライブ・RAID・メモリカード・デジタルカメラ・ビデオカメラ・CD/DVD・ペンドライブ など
- FAT12・FAT16・FAT32・VFAT・NTFS・NTFS5・ISO9660・Joliet・UDF ファイルシステム
- ダイナミックディスクボリュームのサポート(ミラーボリューム・ストライプボリューム・スパンボリューム・RAID5 ボリューム)
:無料版で制限されている機能
- 復元できるデータ量は 1GB まで
- Windows Server はファイルのスキャンのみで復元不可
- スキャン結果の読み込み
仕様
ダウンロード
使い方
インストール
- インストーラを実行するとセットアップに使用する言語の選択ダイアログが表示されます。言語を選択して[OK]をクリックします。
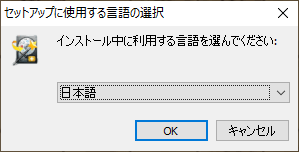
- セットアップウィザードが開始します。[次へ]をクリックして進みます。
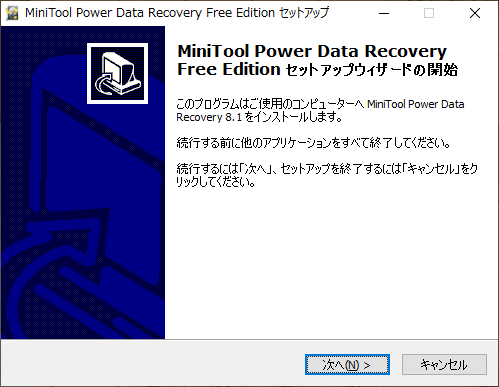
- 使用許諾契約書の画面です。「同意する」を選択し[次へ]をクリック。
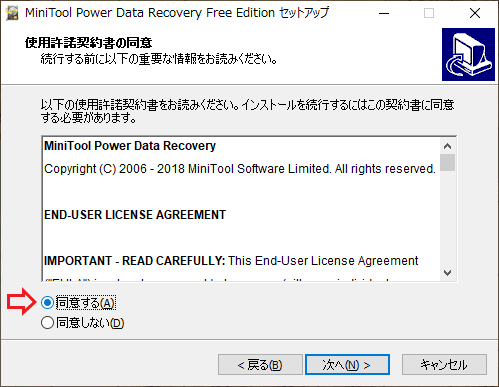
- インストール先フォルダの設定画面です。確認または変更して[次へ]をクリック。
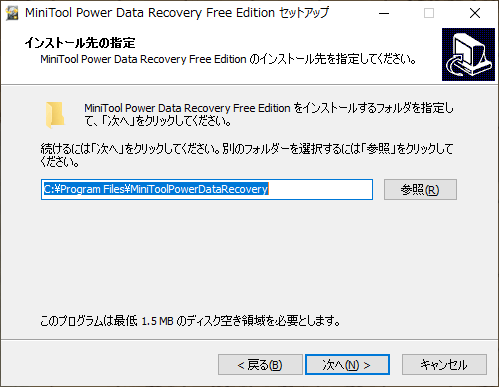
- 「復元するデータが含まれているドライブにインストールしないでください。」という注意のメッセージが表示されます。インストール先を変更する場合は[いいえ]、続行する場合は[はい]をクリック。
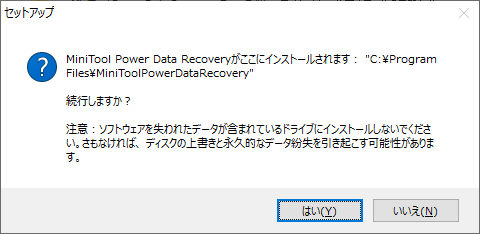
- デスクトップアイコンの設定画面になります。作成しない場合はチェックを外して[次へ]をクリック。
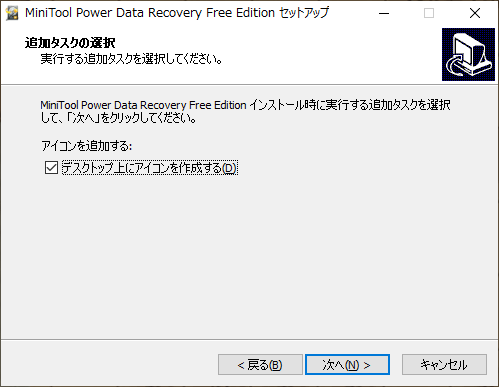
- [インストール]をクリックするとインストールを開始します。

- インストールが完了しました。[完了]をクリックしてセットアップウィザードを終了します。
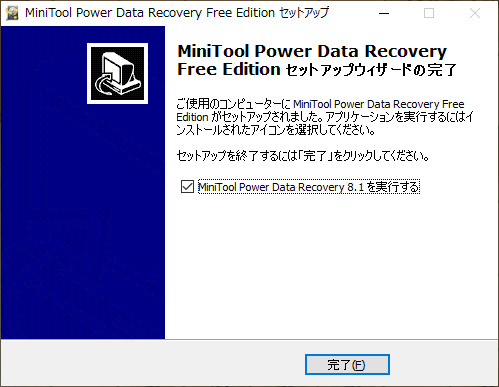
スキャン前の設定
:メイン画面
- 起動時の画面です。コンピュータ上のディスクとパーティションの一覧が表示されます。
- 日本語で表示されていない場合は、右上のメニューから言語の設定ができます。
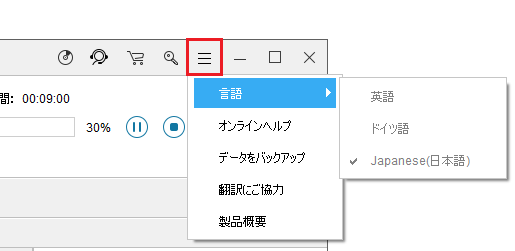
メニュー(MiniTool Power Data Recovery 無料版)
- スキャンを行う前に、右下の[設定]をクリックしてスキャン設定を開き、スキャンするファイルシステムとファイルの種類を確認または指定しましょう。
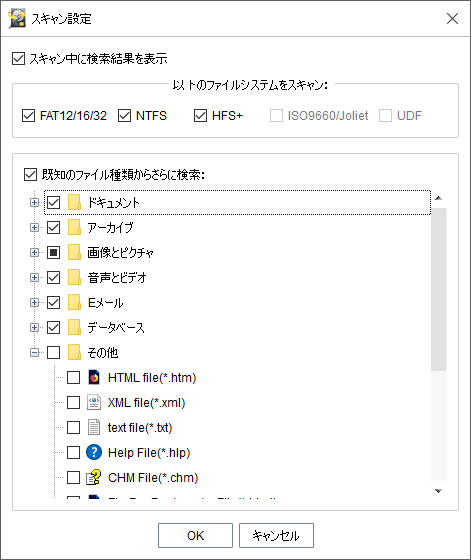
設定画面(MiniTool Power Data Recovery 無料版)
・スキャンするファイルシステムとファイルを指定する(スキャンしないものはチェックを外す)ほうがスキャン時間を節約できます。
ファイルのスキャンと検索
:スキャン
スキャンするドライブまたはパーティションを選択して[スキャン]ボタンをクリック(またはダブルクリック)するとスキャンを開始します。
- 左の「復元モジュール」から「この PC」またはスキャンするドライブの種類を選択してください。
- 一覧に対象のパーティションがない場合は、「復元するデバイスを選択してください」の横のリフレッシュボタンをクリックして画面をリフレッシュしてください。
・このPC:破損/フォーマットしたパーティション、RAW(未フォーマットの)パーティションから紛失/削除されたデータを復元するのに役立ちます。
・リムーバブルディスクドライブ:紛失した写真や動画をフラッシュドライブやメモリスティックから復元することができます。
・ハードディスクドライブ:消失または削除したパーティションからファイルを復元することができます。
・CD/DVDドライブ:フォーマットまたは消去したCD/DVDディスクからデータを復元することができます。
- スキャン中の画面です。上のプログレスバーでスキャンの進捗状況を見ることができます。「検出されたファイル数」とスキャン完了までの「残り時間」が表示されます。
- 右上のボタンでスキャンの「一時停止」と「中止」ができます。
- スキャンが完了すると、「パーティションは 10 個のみリストされます」という情報が表示されます。必要なファイルが見つからない場合は「パーティションをもっと表示」をクリックしてください。
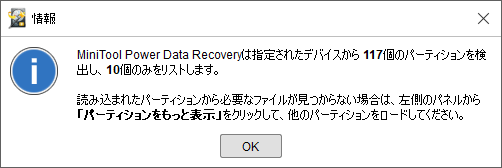
スキャン後のメッセージ(MiniTool Power Data Recovery 無料版)
:スキャン結果
- スキャン完了後の画面です。「パス」は、ファイルの場所をベースにファイルとフォルダをリストします。必要なファイルを場所から探す場合に便利です。
- 「種類」は「ドキュメント」や「画像」といったファイルの種類および拡張子別にファイルをリストします。ファイルの種類でファイルを探す場合に便利です。
:ファイルの検索
- 「検索」をクリックすると検索ボックスが表示されます。ファイル名を入力してファイルを検索することができます。
・単語単位で探す:完全なファイル名で検索します
※ 元のファイル名が残っていないファイルもあるので、ファイルが見つからない場合はほかの条件で検索してみてください。
- 「フィルター」をクリックすると、「ファイル名/拡張子」「サイズ」「日付」を指定してファイルを検索することができます。

フィルタ機能(MiniTool Power Data Recovery 無料版)
・サイズ:ファイルサイズの範囲(KB)を入力して検索できます
・日付:ファイル作成日または更新日の範囲を指定して検索できます
※ ファイルのタイムスタンプが残っていないファイルもあるので、ファイルが見つからない場合はほかの条件で検索してみてください。
- 検出されたファイルは、ファイル名が分かるファイルは元のファイル名、そうでない場合は「Recovered_」というファイル名で表示されます。
- ファイル名のほか、サイズ・ファイル作成日時・ファイル更新日時が確認できます
:ファイルのプレビュー
- 右のウィンドウにもファイルの情報が表示されます。プレビューが可能な場合はファイルの内容が表示されます。
- 「プレビュー」ボタンをクリックすると、ファイルの「HEX(16進数)データ」「テキスト」「イメージ」をプレビューできます。
ファイルの復元
:復元
- 復元したいファイル(またはフォルダ)にチェックを入れて、右下の[保存]ボタンをクリックするとファイルを復元できます。
- 右クリックからも復元できます。ひとつのファイルを復元する場合はこちらのほうが楽です。
- [保存]または「復元」をクリックすると、保存先の選択ボックスが開きます。保存先を選択して[OK]をクリックするとファイルが保存されます。

保存先の選択(MiniTool Power Data Recovery 無料版)
- 保存が完了すると画面が表示されます。表示されているパスをクリックすると保存場所を開くことができます。保存が確認できたら[OK]をクリックして閉じましょう。
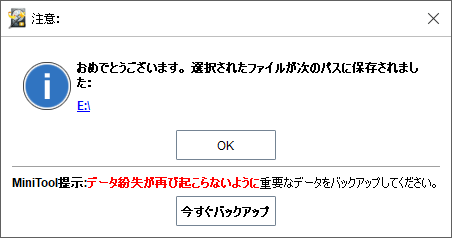
保存完了(MiniTool Power Data Recovery 無料版)
- ファイルはパーティション別にフォルダに分けられて保存されます。
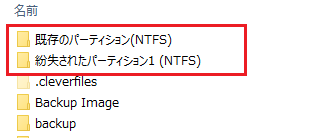
保存フォルダ(MiniTool Power Data Recovery 無料版)

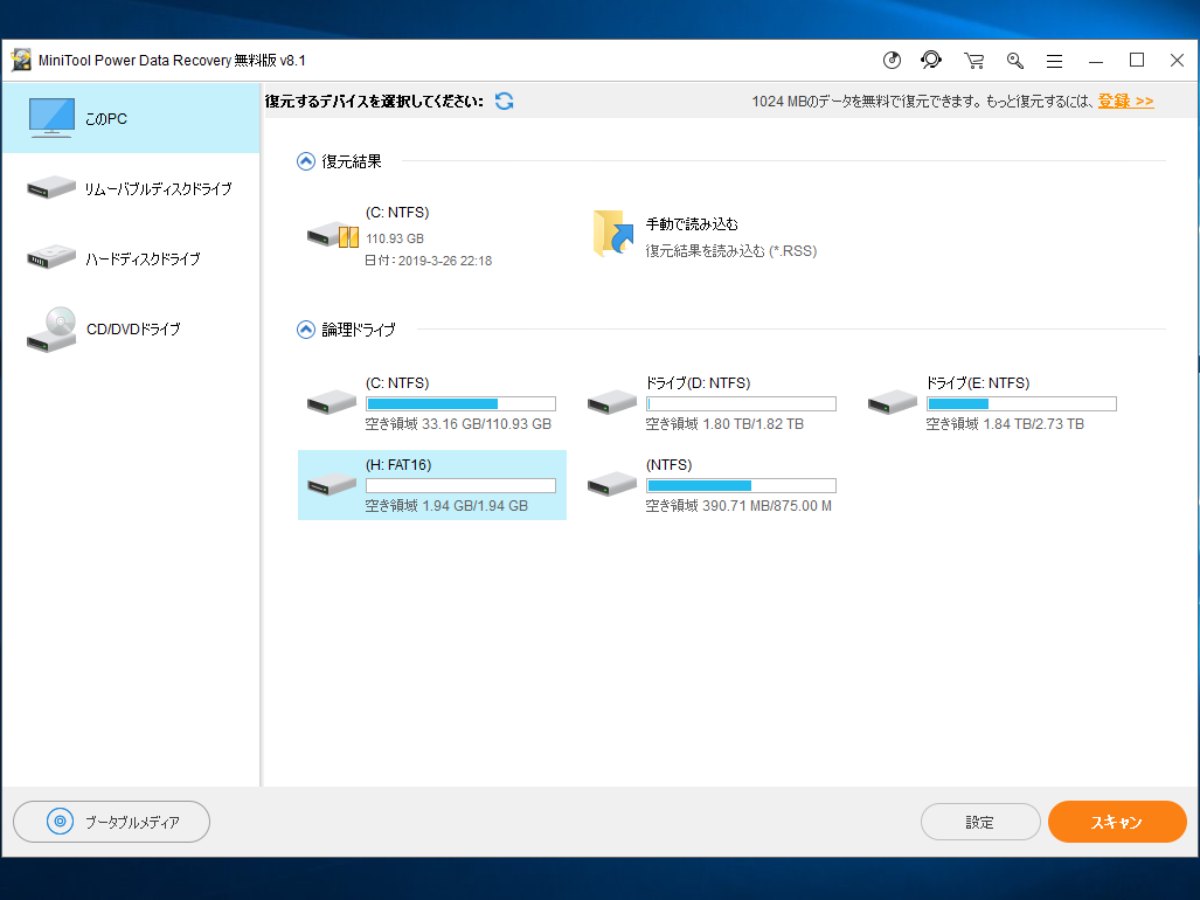
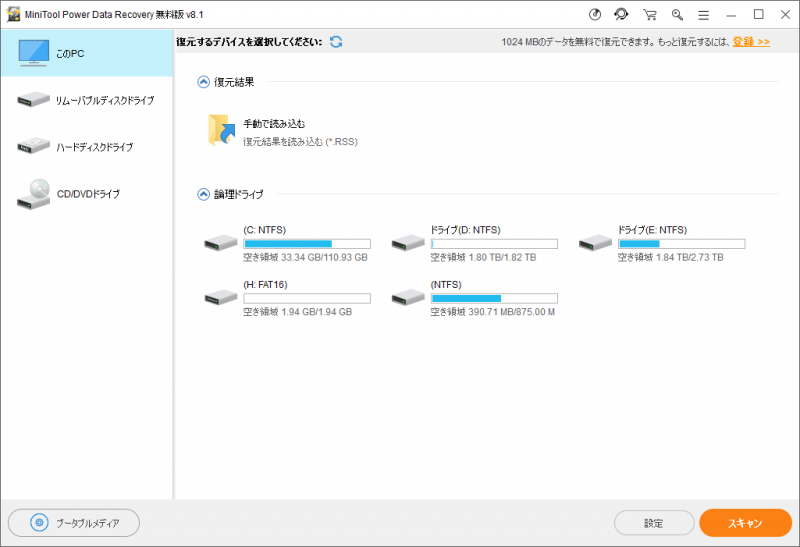
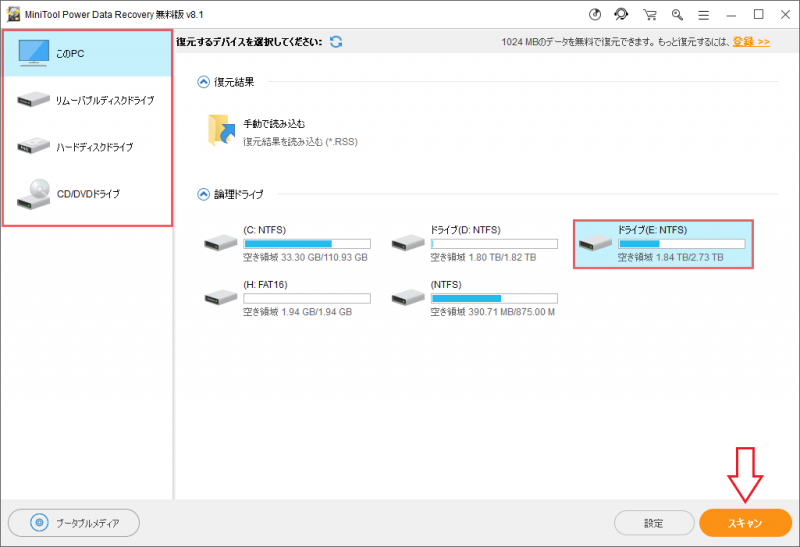
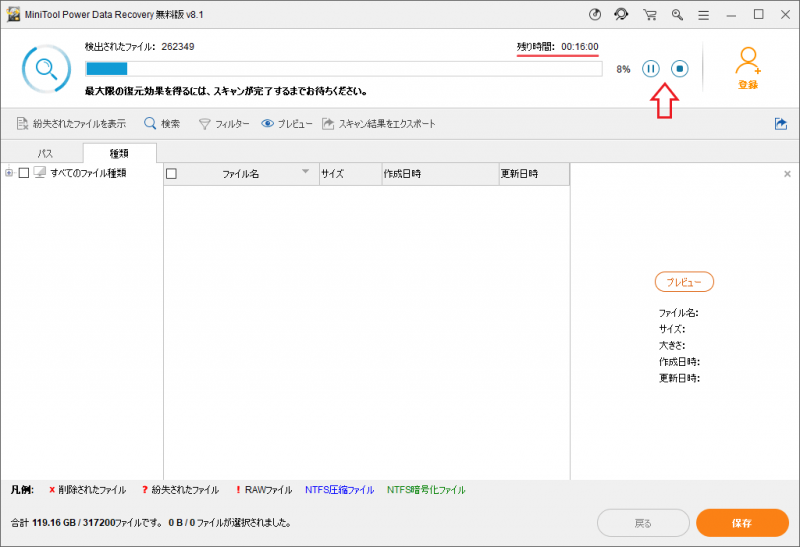
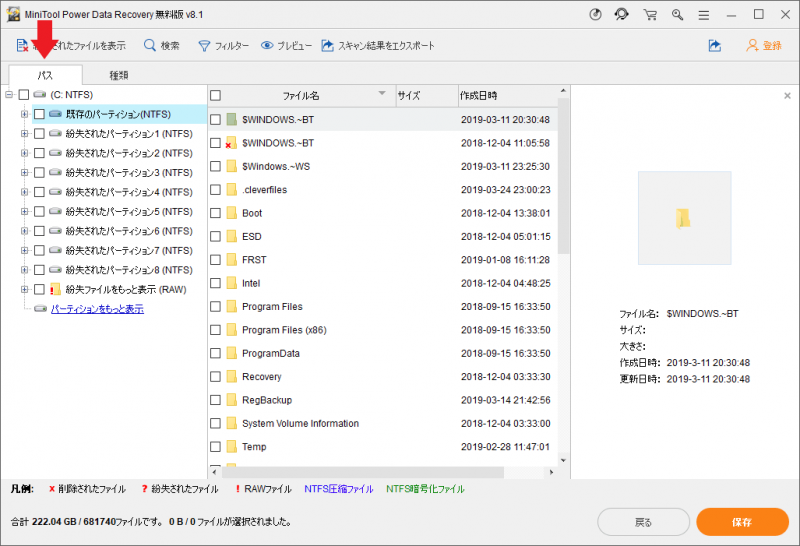
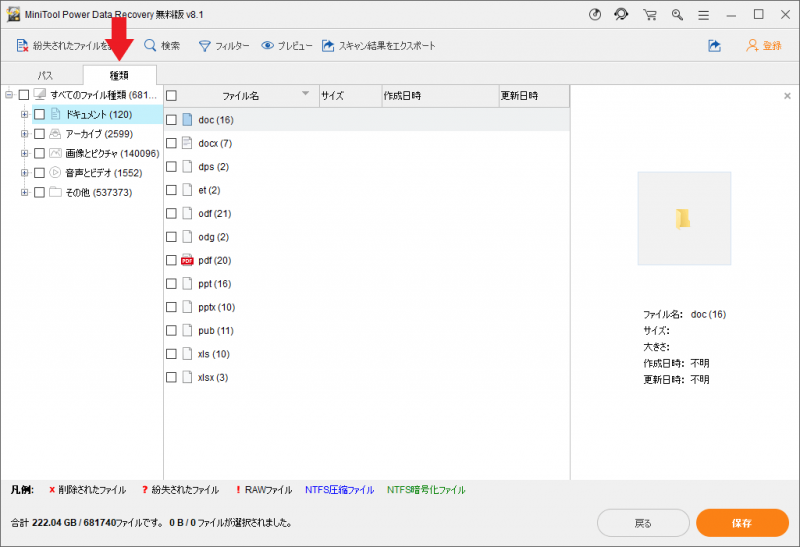
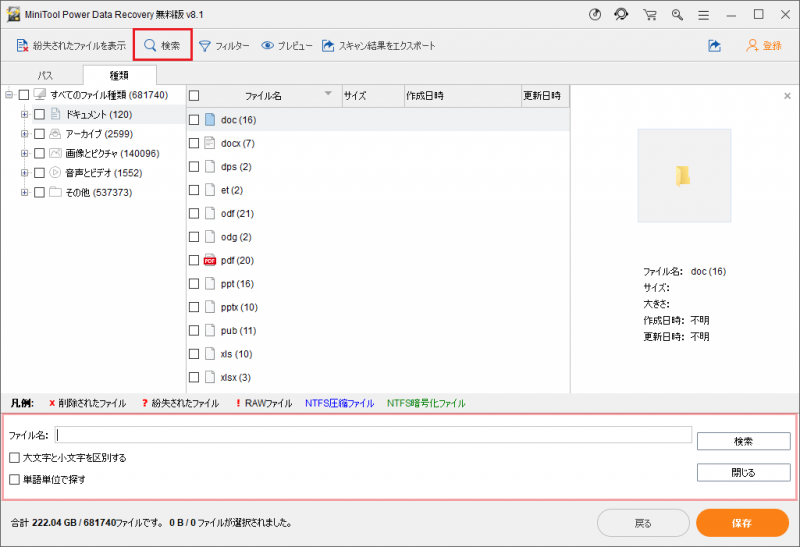
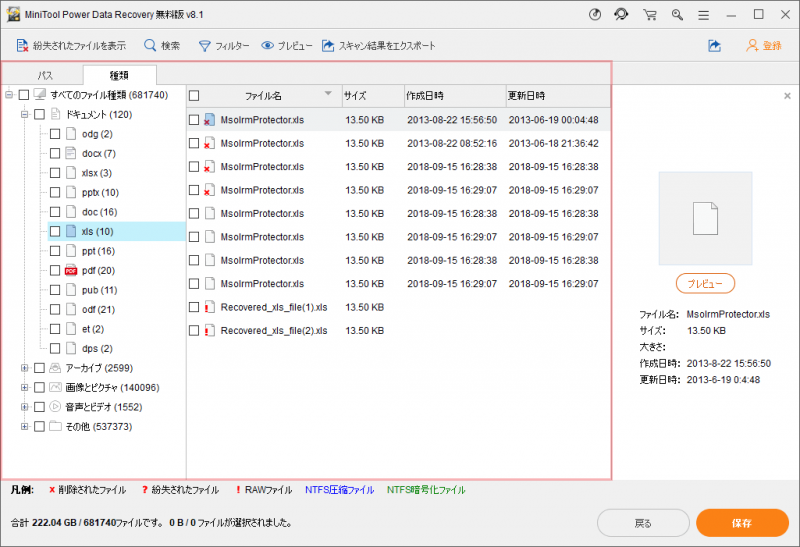
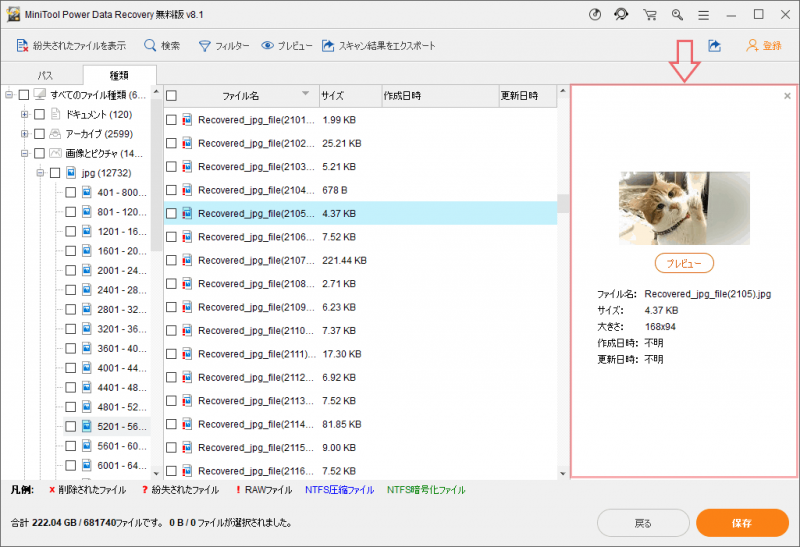
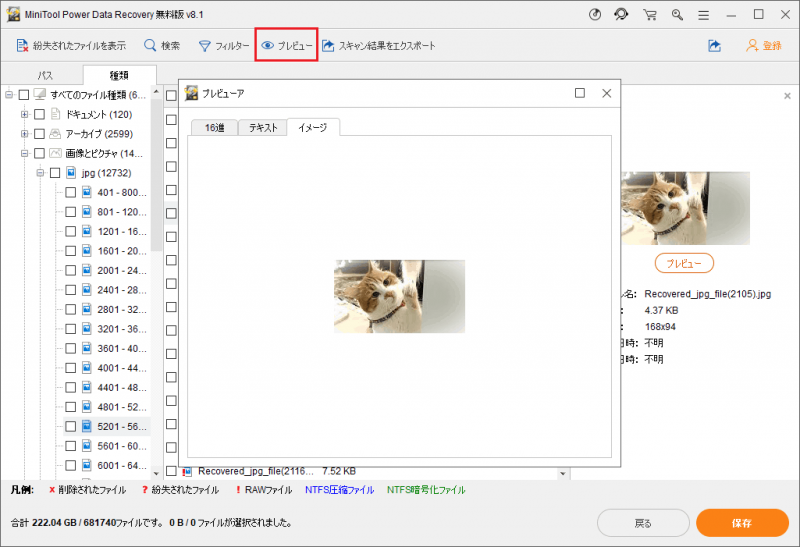
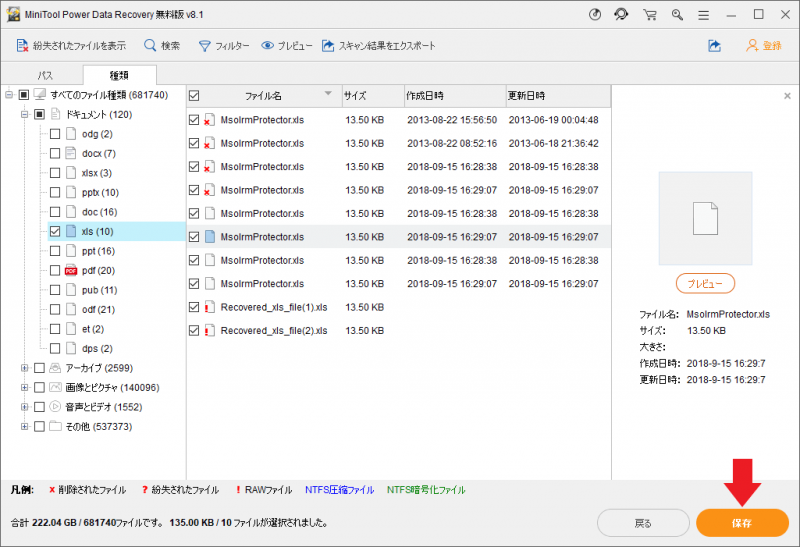
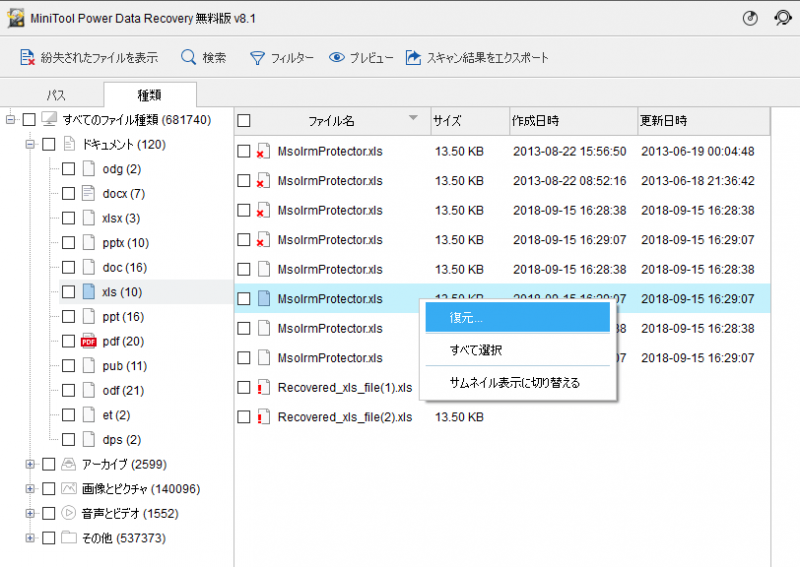
・MiniTool Power Data Recovery License Comparison