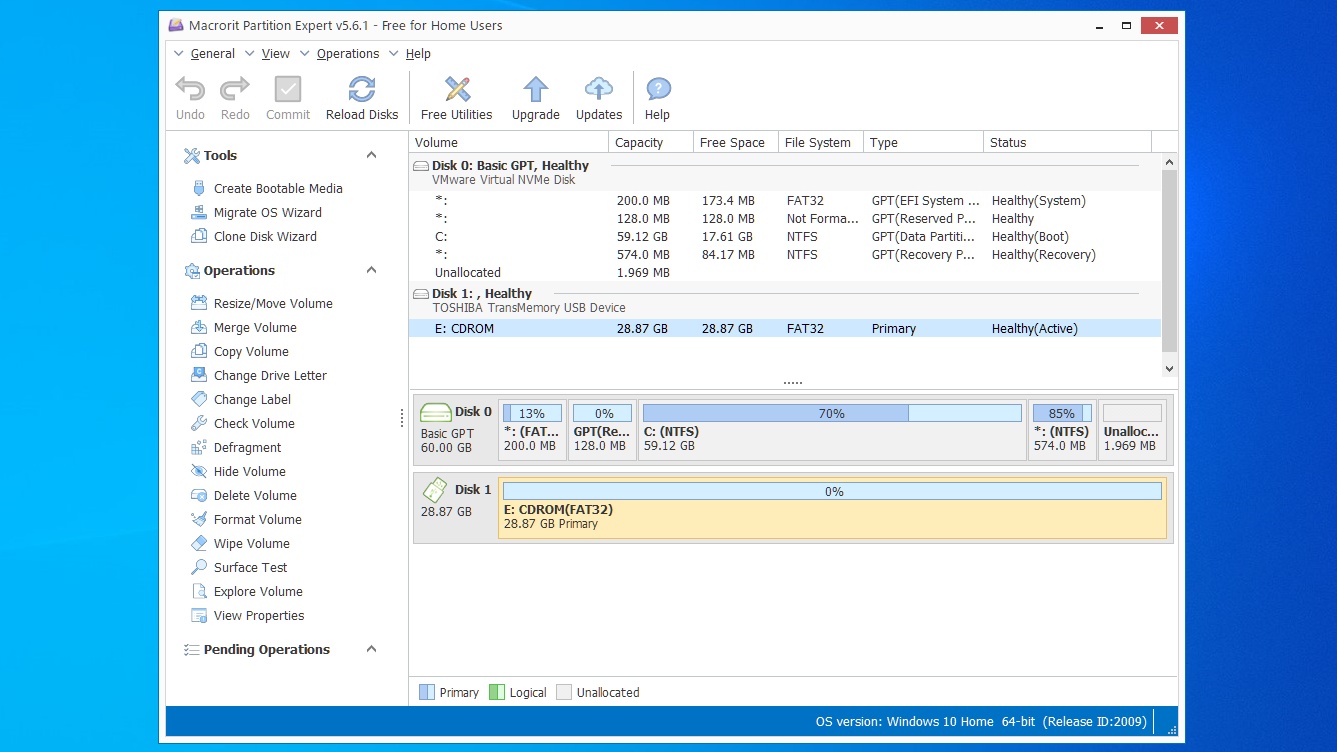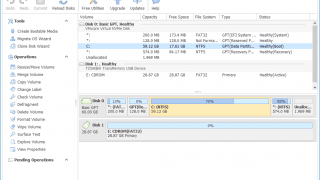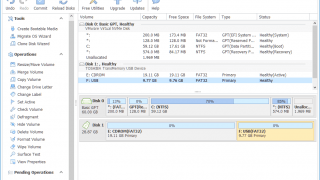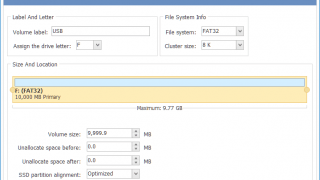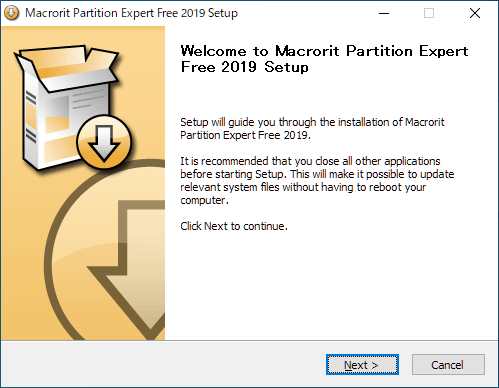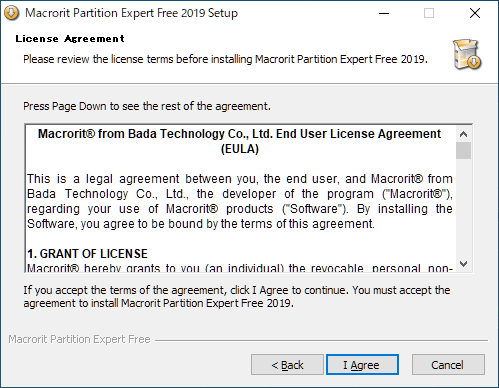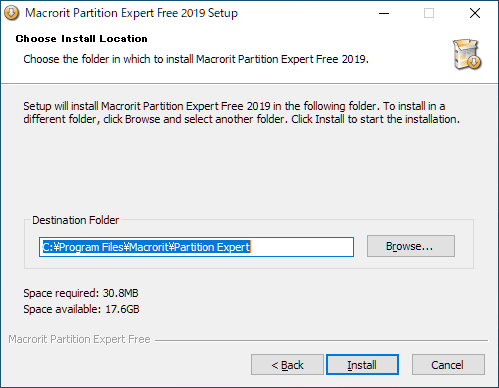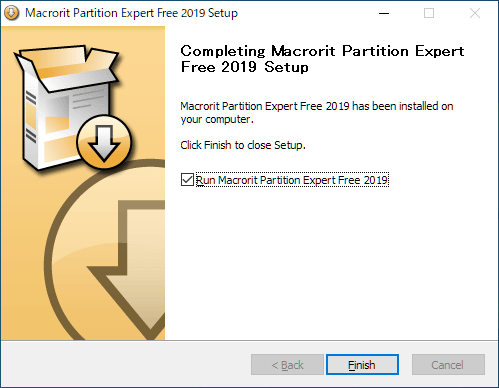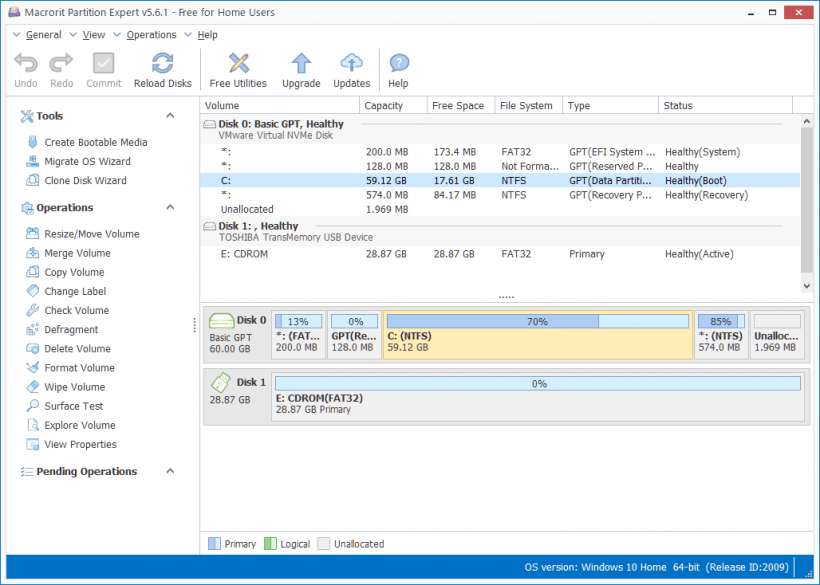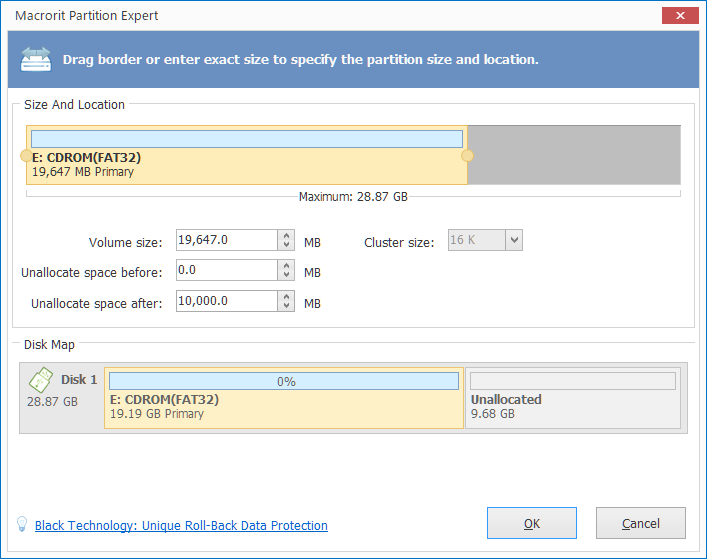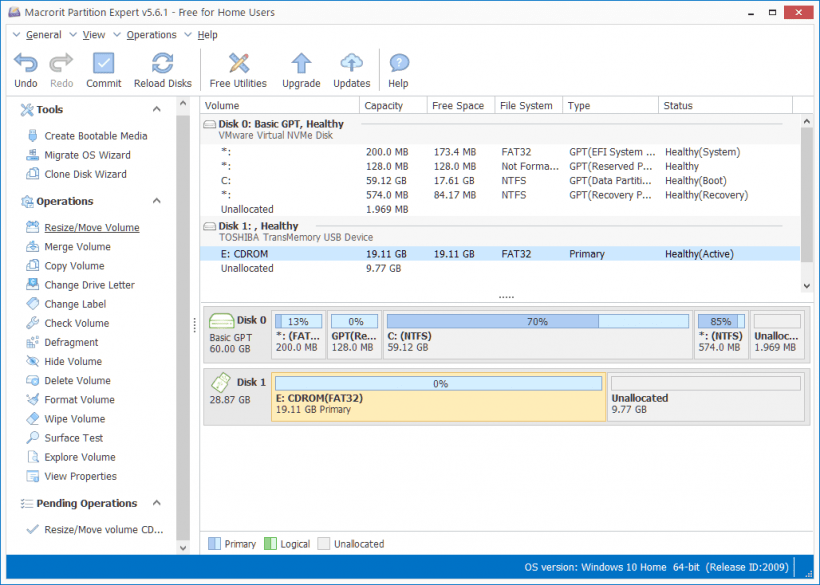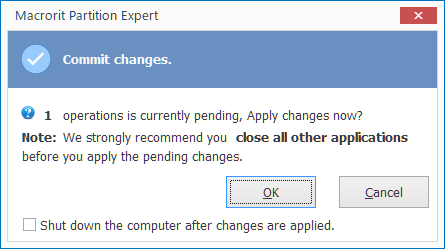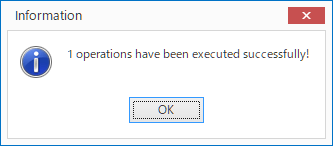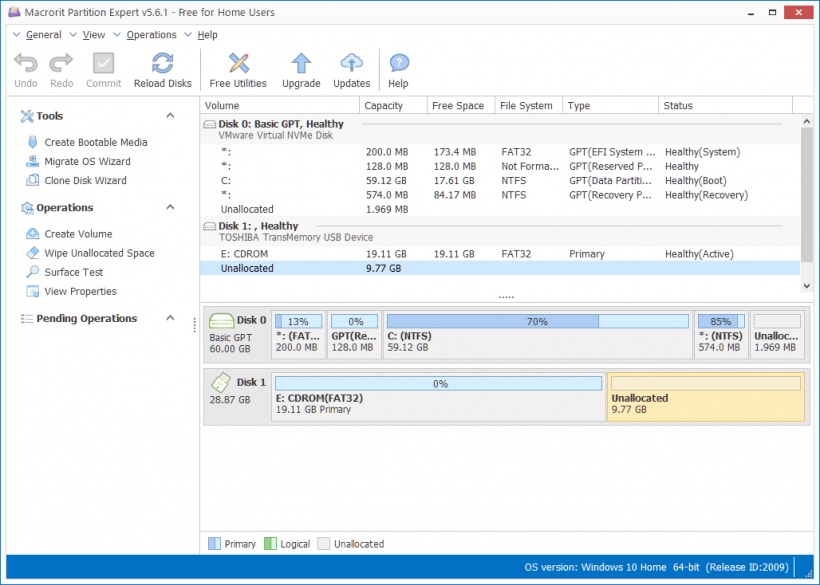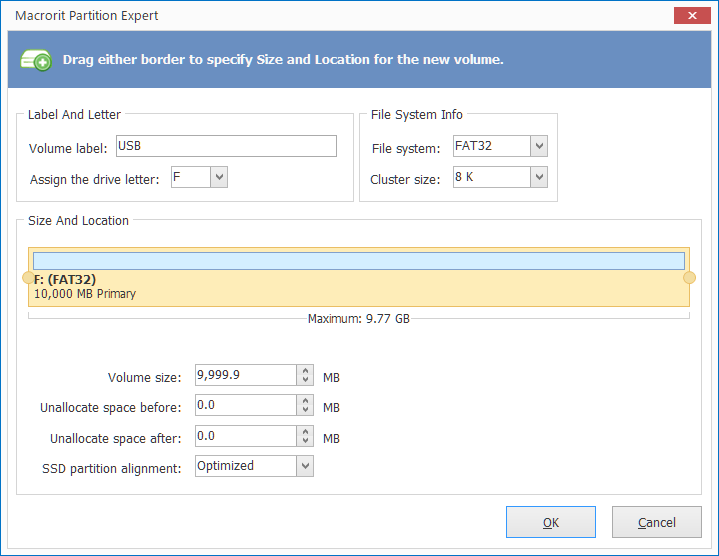説明機能仕様ダウンロード画像使い方
フリーのディスク/パーティション管理ソフト

Windows 向けのフリーのパーティション管理ソフト。パーティションのサイズ変更、作成、削除、結合やフォーマット、ディスクのクローン作成、ディスクのデータの抹消、MBR から GPT への変更などを行うことができます。
Macrorit Partition Expert Free Edition の概要
Macrorit Partition Expert Free Edition は、パーティションの拡張、作成、フォーマット、ディスク容量不足の問題の修正、MBR および GPT(GUIDパーティションテーブル)ディスクのディスク容量の管理を可能にする強力な無料パーティションプログラムです。
Macrorit Partition Expert Free Edition の機能
Macrorit Partition Expert Free Edition の主な機能と概要です。
| 機能 | 概要 |
|---|---|
| メイン機能 | パーティション操作 |
| ディスク関連の機能 | ・ディスクのクローン作成 ・すべてのパーティションの削除 ・ディスクの消去(クリーンアップ) ・ディスクのデータを完全に抹消(ワイプ) ・サーフェーステスト |
| パーティション関連の機能 | ・パーティションのリサイズ/移動 ・パーティションの結合 ・パーティションのコピー ・ドライブ文字の変更 ・ボリュームラベルの変更 ・ボリュームのエラーチェック ・ボリュームのデフラグ ・パーティションを非表示にする ・パーティションの削除 ・パーティションのフォーマット ・サーフェーステスト |
ハードドライブやパーティションを管理できます
Macrorit Partition Expert Free Edition は、Windows PC のストレージ(ハードドライブや USB ドライブ)を管理できるディスク管理ソフトウェアです。
新しいパーティションを作成したり、既存のパーティションを削除したり、パーティションのサイズの変更やフォーマット、ディスクの削除などを行いたい場合に役に立ちます。
使いやすいディスク/パーティション管理ソフト
Macrorit Partition Expert Free Edition は日本語には対応していませんが、直感的に使用できるインターフェースを備えているので、英語力が乏しい方でも比較的かんたんに使用することができます。
機能
- ディスクのクローン作成
- すべてのパーティションの削除
- ディスクの消去(クリーンアップ)
- ディスクのデータを完全に抹消
- サフェーステスト
- パーティションのリサイズ/移動
- パーティションの結合
- パーティションのコピー
- ドライブ文字の変更
- ボリュームラベルの変更
- ボリュームのエラーチェック
- ボリュームのデフラグ
- ボリュームを非表示にする
- パーティションの削除
- パーティションのフォーマット
- 最大 2 TBの FAT32 ドライブのフォーマット/サイズ変更のサポート
- 2TB を超えるディスクをサポート、512Byte / 1K / 2K / 4K セクターサイズをフルサポート
無料版で制限されている機能:
- Migrate OS(OS の移行)機能
仕様
価格:無料(非商用使用に限る)
動作環境:Windows 7|8|8.1|10|11
メーカー:Macrorit
使用言語:英語
最終更新日:
7日前 (2024/10/24)
ダウンロード数:743
ダウンロード
使い方
インストール
1.インストール方法
- インストーラを実行するとセットアップウィザードが開始します。[Next]をクリックします。
- ライセンスが表示されます。[I Agree]をクリックします。
- インストール先を確認または変更し、[Install]をクリックします。
- インストールが完了しました。[Finish]をクリックしてセットアップウィザードを閉じます。
基本的な使い方
1.パーティションサイズを変更する
Macrorit Partition Expert Free Edition を起動すると、現在のディスクの状態が表示されます。ここでは「E:ドライブ」のサイズを縮小して、新しいパーティションを作成する場合の手順を例にして使い方を紹介します。
- 操作したいパーティションを選択し、「Resize/Move Volume」をクリックします。
- バーの隅の「○」をスライドして、パーティションのサイズを設定します。または「Unallocate space after」に、未割り当てにするパーティションサイズを入力します。
- [OK]をクリックします。
- メイン画面左下の「Pending Operations」に保留中の操作として表示されます。
- 左上の「Commit」をクリックして操作を実行します。
- 確認画面が表示されます。[OK]をクリックすると操作を実行します。
- 操作が完了すると「executed successfully!」と表示されます。
- パーティションが縮小され、空き領域が未割り当てになりました。
2.パーティションを作成する
- パーティションを作成する未割り当て領域を選択して、左の「Create Volume」をクリックします。
- 「Volume label」にボリュームラベルを入力します。
- 「Assign the drive letter」でドライブ文字を選択します。
- 「FIle System」でファイルシステムを選択します。
- バーの隅の「○」をスライドしてサイズを設定します。
- [OK]をクリックします。
- メイン画面左下の「Pending Operations」に保留中の操作として表示されます。
- 左上の「Commit」をクリックして操作を実行します。
- 確認画面が表示されたら、[OK]をクリックして操作を実行します。