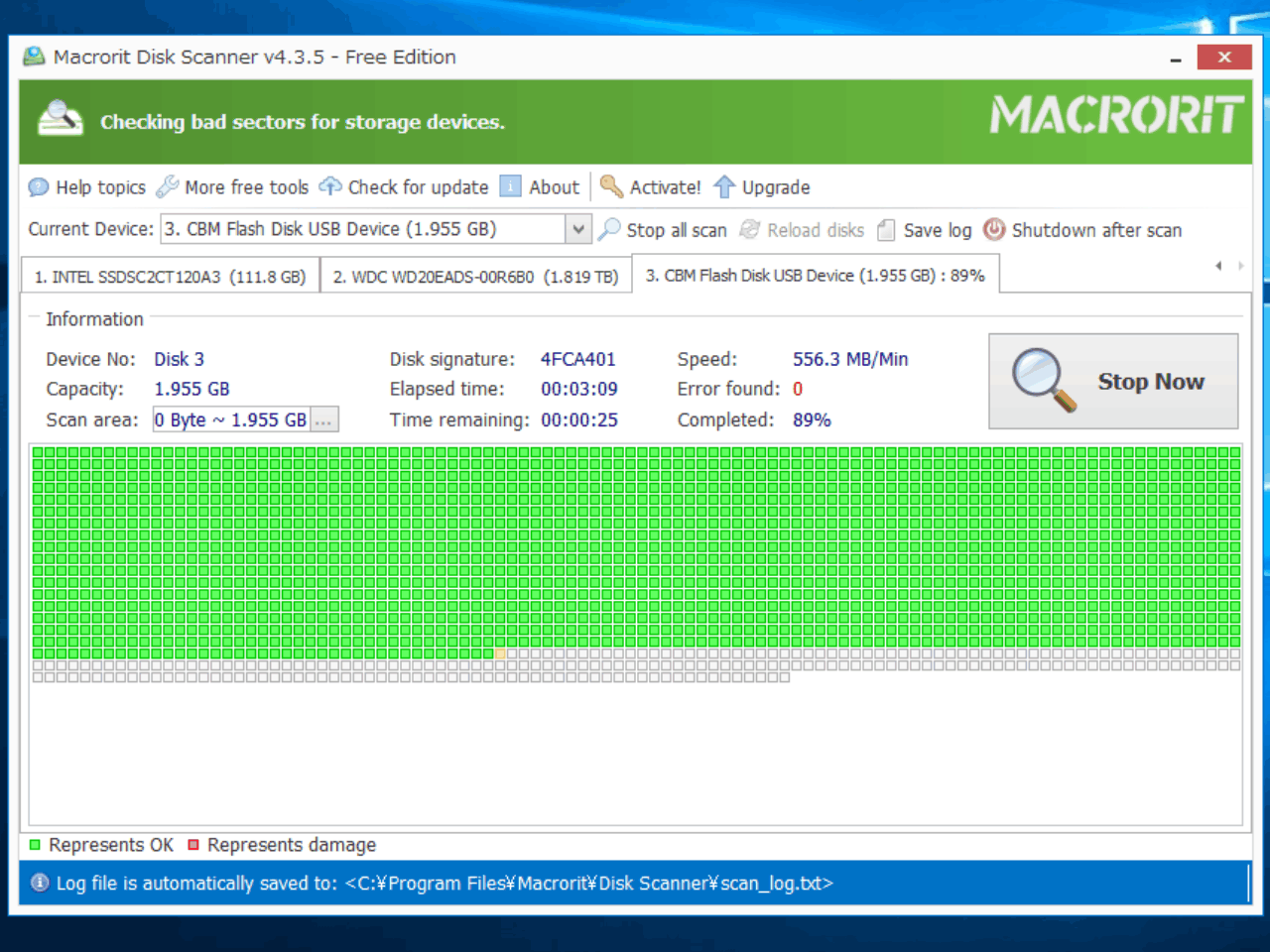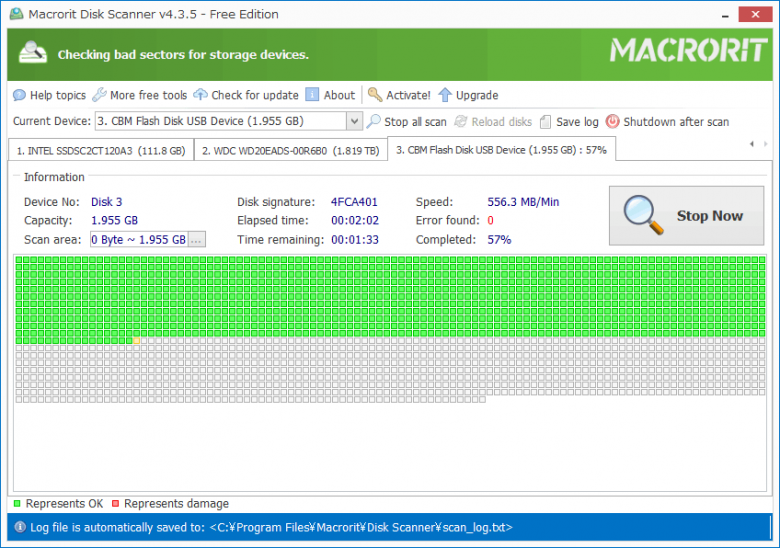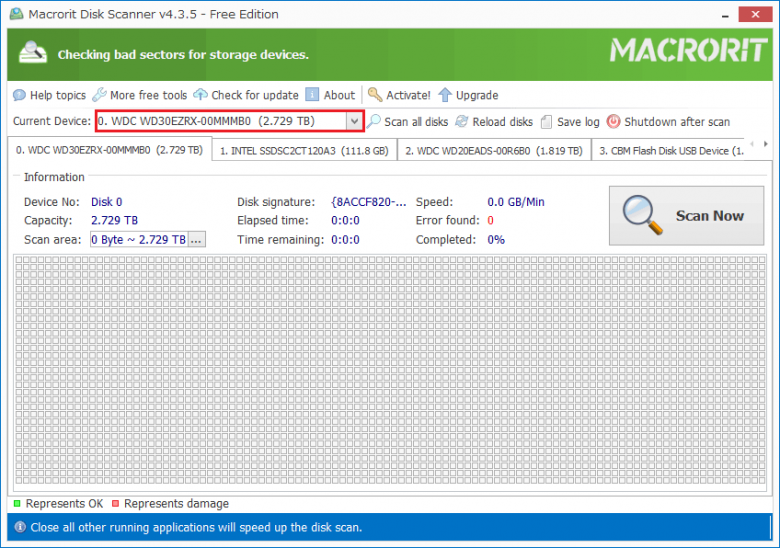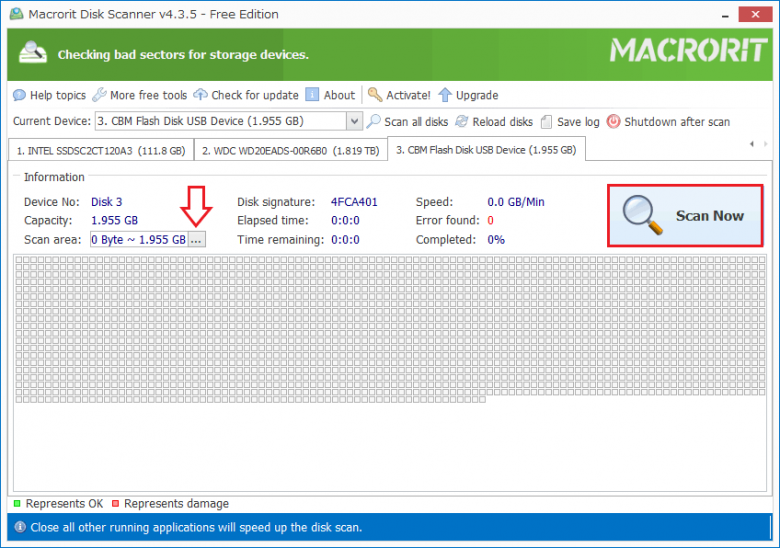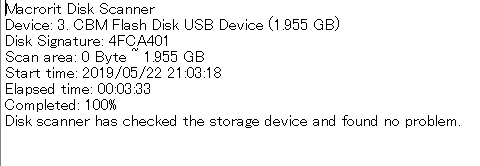ハードディスクのエラー(不良セクタ)をチェックするソフト

ハードディスクのエラーをチェックするディスク診断ソフト。HDD・SSD・USB ドライブ(USB メモリ)などのストレージをテストして不良セクタの有無をテストします。ハードウェアの異常や、Windows のブルースクリーンやデータの損失の原因を調べるために役に立ちます。
Macrorit Disk Scanner の概要
Macrorit Disk Scanner は、ディスクサーフェステスト(表面テスト)を行ってハードディスクの正常性を診断するツールです。速いスキャン速度とオプション機能を備えているのが特長で、専門的な知識がなくても簡単にディスクをチェックして分かりやすい結果を知ることができます。
このツールは内蔵 HDD や SSD のほか、外付けハードディスク・iPod・SD カード・USB フラッシュドライブ・FireWire HDD・フロッピーディスク・Zipドライブ・ハードウェア RAID のドライブのスキャンを行うことができるので、あらゆるディスクの全体的な状態をチェックするのに役に立ちます。
不良セクタとは?
ハードディスクの「不良セクタ」とは、読み取り不可能になっているハードディスク上のデータの集まりです。不良セクタを含むハードディスクはデータを保存するのに安全ではありません。不良セクタの存在はハードディスクやパーティションのデータの損失につながり、実行中のファイルのエラーが発生したり、ハードディスクの速度が大幅に遅くなったり、ブルースクリーンが発生することがあります。
Windows のチェックディスク / エラーチェックとの違い
Windows に組み込まれているチェックディスク(CHKDSK)は「ファイルシステム上」の不良セクタをチェックするものなので、ハードウェアとしてのディスクのエラーをチェックするわけではありません、また、ドライブの右クリックから行える エラーチェック はドライブのエラーをチェックをするもので、どちらの機能も Macrorit Disk Scanner とは異なります。より物理的なディスクのエラーを知りたい場合に Macrorit Disk Scanner を使うと良いでしょう。
ディスク内の領域を指定してスキャン
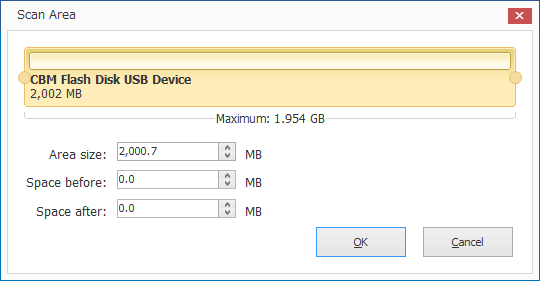 Macrorit Disk Scanner の便利な機能のひとつは、スキャンする領域(範囲)を指定してディスク内をスキャンできることです。この機能を使うと、不良セクタがディスクのどこにあるのか(先頭や後ろなど)を特定することができるので、現在のパーティションサイズや位置を変更して、不良セクタのある場所とデータがあるパーティションを切り離してディスクを使うことができます。
Macrorit Disk Scanner の便利な機能のひとつは、スキャンする領域(範囲)を指定してディスク内をスキャンできることです。この機能を使うと、不良セクタがディスクのどこにあるのか(先頭や後ろなど)を特定することができるので、現在のパーティションサイズや位置を変更して、不良セクタのある場所とデータがあるパーティションを切り離してディスクを使うことができます。
エラーを回避したり障害を防ぐために役に立つツール
Macrorit Disk Scanner は、PC でエラーやブルースクリーンなどの問題が発生した場合に、原因がストレージの不良セクタによって起こっているものかどうかを判断するために役に立つツールです。また、長年使用しているハードディスクや USB メモリなどが安全かどうか、まだ使えるかどうかを知るためにも役に立ちます。ちなみに、3TBのHDDだとスキャンが完了するまで9時間弱かかりました、スキャン中は負荷も多少かかるので PC を使わない時にスキャンしておくと良いでしょう。
機能
- ハードディスクの不良セクタをチェック
- ディスク全体または範囲を指定してスキャン
- ログファイルの保存
:対応ディスク
- IDE / SATA の HDD と SSD
- SCSI・FireWire・ハードウェア RAID
- USB フラッシュドライブ(USB メモリ)など
:無料版で制限されている機能
- スキャン後の自動シャットダウン
- 複数のディスクの同時スキャン
- 商用利用
仕様
ダウンロード
使い方
インストーラでインストールする場合
- ダウンロードしたインストーラ版の Zip ファイルを解凍し、「mscanner-free-setup.exe」ファイルを実行すると、セットアップが開始します。
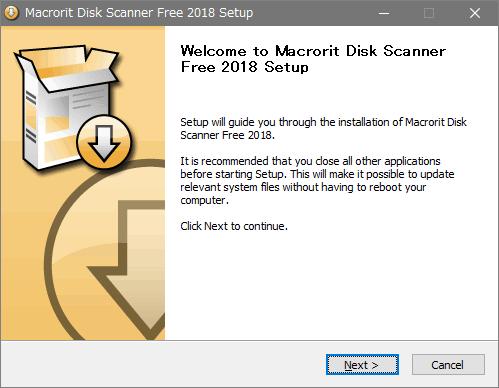
- EULA(使用許諾契約書)が表示されたら[I Agree]ボタンを押して同意して進みます。
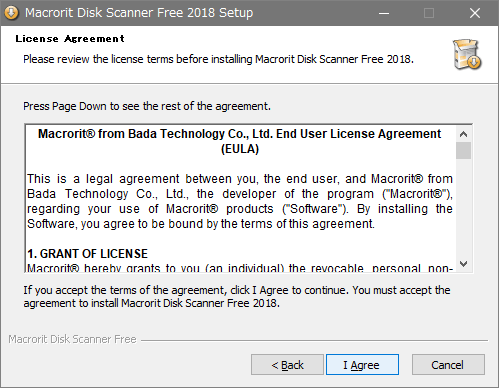
- インストール先のフォルダの設定画面になります。[Install]ボタンを押すとインストールを開始します。
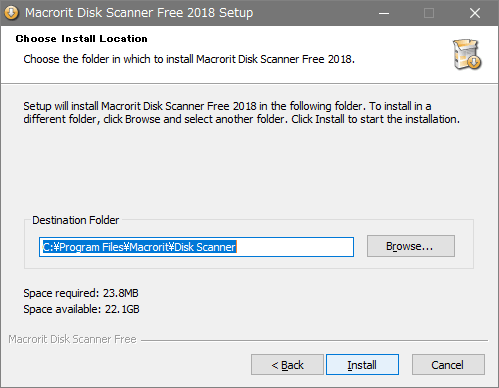
- インストールが完了しました。[Finish]ボタンを押してセットアップウィザードを閉じましょう。
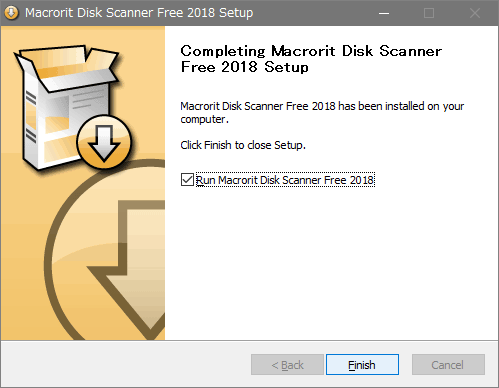
ポータブル版を使う場合
- ダウンロードしたポータブル版のZipファイルを解凍し、「x64」と「x86」どちらかシステムに適したほうのフォルダ内の「dm.st.exe」を実行するとアプリが起動します。
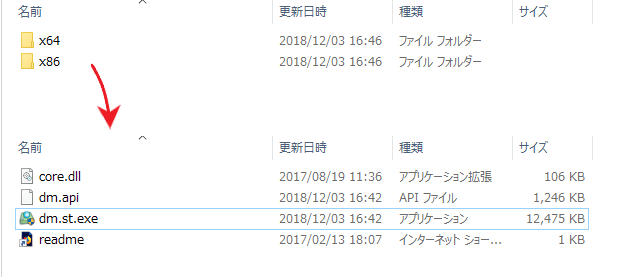
ファイル内容(ポータブル版)
ディスクのチェックを実行
1. チェックするディスクを選択する
- アプリが起動するとすべてのディスクが読み込まれます。チェックしたいディスクを左上のドロップダウンリストまたはその下のタブから選択します。
2. スキャンする範囲を指定する
- [Scan Now]ボタンをクリックするとスキャンが開始します。ディスクのすべての領域ではなく、範囲を指定してスキャンする場合は「Scan area」のところのボタンをクリックします。
- こちらは「Scan Area」の画面です。左右の「◯」をドラッグしてスキャンする範囲を指定できます。範囲を設定したら[OK]をクリックします。
3. スキャンの開始
- [Scan Now]ボタンをクリックするとスキャンが開始して、不良セクタのチェックが始まります。正常なセクタは緑色で表示され、エラーのあるセクタは赤色で表示されます。
- スキャンを停止するには[Stop Now]ボタンをクリックします。
Time remaining:スキャン完了までの残り時間
- テストが完了すると、Macrorit Disk Scanner のプログラムディレクトリ内にログファイル(scan_log.txt)が作成され、スキャン結果が保存されます。