MAC アドレスの情報をすばやく検索して表示するツール
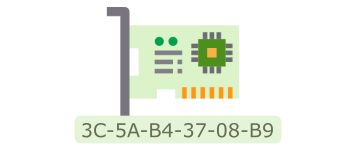
MAC アドレスからハードウェアのメーカーおよび企業の住所や国名を調べることができる MAC アドレス検索ツール。MAC アドレスを入力して詳細情報を調べたり、逆にメーカー名や国名を入力して対応する MAC アドレスを調べることができます。
MACAddressView の概要
MAC アドレスは、マシンのハードウェア(ネットワークインターフェース)に付けられている固有の識別番号で、「78-24-af-34-b4 -3c」のように数字とアルファベットで示されます。MACAddressView を使うとは、自分のマシンや別の機器の任意の MAC アドレスを入力してメーカーや製造元の名前や住所を調べることができます。
MACAddressView の機能
MACAddressView では、以下の 5 つの方法で MAC アドレスを検索できます。自分のマシンの MAC アドレスはボタンをクリックするだけで自動入力できます。
| MAC アドレスから検索 | 完全な MAC アドレス(例:00-01-02-03-04-05)または最初の 3 バイト(例:00-01-02)を入力して一致するものを表示 |
| 会社名で検索 | 会社名(例:Intel)を入力してその会社の MAC アドレスを表示 |
| 会社の住所で検索 | 会社の住所(例:kumamoto)を入力して、その住所の会社の MAC アドレスを表示 |
| 国名で検索 | 国名(例:japan)を入力して、その国の会社の MAC アドレスを表示 |
| すべてを表示 | データベースのすべての MAC アドレスを表示 |
検索結果には以下の情報が表示されます。
・MAC アドレス(例:C4-23-A2-XX-XX-XX)
・会社名
・住所
・索引番号
データベースを追加可能
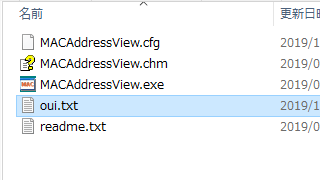 MACAddressView にはデータベースが内蔵されているのですぐに MAC アドレスの検索をすることができますが、外部の MAC アドレスのデータベースファイル(oui.txt)を追加して最新のデータベースを使うことができます。
MACAddressView にはデータベースが内蔵されているのですぐに MAC アドレスの検索をすることができますが、外部の MAC アドレスのデータベースファイル(oui.txt)を追加して最新のデータベースを使うことができます。
使い方は、下のダウンロードリンクから oui.txt ファイルをダウンロードして、MACAddressView のフォルダに置くだけで OK です。
MAC アドレス検索ツール
MACAddressView は、MAC アドレスに関する情報を調べるのに役に立つツールです。MAC アドレスはいくつかの Web さいとでも検索できますが、異なる検索方法を使って検索したりデータをコピーまたは保存する場合にはこのツールが便利です。
機能
- MAC アドレスをデータベースから検索
- MAC アドレスから検索
- 会社名(メーカーなど)から検索
- 住所から検索
- 国名で検索
- MAC アドレス情報をファイル(txt, htm, html, xml, csv)に保存
- HTML レポートの作成
- コマンドラインオプション
仕様
使い方
インストールとデータベースの追加
1.起動
- ダウンロードした ZIP ファイルを解凍し、「MACAddressView.exe」ファイルを実行するとツールを起動できます。
2.外部のデータベースを追加する
MACAddressView には内部のデータベースがありますが、外部のデータベースファイルを追加して、最新の MAC アドレスのデータベースを使うことができます。
- 上のダウンロードリンクから「oui.txt」をダウンロードします。
- MACAddressView.exe と同じ場所に配置します。
- あとは通常と同じく MACAddressView を使用すれば OK です。
MAC アドレスの検索方法
MACAddressView を起動すると 「Find Mac Address Records」という MAC アドレスの検索画面が開きます。この画面では 5 種類の検索方法を選択して MAC アドレスを検索できます。
1.MAC アドレスを入力して検索する
「Find by…」のドロップダウンリストで「MAC Address」を選択すると、調べたい MAC アドレスを入力して検索できます。
- MAC アドレスの最初の 3 バイト(例:01-02-03)または完全な MAC アドレス(例:af 78-24-af-34-b4 -3c)を入力します。
- 複数の MAC アドレスを入力する場合はスペースキーまたはエンターキーを押して区切ります。
- 「My MAC Address」ボタンを押すと自分のマシンの MAC アドレスが入力されます。
- [OK]ボタンを押すと検索を開始します。
・Don’t Add duplicate records:結果が重複する場合は結果をひとつだけ表示する
・Add ‘Cannot find MAC address’ item if it’s not in the list:MAC アドレスが見つからない場合は「MACアドレスが見つかりません」という項目を追加する
・My MAC Address:自分の MAC アドレスを記入する
・OK:検索を開始
・Cancel:キャンセルする(検索せずにこの画面を閉じる)
2.会社名で検索する
「Find by…」のドロップダウンリストで「Company Name」を選択すると、メーカーや製造元の企業名で MAC アドレスを検索できます。
- 会社名(例:intel)を入力します。
- 複数の会社名を検索する場合は改行して別の行に入力します。
- [OK]ボタンを押すと検索を開始します。
・Add ‘Cannot find MAC address’ item if it’s not in the list:MAC アドレスが見つからない場合は「MACアドレスが見つかりません」という項目を追加する
3.会社の住所で検索する
「Find by…」のドロップダウンリストで「Company Address」を選択すると、企業の住所で MAC アドレスを検索できます。
- 住所または住所に含まれる文字(例:kyoto)を入力します。
- 複数の住所を検索する場合は改行して別の行に入力します。
- [OK]ボタンを押すと検索を開始します。
4.国名で検索する
「Find by…」のドロップダウンリストで「Contry Name」を選択すると、国の名前で MAC アドレスを検索できます。
- 国名(例:japan)を入力します。
- 複数の国名を検索する場合は改行して別の行に入力します。
- [OK]ボタンを押すと検索を開始します。
4.すべての MAC アドレスを表示する
「Find by…」のドロップダウンリストで「All MAC Address」を選択すると、データベースのすべての MAC アドレスを表示します。
- [OK]ボタンを押すとすべての MAC アドレスを表示します。
MAC アドレスを表示する
1.MAC アドレス情報の表示
MAC アドレスの検索を開始すると、条件に一致する MAC アドレスの情報がテーブルに一覧表示されます。
- テーブルの上の各見出しをクリックすると列をソートできます。
・Search Strings:検索キーワード
・MAC Addresses:MAC アドレス
・Company:企業名
・Address:住所
・Index:索引番号
- 行をダブルクリックすると、その DNS クエリのプロパティを表示できます。
2.ツールバー
- ツールバーでは基本的な操作ができます。
・保存:データをファイルに保存する
・コピー:データをクリップボードにコピーする
・プロパティ:選択した行のデータを一つの画面で表示
・検索:文字列で検索する
・終了:プログラムを終了する
3.表示する列をカスタマイズする
- 「View」メニューの「Choose Columns」を選択すると、テーブルに表示する列を選択したり、表示する順序や列の幅を変更できます。
4.検索する
- 「Edit」メニューの「Find」を選択すると、文字列を入力して検索できます。
表示スタイルを変更する
1.表示スタイルを変更する
- 「View」メニューの「Show Grid Lines」を選択すると、テーブルにグリッド線を表示します。
- 「View」メニューの「Mark Odd/Even Rows」を選択すると、一行おきに背景色を追加して見やすくできます。
- 「View」メニューの「Auto Size Columns」を選択すると、列の幅を文字の長さに合わせて調整します。
MAC アドレス情報をコピー・保存する
1.MAC アドレス情報のコピー
- コピーしたい行を選択して、右クリックまたは「Edit」メニューの「Copy Selected Items」を選択すると、データをクリップボードにコピーできます。
・「Edit」メニューの「Select All」を選択するとすべての行を選択できます
2.MAC アドレス情報をファイルに保存する
- ファイルに保存したい行を選択し、右クリックまたは「File」メニューの「Save Selected Items」を選択すると、データを txt, csv, html, xml ファイルに保存できます。
- 「Edit」メニューの「Select All」を選択するとすべての行を選択できます
3.HTML レポートの作成
- 「View」メニューまたは右クリックメニューの「HTML Report – All Items」を選択すると、すべてのアイテムの HTML レポートを表示します。
- 「HTML Report – Selected Items」を選択すると選択したアイテムの HTML レポートを表示します。
メニュー
1.右クリックメニュー
・Copy Selected Items:選択したアイテムのデータをクリップボードにコピー
・HTML Report – All Items:すべての項目の HTML レポートを作成する
・HTML Report – Selected Items:選択した項目の HTML レポートを作成する
・Choose Columns:表示する列をカスタマイズする
・Auto Size Columns:列の幅を自動調整する
・Properties:データを 1 つの画面で表示
・Refresh:リストを再読み込み
2.File(ファイル)メニュー
・Save Selected Items:選択したアイテムのデータをファイルに保存
・Properties:データを 1 つの画面で表示
・Exit:プログラムを終了する
3.Edit(編集)メニュー
・Copy Selected Items:選択した行のデータをクリップボードにコピー
・Select All:すべての行を選択
・Deselect All:すべての選択を解除
4.View(表示)メニュー
・Show Tooltips:ツールチップを表示する
・Mark Odd/Even Rows:一行おきに背景色を追加する
・HTML Report – All Items:すべての項目の HTML レポートを作成する
・HTML Report – Selected:選択した項目の HTML レポートを作成する
・Choose Columns:表示する列をカスタマイズする
・Auto Size Columns:列の幅を自動調整する
5.Option(オプション)メニュー
・Add Header Line To CSV/Tab-Delimited File:CSV(タブ区切り)ファイル保存する場合に見出しを追加する

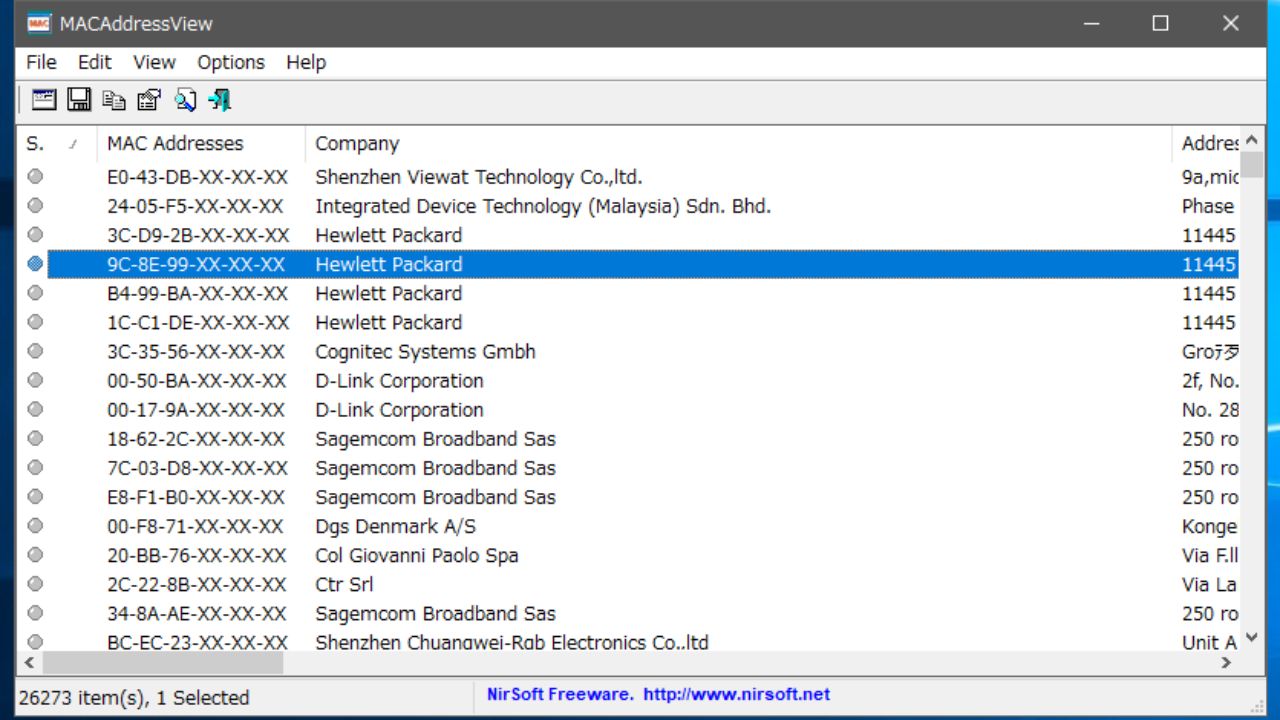

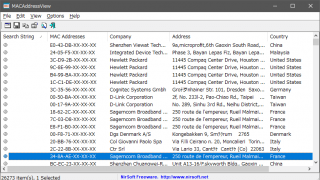
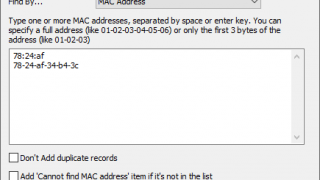

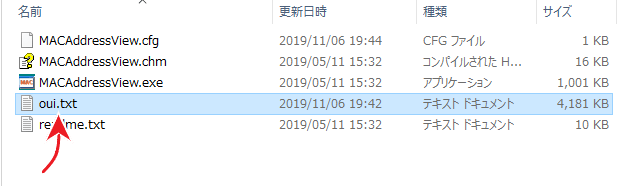
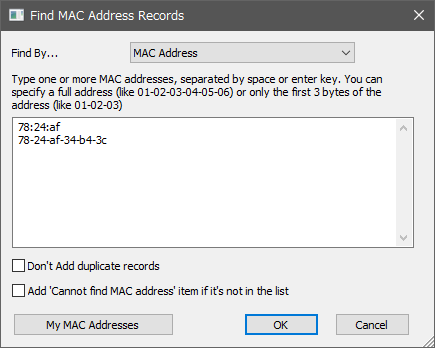
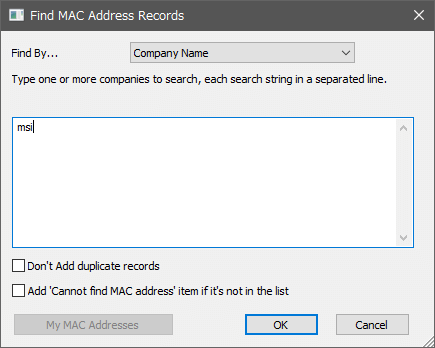
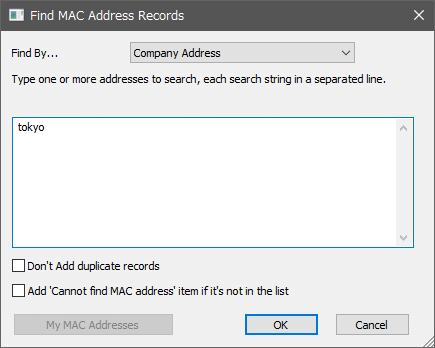
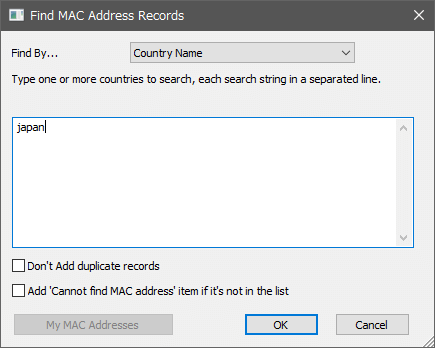
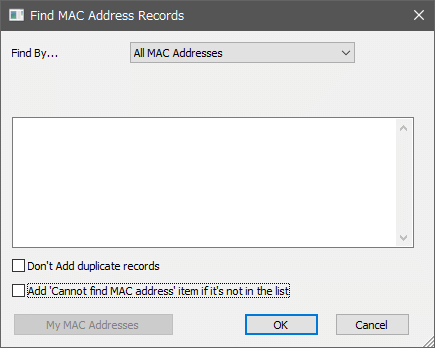
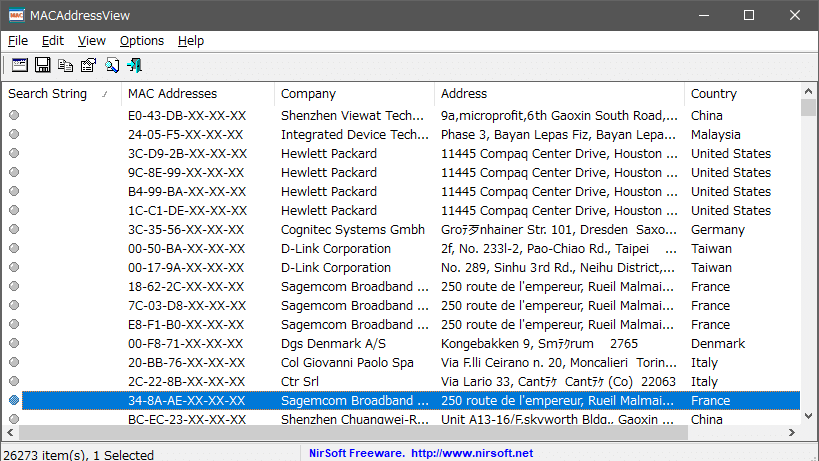
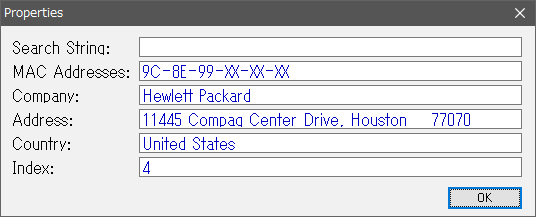
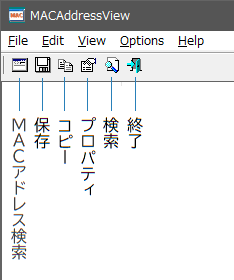
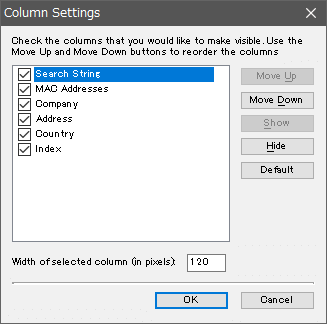
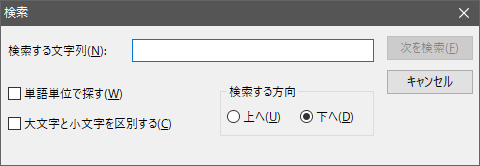
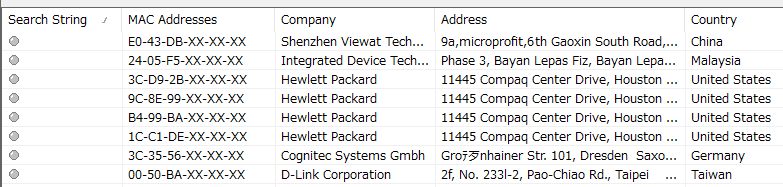
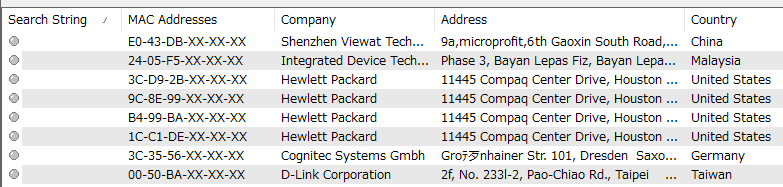
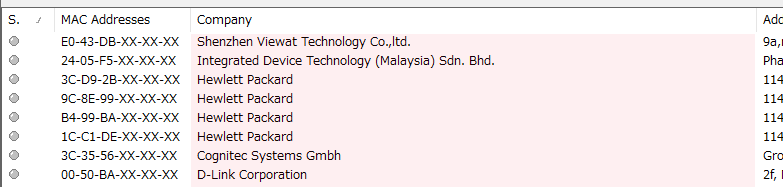
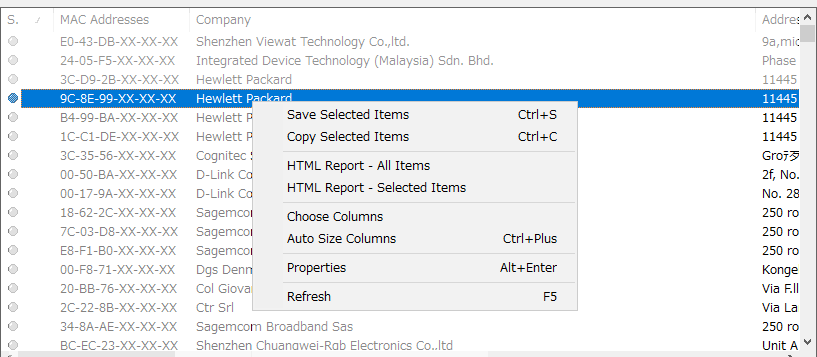
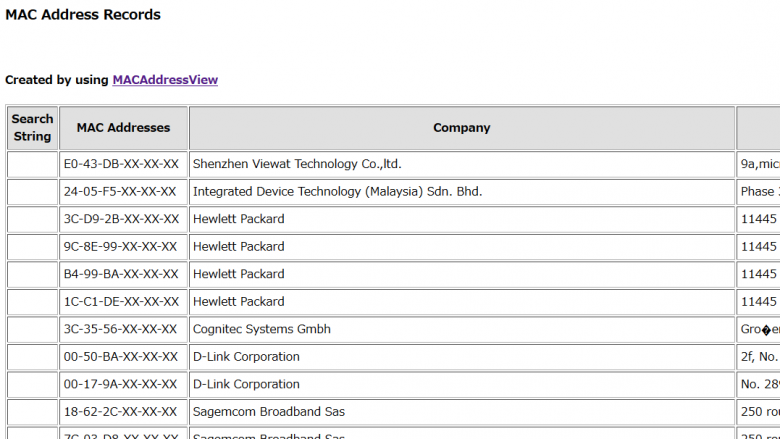
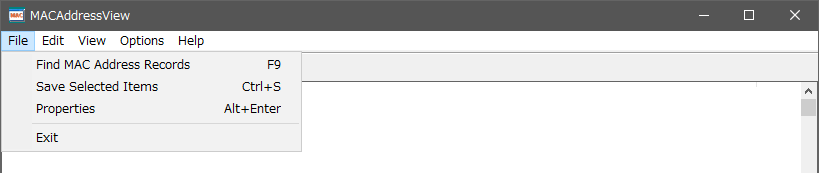
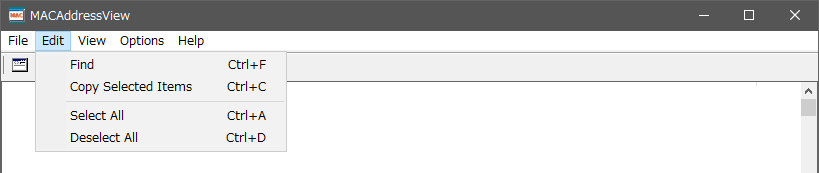
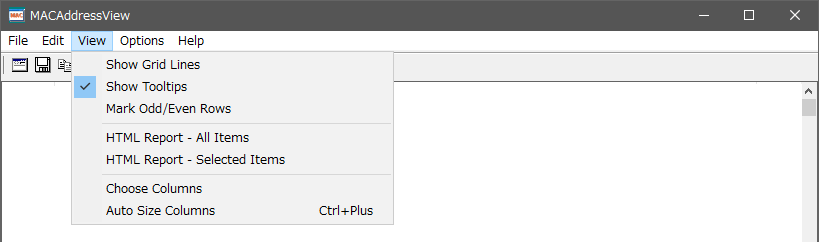


URL:http://www.nirsoft.net/utils/mac_address_lookup_find.html