説明機能仕様ダウンロード画像使い方
領域、モニター、アプリでのマウスの使用を制限するツール
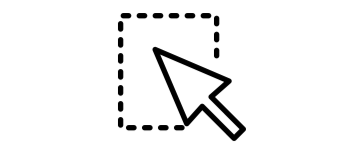
画面上の指定した領域やモニター、特定のアプリケーション以外でマウス操作ができないようにマウスカーソルをロックする Windows 向けツール。マウスの有効な範囲を指定することで、PC での作業やアプリケーションに集中することができます。
Lock Cursor Tools の概要
Lock Cursor Tools は、マウスカーソルをロックするツールです。所定の領域、プライマリまたはセカンダリモニター画面、または特定のアプリケーションのウィンドウの一部を選択できます。
Lock Cursor Tools の機能
Lock Cursor Tools の主な機能です。
| 機能 | 概要 |
|---|---|
| メイン機能 | マウスカーソルをロックする |
| 機能詳細 | ・選択した領域にマウスカーソルをロック ・プライマリまたはセカンダリモニター画面にマウスをロック ・特定のアプリケーションにマウスをロック |
| オプション機能 | ・ショートカットキーの設定 |
マウスの使用を制限できます
Lock Cursor Tools は、スクリーン上の指定した領域や、選択したモニター、特定のアプリケーションでのみマウス操作を許可して有効にすることができるソフトウェアです。
設定画面(右の画像)およびショートカットキーを使用してマウスのロック/ロック解除を行うことが可能で、トレイアイコンからも操作や設定を行うことができます。
生産性の向上に役に立つシンプルなツール
Lock Cursor Tools は、マウスの使用およびカーソルの使用を制限することによって、PC での作業やゲームなどの生産性を向上させることができるツールです。当方の環境だとショートカットキーが正常に動作しない(ロック/ロック解除ができない)ことがありましたが、トレイアイコンの右クリックメニューからロック/ロック解除することで問題なく使用できました。
機能
- 選択した領域にマウスカーソルをロック
- プライマリまたはセカンダリモニター画面にマウスをロック
- 特定のアプリケーションウィンドウにマウスをロック
- ショートカットキーの設定
使い方
インストール
1.インストール方法
- セットアップファイルを実行するとライセンスが表示されます。「I accept the agreement」を選択して[Next]をクリックします。
- インストール先を指定します。変更しない場合はこのまま[Next]をクリックします。
- 追加のタスクを選択して[Next]をクリックします。
- インストールの準備ができました。[Install]をクリックしてインストールを開始します。
- インストールが完了しました。[Finish]をクリックしてセットアップウィザードを閉じます。
基本的な使い方
1.基本的な使い方
- Lock Cursor Tools を実行すると、タスクトレイにアイコンが表示されます。アイコンをクリックすると設定画面が開きます。
マウスカーソルをロックする設定画面です。
- 「User defined」をオンにすると、選択した領域内でのみマウスが使用できます。[Sea area]ボタンで領域を指定できます。
- 「Monitor」をオンにすると、オンにしたモニターでのみマウスが使用できます。
- 「Windows application」をオンにして、[Select application]でアプリケーションを選択すると、そのアプリケーションのみマウスが使用できます。
2.右クリックメニュー
- 右クリックからロック/アンロックの操作などができます。
- 「Shortcuts」を選択するとショートカットキーの設定ができます。デフォルトでは「Ctrl + Alt + I」キーがロック/ロック解除のショートカットキーになっています。

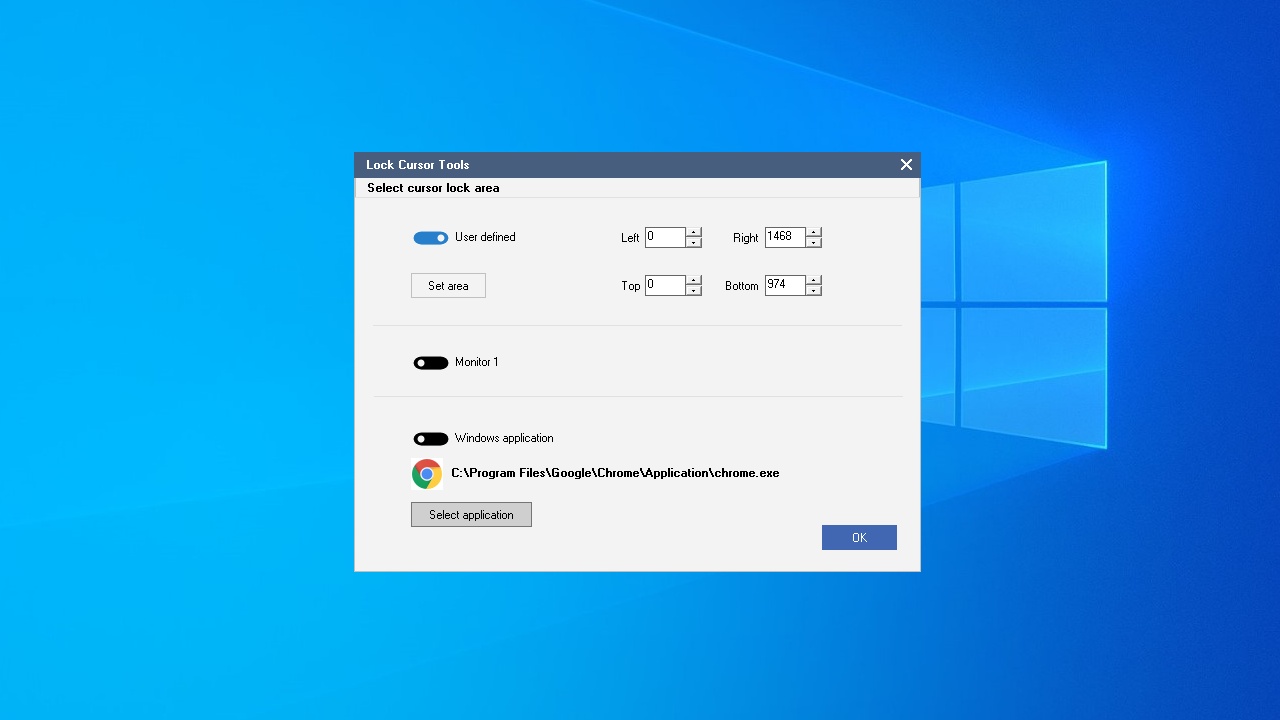
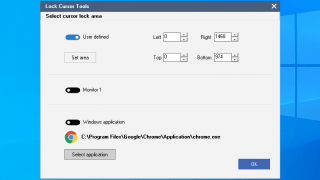
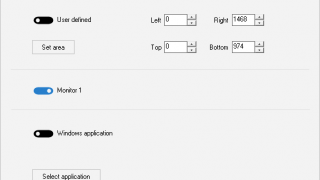
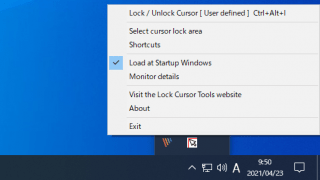
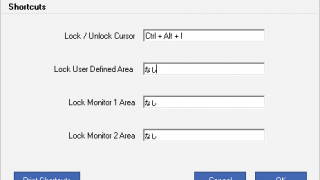
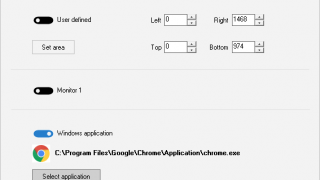
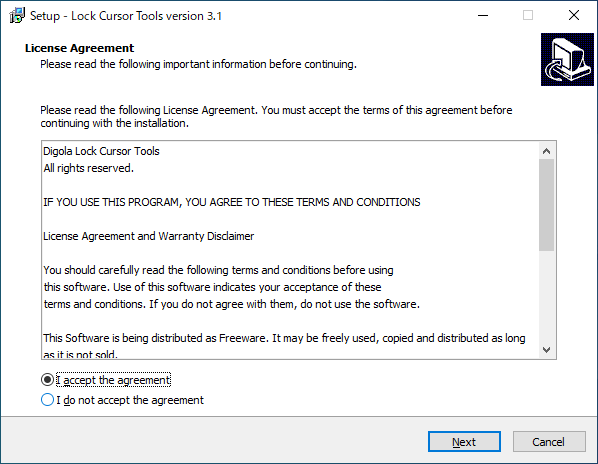
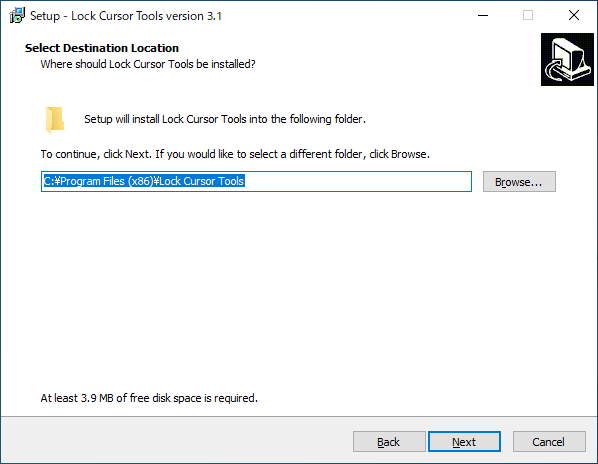
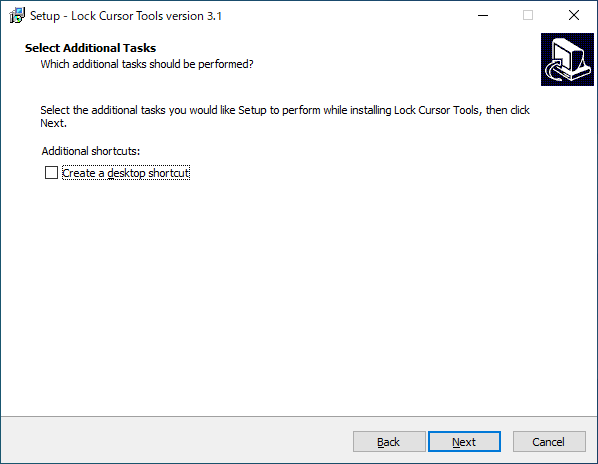
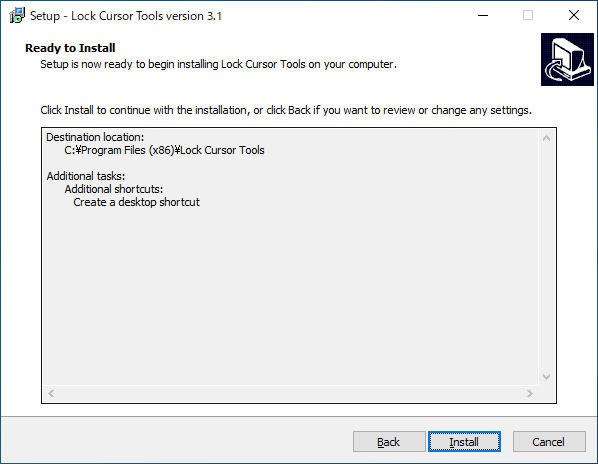
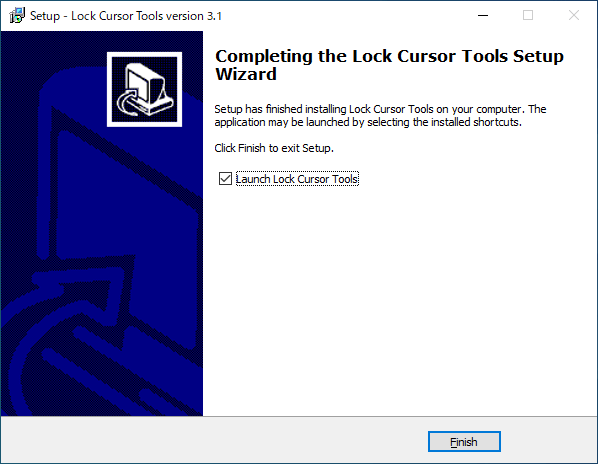
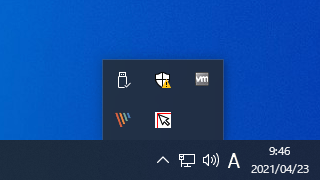
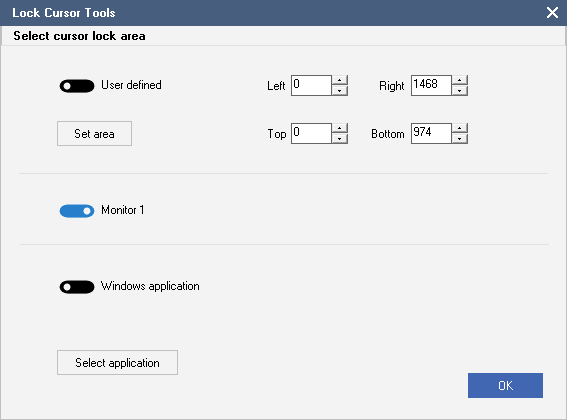
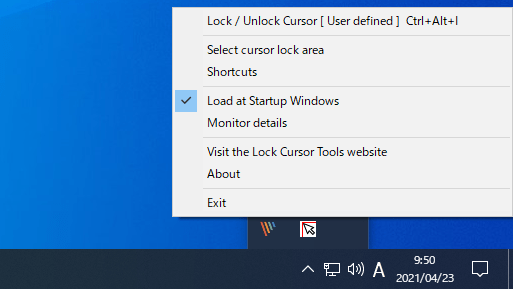
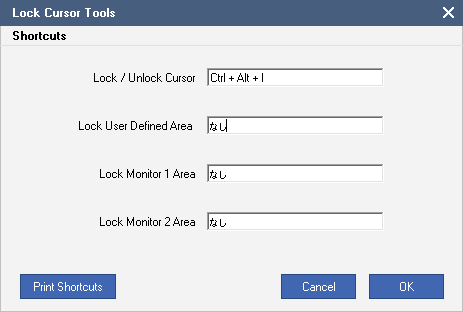
Lock Cursor Tools は、どなたでも無料で使用できます。