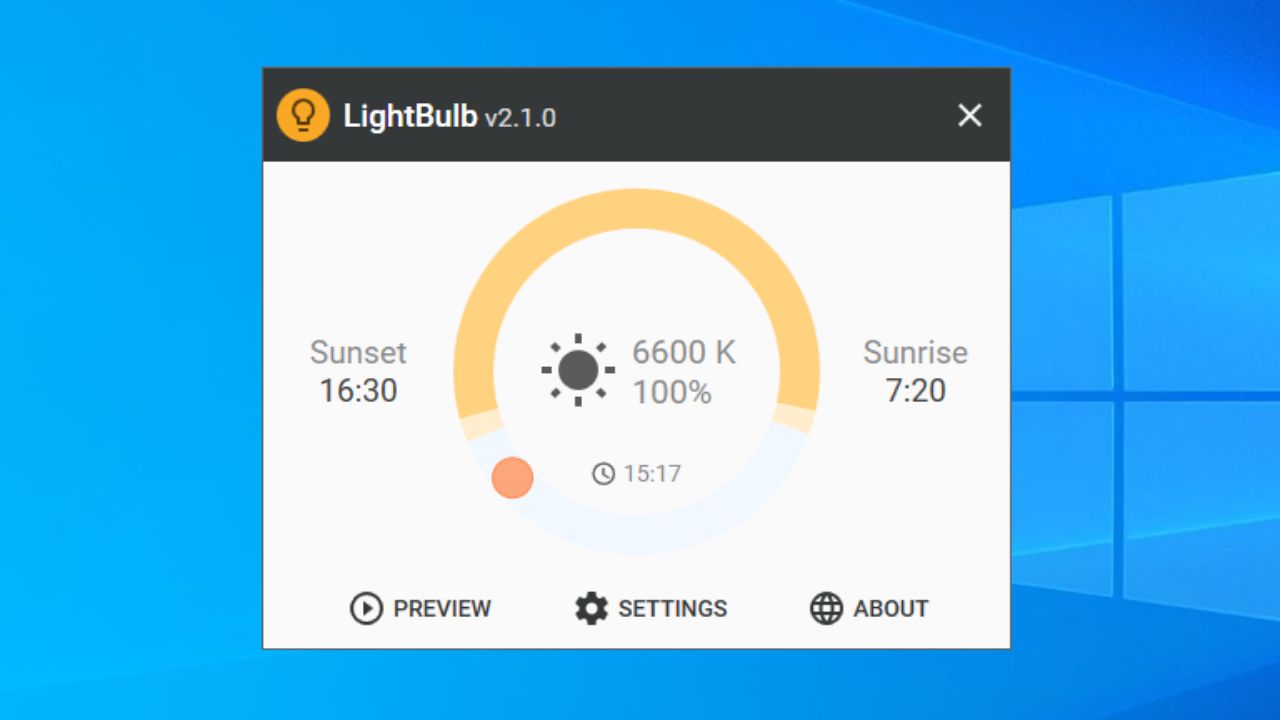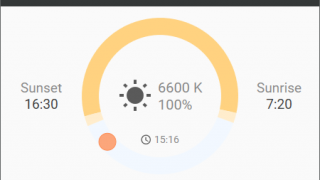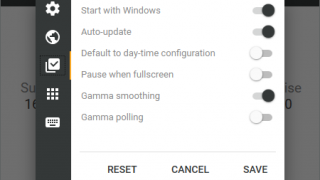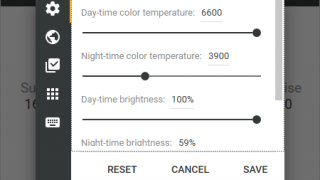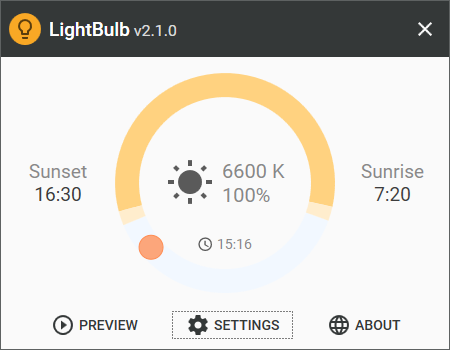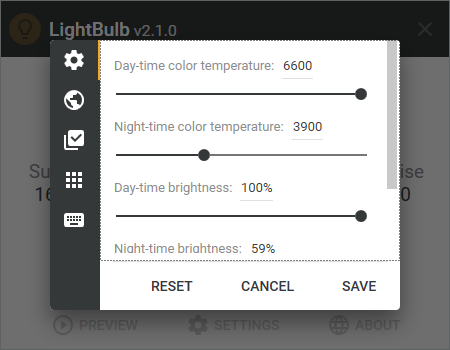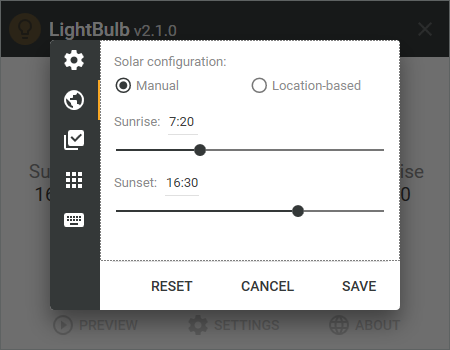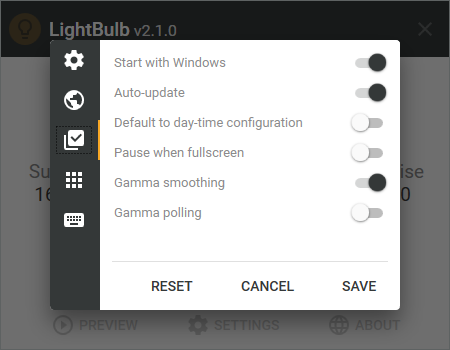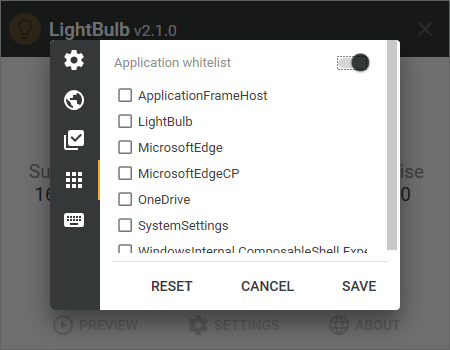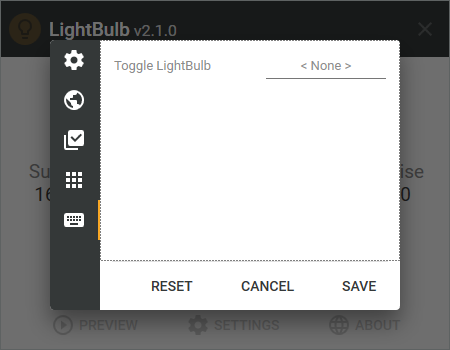PC の画面の色温度と明るさを自動で変更して目の疲れを軽減
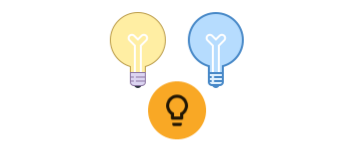
液晶モニター(ディスプレイ)の色温度を自動で変化させて PC による目の疲れを軽減させるツール。周囲の環境の光源に合わせて昼と夜で画面の色温度と明るさを変更して、夜の PC 作業による眼精疲労などを抑えることができます。
LightBulb の概要
LightBulb は、夜遅くまで作業しているときなど、コンピュータ画面を見つめることによって生じる目の疲れを軽減するアプリケーションです。時間が経過するとともに画面のガンマが調整され、ディスプレイの色温度が昼は寒色系のブルー、夜になると暖色系のイエローに移行します。LightBulb は PC のパフォーマンスへの影響なく動作し、多くのカスタマイズオプションを提供します。
LightBulb の機能
LightBulb の機能と概要です。
| 機能 | 概要 |
|---|---|
| 色温度/明るさの設定 | ・昼時間の色温度/明るさを設定 ・夜時間の色温度/明るさを設定 ・移行時間の長さを設定 |
| 日照時間の設定 | ・手動で時間を設定 ・場所を自動で設定 |
| ホットキー | LightBulb のオン・オフをホットキーに割り当て |
| ホワイトリスト | 特定のアプリケーション使用時に LightBulb をオフにする |
昼と夜で画面の色温度と明るさを変更します
LightBulb はディスプレイの色温度や明るさを昼と夜で自動で変更するプログラムです。昼は周りが明るくても見やすいように寒色系で表示し、夜になると目に優しい暖色系に変化して全体の明るさを暗くします。
どのくらいの色温度にするかや明るさにするかは好みに設定可能で、昼から夜に/夜から昼に切り替える時間は手動または自動で設定することができます。
設定のカスタマイズ
LightBulb を常に使用したい人は WIndows 起動時に起動するように設定でき、フルスクリーン時には LightBulb を無効にするように設定できます。
また、ホワイトリストを使用すると、特定のアプリケーション使用時に LightBulb 一時停止して無効にすることができます。そのほかはガンマの平滑化や、プログラムの自動更新を有効にできます。
PC 作業による目の疲れや睡眠障害を軽減
LightBulb は、PC による目の疲れを減らすことができるユニークかつ便利なアプリケーションです。日常的に目の疲れを感じている人は試してみる価値があります。
機能
- 豊富なカスタマイズオプション
- 設定された場所に基づいて日の出/日の入りの時間を自動的に計算
- 希望の日の出/日の入り時刻を手動で設定する
- 目を調整する時間を与えるスムーズなガンマ移行
- ゲームやその他のフルスクリーンアプリケーションでガンマを変更しない
- アプリケーションのホワイトリスト
- オン・オフを切り替えるグローバルホットキー
仕様
ダウンロード
使い方
インストール
1.セットアップ
- ダウンロードしたインストーラを実行すると使用許諾契約書が表示されます。「I accept the agreement」を選択して[Next]ボタンをクリックします。
- インストール先フォルダの設定です。変更しない場合はこのまま[Next]をクリックします。
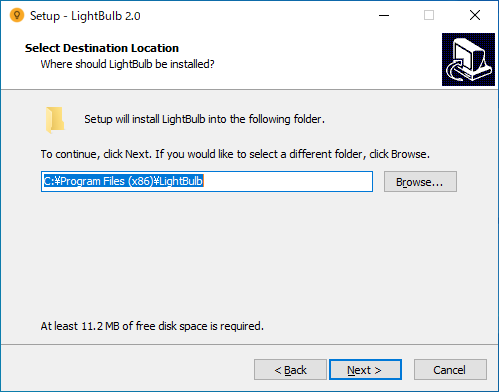
- 次は、スタートメニューのショートカットの設定です。変更しない場合はこのまま[Next]をクリックします。
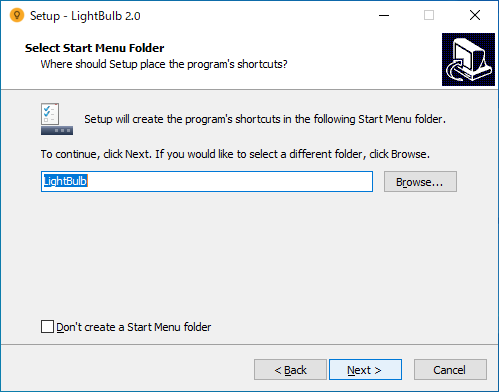
- PowerShell が開いて、システムにランタイムがインストールされているかチェックされます。インストールされていない場合は画面が開くのでインストールしましょう。
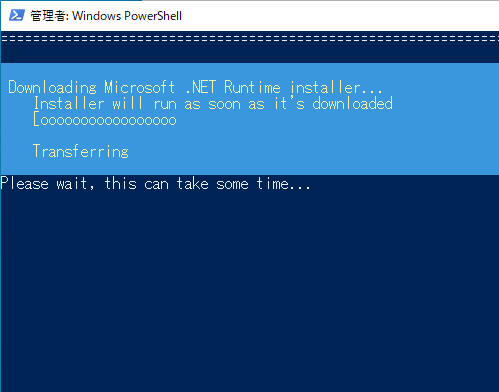
- インストールが完了しました。[Finish]をクリックしてセットアップウィザードを閉じます。
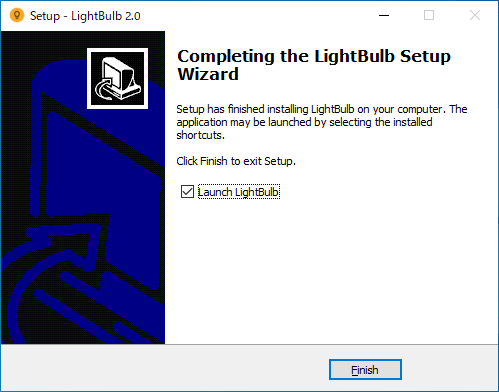
起動時の設定
1.ファイルを完全に削除する
- コンピュータの gamma range(ガンマレンジ)が制限されている場合は、起動時にこの画面が表示されます。[OK]をクリックしてロックを解除しましょう。
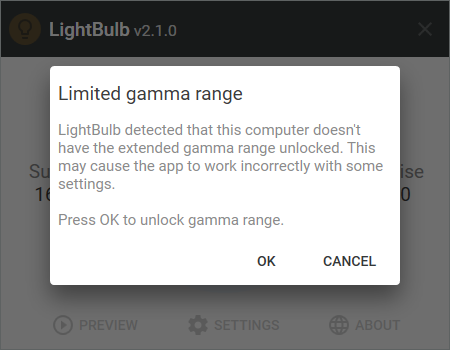
- 「LightBulb をインストールをしていただきありがとうございます。最高のエクスペリエンスを得るには、設定を開いてロケーションを設定してください。」というメッセージが表示されます。[OK]をクリックします。
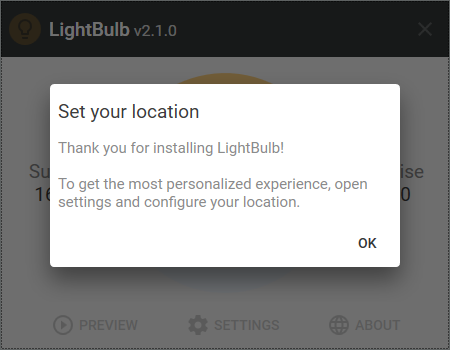
基本的な使い方・設定
1.インターフェース
LightBulb の画面です。中心部分に現在の時刻と「色温度(K:ケルビン)」と「明るさ(%)」が表示されます。
- デフォルトでは、7:20 から 16:30 までは昼モードの色、16:30 から 7:20 までは夜モードの色で表示されるようになっています。
2.SETTINGS(設定)
「SETTINGS」をクリックすると LightBulb の設定ができます。
- 歯車のアイコンをクリックすると、昼および夜の色温度と明るさを設定できます。
・Night-time color temperature:夜の色温度(デフォルトは 3900)
・Day-time brightness:昼の明るさ(デフォルトは 100%)
・Night-time brightness:夜の明るさ(デフォルトは 59%)
・Transition duration:移行する時間の長さ
- 「Manual」では手動で時間を設定できます。
- 「Location-based」では位置情報を使用して場所を設定できます。
- 上から 3 番目のアイコンをクリックすると、プログラムの設定ができます。
・Auto-update:自動更新を有効にする
・Default to day-time configuration:LightBulb が無効または一時停止されているときは、昼間の温度と明るさを使用する
・Pause when fullscreen:全画面表示時に一時停止する
・Gamma smoothing:ガンマ平滑化を有効にする(有効/無効の切替時など、ガンマをゆっくりと移行する)
・Gamma polling:ガンマポーリングを有効にする(ガンマを定期的に強制的に更新して、ほかのプログラムによって上書きされないようにする)
上から 4 番目のアイコンをクリックすると、アプリケーションのホワイトリストの設定ができます。
- 有効にした場合、選択したアプリケーションのいずれかがフォアグラウンドにあるとき、LightBulb は一時停止します
- 一番下のアイコンをクリックすると、LightBulb をオン・オフするホットキーを設定できます。