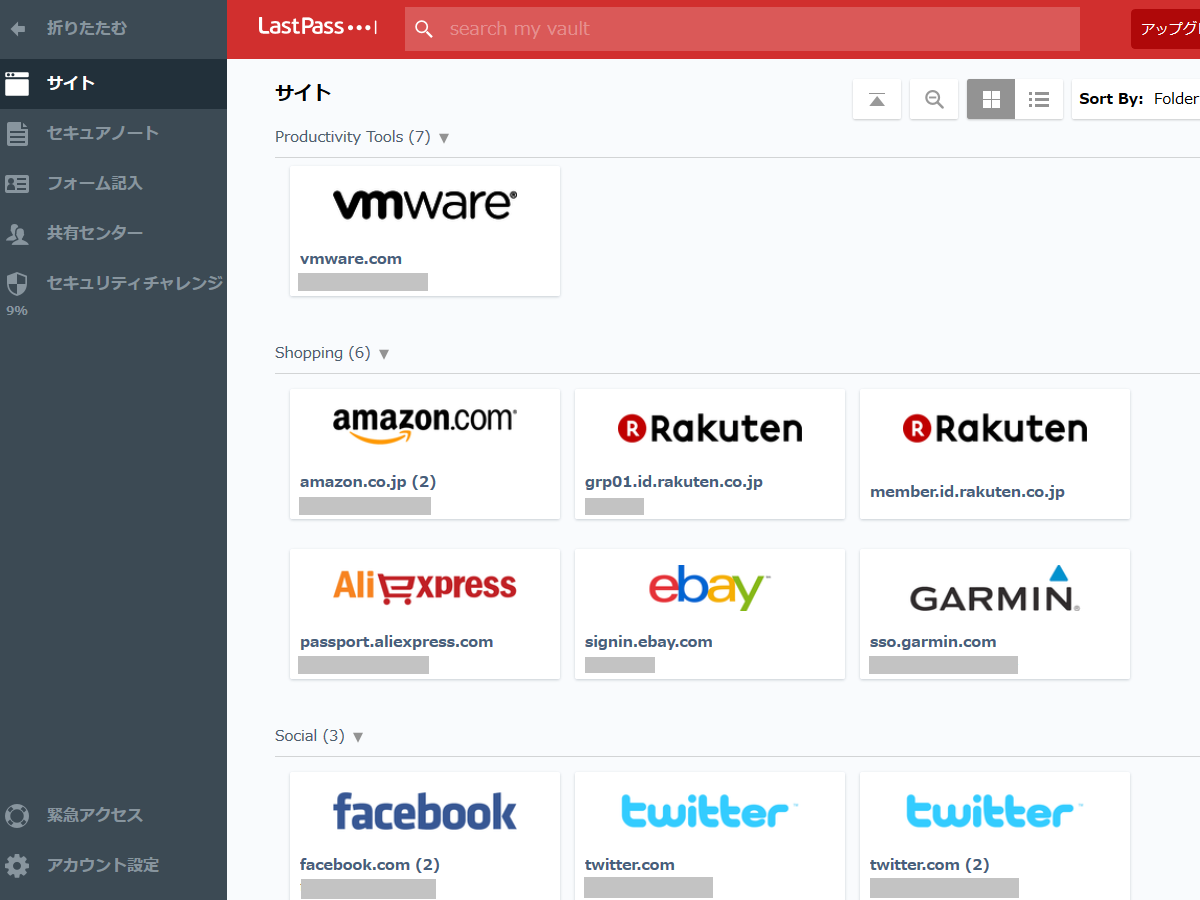複数のデバイス、ブラウザ間で同期可能なパスワードマネージャ
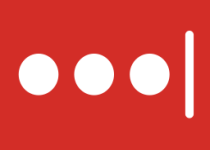
ウェブサイトのアカウントやクレジットカードなどの個人情報を安全に保管してフォームに自動入力ができるパスワード管理ユーティリティ。サイトのログイン時のユーザー名・パスワードの入力やショッピング時の支払い方法や住所の入力を簡素化します。
不正アクセスを防ぐためにパスワード管理ソフトが必要な理由
ID・パスワード・暗証番号などの情報はコンピュータやインターネット、ウェブを含めた生活上で欠かせないものになっています。パスワードを忘れたり紛失して困った経験がある人も多いと思いますが、LastPass は自分の記憶に頼らずにすべてのログイン認証そのほかの個人情報をまとめて保存しておくことができるユーティリティです。
安全でないパスワードには主に 2 つの原因があります。ひとつは短く簡単な「弱いパスワード」を使っていること、もうひとつは同じパスワードを「使い回し」ていることです。忘れないように簡単なパスワードを設定して、面倒なので色々な場所で使いまわしていることにセキュリティ上の問題があります。
また、メールで送られてくるパスワードなどのテキスト保存されているパスワードも安全ではありません、それとブラウザに保存されているパスワードもブラウザの設定画面から誰でも見ることができるので安全ではないです。そのようなセキュリティの問題を解決するには LastPass のようなパスワード管理アプリが必要です。
さまざまなデータを保存・閲覧し、整理することができます。
パスワードなどの情報をメールや印刷物などあちこちに保存していて探すのに苦労した、または見つからなかったことがある人もいると思います。LastPass ではサイトのログイン情報のほかアプリのライセンスキーやメールやサーバーのアカウント、口座情報やカード情報、保険証やパスポート、住所などのあらゆるデータを登録して保存しておくことができます。
パスワードマネージャやブラウザからのデータのインポートが可能で、データが保管されている保管庫( Vault )ではすべてのアカウント情報を一覧できて、フォルダまたはサブフォルダを作成したり好きな名前やメモを付けてデータを整理することができます。データはいつでも編集可能で、パスワードジェネレータを使って強度のあるパスワードを生成できます。
多くのブラウザとスマートフォンに対応
LastPass は、Google Chrome・Mozilla Firefox・Opera・Microsoft Edge などのブラウザで利用可能で、サイトのページを開くと保存されている情報を自動的に入力し(オートフィル)、新しいアカウント情報でログインした場合には自動的にデータを取得して保存します。設定で自動ログインを有効にすることもできます。
また、Android や iPhone、Mac のデバイスでも利用なのでデバイスの種類にとらわれずパスワードを使うことができます。また、ほかのアカウントとパスワードを共有することもできるので、家族や職場での利用に役立ちます。
パスワードマネージャを使って保存と運用の安全性を高める
セキュリティ面では、保存している全てのパスワードの脆弱性や使い回しされているアカウントなどを評価する「セキュリティチャレンジ」、情報流出があったサイトの通知、認証を更に安全にするための二段階認証の追加、保管庫へのアクセスと管理を他のアカウントに許可する「緊急アクセス」、データごとにパスワードの再入力を要求する設定やオートフィルの無効化する設定や機能があります。
このユーティリティは、ブラウザにインストールするだけでパスワードを安全な保管庫に保管し、使う時にはワンクリックで入力することができるとてもつかいやすく優れたパスワードマネージャです。データは暗号化されてクラウドに保存されるので侵害やバックアップの心配も要りありません。
無料で利用できる強力なパスワードマネージャ
気になった点は、ブラウザのポップアップの表示が英語になったり日本語になったり不安定なことと、同じドメイン内でもログインページの URL が異なると複数登録されてしまうのでパスワード変更や整理が面倒な点です。
Lastpass はすべての個人情報をまとめて保存して管理または安全に使用するために便利なユーティリティで、初心者でも使いやすいのが特徴です。無料版ではデータの共有などの一部の機能が制限されていますが、無料版でも困らないほど機能は多いです。初めてパスワードマネージャを使う人や、アカウントやその他の個人情報などのすべてのデータを整理して安全化を図りたい人におすすめです。
このページダウンロードできる Windows 版は、PC 用アプリのほか、Internet Explorer・Firefox・Chrome・Safari・Opera 用のブラウザ拡張機能をインストールできるバージョンです。
機能
- AES-256 ビット暗号化、PBKDF2 SHA-256、およびソルト付きハッシュでデータを安全に保管
- ウェブサイトのログイン情報の保存
- クレジットカードや住所などのオンラインショッピングに必要な情報を保存
- フォームに自動入力
- 新しく入力したフォームデータの自動取得
- 多段階認証サポート
- 他のパスワードマネージャからのデータをインポート
- パスワードの強度チェック
- パスワード生成
- Google Chrome・Mozilla Firefox・Edge・Opera ブラウザなどで使用可能
仕様
ダウンロード
画像
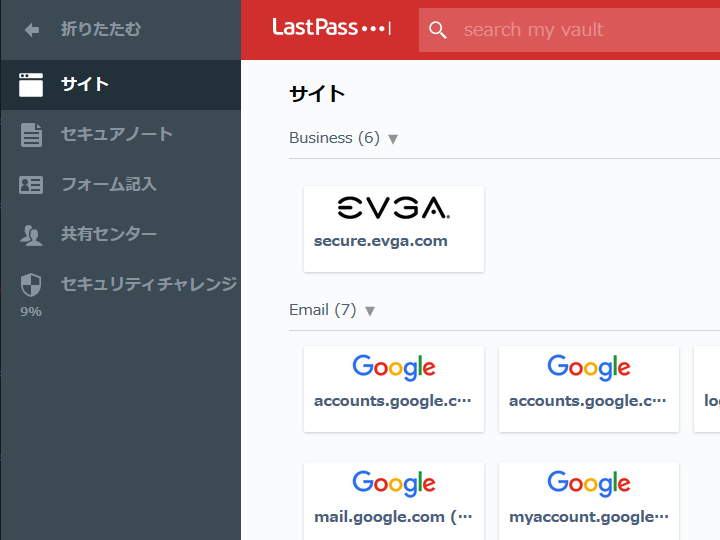
使い方
LastPass Windows のインストールとログイン方法
- インストーラを実行するとウィザードが始まります。インストールを開始する場合は[ インストール ]をクリック。
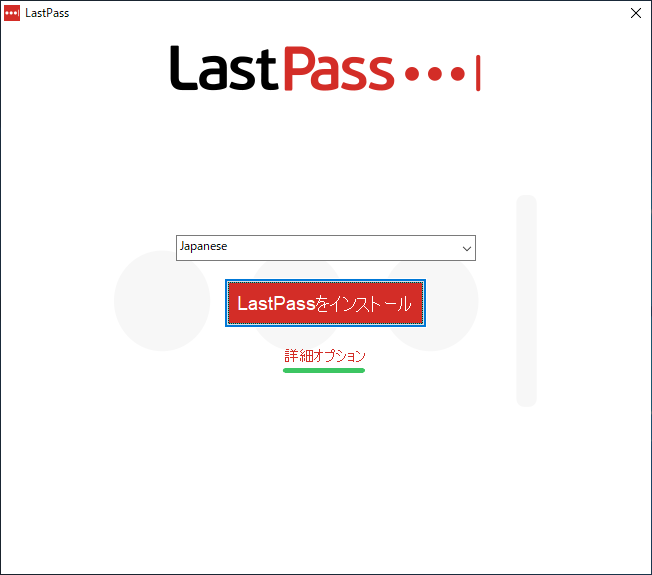
- 詳細オプション をクリックすると、インストールするブラウザのアドオンとインストール場所の選択、データ送信や履歴の保存の設定ができます。
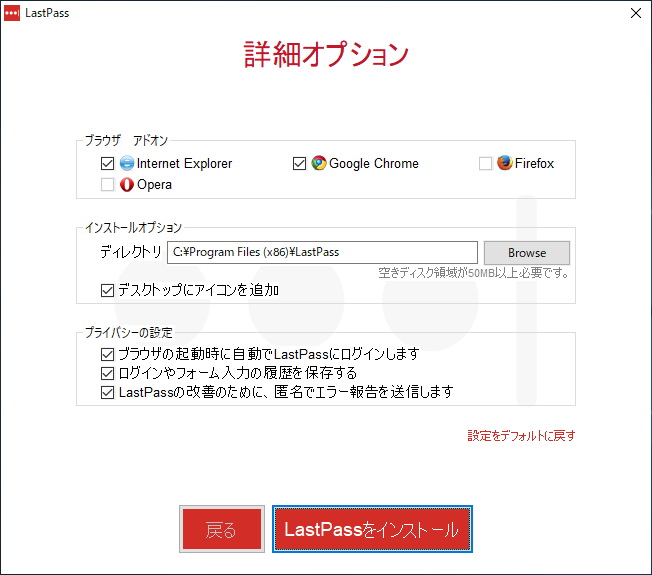
- 新しくアカウントを作成するか、既存のアカウントでログインするかの選択画面です。
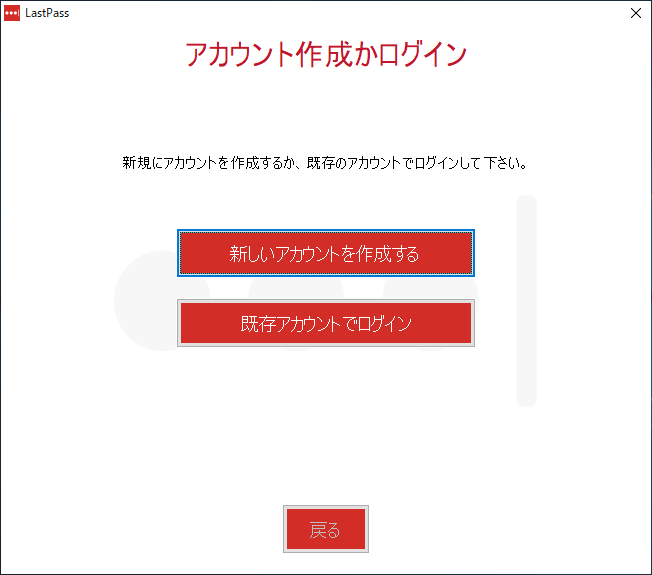
- 既存のアカウントを使用する場合はログインします。
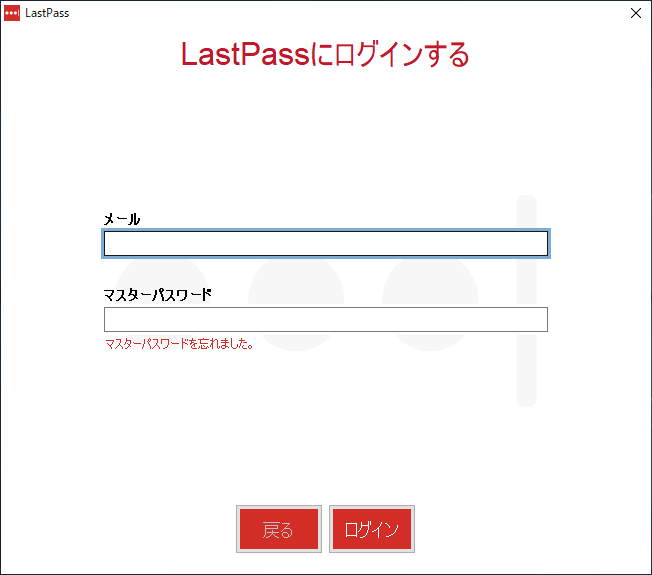
- PC 上にパスワードが保存されている場合、インポートすることができます。
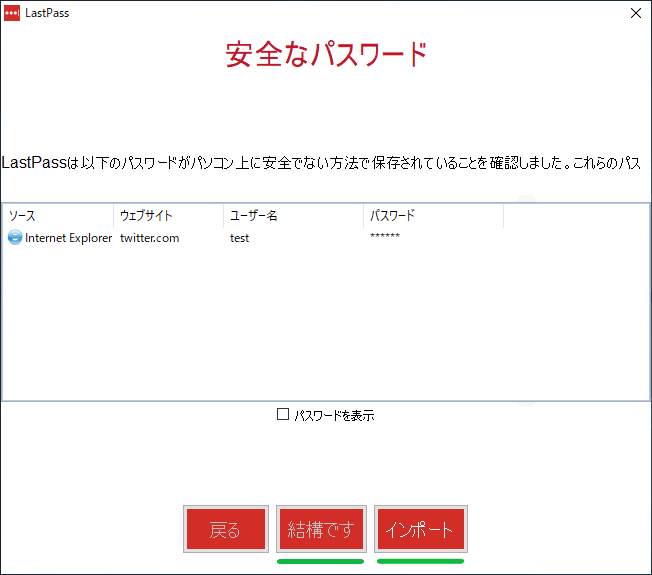
- インストールが完了するとブラウザに拡張機能が追加されます。[拡張機能を有効にする]をクリックします。
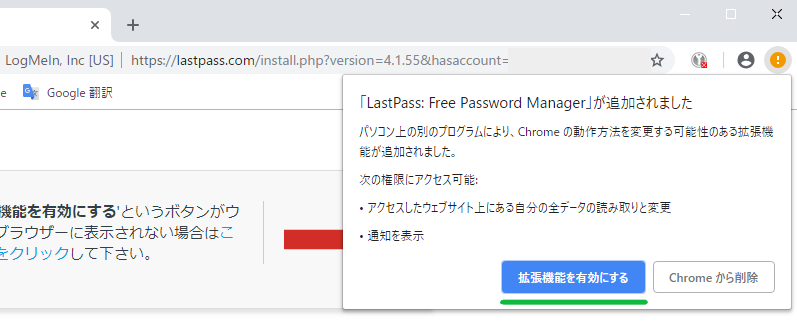
- 拡張機能のポップアップの サインイン をクリックしてサインインします。
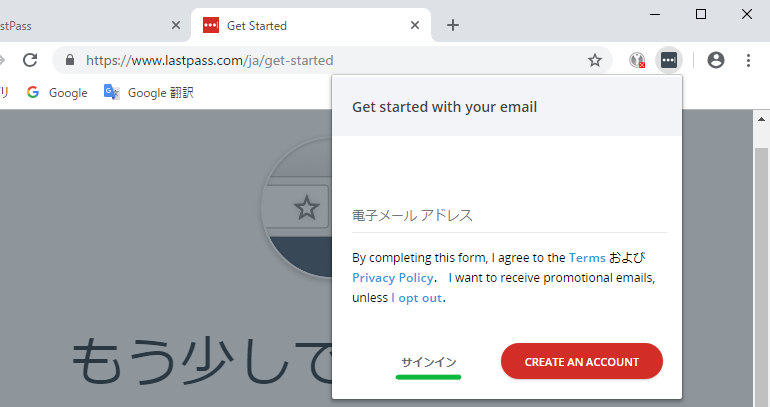
- アカウント作成時に登録したメールとマスターパスワードを入力します。
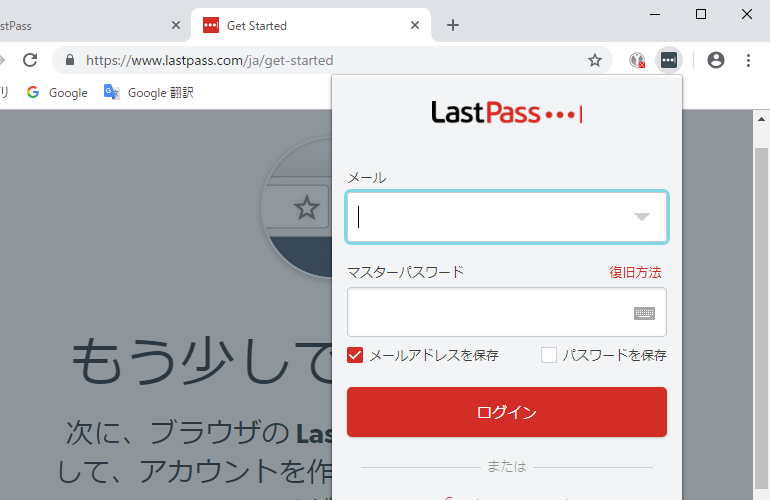
- ログインが完了するとアイコンが赤色になり利用可能になります。
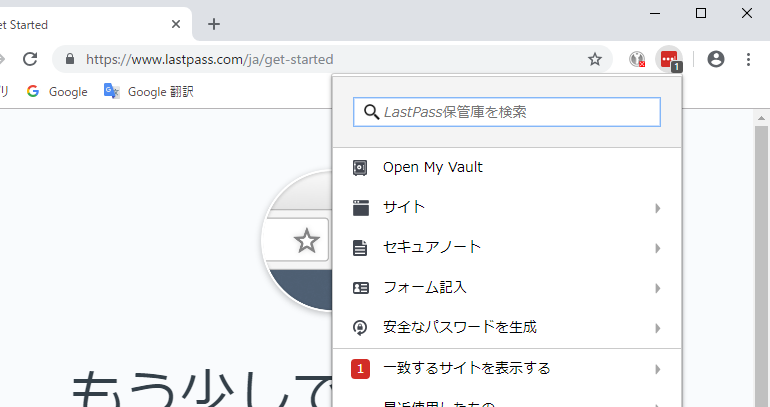
LastPass の各機能の使い方
- Open My Vault をクリックすると、全てのデータが保存されている保管庫にアクセスできます。
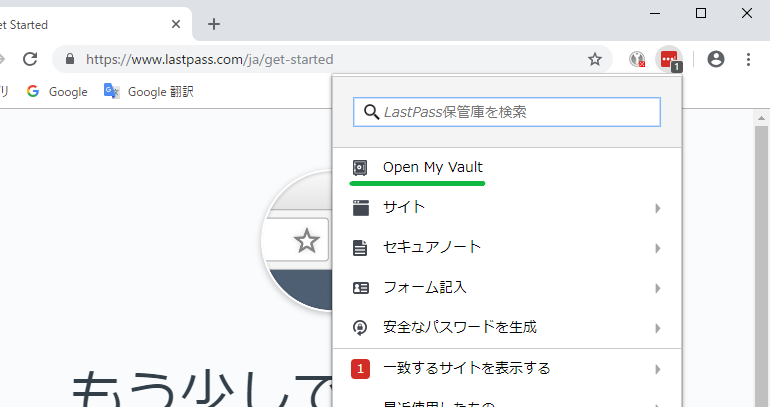
保管庫へのアクセス(LastPass)
- 保管庫内はこのような感じで各エントリがリストされていて、最初からある程度のカテゴリ分けがされています。
- 右上のアイコンで表示方法の変更や表示順のソートができます。
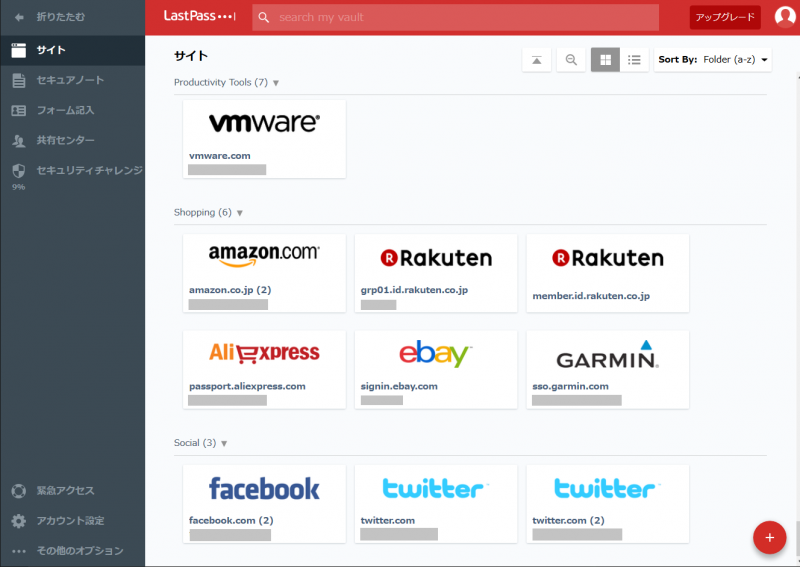
保管庫内(LastPass)
- カテゴリ名を右クリックするとフォルダ名の変更や移動、サブフォルダの追加ができます。
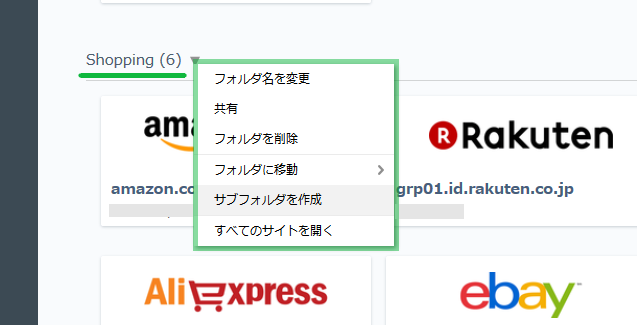
フォルダ名の変更とサブフォルダの作成(LastPass)
- エントリにマウスを重ねるとそのエントリの編集・共有・削除ができます。
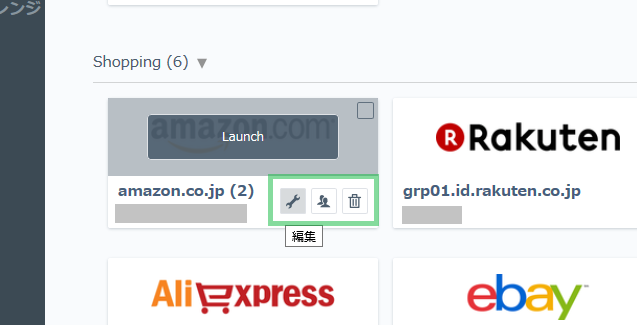
データの編集(LastPass)
- そこの スパナのアイコン をクリックすると編集画面が開きます。全てのデータが編集可能です。
- 高度な設定 では、使用時にパスワードの再入力を要求する設定と自動ログインの有効化、自動入力の無効化ができます。
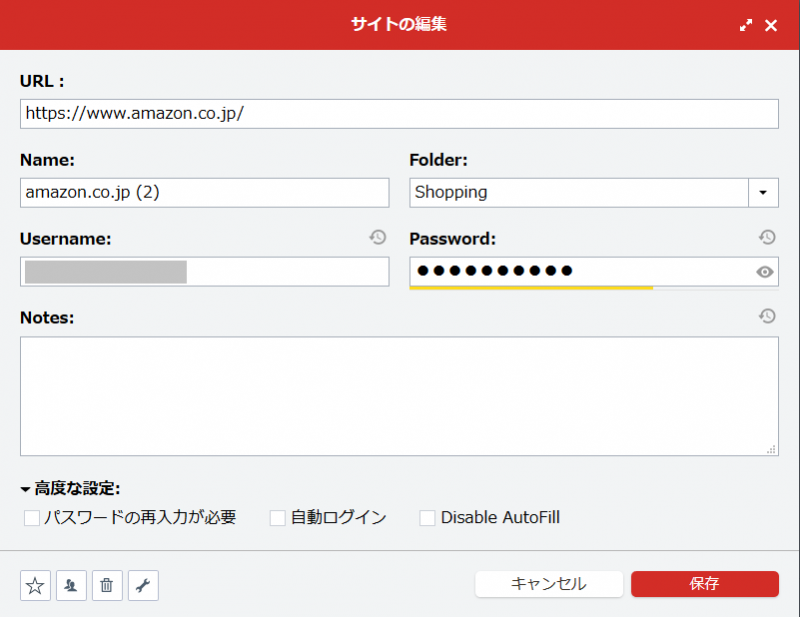
データの編集画面(LastPass)
- 画面右下の ⊕ アイコンをクリックするとサイトとセキュアノート、フォルダの新規追加と共有の設定ができます。
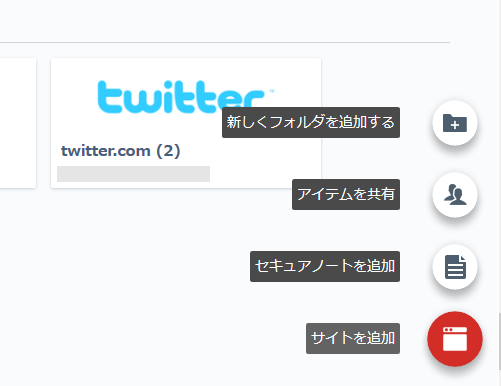
その他の操作(LastPass)
- セキュアノートを追加 ではサイト以外のアカウント情報を作成することができます。
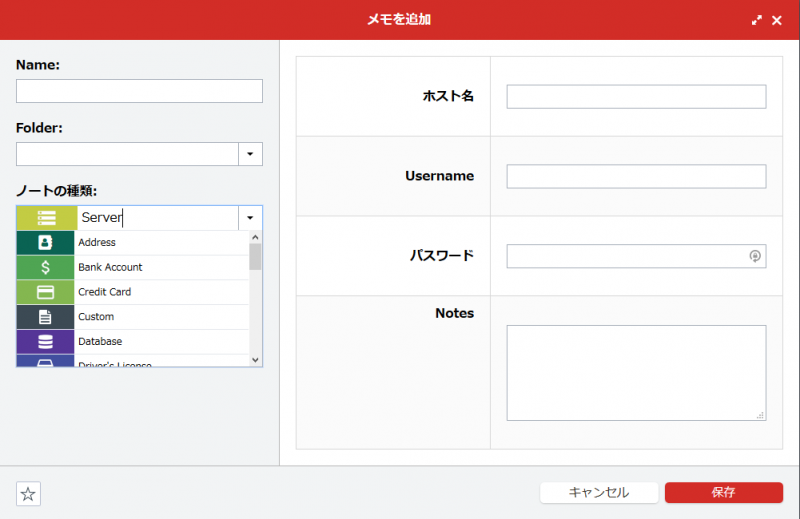
セキュアノートの作成(LastPass)
- 左上のメニューに移動します。フォーム記入 ではショッピング時に入力するカードや住所などのデータを登録できます。
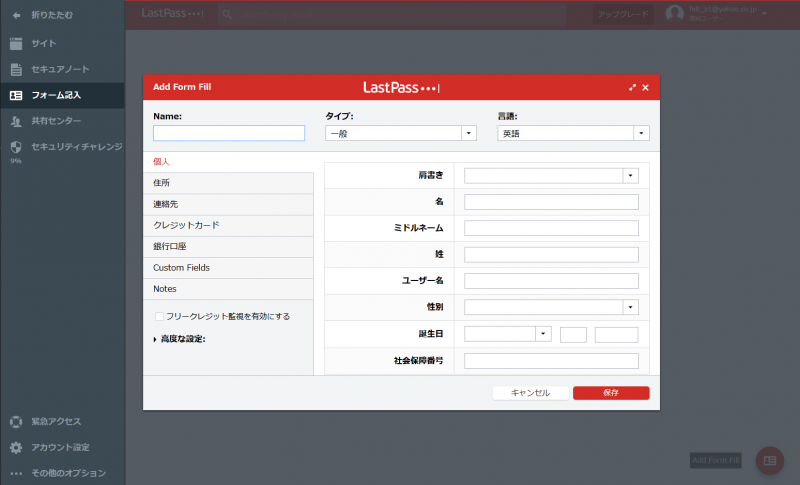
クレジットカードや住所のデータの作成(LastPass)
- 共有センター では他のアカウントと共有しているエントリの確認と共有の解除・編集ができます。
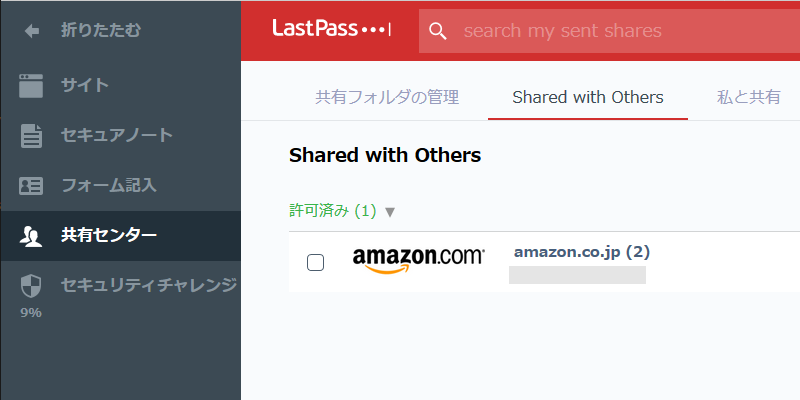
共有データの確認(LastPass)
- セキュリティチャレンジ では、保存されている全てのパスワードの安全性をチェックできます。何か問題がある場合は下のようにダイアログで表示されます。
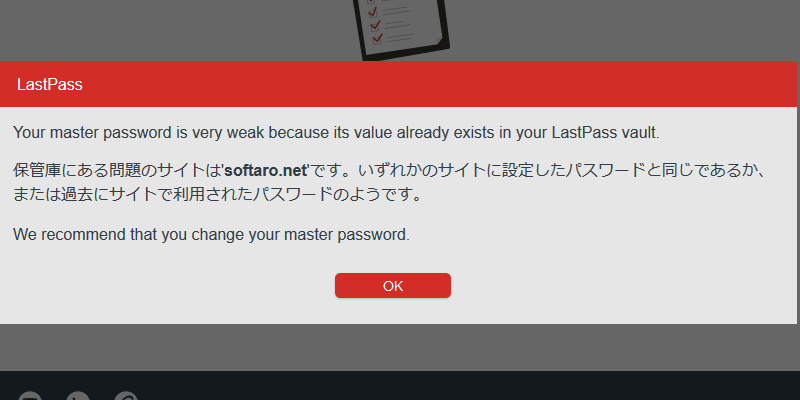
セキュリティチャレンジ(LastPass)
- セキュリティチャレンジの結果画面です。全体的なスコアと、使い回されているパスワードや弱いパスワードなどが一覧表示されます。
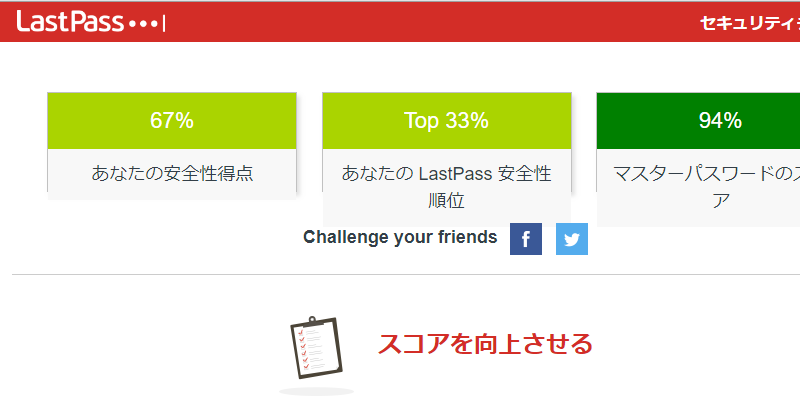
セキュリティチャレンジのスコア表示(LastPass)
- 最初の画面に戻り、左下のメニューではほかのアカウントにアクセスと管理を許可する 緊急アクセス の実行ができます。
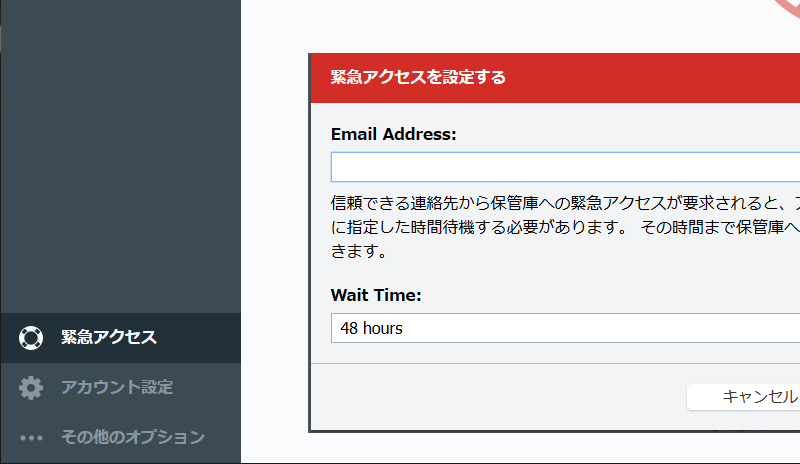
緊急アクセスの実行(LastPass)
- その下の アカウント設定 の 全般 タブではメールアドレスとマスターパスワードの変更ができます。
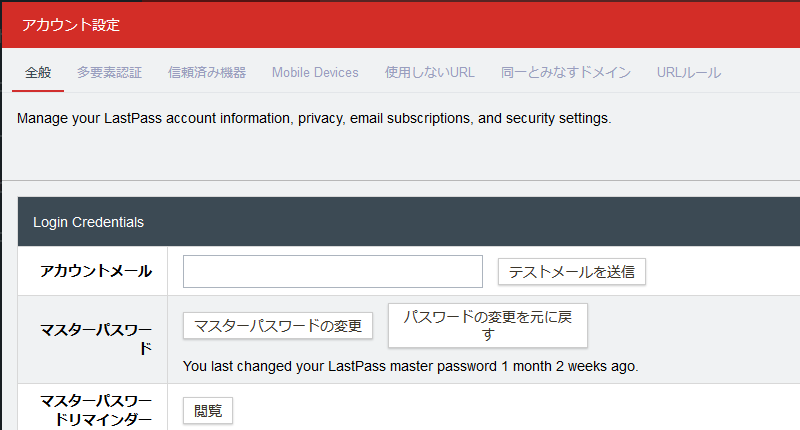
アカウントの設定(LastPass)
- 多要素認証 タブでは二段階認証の追加ができます。
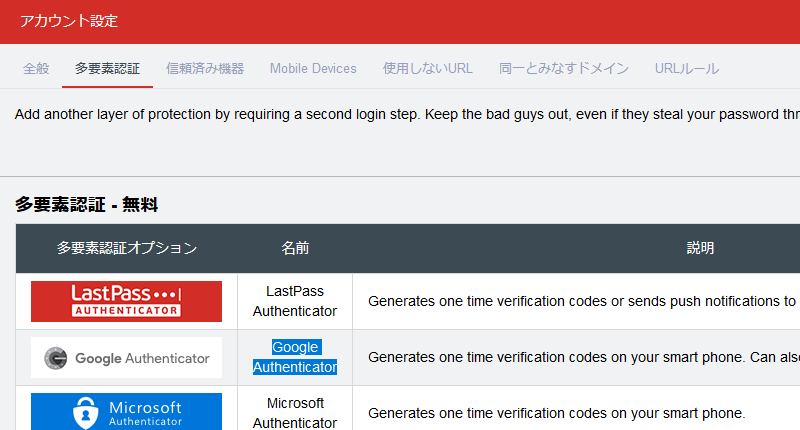
多要素認証の追加(LastPass)
- 一番下の その他のオプション では、データのインポートやエクスポート、削除済みアイテムの復元、安全なパスワードの生成などができます。
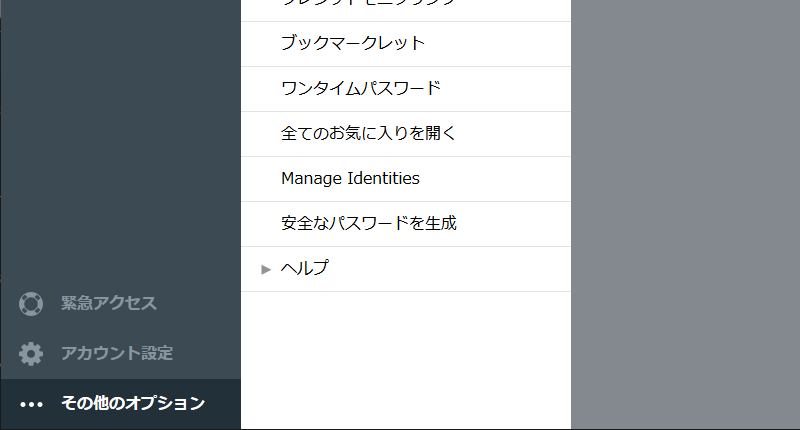
そのほかの機能(LastPass)
- 以上の中の主な操作はブラウザのポップアップ上からもできます。
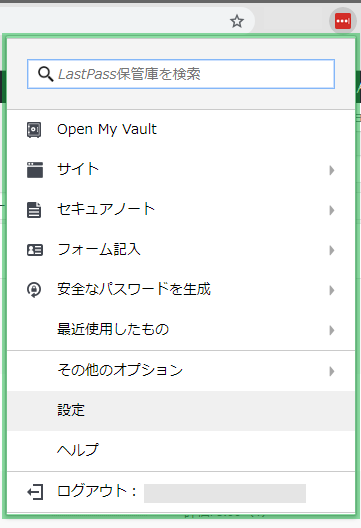
ブラウザメニュー(LastPass)
LastPass で生成したパスワードに変更する方法
方法:1
- サイトのパスワード変更ページで(新しいパスワードの入力時に)LastPass アイコンから「安全なパスワードを生成」をクリックします。
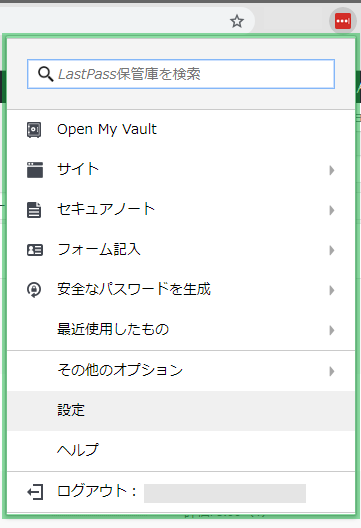
パスワードの生成(LastPass)
- 下の[ パスワードを使用する ]をクリックすると生成しtた新しいパスワードがフォームに入力されます。その後はサイトのパスワード変更手順に従います。
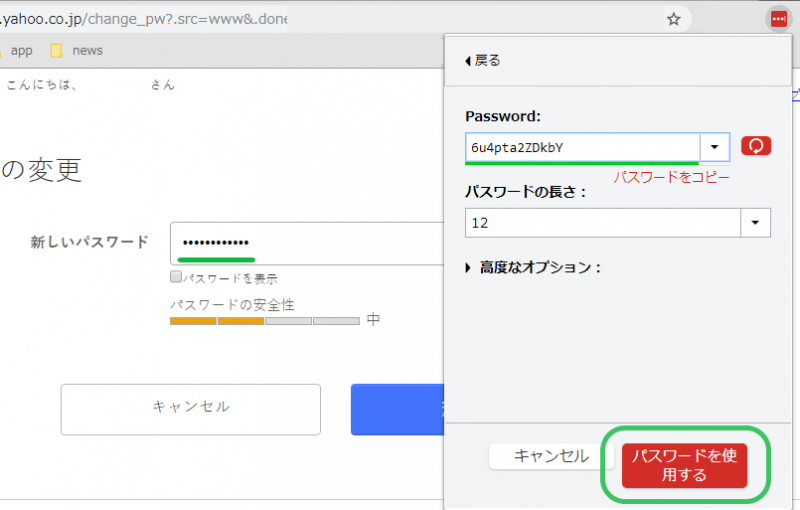
パスワードの生成と入力(LastPass)
方法:2
- または、フォームの右端に表示されるアイコンをクリックするとパスワードジェネレータが表示されるので、そこからパスワードを生成して入力することができます。
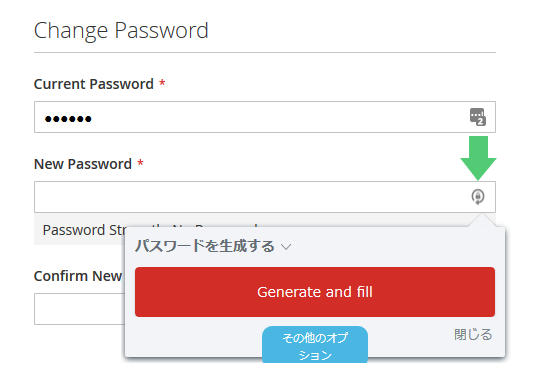
フォームの横からパスワードの生成(LastPass)
方法:3
- 右クリックからパスワード生成ツールを利用できます。
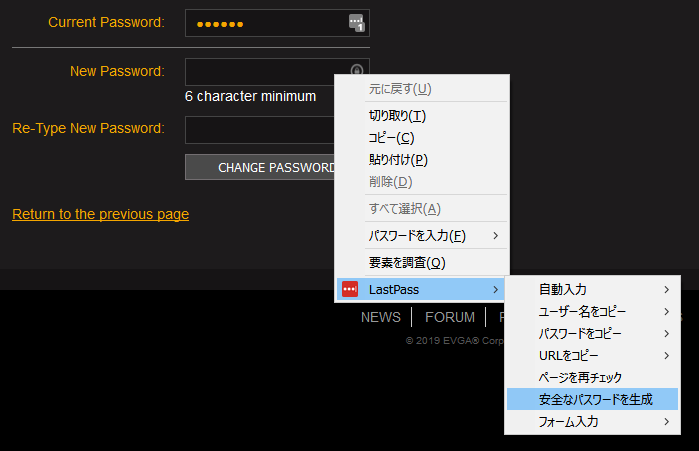
右クリックからパスワードを生成(LastPass)