説明機能仕様ダウンロード画像使い方
押されたキーの情報をデスクトップに表示するアプリ

画面上に押したキーの情報(キーストローク)を表示する Windows アプリケーション。現在押しているキーを表示する必要がある場合(プレゼンテーションやゲームプレイ動画を作成するような場合)に役に立ちます。
Keystroke Visualizer の概要
Keystroke Visualizer を使用すると、画面上にキーストロークを表示できます。プレゼンテーションやソフトウェアデモンストレーション、ゲームビデオなどを作成したい場合に役立ちます。
Keystroke Visualizer の機能
Keystroke Visualizer の主な機能です。
| 機能 | 概要 |
|---|---|
| メイン機能 | 画面上にキーストロークを表示する |
| 機能詳細 | ・好みの位置に表示できます ・表示(サイズや色)をカスタマイズできます |
押されたキーをデスクトップに表示します
Keystroke Visualizer は、ユーザーが押したキーの情報をデスクトップの任意の場所に表示できるアプリケーションです。
キーボートのキーを押すと小さな水色のウィンドウが右下またはユーザーが移動した場所にポップアップ表示されます。ウィンドウには、入力した内容または押されたキーが表示されるので、ゲームプレイ動画やデモンストレーションを撮影するような場合に便利です。
表示方法をカスタマイズできます
Keystroke Visualizer の、押されたキーを表示するウィンドウは、画面上の任意の場所に配置でき、開いているすべてのウィンドウの上(最前面)に表示されます。キーボードを使用していないときは自動的に非表示になります。
ウィンドウのサイズや色、テキストの色は好みに変更することができます。
シンプルで使いやすいアプリケーション
Keystroke Visualizer は、ユーザーが押したキーの情報をデスクトップ上に表示するシンプルなアプリケーションです。Windows 起動時に実行させたい場合はインストール時の「追加のタスク」で選択してください。
機能
- 画面上にキーストロークを表示する
- 表示のカスタマイズ
- Windows 起動時に起動
ダウンロード
使い方
インストール
1.インストール方法
- インストーラを実行したら、言語を選択して[OK]をクリックします。
- セットアップウィザードが開始します。[次へ]をクリックします。
- ライセンスが表示されます。「同意する」を選択して[次へ]をクリックします。
- インストール先を確認して[次へ]をクリックします。
- スタートメニューに作成するショートカットの設定を確認して[次へ]をクリックします。
- 追加のタスクを設定して[次へ]をクリックします。
- インストールの準備ができました。[インストール]をクリックしてインストールを開始します。
- インストールが完了しました。[完了]をクリックしてセットアップウィザードを閉じます。
基本的な使い方
1.基本的な使い方
Keystroke Visualizer を起動すると、押されたキーの情報がスクリーンに表示されます。
- ドラッグして表示位置を変更できます。
- トレイアイコンの右クリックメニューから、設定などを行うことができます。
- 「設定」を選択すると、表示(サイズや色など)をカスタマイズできます。

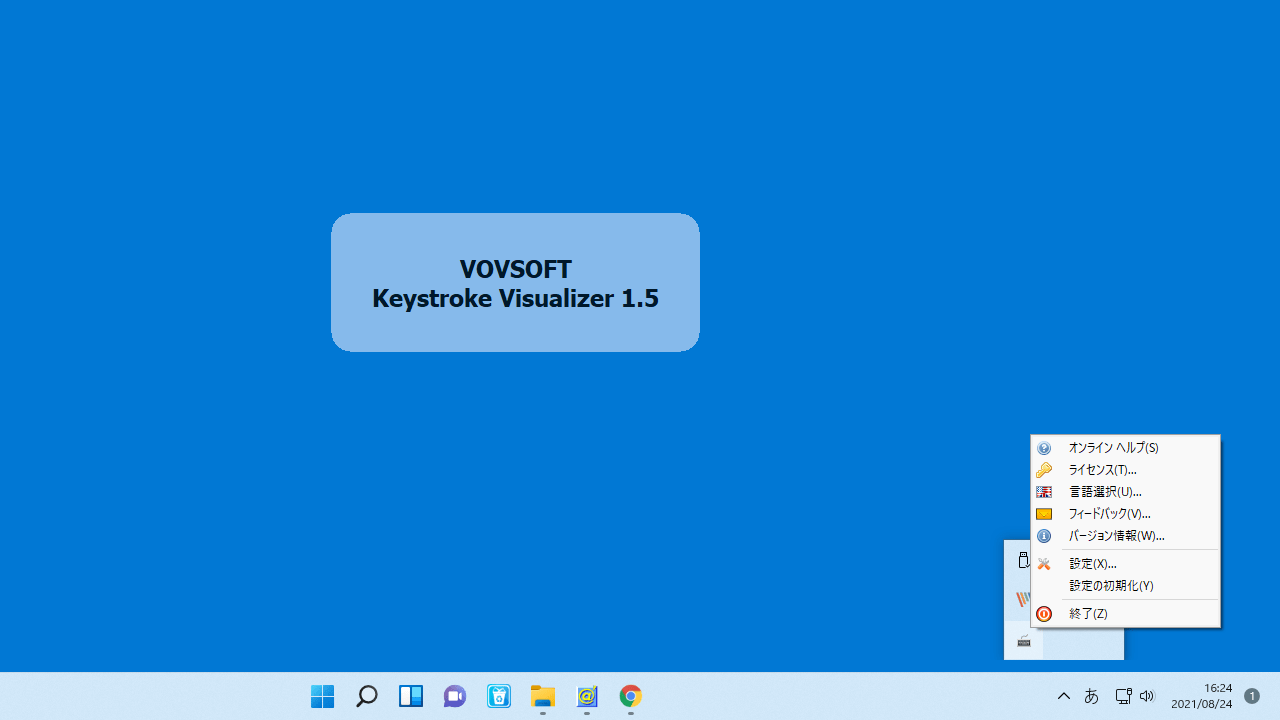
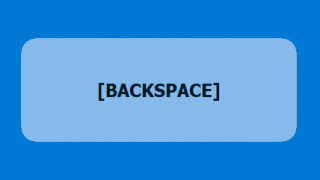
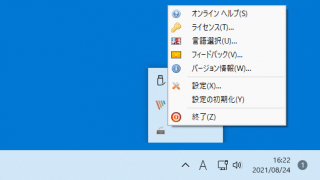
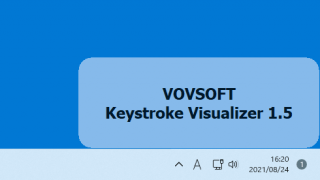
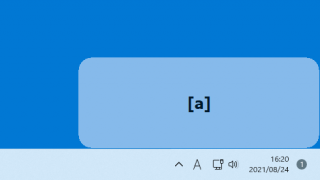
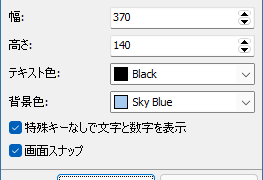
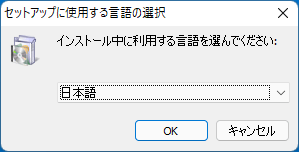
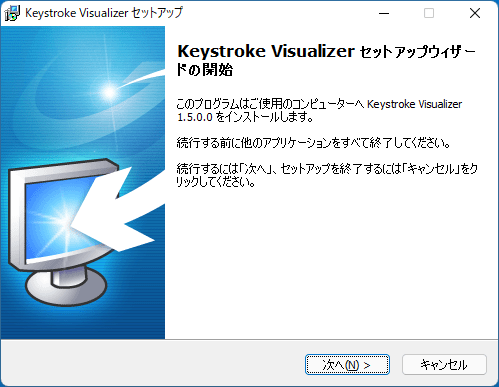
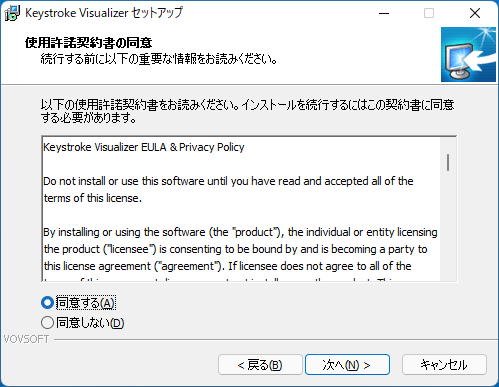
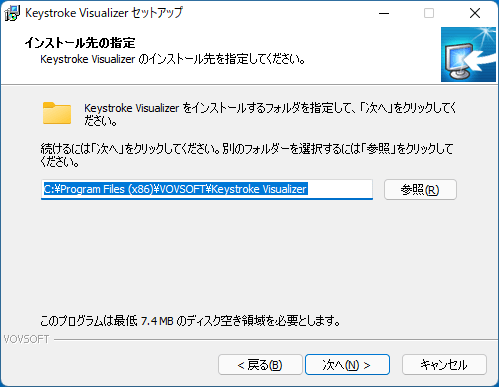
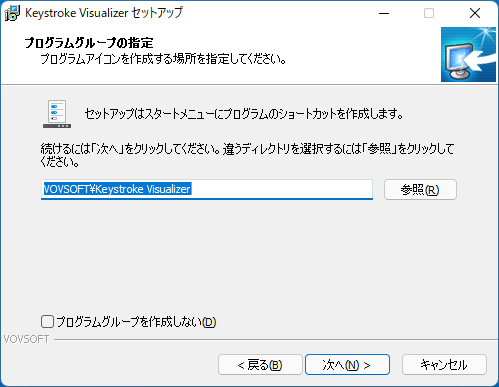
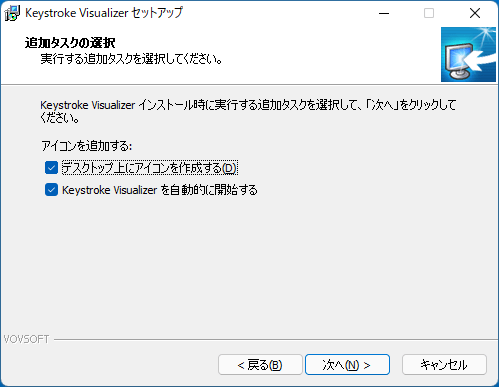
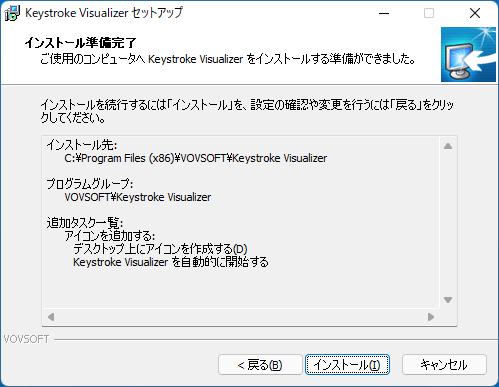
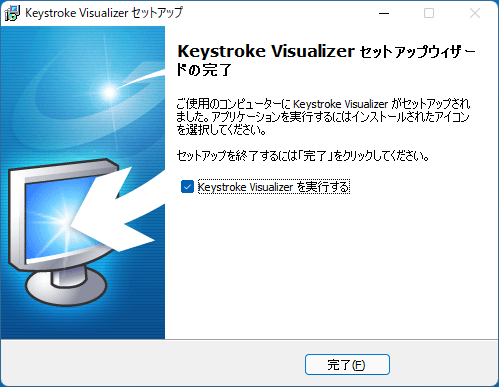
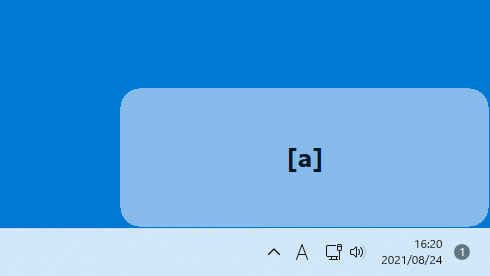
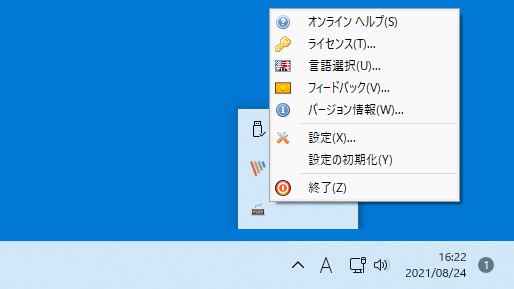
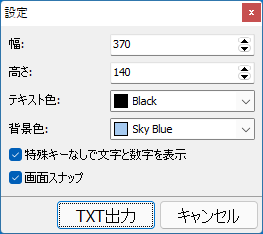
Keystroke Visualizer は、どなたでも無料で使用できます。