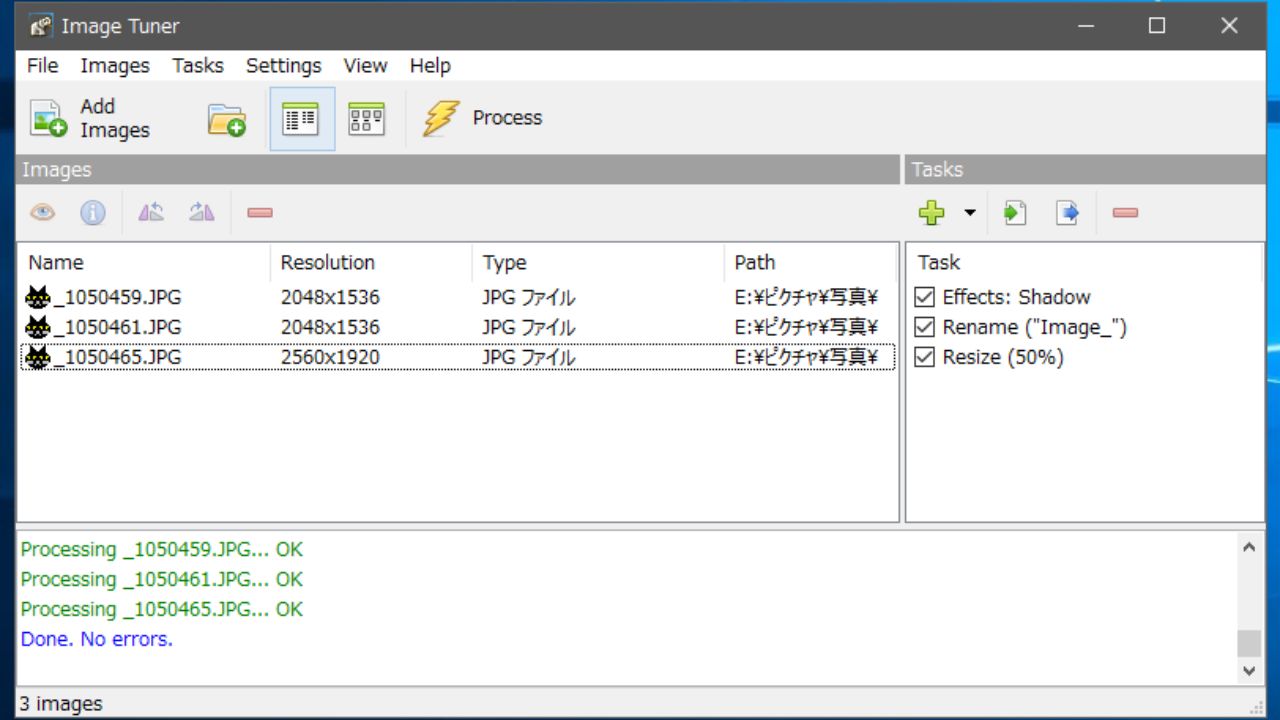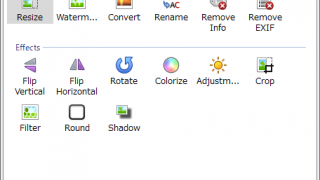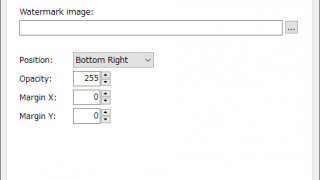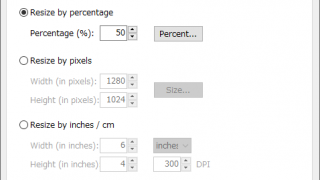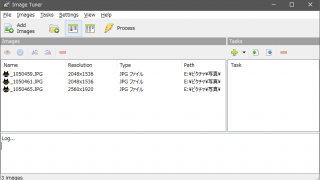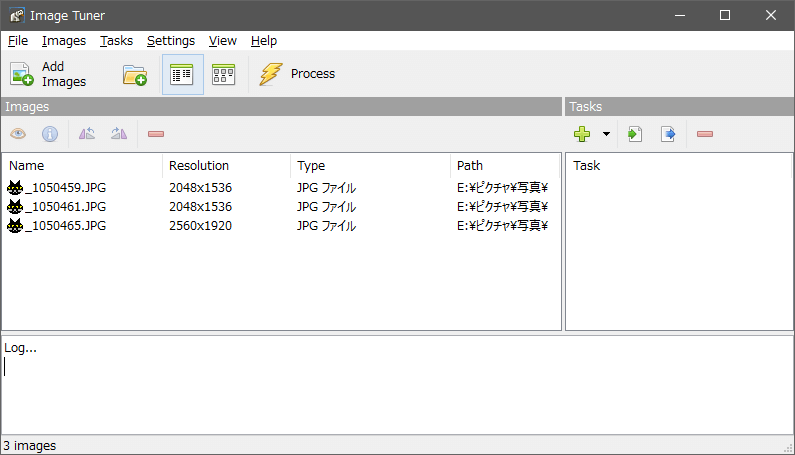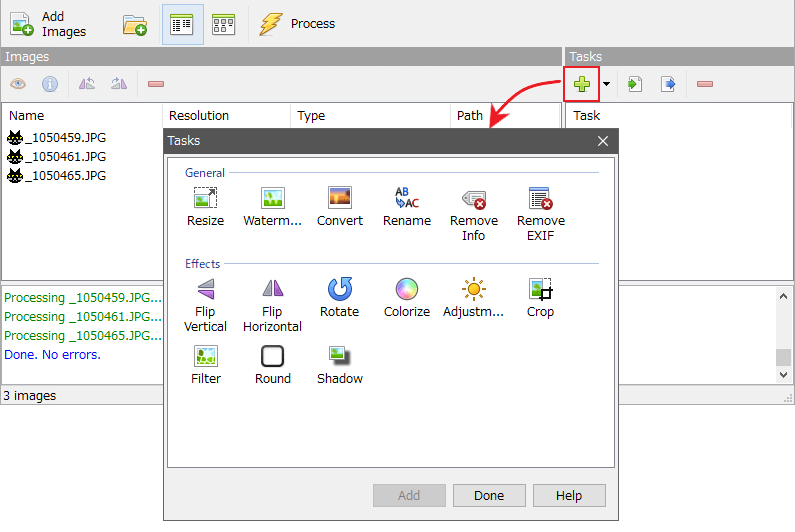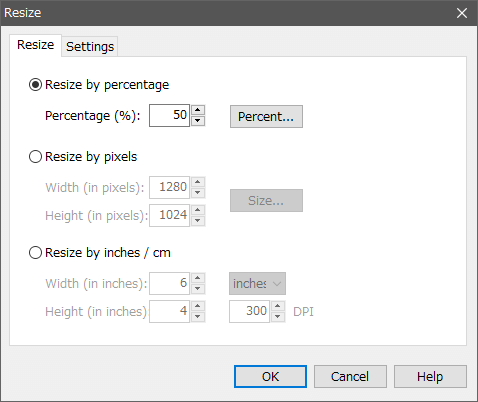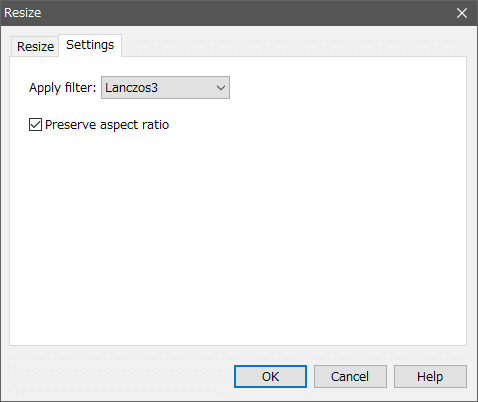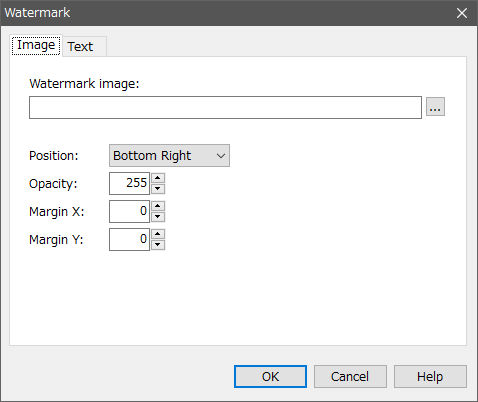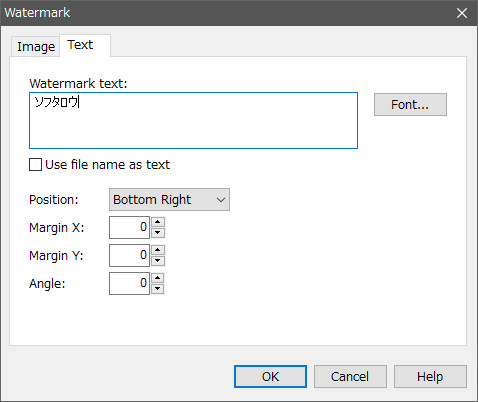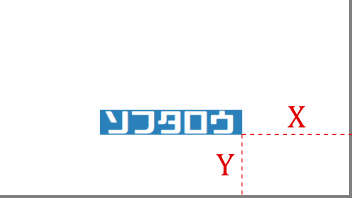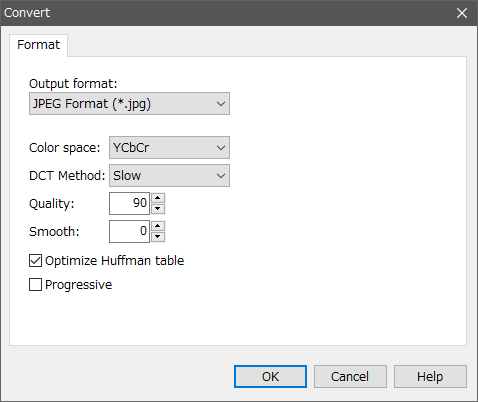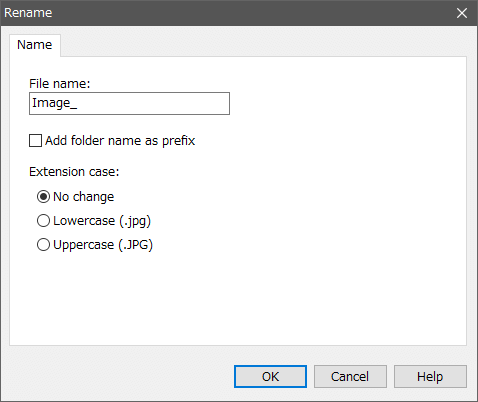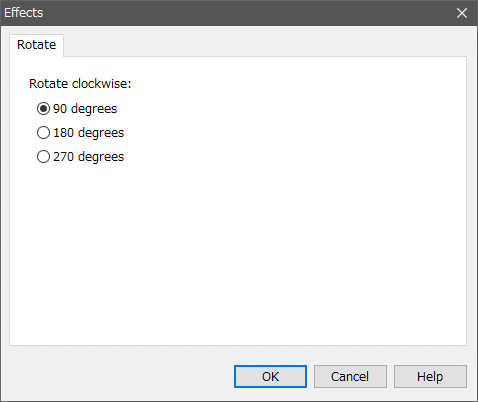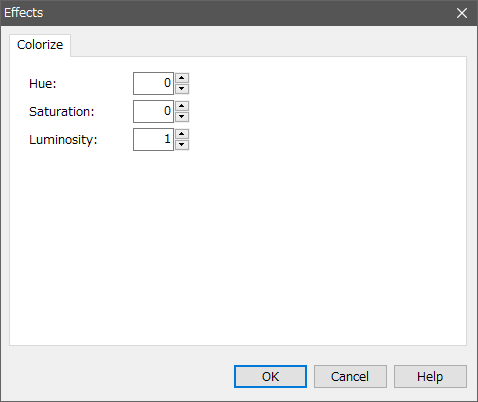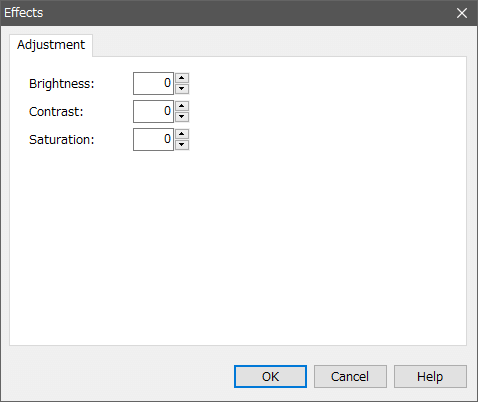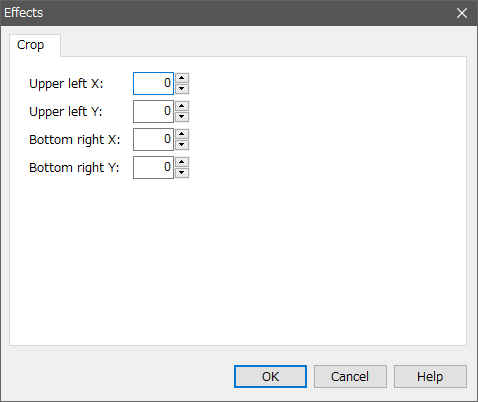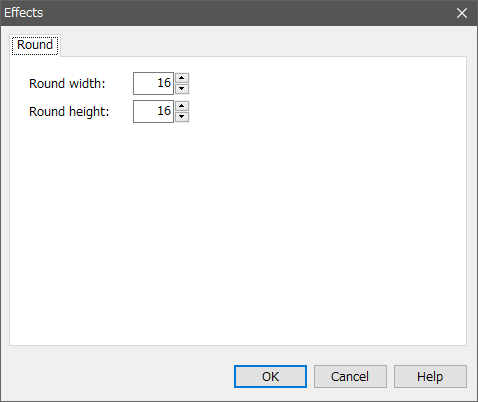リサイズやウォーターマークの追加などができる一括画像処理ツール
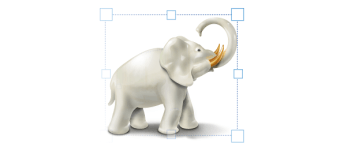
画像のサイズ変更、変換、リネーム、ウォーターマークの追加、カラー調整、エフェクトの追加、反転などができる一括画像処理ツール。シンプルな操作で複数の画像を簡単に一括処理することができます。
Image Tuner の概要
Image Tuner は、使いやすいインターフェースを備えた無料の画像リサイズ、リネーム、変換、ウォーターマーク追加ツールです。高速な画像処理エンジンを使用して、よく利用される一般的な画像処理のタスクを実行し、単体のファイルやフォルダ全体の画像ファイルをすばやく簡単に処理できます。
Image Tuner の機能
Image Tuner を使うと、以下の画像処理を行なうことができます。
| サイズ変更 | ウォーターマーク追加 | 形式変換 |
| リネーム | EXIF 情報削除 | 反転 |
| 回転 | カラー調整 | 切り抜き |
| フィルタ追加 | 角を丸く | 影を追加 |
複数のタスクを追加して一括処理することが可能です。
簡単な操作で画像処理を行えます
Image Tuner は日本語に対応していませんが、シンプルな操作ですべての機能を簡単に使えるように設計されているので作業をスムースに実行できます。
使い方は難しくなく、処理したい画像を入力して行うタスクを選ぶだけで実行できます。上級者向けの難しい設定も用意されていますが、不明な場合はデフォルト設定のままで問題ありません。
ウォーターマーク(透かし)の追加
ウォーターマークは、画像に著作者などの情報を追加して、Web にアップロードした画像が第三者に無断で利用されないようにするためなどに役に立つ機能です。
Image Tuner では、透明度と位置を指定して、画像に好みの画像またはテキストの透かしを追加できます。
画像の変換とリサイズ
画像のリサイズは、パーセントやピクセルまたはセンチメートルのサイズを指定して画像のサイズを変更できます。詳しいユーザー向けに画像のリサイズフィルタ(Lanczos3 など)を変更できる設定もあります。
画像の変換機能では、画像を JPG / PNG / BMP / GIF / TIFF 画像フォーマットに変換できます。
そのほかの機能
リネーム機能を使うと、「画像1.jpg、画像2.jpg、画像3.jpg」というように画像の名前を指定して連続した番号を付けることができます。そのほかに、画像の反転(上下左右)や回転(時計回り)をしたり、明るさやコントラスト、彩度などのカラー調整をしたり、画像が浮き上がって見えるように影を追加することもできます。
シンプルで使いやすい画像処理ツール
Image Tunerはシンプルで軽快に動作する画像処理ツールです。決して多機能な画像処理ツールではありませんが、画像のサイズ変更やウォーターマークの追加などの特定の作業を行いたいユーザーにとってはとても役に立つでしょう。
機能
- 複数の画像を一括処理
- 複数のタスクの同時処理
- サイズ変更、名前変更、形式変換
- ウォーターマーク(透かし)追加
- 回転、反転、切り抜き
- EXIF 情報の削除
- カラー調整、フィルタ、影の追加
仕様
使い方
インストール
- インストーラの EXE ファイルを実行するとセットアップウィザードが開始します。[Next]をクリックして進みます。
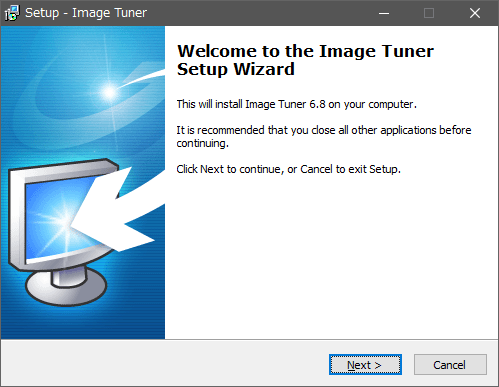
- 使用許諾契約書が表示されます。「I accept the agreement」を選択して[Next]をクリックします。
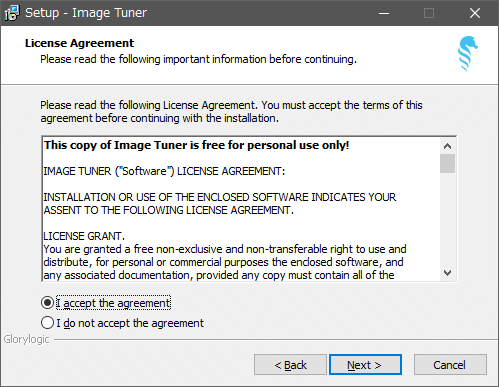
- インストール先の指定です。変更しない場合はこのまま[Next]をクリック。
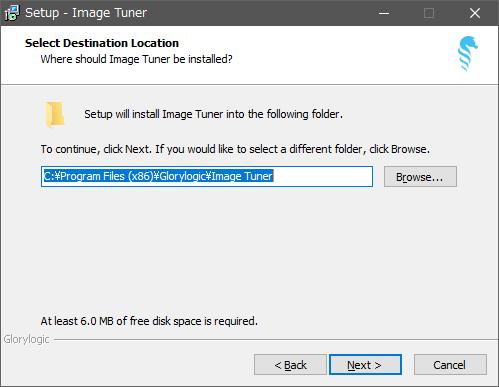
- スタートメニューに作成するフォルダの設定です。変更しない場合はこのまま[Next]をクリック。
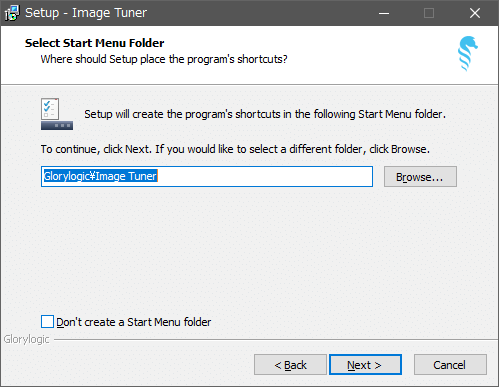
- 作成するアイコンを選択して[Next]をクリック。
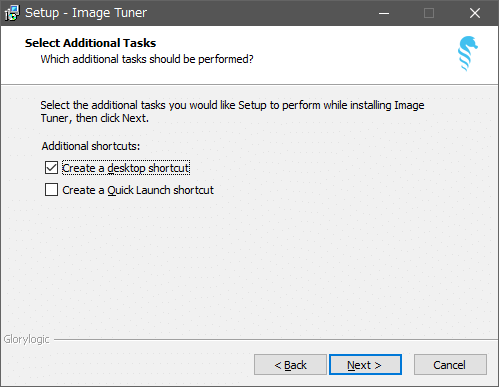
- インストールの準備ができました。[Install]をクリックするとインストールを開始します。
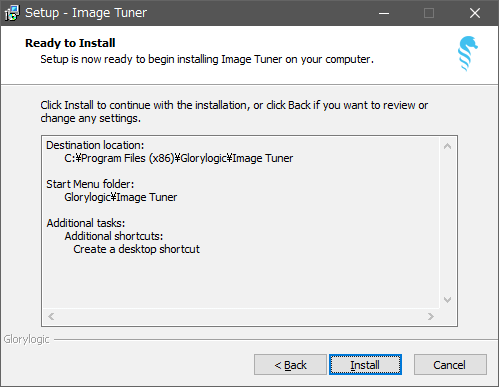
- インストールが完了しました。[Finish]ボタンをクリックしてセットアップウィザードを閉じます。
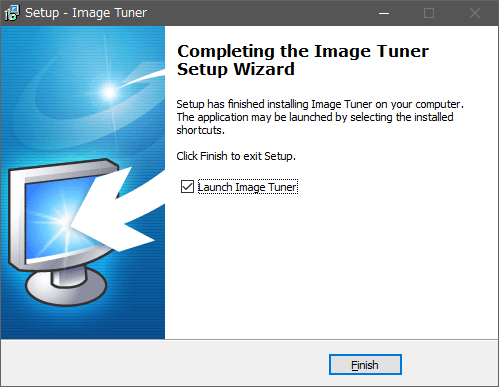
基本的な使い方
1.画像を入力する
- 画像ファイルまたはフォルダをウィンドウ上にドラッグ&ドロップするか、[Add Images]ボタンをクリックして、変更したい画像をリストに入力します。
- フォルダのボタンをクリックするとフォルダを入力できます。
2.タスクを選択~処理を開始する
- [+]ボタン(タスクの追加)をクリックしてタスクの画面を開き、行なうタスクを選択します。
- [Add]ボタンを押してタスクを追加します(設定が必要なものは設定画面が表示されるので設定します。タスクが追加されると右側のタスクのリストに表示されます)。
- タスクの追加が完了したら[Done]ボタンを押します。
- [Process]ボタンを押して出力ディレクトリを選択すると処理が開始します。
3.インターフェース
- 各ボタン類の説明です。
タスクの説明と設定(基本)
1.リサイズ(Resize)
「Risize」では、パーセンテージ、ピクセル、インチ/センチメートルで画像のサイズを変更できます
- 「Risize」タブでは、サイズの縮小・拡大方法を指定します。
・Resize by pixels:ピクセルで指定、width(幅)/Height(高さ)
・Resize by inches /cm:インチまたはセンチメートルで指定
- 「Settings」ではリサイズに使用するフィルタの選択ができます。ほとんどの場合デフォルトのままで問題ないですが、よりきれいにリサイズしたい場合はフィルタを変更すると良いでしょう。
・Preserve aspect ratio:アスペクト比を保持する
2.ウォーターマーク(Watermark)
「Watermark」では、画像に画像やテキストなどの透かしを追加することができます。
- 画像を追加する場合は[Image]タブで設定します。
・Position:追加する位置を選択
・Opacity:不透明度の設定(255:不透明、127:半透明)
・Margin X:横方向の余白サイズ
・Margin Y :縦方向の余白サイズ
- テキストを追加する場合は[Text]タブで設定します。
2-1.例
- 例えば、位置を「Bottom Right(右下)」に設定した場合、X と Y は下の画像の余白の長さになります。
3.変換(Convert)
画像をほかの画像形式に変換する場合は「Convert」のタスクを使用します。
- 「Format」タブで出力画像形式や画像品質を設定します。Output format 以外の細かい設定が分からない場合はデフォルトのままで問題ないです。
4.リネーム(Rename)
- 「Name」タブでファイル名を指定します。
・Add folder name as prefix:ファイル名の先頭にフォルダ名を付ける
・Extension case:拡張子の設定
─ Lowercase:小文字にする
─ Uppercase:大文字にする
5.Remove Info
6.Remove EXIF
タスクの説明と設定(エフェクト)
1.Flip Vertical
2.Flip Horizontal
3.回転(Rotate)
「Rotate」タスクでは、角度を指定して画像を時計回りに回転できます。
4.Colorize
「Colorize」では、色相・彩度・明度(HSL 色空間)の調整ができます。数字が大きいとその設定が強くなります。
5.Adjustment
「Adjustment」では、明るさ(Brightness)、コントラスト(Contrast)、彩度(Saturation)を調整できます。数字が大きいとその設定が強くなります。
6.切り抜き(Crop)
「Crop」タスクでは、画像を切り抜く(周りを切り取る)ことができます。
7.Filter
「Filter」タスクでは、画像にあらゆるフィルタを追加することができます。
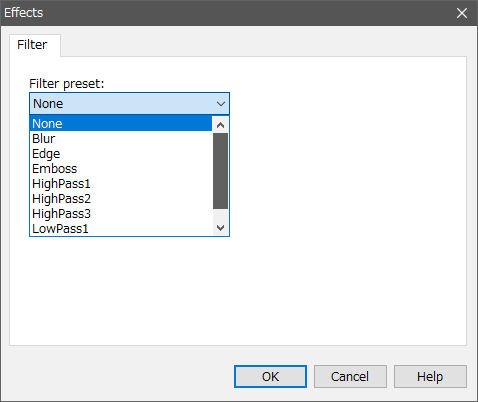
8.Round
「Round」タスクを追加すると画像の角を丸くすることができます。数字は丸くする大きさです。
9.Shaddow
「Shaddow」タスクを追加すると、画像に影を追加します。