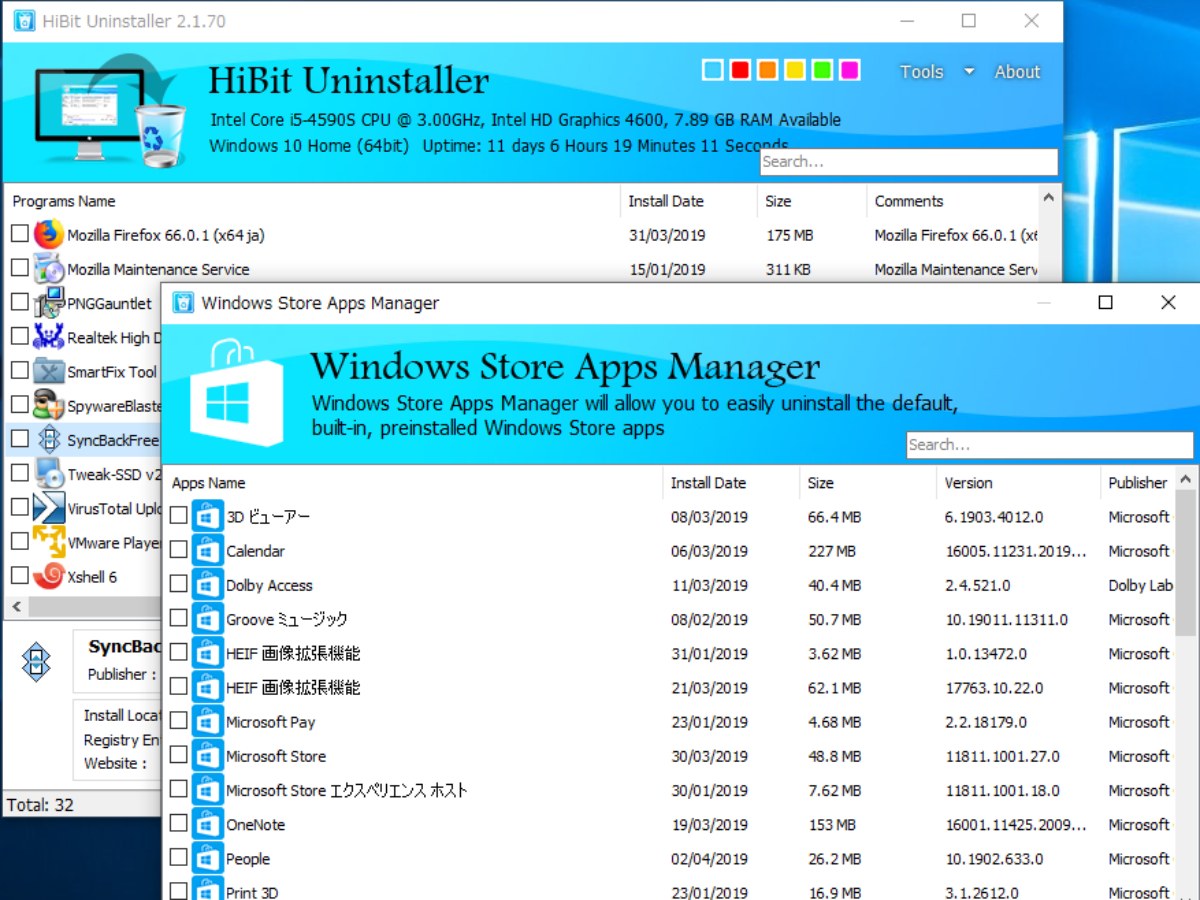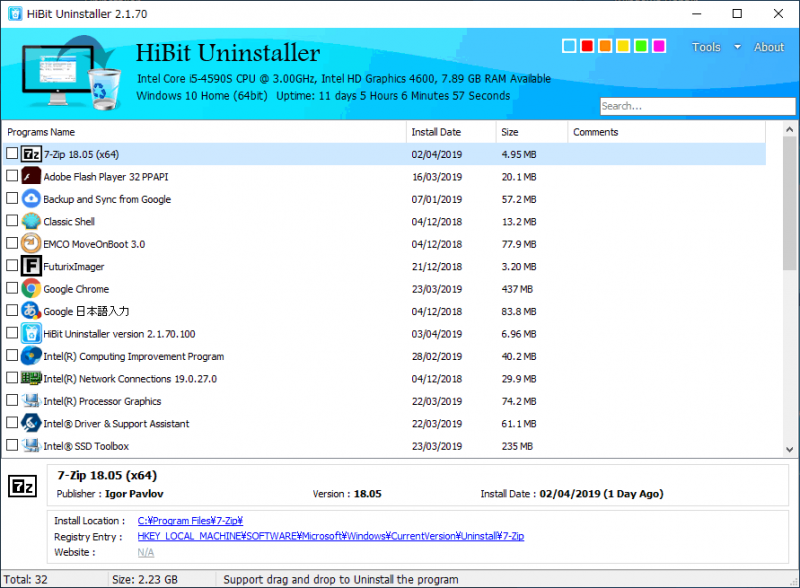プログラムの完全削除の機能を持ったディスククリーンアップツール
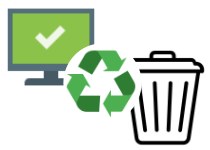
Windows にインストールされているプログラムを完全にアンイストールするソフト。アンインストールできない頑固なプログラムを強制削除したり、通常のアンイストール後に残るファイルやレジストリをきれいに除去します。Windows アプリやブラウザの拡張機能のアンイストールも可能で、システムのクリーンアップやシステムを管理する豊富なツールも利用できます。
HiBit Uninstaller の概要
HiBit Uninstaller は、プログラムを完全にアンイストールし、アンイストールの問題を解決するアンインストーラです。複数のプログラムのバッチアンイストールの実行のほか、プログラムの強制削除、エントリの削除、強制アンインストールなど、アンイストールに関するすべてのオプション機能があります。
HiBit Uninstaller でアンイストールできるもの
HiBit Uninstaller では、Windows にインストールされている『通常のプログラム』のほか、『Windows アプリ(ストアアプリ)』と『ブラウザの拡張機能』を一覧表示し、それぞれをアンイストールすることができます。一覧表示のリストでは、プログラムのインストール日やファイルサイズを確認できるほか、インストールされているフォルダやレジストリの場所を開いたり、プログラムを Google で検索したり、一覧のリストを HTML や TEXT ファイルに保存できます。
アンインストールと残り物の削除を自動化
HiBit Uninstaller でアンイストールを行うと、通常のアンイストールを行ったあとに、プログラムが残したファイルやレジストリがないかスキャンします。残り物が検出された場合はそれらを確認してきれいに削除することができます。通常のアンイストールのアンインストーラウィザードの操作が面倒な場合は、ウィザードを表示せずにその操作を自動化できます(※ 可能な場合)。また、残り物の削除も自動化できるので、プログラムのアンイストール作業を楽に遂行できます。
強制削除と強制アンインストール
HiBit Uninstaller の『強制削除(Force Removal』は、通常の方法でアンイストールできないプログラムを削除・アンイストールする機能です。アンインストーラが壊れていたり存在しなくて通常のアンイストールができない場合にプログラムをアンインストールできます。
ほかに『強制アンインストール(Force Uninstall)』という機能もあります、こちらは HiBit Uninstaller のプログラムのリストに表示されないプログラムのファイルまたはフォルダを参照してプログラムを強制的にアンインストールする機能できます。強制削除と強制アンインストールで削除されたレジストリは自動的にバックアップされるので、あとで不具合があった場合にもとに戻すことができます。
ブラウザの拡張機能の一覧表示とアンインストール
ほかには、Mozilla Firefox と Google Chrome・Microsoft Edge・Internet Explorer ブラウザにインストールされている拡張機能(アドオン、ツールバー)を一覧表示し、アンインストールすることができます。拡張機能のバージョンと説明を見たり、インストール先のファイルの場所やレジストリを開くこともできるので、不審な拡張機能を探して削除する場合にも便利です。
レジストリ・ジャンクファイル・空フォルダ・ショートカットのクリーンアップ
HiBit Uninstaller では、ジャンクファイルやレジストリ、空のフォルダ、無効なショートカットを削除するクリーンアップツールも利用できます。『ジャンクファイルクリーナ』は Windows とブラウザ、ドライブ上の不要ファイルをスキャンして一掃します。
『レジストリクリーナ』はシステムの不要なレジストリをスキャンして削除します。『空のフォルダ(Enpty Folder Cleaner)』は、プログラムのアンインストール後に残る中身の無い空フォルダなど、ドライブ上の空フォルダをスキャンして検出し削除できます。『Shortcuts Fixer(ショートカット修復)』の機能は、リンク先が存在しない無効なショートカットや、最近使ったファイルのショートカットファイル(.lnk)をスキャンしてクリーンアップできます。
豊富なシステムツール
さらに HiBit Uninstaller では、実行中のプロセスを一覧表示し管理ができる『プロセスマネージャ』、Windows スタートアップ時に起動されるプログラムの一覧の管理(無効化・削除・追加)ができる『スタートアップマネージャ』、Windows のサービスの管理(起動・停止・追加)ができる『サービスマネージャ』、タスクスケジューラのスケジュールを管理(削除・作成)する『タスクスケジューラの管理』、右クリックのメニューの削除や追加ができる『コンテキストメニューマネージャ』、システム復元ポイントの一覧表示と管理(削除・作成)ができる『システムレストアマネージャ』が利用できます。
総合的なディスククリーンアップツール
HiBit Uninstaller は、プログラムをきれいにアンインストールするだけでなく、そのほかの PC 上にある余分なファイルやフォルダ、レジストリ、ショートカットなどを一括して削除することができるので、包括的なクリーンアップツールとして利用できます。特に、アンインストールを楽に行い、ドライブ上の不要ファイルを定期的削除したいきれい好きな人にとっては評価が高いソフトウェアになるでしょう。
機能
:アンイストールの機能
- プログラムの一覧表示とアンインストール
- Windows アプリのアンインストール
- アンインストール後に残っているファイルやレジストリを削除
- 強制削除
- 強制アンインストール
- エントリの削除
- 削除するレジストリやファイルを自動バックアップ&復元
- リストを HTML・Text ファイルに保存
- コンテキストメニューからアンイストール
- ブラウザの拡張機能の一覧表示とアンイストール
:クリーンアップツール
- レジストリクリーナ
- ジャンクファイルクリーナ
- 空のフォルダを検索・削除
- ショートカットの修復
- ファイルシュレッダ(ファイルを完全削除)
:システムツール
- プロセスの管理
- スタートアップの管理
- サービスの管理
- タスクスケジューラの管理
- コンテキストメニューの管理
- システム復元ポイントの管理
仕様
ダウンロード
使い方
インストール
:インストーラ版
- インストーラを実行するとセットアップウィザードが起動します。インストール先のフォルダを確認または変更して[Next]ボタンをクリックしてください。
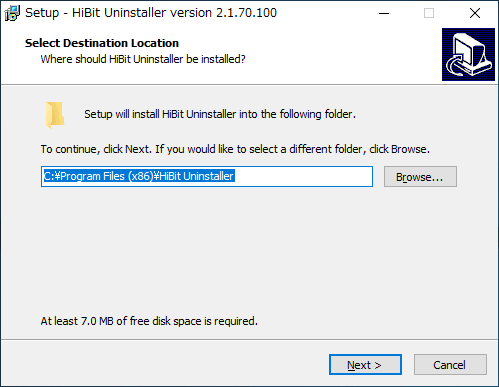
- デスクトップショートカットの作成画面です。作成しない場合はチェックを外して[Next]をクリック。
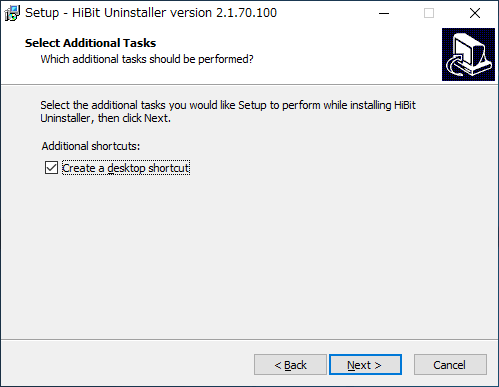
- インストールの準備ができました。[Install]をクリックするとインストールを開始します。
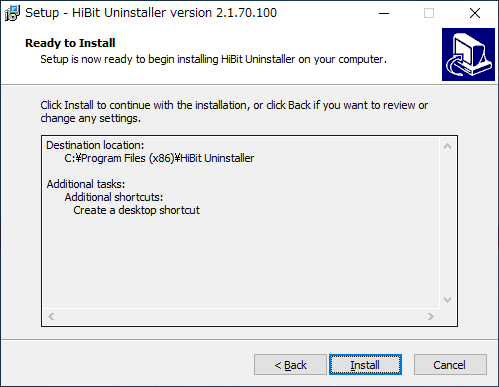
- 更新履歴の情報が表示されます。[Next]をクリックして進みます。

- インストールが完了しました。[Finish]ボタンをクリックしてウィザードを終了します。
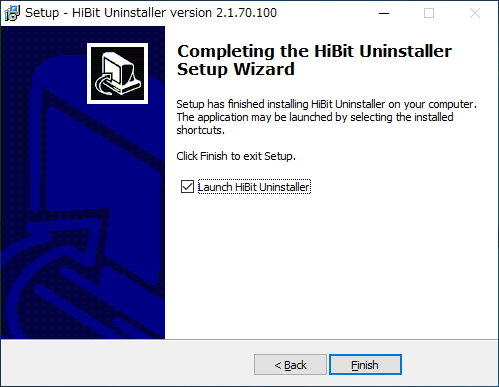
:ポータブル版
- Zip ファイルを解凍し、「HiBitUninstaller-Portable.exe」ファイルを実行してください。

ポータブル版(HiBit Uninstaller)
インストールされているプログラムの確認
:メイン画面
HiBit Uninstaller を起動すると、コンピュータにインストールされているアプリケーションがリスト表示されます。この画面にはインストール済みのサードパーティのアプリケーションが主に表示され、アンインストールを行うことができます。
- プログラムの一覧が表示され、「プログラム名」と「インストール日」「ファイルサイズ」のデータを確認できます。下段では、「発行元」および「ウェブサイト」、「バージョン」「インストール場所」の詳細情報を確認できます。
- 検索フィールドに文字列を入力してプログラムを検索できます。
- メニューの「Tools」からほかの機能にアクセスできます。横のカラーパレットで色を変更できます。
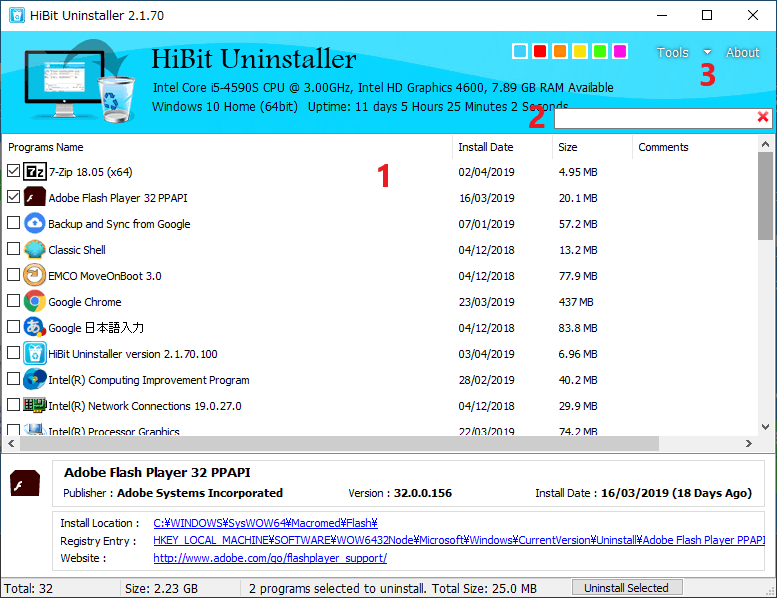
メイン画面(HiBit Uninstaller)
・Program Name:プログラム名
・Install Date:インストールした日
・Size:ファイルサイズ
・Comments:プログラムの説明
・Publisher:ベンダー、発行元
・Version:バージョン
・Install Location:インストールされている場所
・Registry Entry:アンインストール情報が保存されているレジストリの場所
・Website:発行元のウェブサイト
:Tools メニュー
- メニューの「Tools」から、そのほかのプログラムや、いろいろなシステムツールにアクセスできます。
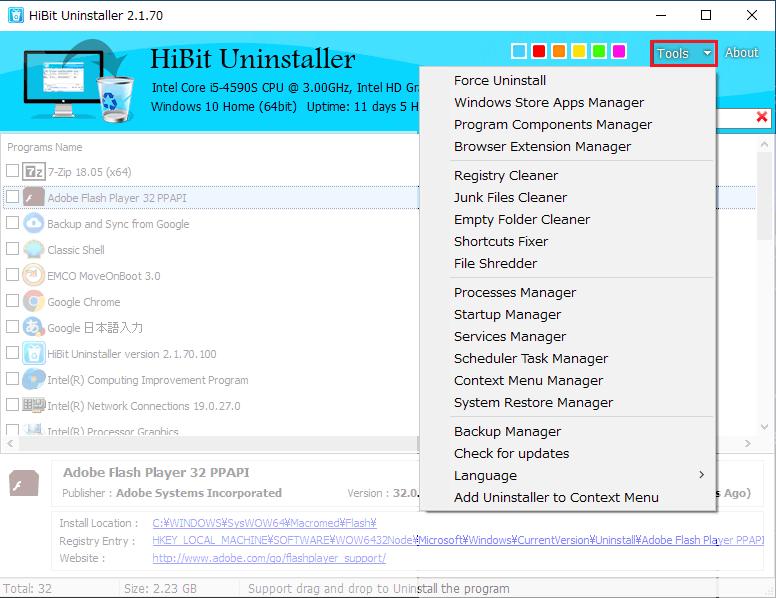
Tools メニュー(HiBit Uninstaller)
:Windows アプリを表示
- 「Tools」メニューの「Windows Store Apps Manager」を選択すると、インストールされている Windows アプリの一覧が表示されます。こちらもアンインストール可能です。

インストール済みの Windows アプリの一覧(HiBit Uninstaller)
:プログラムコンポーネントを表示
- 「Tools」メニューの「Program Components Manager」では、メイン画面に表示されないそのほかの(ランタイムやドライバなどの)プログラムの一覧が表示されます。こちらもアンインストール可能です。
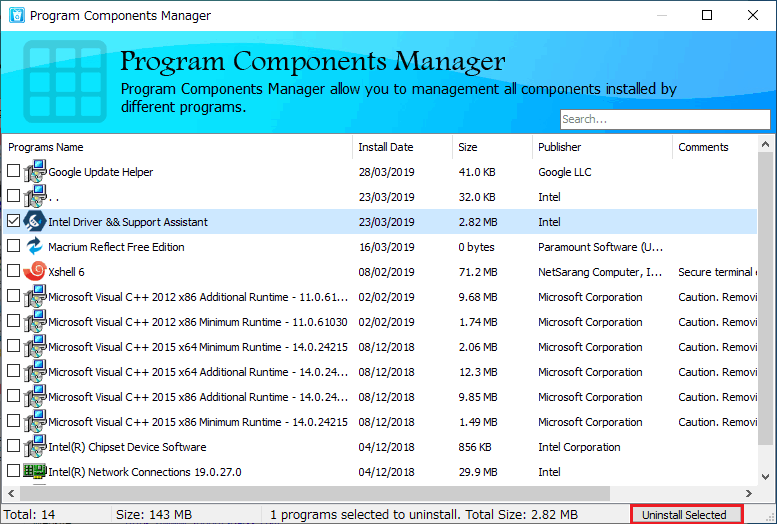
インストール済みのプログラムコンポーネントの一覧(HiBit Uninstaller)
:ブラウザの拡張機能(アドオン、プラグイン)を表示
- 「Tools」メニューの「Broeser Extension Manager」を選択すると、各ブラウザにインストールされている拡張機能の一覧が表示されます。こちらもアンインストールできます。
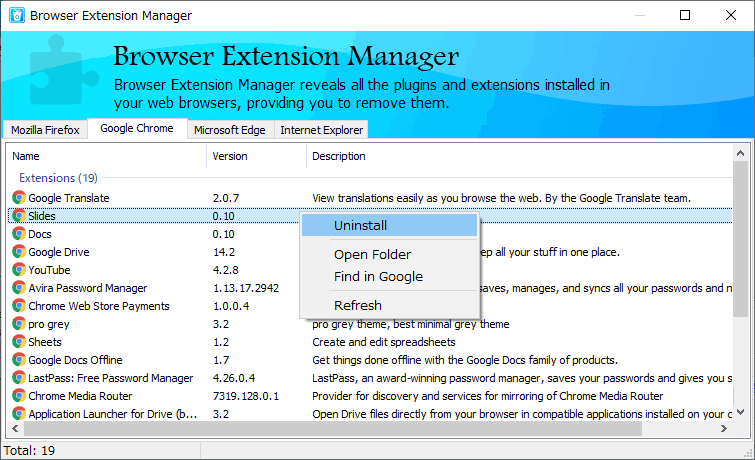
インストール済みのブラウザの拡張機能の一覧表示(HiBit Uninstaller)
プログラムのアンインストール
:アンインストール
「アンインストール」は、アンインストールしたいプログラムを選択して、右クリックの「Uninstall」から、またはアンインストールしたいプログラムにチェックを入れて、下の「Uninstall Selected」ボタンからアンインストールを開始できます。
- 「右クリック」メニュー
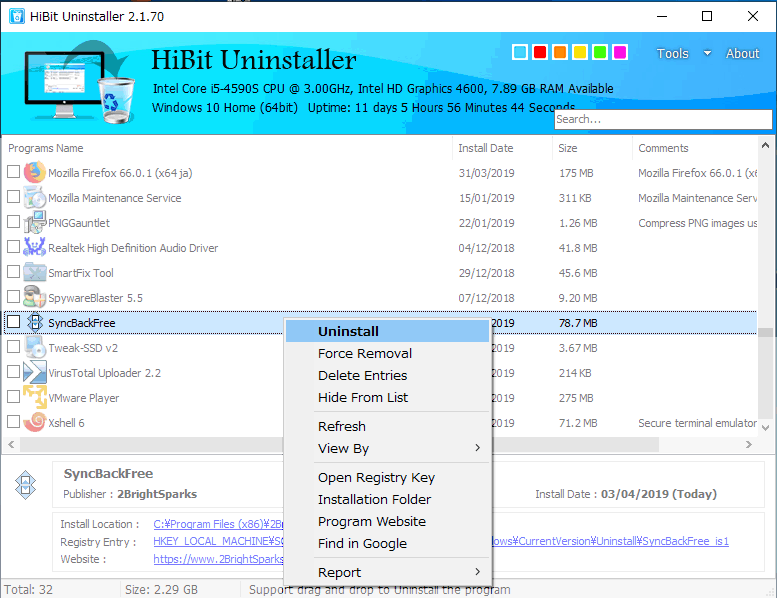
アンインストールの開始(HiBit Uninstaller)
・Uninstall:アンインストールを開始
・Force Removal:強制削除
・Delete Entries:エントリを削除
・Hide From List:リストから隠す
・Refresh:リストを再取得する
・Open Regstry Key:レジストリの場所を開く
・Installation Folder:インストール場所を開く
・Program Website:ウェブサイトを開く
・Find in Google:グーグルで検索する
・Report:リストを HTML または TXTファイルに保存
- 「Uninstall Selected」ボタン
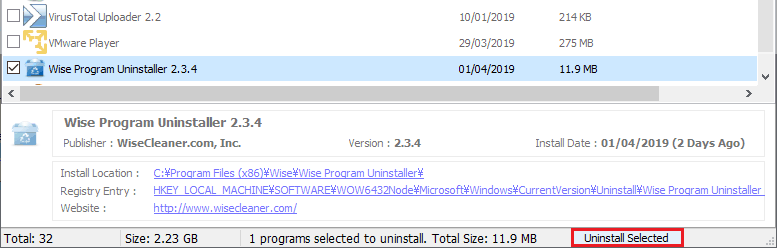
アンインストールの開始(HiBit Uninstaller)
:アンインストールの開始
- アンインストールを開始すると「Uninstall」画面が開きます。[Start]ボタンをクリックするとアンインストールを実行します。
- アンインストールするプログラムのウィザードが起動した場合は、手順に従ってアンインストール操作をしてください。
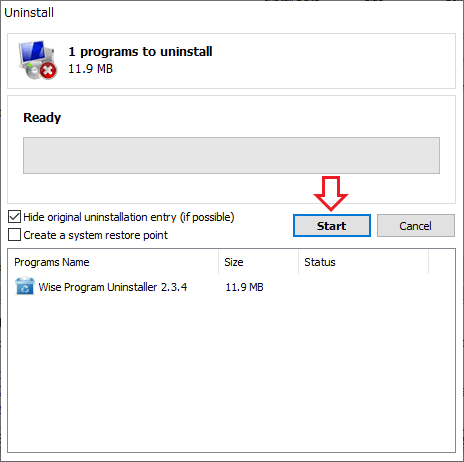
アンインストールを実行(HiBit Uninstaller)
・Create system restore point:システム復元ポイントを作成する
- 通常のアンインストールが完了すると次の画面になります。[Scan]ボタンを押すと、アンインストール後に残されたファイルやフォルダ、レジストリがないかどうかスキャンされます。
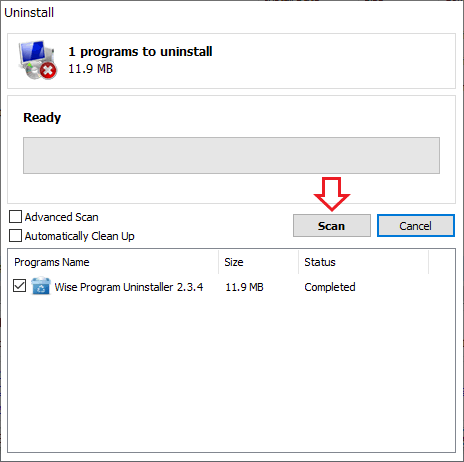
残っているファイルをスキャン(HiBit Uninstaller)
・Automatically Cleanup:スキャン完了後に検出されたファイル類を確認せず、自動的に削除します
- 残されたファイルやレジストリがある場合は、スキャン完了後に表示されます。[Finish]ボタンをクリックするとチェックされているアイテムが削除されます。
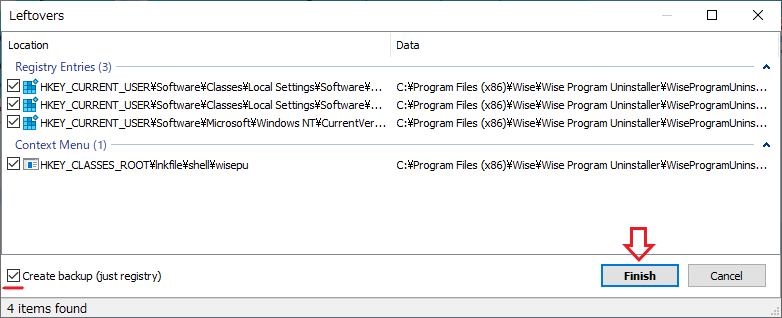
アンインストール後に残ったファイルの確認と削除(HiBit Uninstaller)
:バックアップの管理(復元・削除)
- 「Tools」メニューの「Backup Manager」をクリックすると、作成したバックアップの復元や削除ができます。
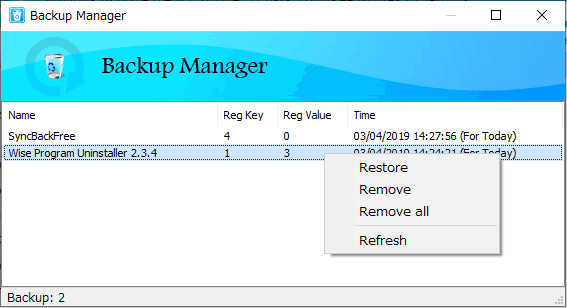
バックアップの管理(HiBit Uninstaller)
強制削除・強制アンインストール
:Force Removal(強制削除)
「Force Removal(強制削除)」は、アンインストールできないアプリケーションを強制的にアンインストールする方法です。通常の方法でアンインストールできない場合に使用します。
- 削除したいアプリケーションの右クリックから「Force Removal」を選択すると強制削除が始まります。
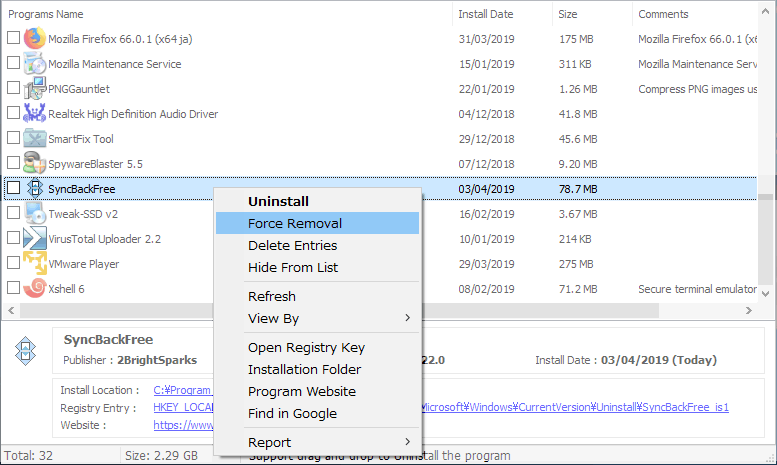
強制削除(HiBit Uninstaller)
・Uninstall:アンインストールを開始
・Force Removal:強制削除
・Delete Entries:エントリを削除
・Hide From List:リストから隠す
・Refresh:リストを再取得する
・Open Regstry Key:レジストリの場所を開く
・Installation Folder:インストール場所を開く
・Program Website:ウェブサイトを開く
・Find in Google:グーグルで検索する
・Report:リストを HTML または TXTファイルに保存
- Uninstall 画面が開きます。[Scan]ボタンをクリックして、プログラムのファイルやレジストリをスキャンします。
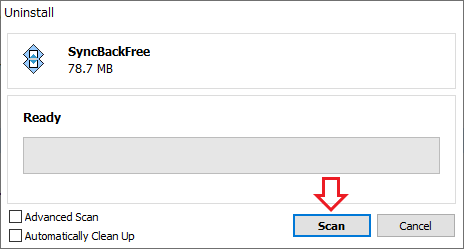
プログラムのファイルをスキャン(HiBit Uninstaller)
・Automatically Cleanup:スキャン完了後に検出されたファイル類を確認せず、自動的に削除します
- スキャンが完了すると、プログラムのファイルやレジストリが表示されます。[Finish]ボタンをクリックするとチェックされているアイテムが削除されます。
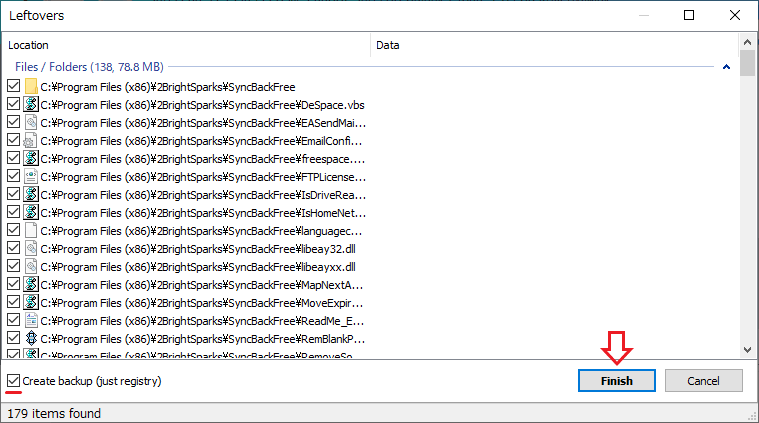
プログラムのファイルを削除(HiBit Uninstaller)
:Delete Entries(エントリの削除)
「Delete Entries(エントリの削除)」は、登録されているプログラムのレジストリを削除する機能です。アプリケーションをアンインストールしても、コントロールパネルにそのアプリケーションが表示されたまま残っている場合などに、そのエントリを削除します。
- 削除したいアプリケーションの右クリックから「Delete Entries」を選択すると、「このエントリを削除してもよろしいですか?」というダイアログが開きます。[Yes]ボタンをクリックするとプログラムのエントリが削除されます。
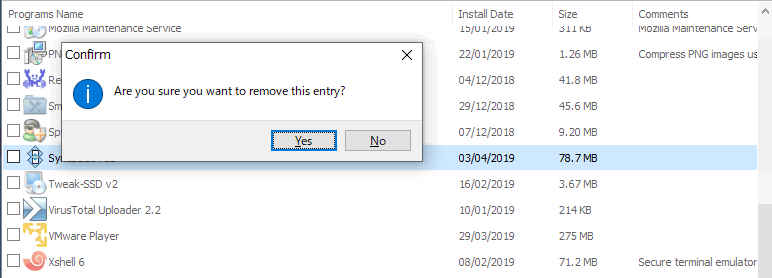
プログラムのエントリを削除(HiBit Uninstaller)
:Hide From List(プログラムを非表示にする)
「Hide From List」は、特定のプログラムを一覧のリストから隠す機能です。HiBit Uninstaller のメイン画面のリストのほか Windows の設定やコントロールパネルにも表示されなくなります。
- 隠したいプログラムを右クリックし、「Hide From List」を選択するとプログラムは非表示になります。
- 「You can use “Program Components Manager” in tools menu to restore it:プログラムコンポーネントマネージャから復元できます」というメッセージが表示されるので、[OK]を押して閉じましょう。
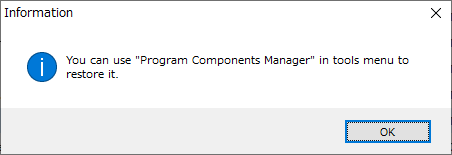
プログラムを非表示(HiBit Uninstaller)
- 非表示になったプログラムは「Program Components Manager」に移動します。「Tools」メニューの「Program Components Manager」を開き、プログラムの右クリックから「Show in Main List」を選択するとメイン画面に表示されます。
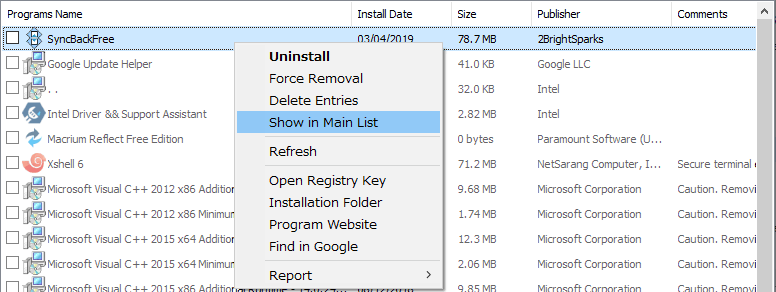
非表示になったプログラムを復元(HiBit Uninstaller)
:Force uninstall(強制アンインストール)
「Force uninstall(強制アンインストール)」は、通常ではアンインストールできないプログラムをアンインストールし、残っているファイルを削除する機能です。リストに表示されないプログラムを強制的にアンインストールしたい場合に適しています。
- 「Tools」メニューから「Force uninstall」を開きます。
- アンインストールしたいプログラムのファイルまたはフォルダを画面上にドラッグ&ドロップするか、「Browse for file」または「Browse for folder」からファイルまたはフォルダを選択します。
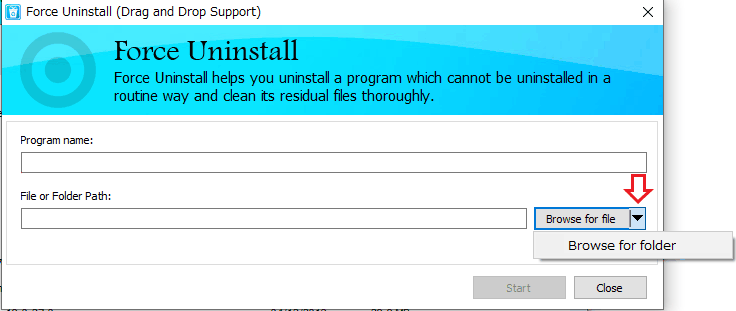
強制アンインストール(HiBit Uninstaller)
- Program name(プログラム名)が自動で入力されない場合はプログラム名を入力してください。[Start]をクリックすると強制アンインストールを開始します。
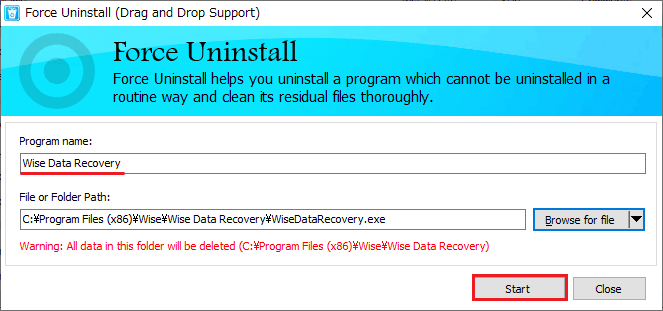
強制アンインストールの開始(HiBit Uninstaller)
- プログラムオリジナルのアンインストーラーが見つかった場合は以下のダイアログが表示されます。
- [Yes]をクリックするとオリジナルのアンインストーラが起動するので手順に従ってアンインストール操作をしてください。
- [No]をクリックするとアンインストーラを使用せず強制アンインストールを実行します。
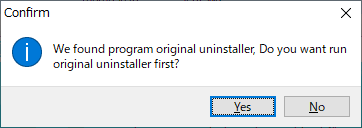
アンインストーラがある場合 – 強制アンインストール(HiBit Uninstaller)
クリーンアップツール類
:Registry Cleaner(レジストリクリーナ)
「Registry Cleaner(レジストリクリーナ)」は、Windows のレジストリをスキャンして不要なレジストリを削除する機能です。
- 「Tools」メニューから「Registry Cleaner」を開きます。左でスキャンする場所の選択ができます、デフォルトのままで良いと思います。
- [Scan]ボタンをクリックするとスキャンを開始します。
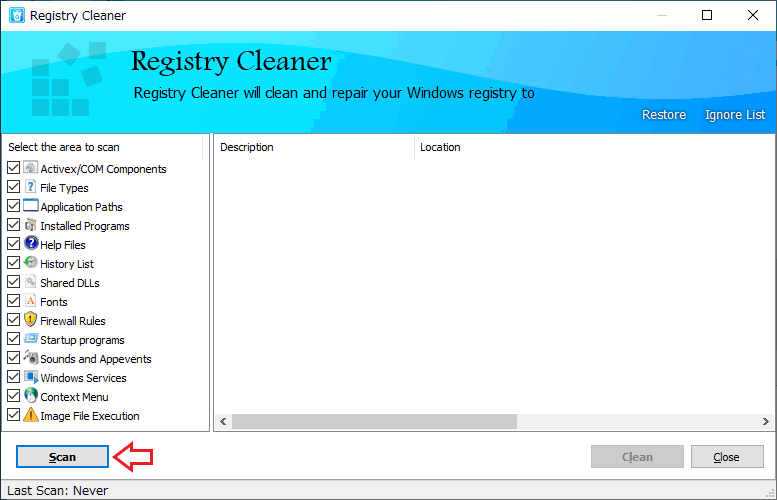
レジストリクリーナ(HiBit Uninstaller)
- スキャンが完了すると検出されたレジストリと数が赤い文字で表示され、そこをクリックすると検出されたレジストリを右の画面で確認できます。
- [Clean]ボタンを押すとチェックが入っているレジストリを削除します。
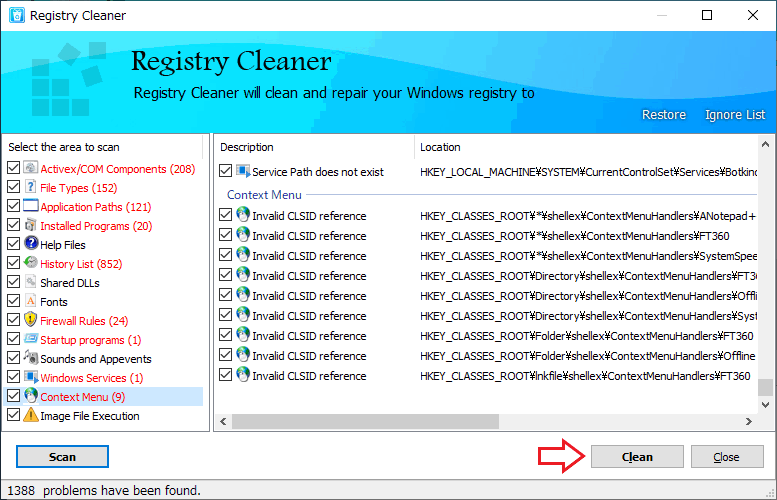
レジストリの削除(HiBit Uninstaller)
- 削除したレジストリは自動的にバックアップされます。右上の「Restore」をクリックするとバックアップの復元と削除ができます。
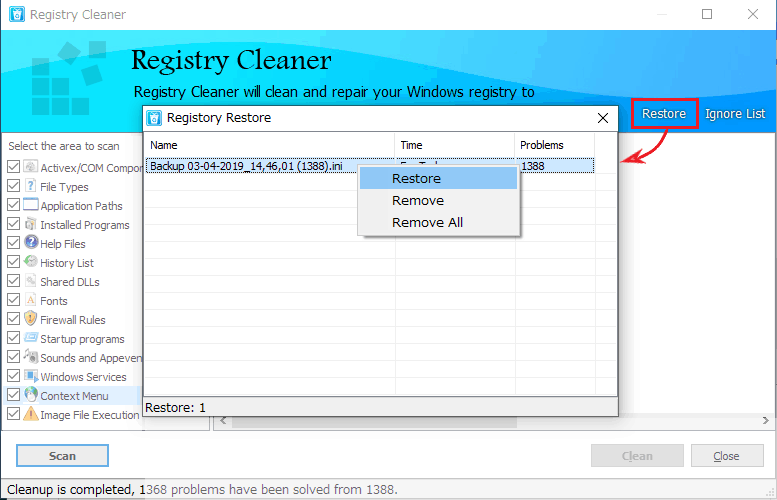
削除したレジストリを復元(HiBit Uninstaller)
:Junk File Cleaner(ジャンクファイルクリーナ)
「Junk File Cleaner(ジャンクファイルクリーナ)」は、システムとブラウザまたはドライブ上の不要ファイルをスキャンして削除する機能です。
- 「Tools」メニューから「Junk File Cleaner」を開きます。左からスキャンする場所を確認しましょう。分からなければデフォルトのままで良いと思います。
- [Scan]ボタンをクリックするとスキャンを開始します。
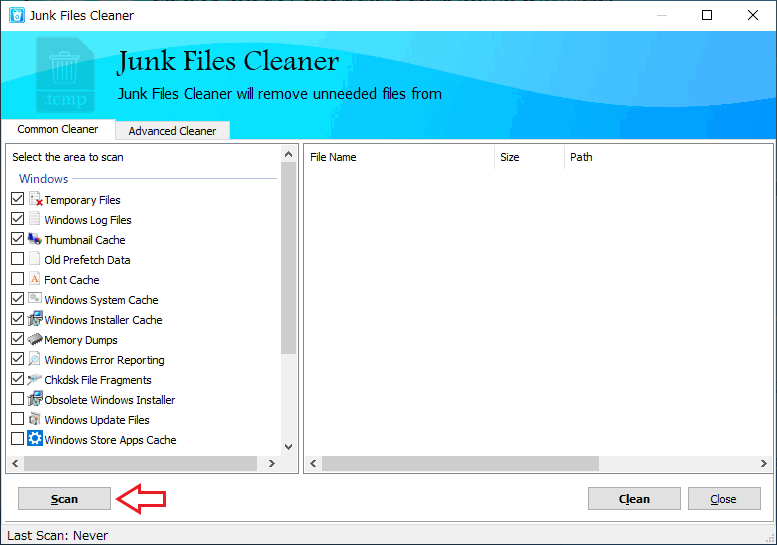
ジャンクファイルクリーナ(HiBit Uninstaller)
- 「Advanced Cleaner」タブでは、ドライブごとに不要ファイルをスキャンできます。システムドライブ以外の不要ファイルを削除したい場合に便利です。
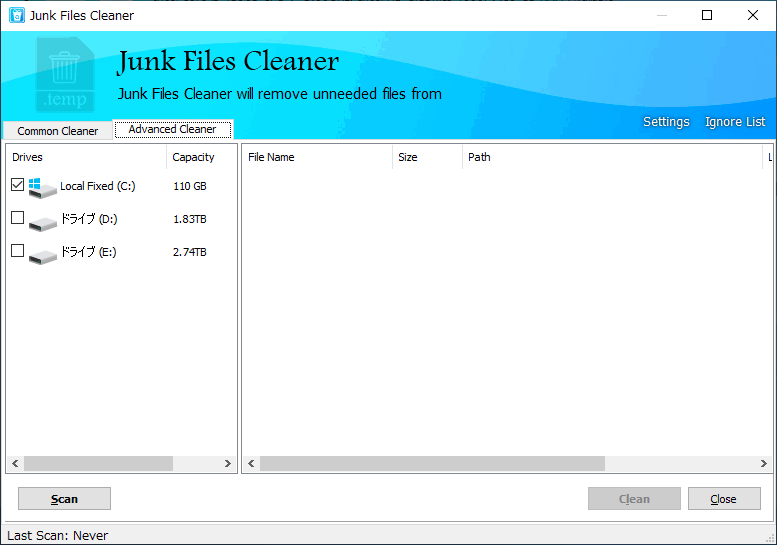
ドライブのスキャン – ジャンクファイルクリーナ(HiBit Uninstaller)
- スキャン後の画面です。検出されたアイテムと数・サイズが表示されます。[Clean]ボタンをクリックするとファイルを削除します。
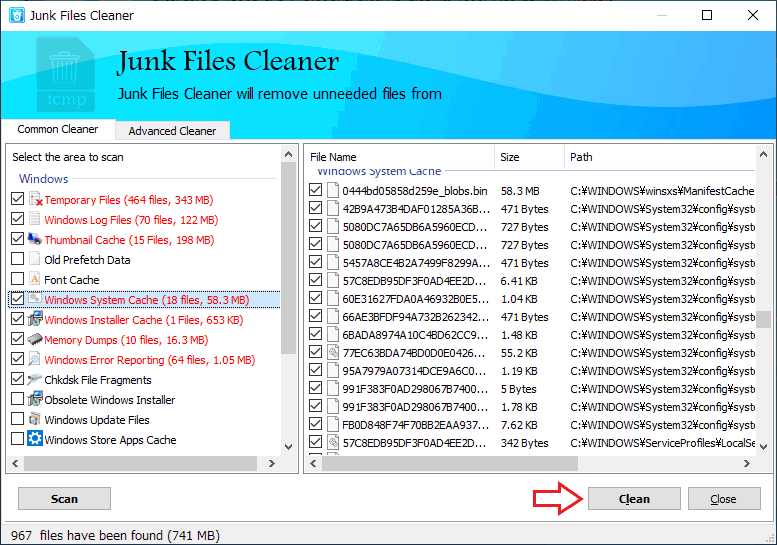
ジャンクファイルを削除(HiBit Uninstaller)
:Enpty Folder Cleaner(空フォルダクリーナ)
「Enpty Folder Cleaner」は、中身の無い空のフォルダを探して削除することができるツールです。プログラムのアンインストール後に残っているフォルダを削除したい場合などに役に立つでしょう。
- 「Tools」メニューから「Enpty Folder Cleaner」を開くと「Default locations(既定の場所)」がスキャンされます。左から別のドライブをスキャンすることもできます。
- 削除するフォルダを確認しましょう。[Clean]ボタンをクリックすると選択されているフォルダを削除します。
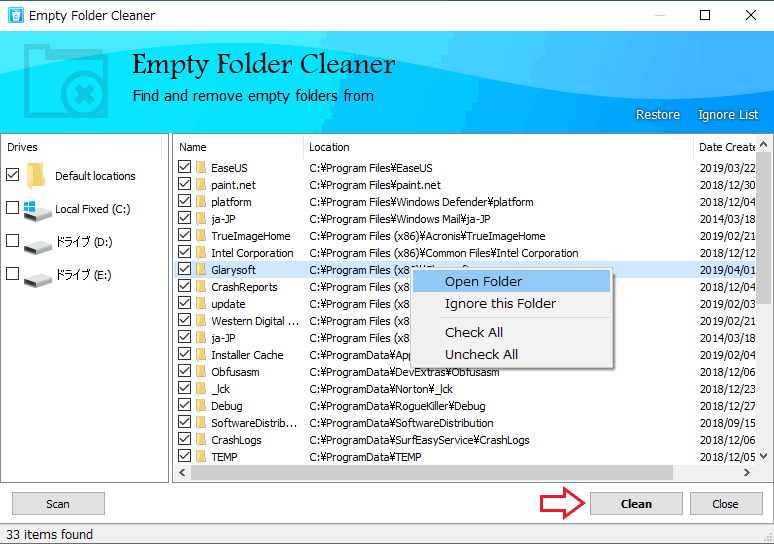
空フォルダクリーナ(HiBit Uninstaller)
- 削除したフォルダは自動的にバックアップされます。右上の「Restore」をクリックするとバックアップの復元と削除ができます。
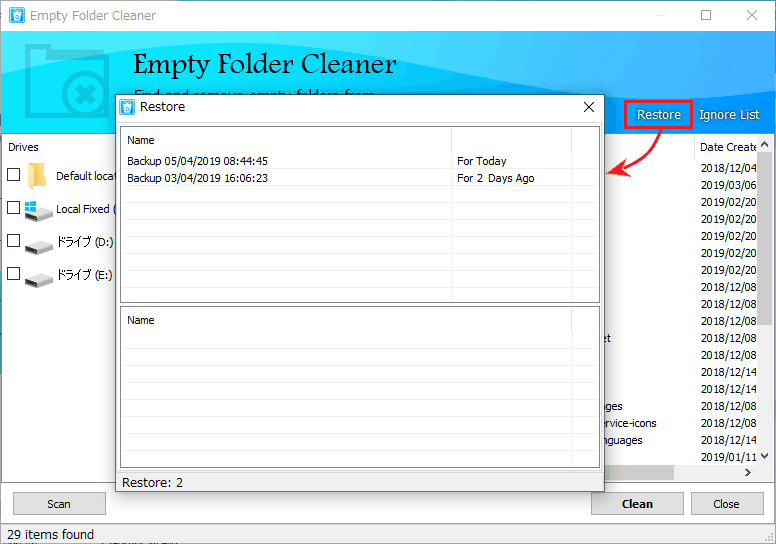
削除したフォルダを復元(HiBit Uninstaller)
:Shortcuts Fixer(ショートカット修復)
「Shortcuts Fixer」は、リンク先が存在しない無効なショートカットや、最近アクセスしたファイルのリンクをスキャンして削除するツールです。
- 「Tools」メニューから「Shortcuts Fixer」を開くと「Default locations(既定の場所)」がスキャンされます。左から別のドライブを選択し、[Scan]ボタンをクリックしてスキャンすることもできます。
- 削除するショートカットを確認しましょう。[Fix]ボタンをクリックすると選択されているフォルダを削除します。
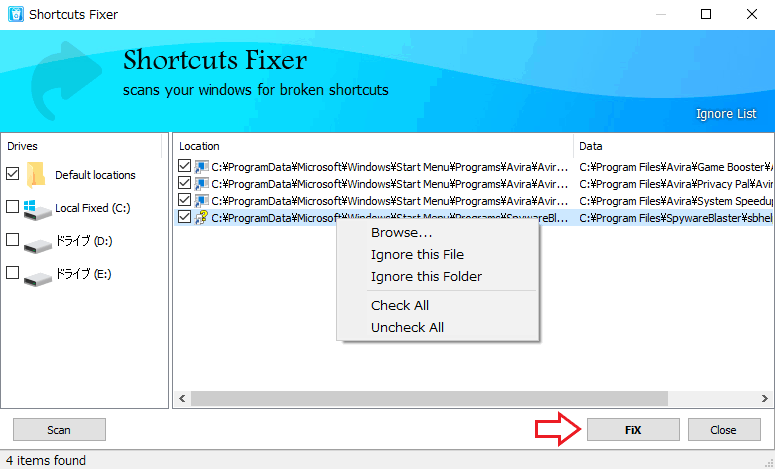
ショートカットの修復(HiBit Uninstaller)
:File Shredder(ファイルシュレッダ)
「File Shredder」は、ファイルを完全に削除するツールです。ファイルにデータを上書きして元のデータを復元できないように消去します。
- 「Tools」メニューから「File Shredder」を開きます。「Add File」「Add Folder」から削除するファイルまたはフォルダを追加します。
- 「Overwrite method:上書き方法」を選択し、[Shred]ボタンをクリックするとファイルは削除されます。
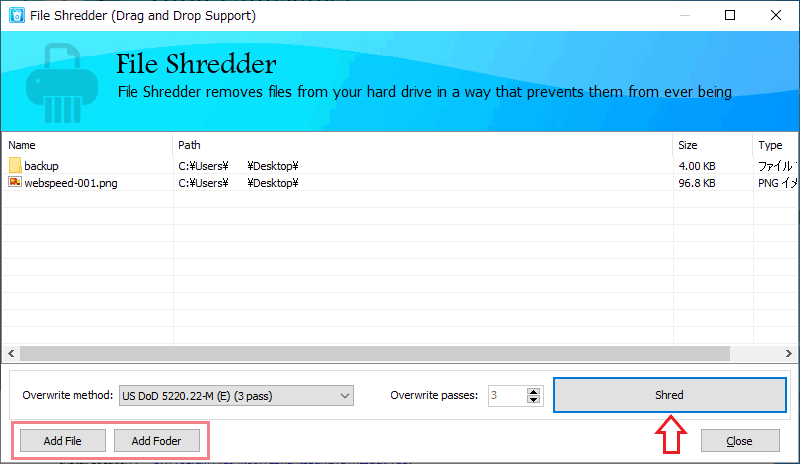
ファイルを完全削除(HiBit Uninstaller)
・Overwrite passes:データの上書き回数です、上書き方法によっては回数を変更できます。回数が多いほど元のデータを残さず完全に消去できますが、削除に時間がかかります、通常は 3 pass くらいで良いと思います。
システムツール類
:Process Manager(プロセスマネージャ)
「Process Manager」は、コンピュータ上で実行中のプロセスを確認できるツールです。プロセスを終了したり、ファイルの場所やリソースの情報を確認できます。
- 「Tools」メニューから「Process Manager」を開くと、実行中のプロセスが一覧表示されます。右クリックからプロセスを操作できます。
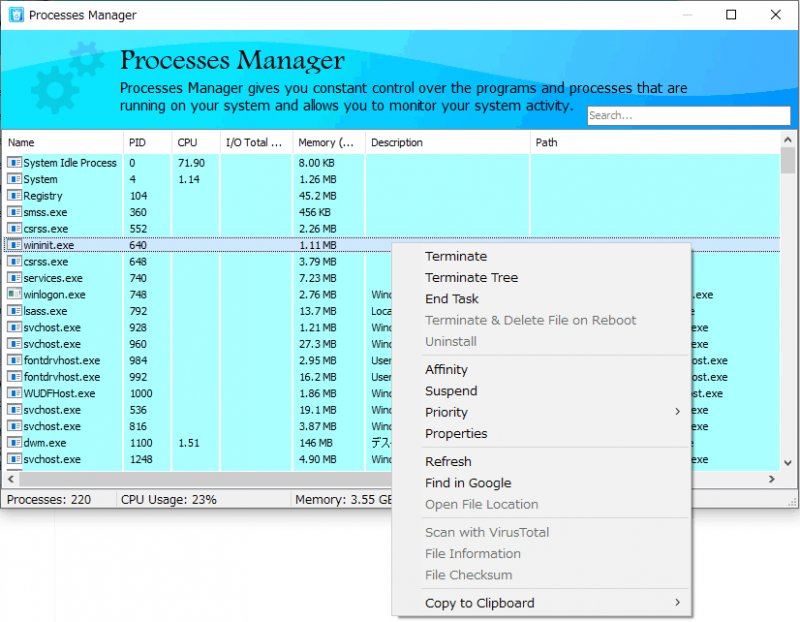
プロセスマネージャ(HiBit Uninstaller)
・Terminate:プロセスを終了する
・Terminate Tree:プロセスツリーを終了する
・End Task:タスクを終了する
・Terminate & Delete File on Reboot:プロセスを終了し再起動時にファイルを削除する
・Uninstall:プログラムをアンインストールする
・Affinity:プロセスを実行するプロセッサを選択する
・Suspend:プロセスを停止する
・Priority:優先度の変更
・Properties:プロセスの詳細情報を表示
・Refresh:リストを再取得
・Find in Google:グーグルで検索
・Open File Location:ファイルの場所を開く
・Scan with VirusTotal:VirusTotal でスキャンする
・File Information:ファイルのプロパティ情報を表示
・File Checksum:ファイルのチェックサムを計算し取得
・Copy to Clipboard:プロセスのデータをクリップボードにコピー
:Startup Manager(スタートアップマネージャ)
「Startup Manager」は、Windows のスタート時に起動するプログラムを一覧表示する機能です。スタートアップの無効化や有効化、エントリの削除などを行うことができます。
- 「Tools」メニューから「Startup Manager」を開くと、スタートアップに登録されているエントリが一覧表示されます。右クリックから操作できます。
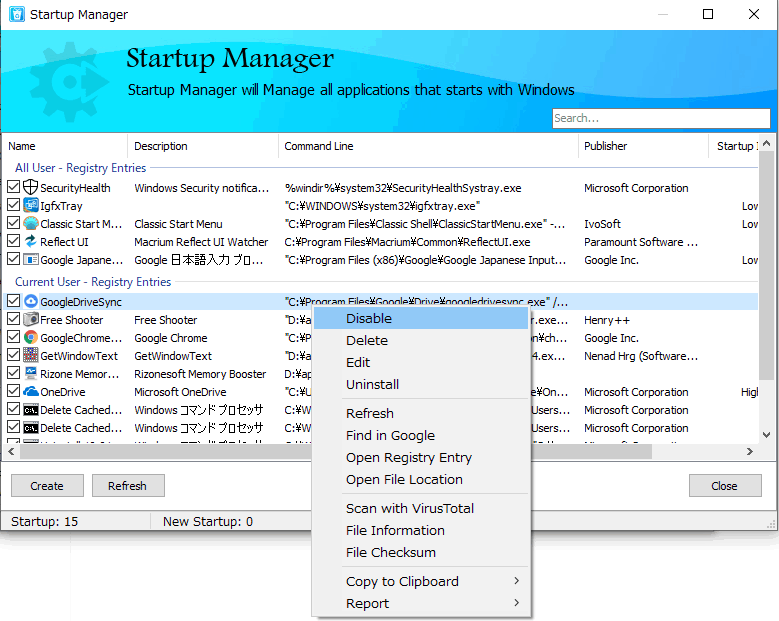
スタートアップマネージャ(HiBit Uninstaller)
・Enable:有効にする
・Edit:ファイル名やパス、コマンド、レジストリの場所を編集
・Uninstall:対象のプログラムをアンインストールする
・Refresh:リストを再取得する
・Find in Google:グーグルで検索
・Open File Location:ファイルの場所を開く
・Scan with VirusTotal:VirusTotal でスキャンする
・File Information:ファイルのプロパティ情報を表示
・File Checksum:ファイルのチェックサムを計算し取得
・Copy to Clipboard:プロセスのデータをクリップボードにコピー
・Report:リストを HTML または Text ファイルにエクスポート
- [Create]ボタンをクリックすると、新規のスタートアップを作成できます。
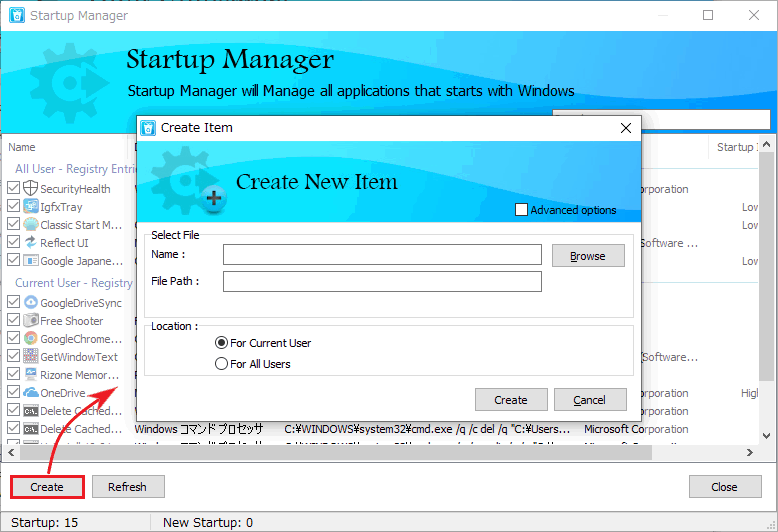
スタートアップの作成(HiBit Uninstaller)
:Services Manager(サービスマネージャ)
「Services Manager」は、システムのサービスとドライバの一覧を表示し、動作を管理できる機能です。
- 「Tools」メニューから「Services Manager」を開くとサービスの一覧が表示されます。右クリックからサービスを操作できます。
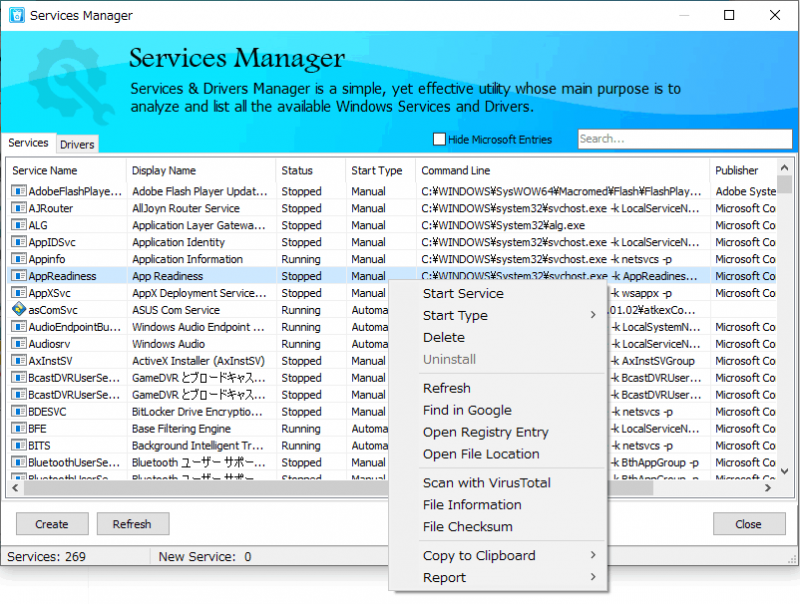
サービスマネージャ(HiBit Uninstaller)
・Stop Services:サービスを停止する
・Start Type:Automatic・Manual・Disabled・Boot Start・System Start から選択できます
・Delete:削除する
・Uninstall:対象のプログラムをアンインストールする
・Refresh:リストを再取得する
・Find in Google:グーグルで検索
・Open File Regstry:レジストリの場所を開く
・Open File Location:ファイルの場所を開く
・Scan with VirusTotal:VirusTotal でスキャンする
・File Information:ファイルのプロパティ情報を表示
・File Checksum:ファイルのチェックサムを計算し取得
・Copy to Clipboard:プロセスのデータをクリップボードにコピー
・Report:リストを HTML または Text ファイルにエクスポート
- 「Drivers」タブにはドライバの一覧が表示されます。
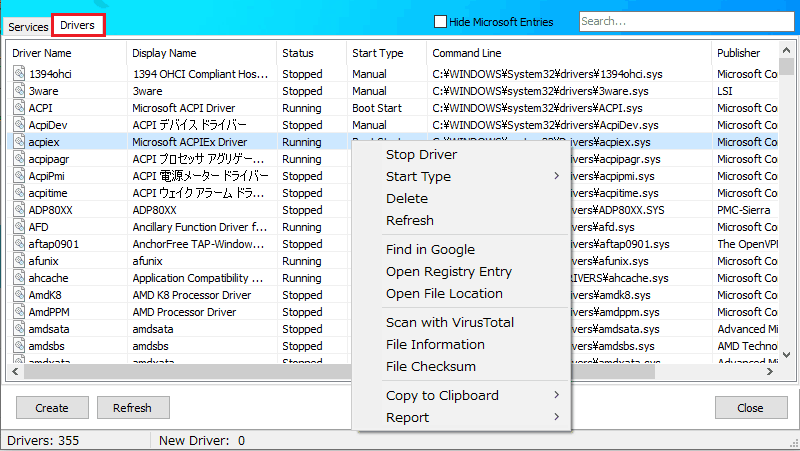
ドライバの一覧 – サービスマネージャ(HiBit Uninstaller)
・Stop Driver:ドライバを停止する
・Start Type:Automatic・Manual・Disabled・Boot Start・System Start から選択できます
・Delete:削除する
・Refresh:リストを再取得する
・Find in Google:グーグルで検索
・Open File Regstry:レジストリの場所を開く
・Open File Location:ファイルの場所を開く
・Scan with VirusTotal:VirusTotal でスキャンする
・File Information:ファイルのプロパティ情報を表示
・File Checksum:ファイルのチェックサムを計算し取得
・Copy to Clipboard:プロセスのデータをクリップボードにコピー
・Report:リストを HTML または Text ファイルにエクスポート
- [Create]ボタンをクリックすると、新しいサービスを追加できます。
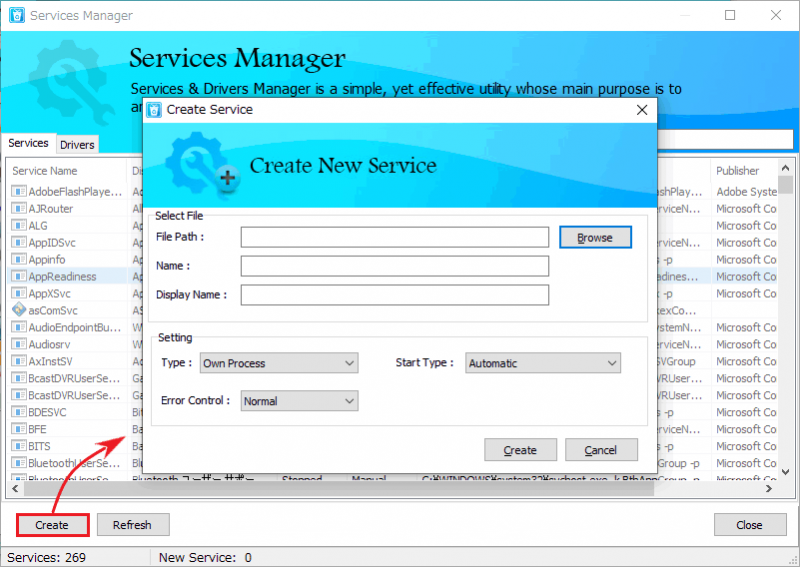
サービスを追加(HiBit Uninstaller)
:Scheduler Task Manager(タスクスケジューラの管理)
「Scheduler Task Manager」は、Windows のタスクスケジューラを管理するツールです。実行や無効化、削除などの操作ができます。
- 「Tools」メニューから「Scheduler Task Manager」を開くとタスクスケジューラに登録されている一覧が表示されます。右クリックからエントリを操作できます。
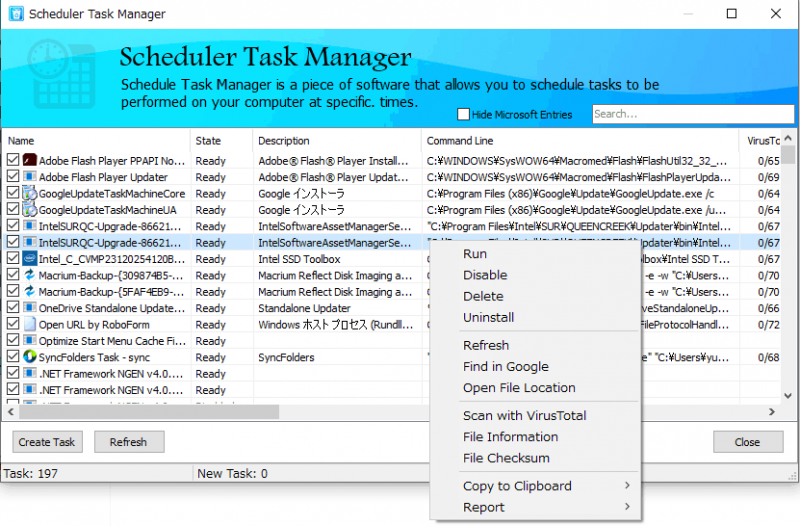
タスクスケジューラの管理(HiBit Uninstaller)
・Disable:無効にする
・Delete:削除する
・Uninstall:アンインストールする
・Refresh:リストを再取得する
・Find in Google:グーグルで検索
・Open File Location:ファイルの場所を開く
・Scan with VirusTotal:VirusTotal でスキャンする
・File Information:ファイルのプロパティ情報を表示
・File Checksum:ファイルのチェックサムを計算し取得
・Copy to Clipboard:プロセスのデータをクリップボードにコピー
・Report:リストを HTML または Text ファイルにエクスポート
- [Create]ボタンをクリックすると、新しいスケジュールをタスクスケジューラに追加できます。
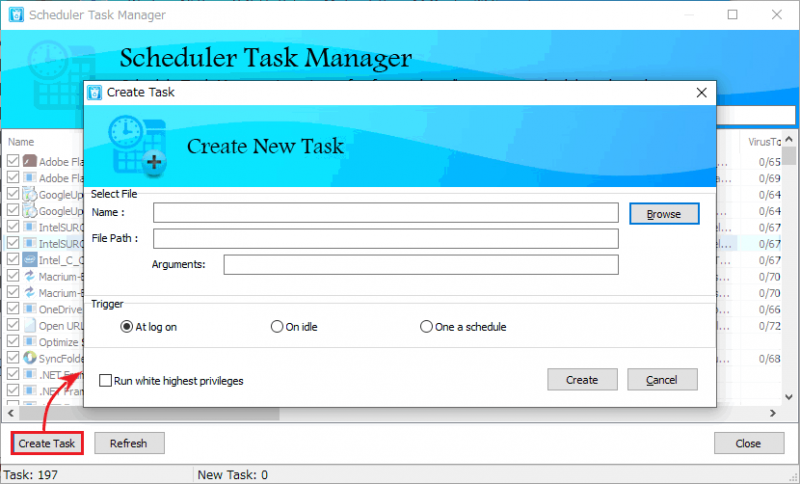
スケジュールの作成 – タスクスケジューラ(HiBit Uninstaller)
:Context Menu Manager(コンテキストメニューの管理)
「Context Menu Manager」では、右クリックで表示されるメニューの内容を管理できるツールです。右クリックに表示されるアイテムの無効化や削除などを行うことができます。
- 「Tools」メニューから「Context Menu Manager」を開くと、コンテキストメニュー登録されているアイテムの一覧が表示されます。右クリックから操作ができます。
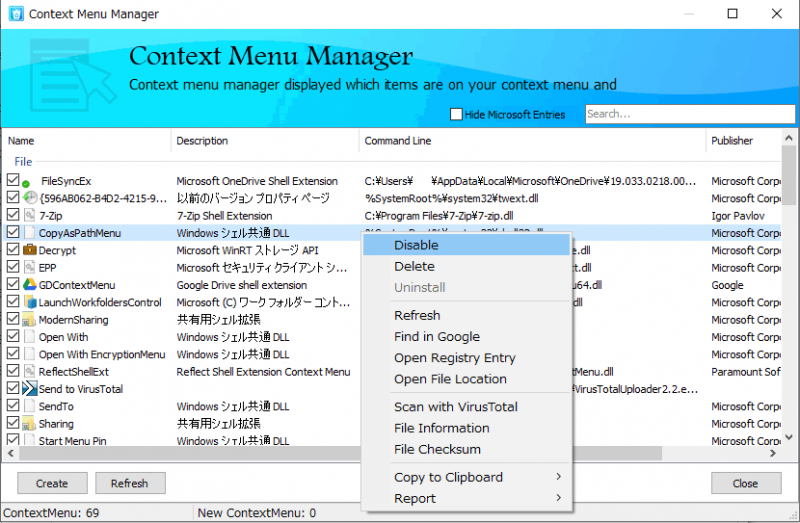
コンテキストメニューの管理(HiBit Uninstaller)
・Delete:削除する
・Uninstall:アンインストールする
・Refresh:リストを再取得する
・Find in Google:グーグルで検索
・Open File Location:ファイルの場所を開く
・Scan with VirusTotal:VirusTotal でスキャンする
・File Information:ファイルのプロパティ情報を表示
・File Checksum:ファイルのチェックサムを計算し取得
・Copy to Clipboard:プロセスのデータをクリップボードにコピー
・Report:リストを HTML または Text ファイルにエクスポート
- [Create]ボタンをクリックすると、コンテキストメニューに新しいアイテムを追加できます。
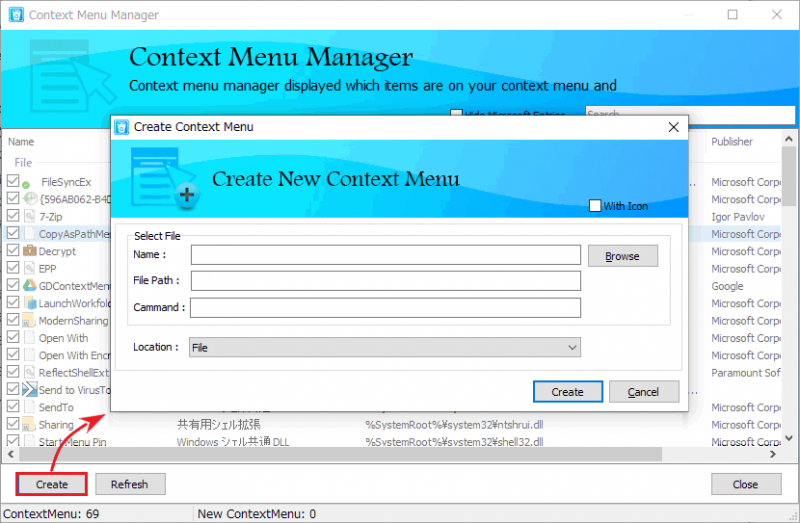
コンテキストメニューに追加(HiBit Uninstaller)
:System Restore Manager(システムの復元の管理)
「System Restore Manager」は、作成済みのシステムの復元ポイントを管理するツールです。システムの復元を開始したり作成済みのポイントを削除することができます。
- 「Tools」メニューから「System Restore Manager」を開くと、作成されているシステムの復元ポイントの一覧が表示されます。右クリックから操作ができます。
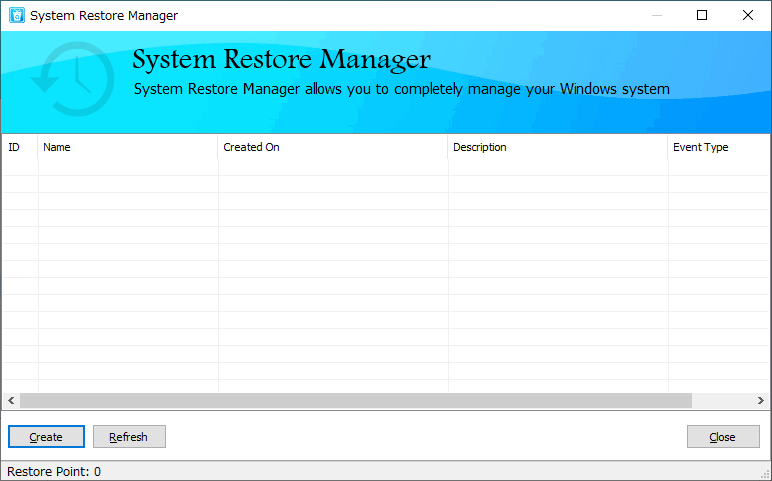
システムの復元ポイントの管理(HiBit Uninstaller)
・Delete:削除
・Delete All:すべて削除
・Refresh:リストを更新
- [Create]ボタンをクリックすると、システム復元ポイントを作成できます。
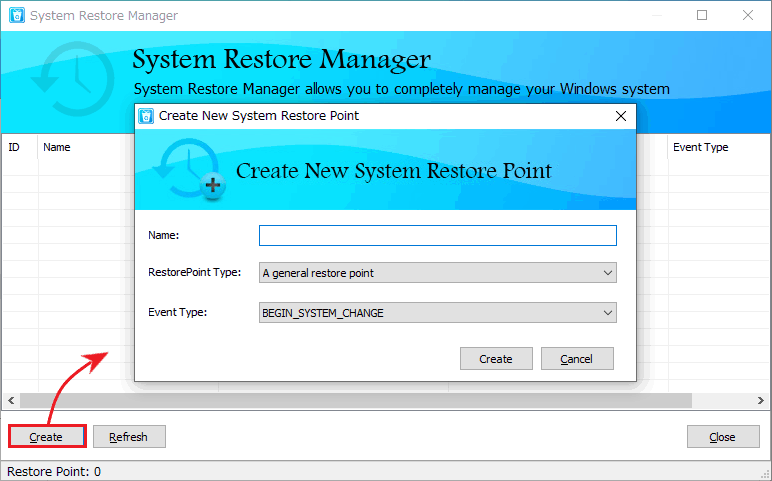
システムの復元ポイントの作成(HiBit Uninstaller)
よくある質問と回答
- 「Program Components Manager」とは何ですか?