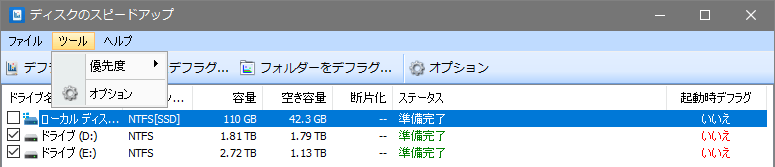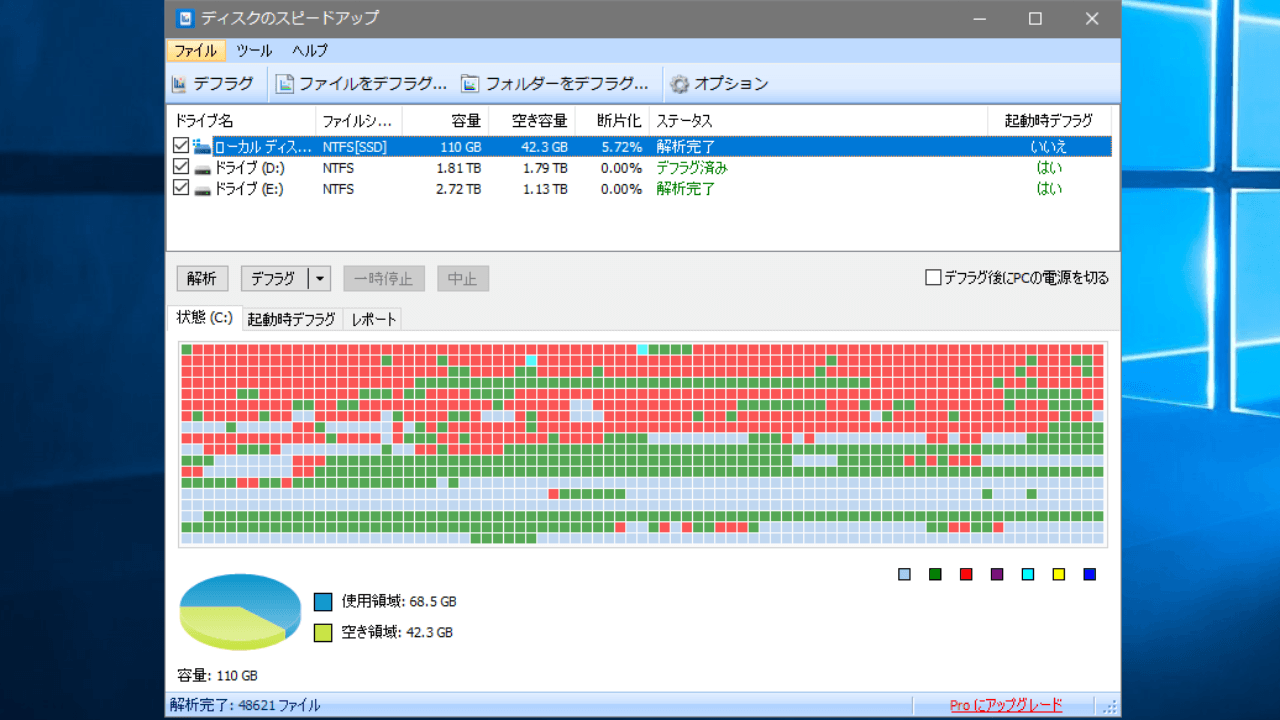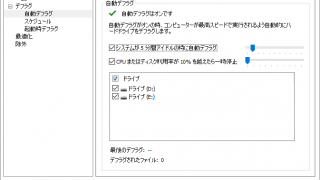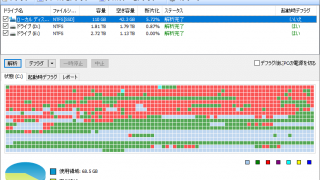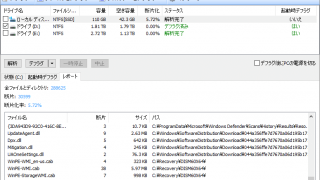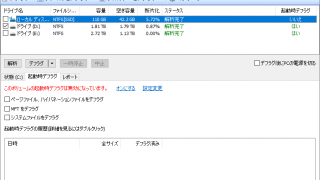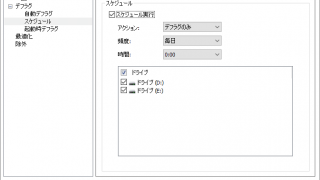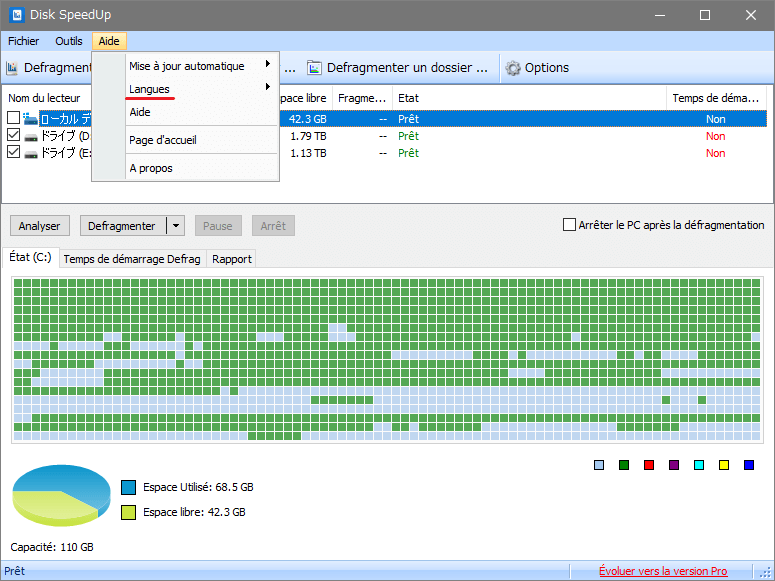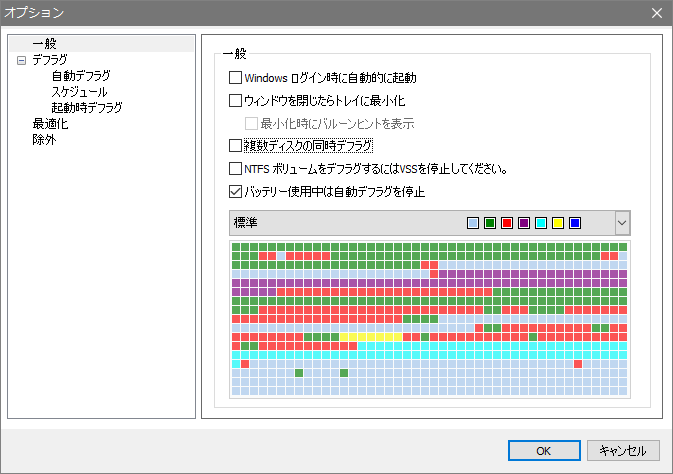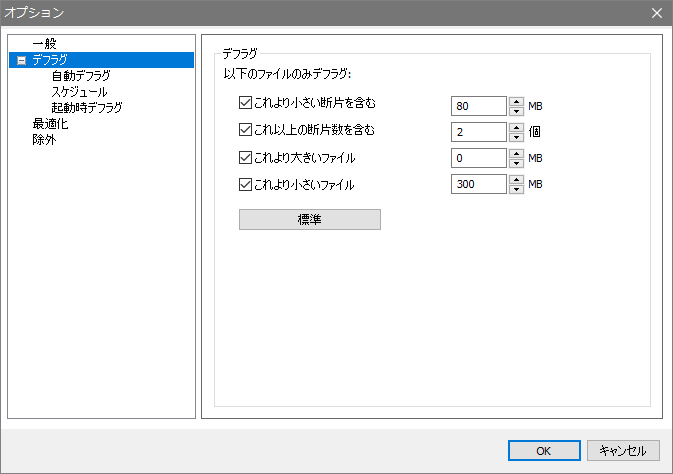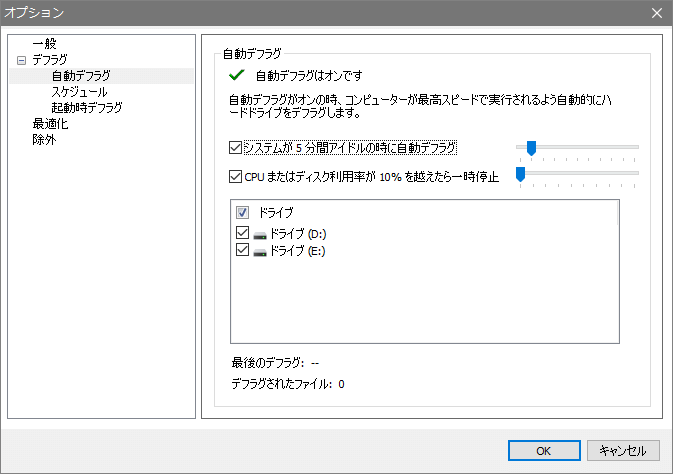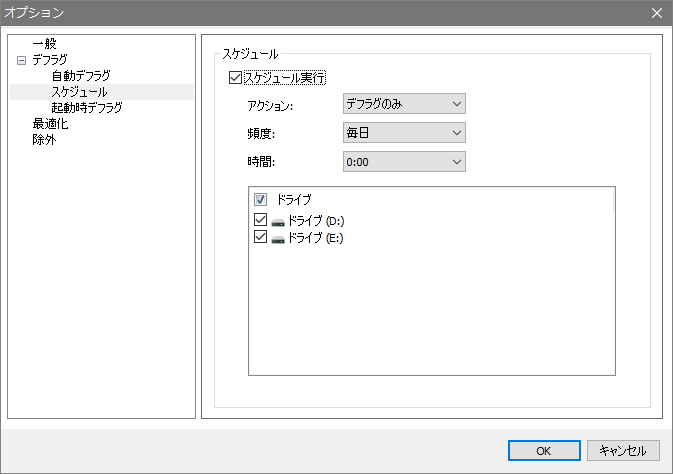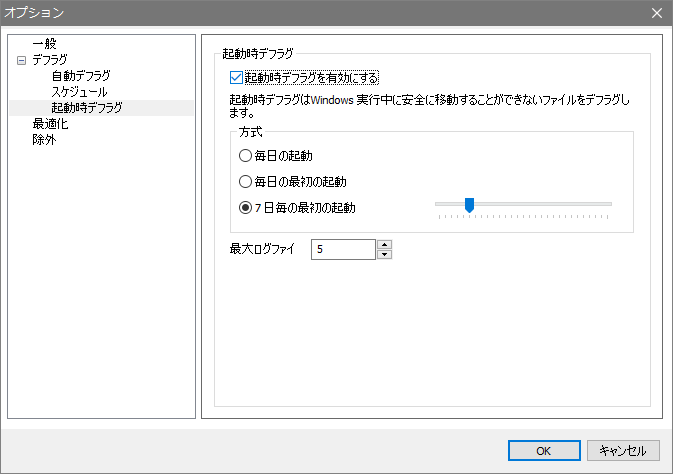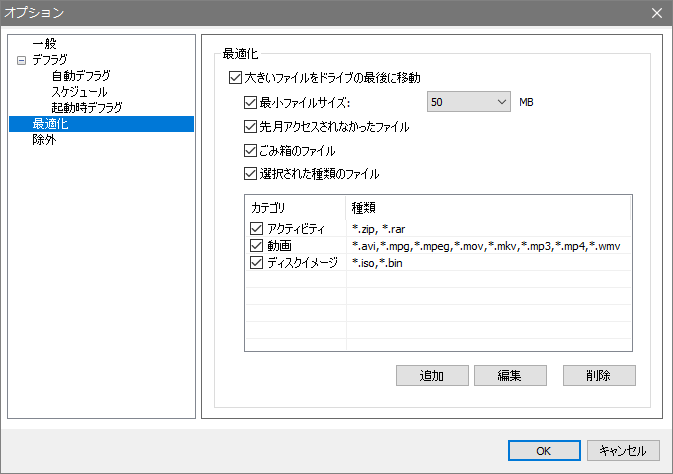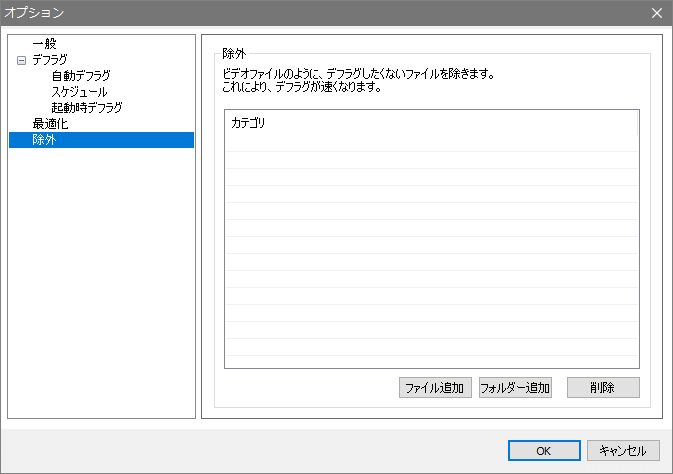ハードディスクを最適化するディスクデフラグツール

使いやすく高速なディスクデフラグツール。通常のデフラグのほかに最適化と起動時デフラグを行ってディスクのパフォーマンスをさらに最適にします。デフラグは自動で、またはスケジュールを設定して実行できます。
Disk SpeedUp の機能
Disk SpeedUp は、ドライブの状態を断片化率、断片化数のデータまたはディスクマップで分かりやすく表示し、賢く多才なデフラグ機能とユーザーに合わせたデフラグ方法を提供します。
最適化デフラグ
Disk SpeedUp は、普通のデフラグのほかに「最適化」ができるのが特徴です。最適化は大きいファイルや最近アクセスされていないファイルを「ドライブの後方に移動する」機能で、ファイルを離れた場所に移動することでファイルの断片化を防ぎ、磁気ディスクでは、システムやプログラムなどのよく使用するファイルの読み込みを高速化できます。
起動時デフラグ
「起動時デフラグ」は、Winodws の起動前にデフラグを行う機能で、通常時にデフラグできないシステムファイル、ページファイル、ハイバネーション(休止状態)ファイル、MFT(マスターファイルテーブル) をデフラグすることができます。起動時デフラグはシステムドライブに最適なデフラグの機能で、通常のデフラグを実行する前に行っておくと効果的です。
自動デフラグとスケジュール
「自動デフラグ」は、PC のアイドル時(低負荷時)にデフラグを自動で行う機能で、常にディスクを最適な状態に保つことができます。また、「スケジュール」を設定すると定期的にデフラグを実行することができるので、デフラグの作業が面倒な人におすすめです。
※ この 2 つの機能は SSD では利用できません。
デフラグ方法をカスタマイズ
通常のデフラグでは「~MB 以下のサイズのみデフラグする」とか「断片化が少ないファイルはデフラグしない」といったようにデフラグするファイルの条件をカスタマイズできます。最適化ではデフラグするファイルのサイズと拡張子を指定することが可能で、起動時デフラグではデフラグを行う頻度とデフラグする箇所を指定できます。
システム全体のパフォーマンスを向上
Disk SpeedUp は SSD や HDD に最適なデフラグを楽に簡単に高速で実行できる優れたデフラグツールです。アクセス速度の高速化、アプリケーションの起動の高速化、起動時間の短縮などに効果があります。
機能
- ハードディスクのデフラグ
- デフラグ+最適化デフラグ
- 自動デフラグ
- 起動時デフラグ
- スケジュールデフラグ
- ファイル/フォルダをデフラグ
- デフラグしたくないファイル/フォルダをデフラグから除外
- 断片化しているファイルを表示
- 自動アップデート
仕様
使い方
インストール
- ダウンロードしたインストーラファイルを実行するとセットアップが始まります。[次へ]をクリックして進みます。
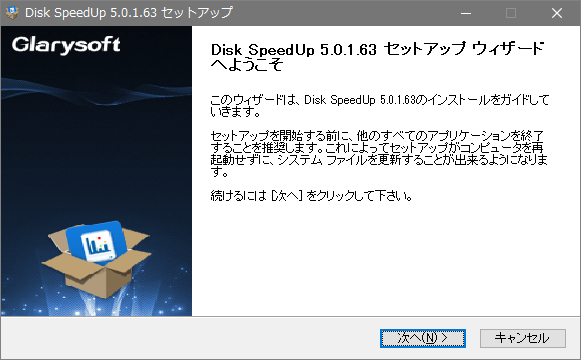
- ライセンスが表示されます。[同意する]ボタンをクリック。
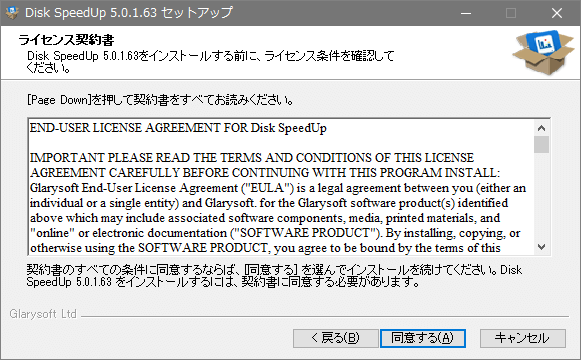
- インストール先フォルダの設定です。変更しない場合はこのまま[次へ]をクリック。
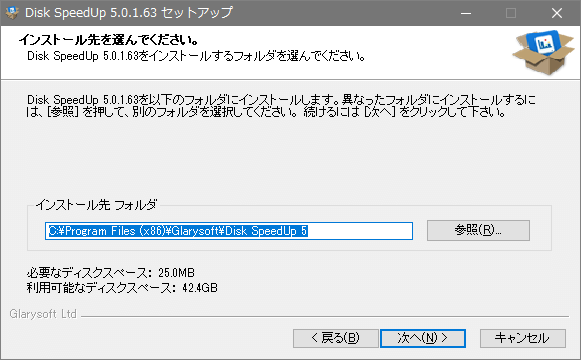
- ショートカットアイコンの作成の設定です。作成しない場合はチェックを外しましょう。[インストール]をクリックするとインストールを開始します。
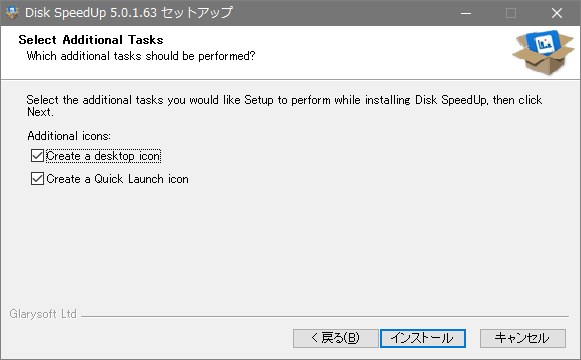
- インストールが完了しました。チェックボックスを確認して[完了]ボタンを押してセットアップウィザードを閉じましょう。
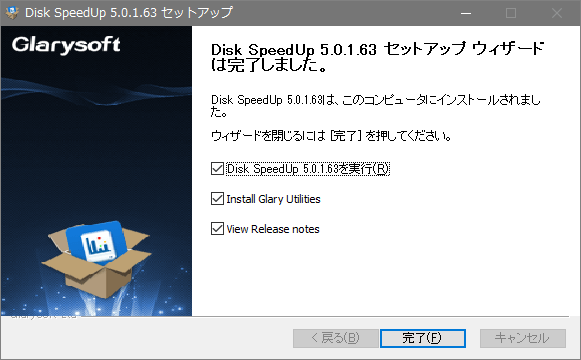
・View Release notes:更新履歴をブラウザで表示する
言語の変更(日本語化)
起動時にフランス語(またはそのほかの言語)で表示された場合の言語の変更方法です。
- メニューの「Aide」をクリックし、「Langues」から「Japanese」を選択して日本語に変更してください。
- 確認画面が表示されたら[はい]をクリックします。
デフラグの設定
デフラグを実行する前にデフラグとプログラムの設定を確認・変更しましょう。
- 「ツール」メニューの「オプション」、またはツールバーの「オプション」をクリックしてオプションを開きます。
1. 一般
「一般」はプログラムの全般的な設定と、デイスクマップの色の変更ができます。
複数のディスクを同時進行でデフラグします、通常は順番に行われます
・NTFS ボリュームをデフラグするには VSS を停止してください:
デフラグ中は、ボリュームシャドウコピーサービスとボリュームスナップショットサービスを停止します、空き容量が少なく表示されるなどの問題が起こる場合は有効にします
2. デフラグ
「デフラグ」は、デフラグの全体的な設定です。
・これより多い断片数を含む:_個 以上の断片化がある場合にのみファイルをデフラグします
・これより大きいファイル:ファイルのサイズが _MB より大きいファイルをデフラグします
・これより小さいファイル:ファイルのサイズが _MB より小さいファイルをデフラグします
3. 自動デフラグ
「自動デフラグ」は、コンピュータのアイドル時に自動でデフラグを実行する設定です。
- 有効にする場合はチェックしてデフラグするドライブを選択しましょう(SSD は利用できないようです)。
・CPU またはディスク利用率が 10% を超えたら一時停止:PC の負荷が高い時にデフラグをストップします、右のスライダーで % を調整してください
4. スケジュール
- デフラグ方法と時間を設定し、デフラグしたいドライブを選択しましょう。
5. 起動時デフラグ
- 有効にする場合はチェックして、頻度を指定しましょう。
- 起動時デフラグをする場合は、メイン画面でデフラグするドライブを選択し、「起動時デフラグ」タブを開いて設定しましょう。
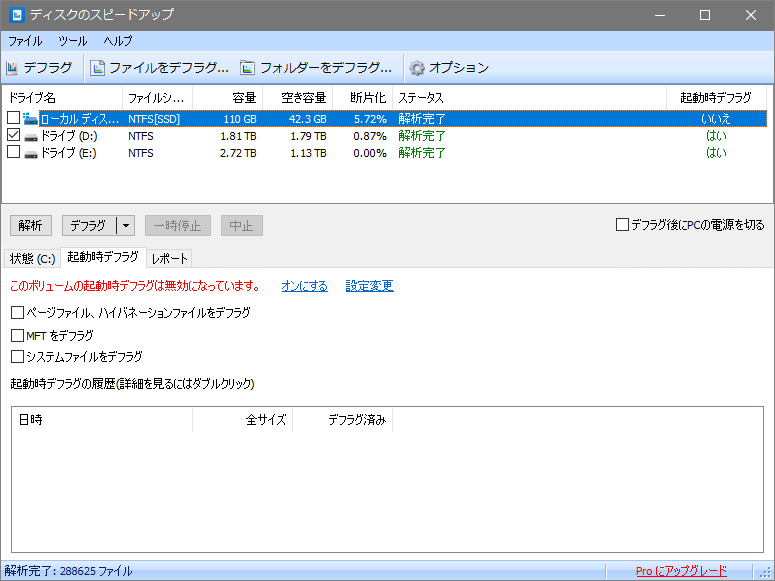
・MFT をデフラグ:マスターファイルテーブルをデフラグします
・システムファイルをデフラグ:Windows のシステムファイルをデフラグします
6. 最適化
・最小ファイルサイズ:このサイズ以上のファイルを移動します
・先月アクセスされなかったファイル:あまり使用されていないファイルを移動します
・ごみ箱のファイル:ごみ箱のファイルを移動します
・選択された種類のファイル:下枠内のファイルの種類のファイルを移動します
7. 除外
- 「ファイル追加」「フォルダー追加」ボタンをクリックして追加しましょう。
デフラグを実行する
1. 解析する
デフラグを実行する前にドライブを解析して断片化の状態を調査します。
- 解析したいドライブを選択して[解析]ボタンをクリックします。
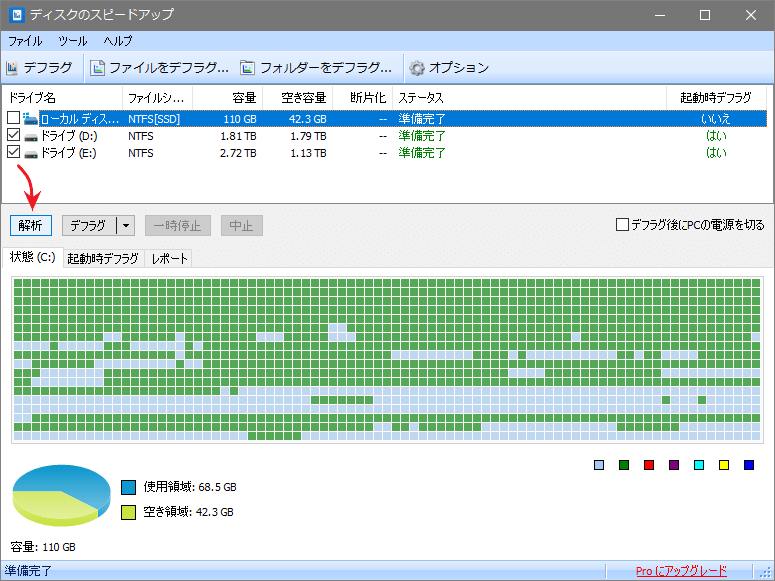
- 断片化の状態が上の「断片化」と下の「状態」のドライブマップに表示されます。
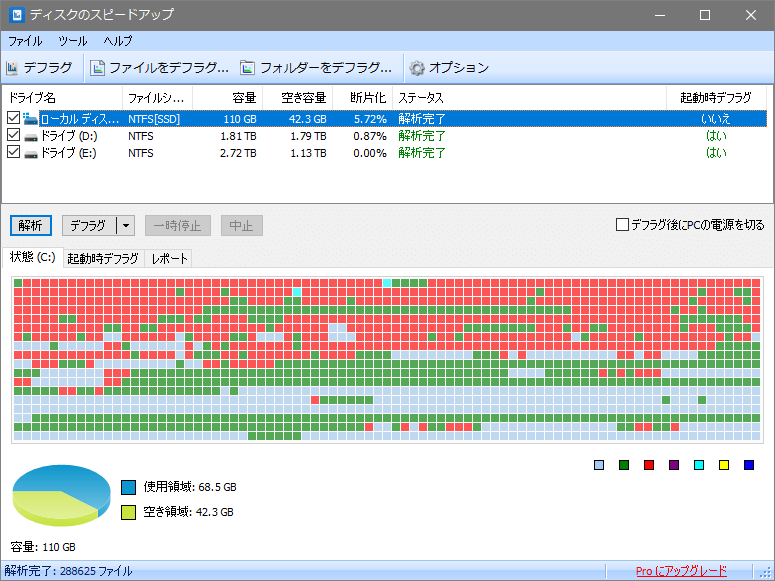
- 「レポート」タブでは、どのファイルが断片化しているのかを確認できます。
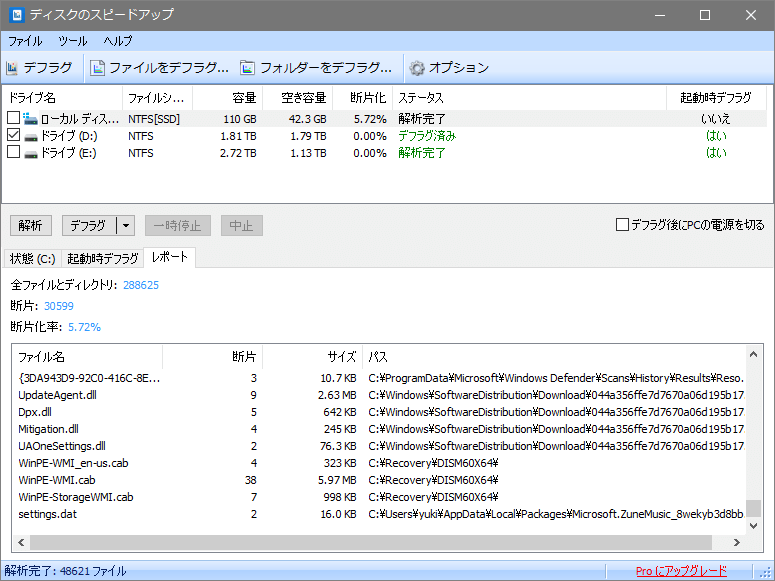
2. デフラグを実行する
- デフラグしたいドライブを選択して[デフラグ]ボタンをクリックするとデフラグを開始します。
- デフラグと最適化を行う場合は「▼」をクリックして「デフラグと最適化」を選択します。
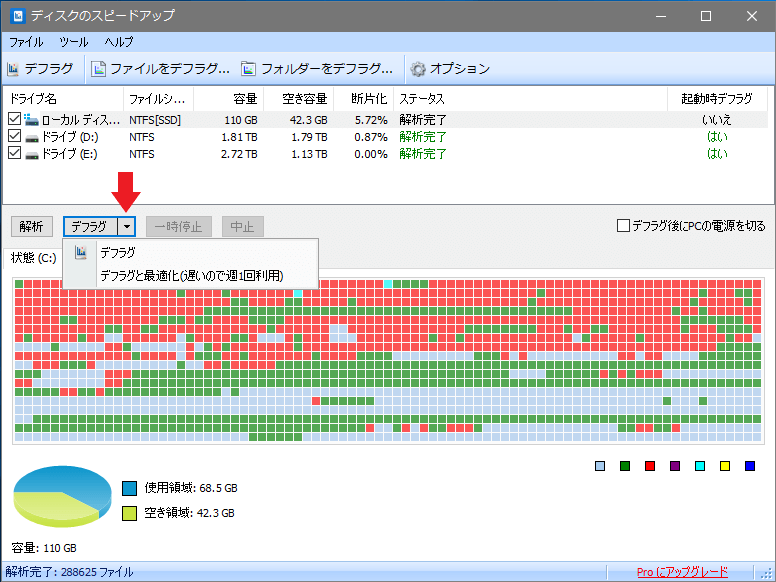
メニュー
- 「ファイル」メニューでは、解析とデフラグの実行操作ができます。

- 「ツール」メニューです、「優先度」ではデフラグのタスクの優先度を変更できます。高くするとデフラグの速度は速くなりますが PC にかかる負荷は大きくなります。