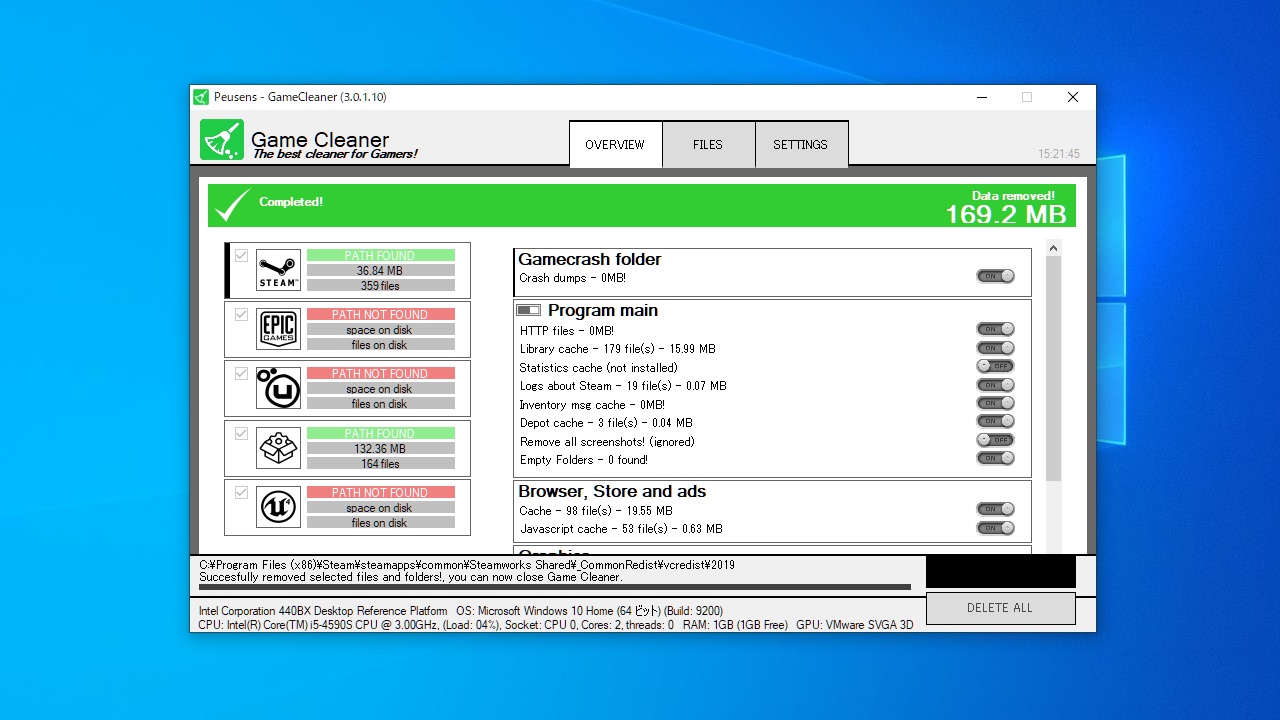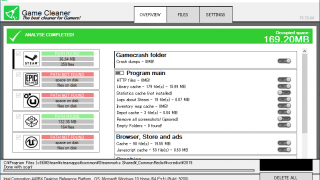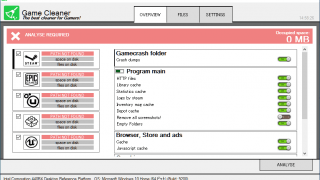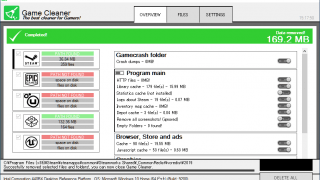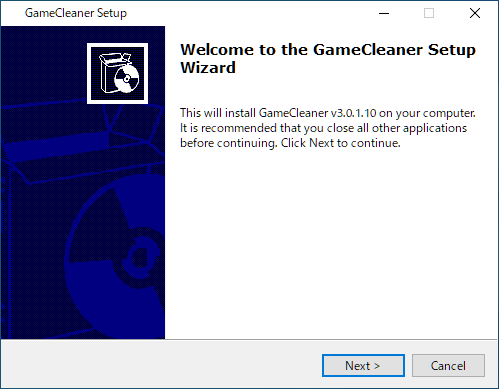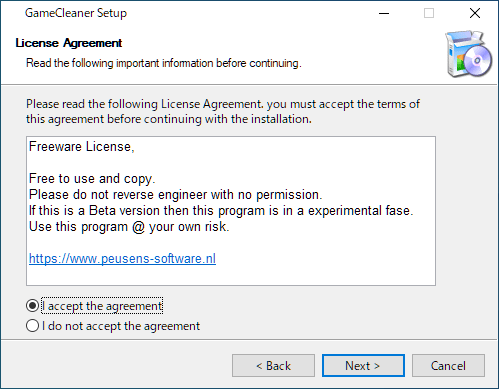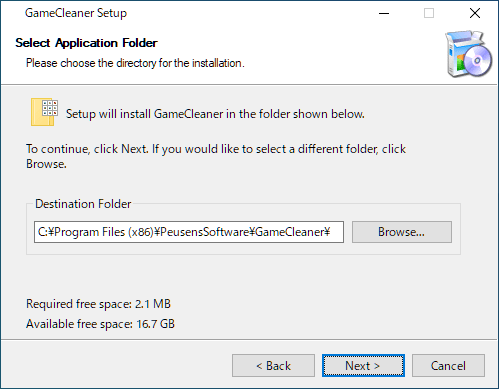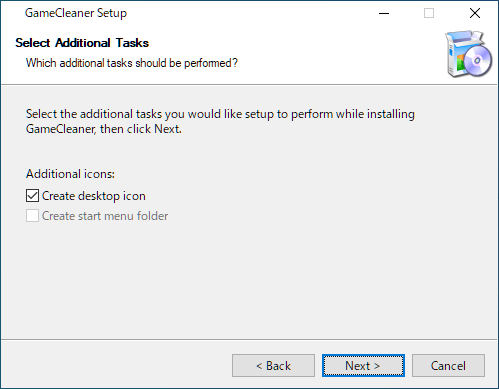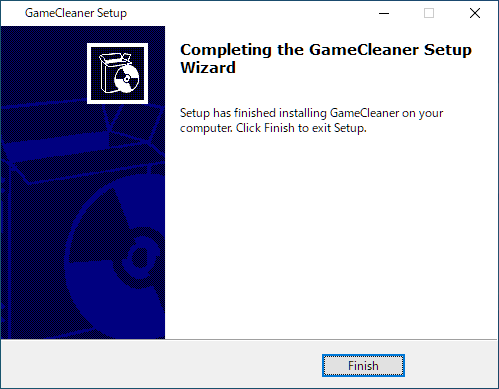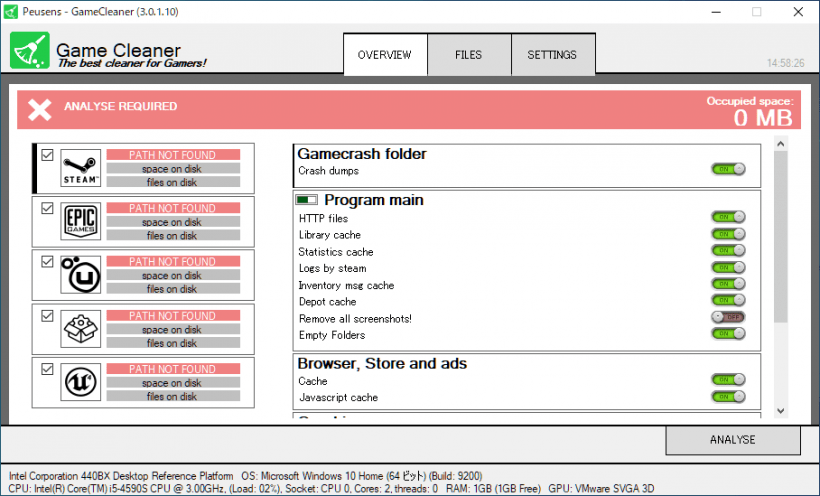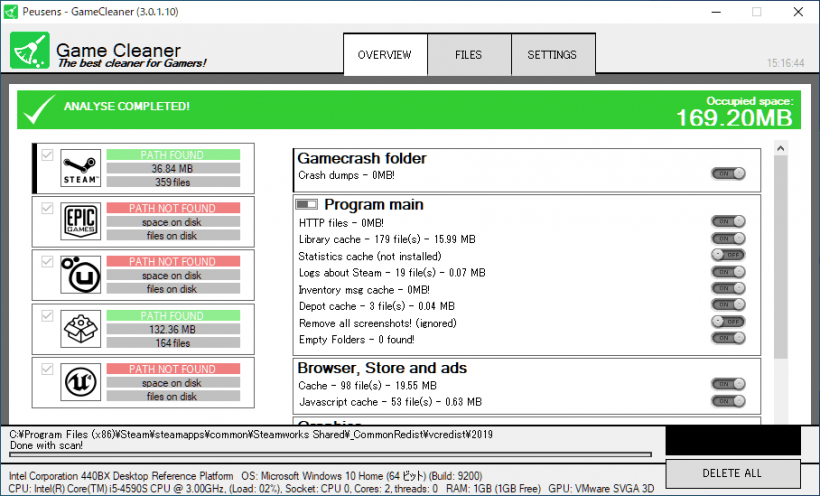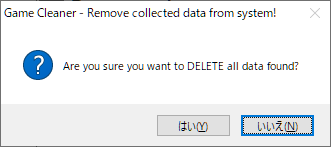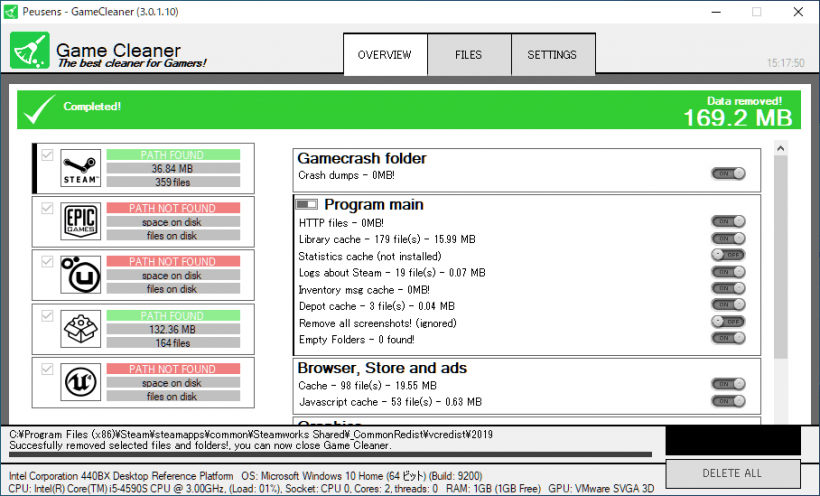説明機能仕様ダウンロード画像使い方
「Steam」「EPIC Games」「Ubisoft Uplay」のゲームフォルダをクリーンアップ

Steam、EPIC Games、Ubisoft Uplay のゲームフォルダ内の不要ファイルをクリーンアップすることができるツール。不要なキャッシュやインストールパッケージなどのデータを削除してフォルダの肥大化を防ぎ、ディスクスペースを解放します。
Game Cleaner の概要
Game Cleaner は、ゲームフォルダ内の不要ファイルを削除する、ゲーマーに最適なクリーナーです。
Game Cleaner の機能
Game Cleaner の主な機能と概要です。
| 機能 | 概要 |
|---|---|
| メイン機能 | ゲームフォルダをクリーンアップ |
| 対応ゲーム | ・Steam ・EPIC Games ・Ubisoft Uplay |
「Steam」「EPIC Games」「Ubisoft Uplay」のゲームに対応
Game Cleaner は、ゲームフォルダ内のジャンクファイルを一括削除することができるツールです。「Steam」「EPIC Games」「Ubisoft Uplay」のゲームに対応しています。
ゲームをインストールしてプレイしたり、ゲームアンインストールしたりすると不要なファイルが蓄積してフォルダが肥大化してきます。Game Cleaner を使うとその不要なファイルをクリーンアップできます。
便利なゲームクリーンアップツール
Game Cleaner は、Steam などのゲームを PC にインストールしている人に最適なジャンクファイルクリーナーです。一般的なクリーンアップソフトで削除できない多くの不要なデータを、このツールを使って削除することができます。
機能
- プリフェッチされたデータとキャッシュデータを検索して削除
- 古いブラウザキャッシュ、画像、スクリプトなどを削除します。
- Steam ゲームフォルダにある、数か月前の未使用のスタックデータを削除
- Steam ゲームフォルダにある、未使用のログデータを削除
- 使用済みのインストールパッケージ(DirectX、Physx、DotNet、VCRedist)を削除します。
- Uplay と Epic-Games のクリーンオプションが利用可能です
- Steam ユーザーデータフォルダー内の空のフォルダーを削除
- アンリアルエンジンからクラッシュファイルを削除
- スクリーンショットとそのサムネイルを削除するオプション
仕様
価格:無料
動作環境:Windows 7|8|8.1|10|11
メーカー:Peusens Software
使用言語:英語
最終更新日:
2年前 (2022/08/12)
ダウンロード数:477
ダウンロード
使い方
インストール
1.インストール方法
- インストーラを実行するとセットアップウィザードが始まります。[Next]をクリックして進みます。
- ライセンスが表示されます。「I accept the agreement」を選択して[Next]をクリックします。
- インストール先の設定です。変更しない場合はこのまま[Next]をクリックします。
- 追加のタスクを選択して[Next]をクリックします。
- インストールが完了しました。[Finish]をクリックしてセットアップウィザードを閉じます。
基本的な使い方
1.ゲームフォルダをクリーンアップする
- Game Cleaner を起動したら、右下の[ANALYSE]ボタンをクリックします。
・「Steam」以外のゲームフォルダをクリーンアップする場合は、左のボックスをクリックしてオプションを選択してください。
スキャンが完了すると、削除可能なファイルの合計サイズが上部に表示されます。
- [DELETE ALL]ボタンをクリックして削除を開始します。
- 「見つかったすべてのデータを削除しても良いですか?」という確認画面が表示されるので、[はい]をクリックします。
- 削除が完了しました。