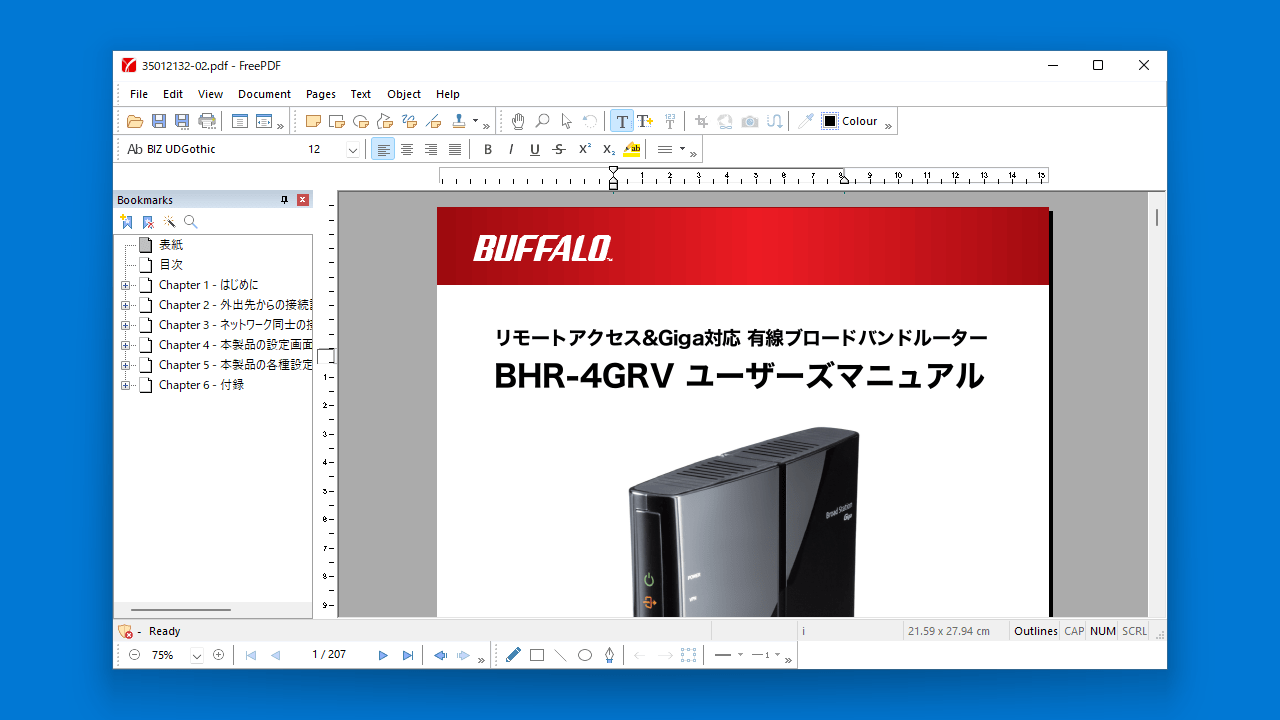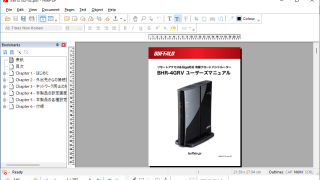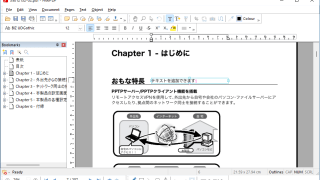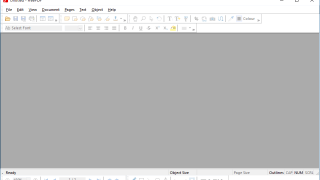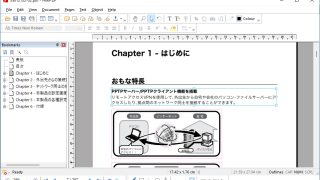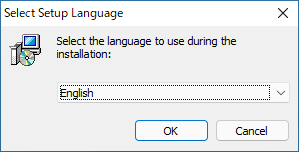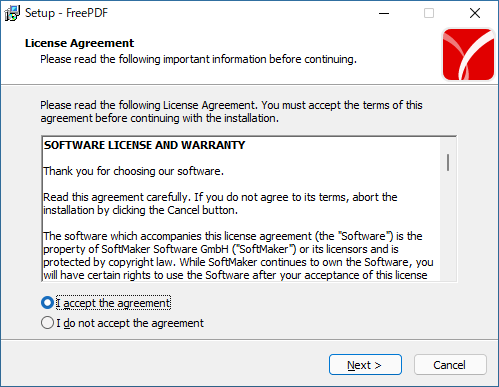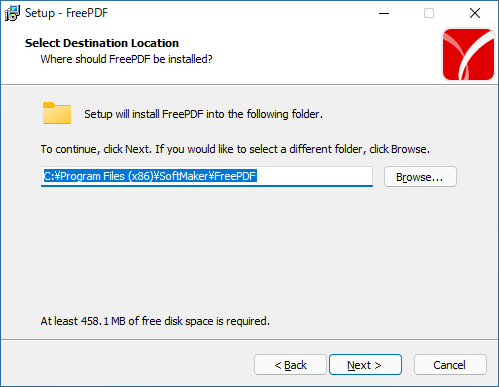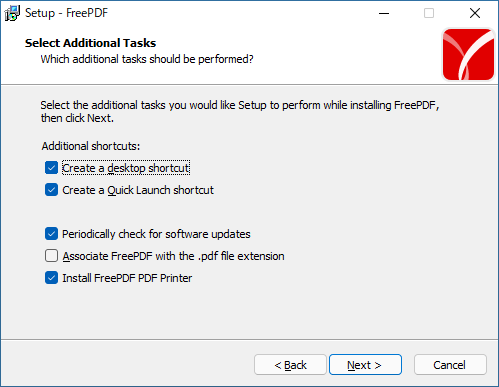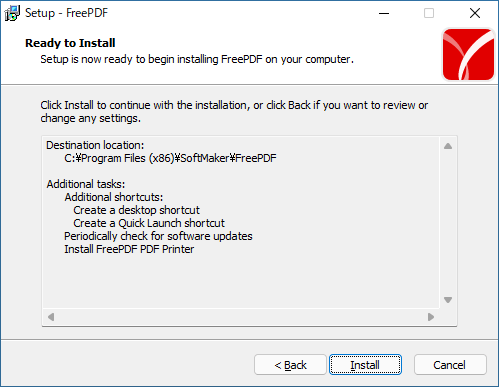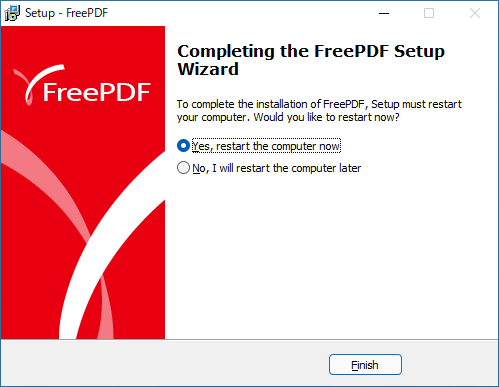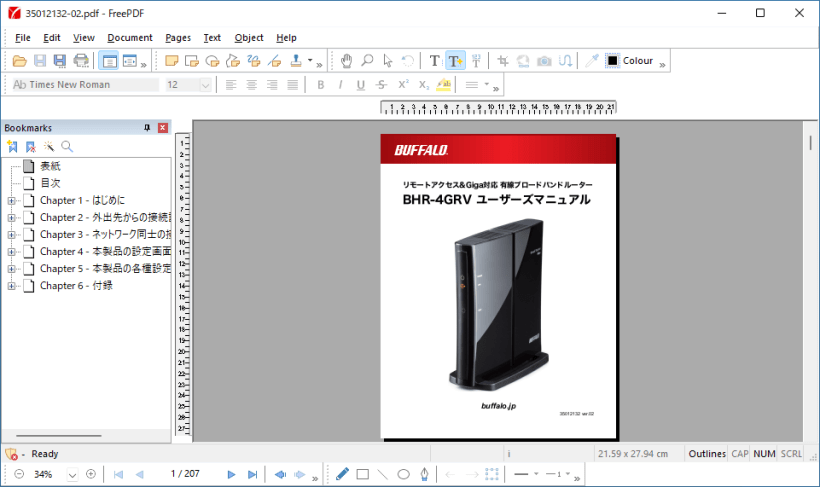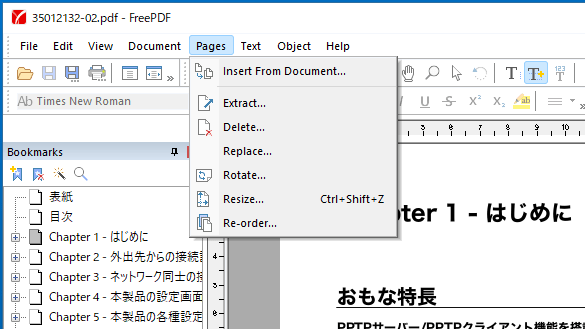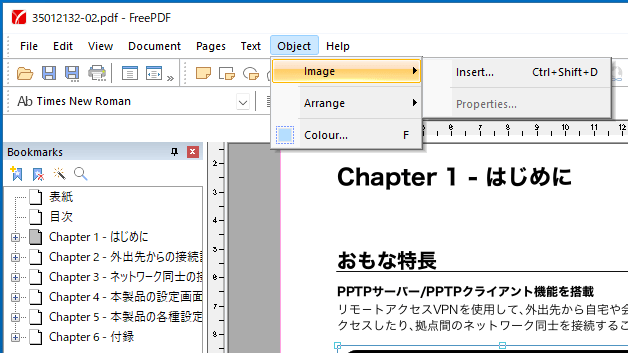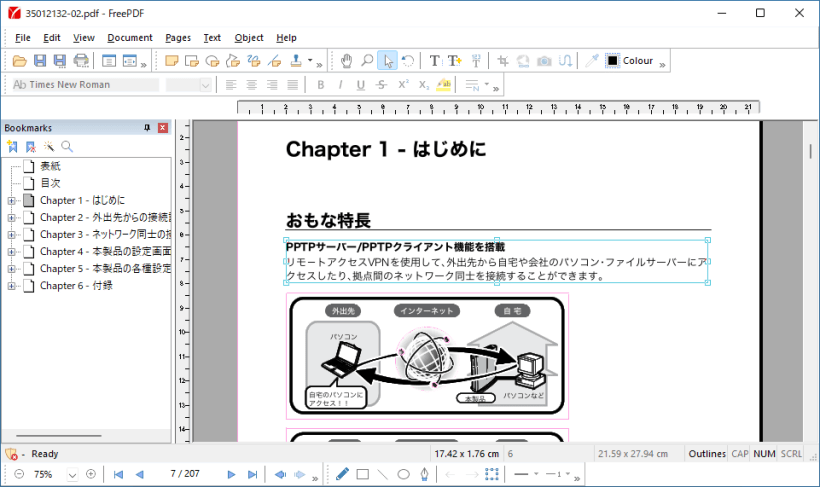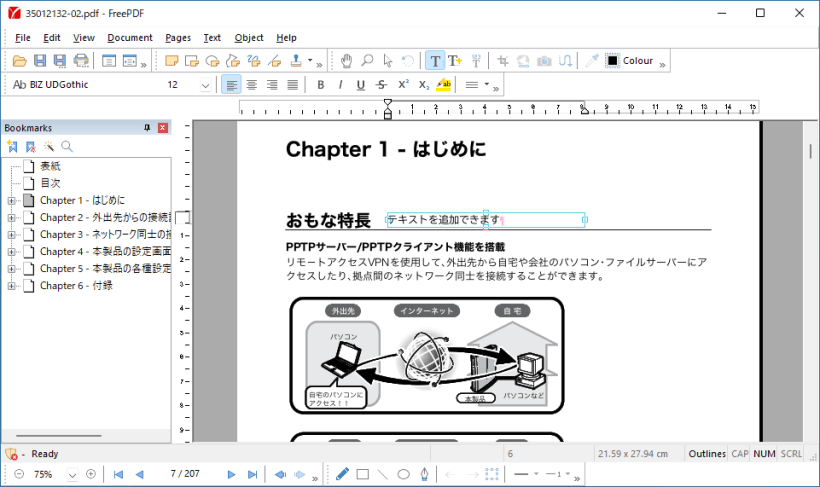コンテンツの編集、ページの再配置、画像の挿入などを行うことができる PDF 編集ソフト
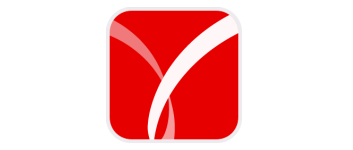
無料で使用できる Windows 向けのフリーの PDF 編集ソフト。PDF ファイルの作成、編集、表示、印刷、注釈の追加、テキストの編集、画像の挿入、ページの再配置、PDF の暗号化などを行うことができます。
FreePDF の概要
FreePDF は、個人用およびビジネス用の無料の PDF エディターです。
FreePDF の機能
FreePDF で利用できる主な機能の一覧です。
| 機能 | 概要 |
|---|---|
| メイン機能 | PDF エディター |
| 機能詳細 | ・PDF ファイル内のページの操作(順序の並べ替え、ページの挿入、ページを削除) ・写真(画像)や図面を PDF に挿入 ・テキストや画像を再配置、移動、削除して、PDF ファイルのレイアウトをカスタマイズ ・テキストの追加、編集 ・PDF に注釈を追加します ・PDFプリンタードライバを使用して、任意の Windows アプリケーションから PDF ファイルを作成します ・セキュリティの設定(PDF を暗号化/パスワード保護) |
無料で使用できる PDF 編集ソフト
FreePDF は、PDF ドキュメントに画像を挿入したり、PDF のページの順序を変更したり、新しいページを追加したりすることができる Windows 向けのフリーの PDF エディタです。
ほかの PDF からページを挿入したり、ページを削除したり、写真や図面を PDF に挿入して必要に応じて配置したり、テキストや画像を再配置、移動、削除して、レイアウトをカスタマイズできます。
多くの編集機能を備えています
FreePDF では、既存のテキストを削除してほかのテキストに変更したり、新しいテキストを任意の場所に追加したりすることができます。画像などのオブジェクトに対しても同じように再配置できます。
また、セキュリティの設定を行うことも可能で、PDF をパスワードで保護して、編集や印刷、コピーの権限を制限することもできます。ほかには、付箋やノートを使用して、PDF に注釈を追加できます。
使用するにはメールアドレスの登録が必要です(無料)
FreePDF は、コンテンツの編集、ページの再配置、画像などの挿入、注釈の追加などを行うことができる便利な PDF 編集ソフトです。プリンタドライバをインストールして、任意の Windows アプリケーションから PDF ファイルを作成することもできます。FreePDF を使用するにはプロダクトキーが必要になりますが、インストール時にプロンプトが表示され、そこからメールアドレスを入力すると入手できます。
機能
- PDF ファイル内のページの順序を並べ替えたり、他のPDFからページを挿入したり、ページを削除したりします
- 写真や図面を PDF に挿入し、必要に応じて配置します
- テキストや画像を再配置、移動、削除して、PDF ファイルのレイアウトをカスタマイズします
- PDF に注釈を追加します
- PDFプリンタードライバを使用して、任意の Windows アプリケーションから PDF ファイルを作成します
- PDF を暗号化します
使い方
インストール
1.インストール方法
- インストーラを実行したら、インストール中に使用する言語を選択して[OK]をクリックします。
- ライセンスが表示されます。「I accept the agreement」を選択して[Next]をクリックします。
- インストール先を確認して[Next]をクリックします。
- 追加のタスクを設定して[Next]をクリックします。
- インストールの準備ができました。[Install]をクリックしてインストールを開始します。
- インストールが完了しました。PC を再起動するかどうかを選択し、[Finish]をクリックしてセットアップウィザードを閉じます。
2.無料のライセンスキーを入手する
FreePDF を起動するとライセンスに関するウィンドウが表示されます。
- 「Get free product key now」をクリックしてプロダクトキーを入手します(メールアドレスが必要です)。
- プロダクトキーを入手したら、「Continue with existing product key」をクリックしてプロダクトキーを入力します。
基本的な使い方
1.基本的な使い方
- 「File」>「Open」でファイルを選択するか、ファイルをウィンドウ上にドラッグ&ドロップすると PDF ドキュメントを開くことができます。
- 「Pages」メニューから、ページの削除や抽出、入れ替え、再配置などを行うことができます。
- 「Object」>「Image」>「Insert」から、PDF に画像ファイルを挿入できます。
- ツールバーの選択ツールを使用して選択したオブジェクト(テキストや画像)は、「Del」キーで削除することができます。
- テキストツールを使用すると、テキストを編集したり、テキストを追加できます。
URL:https://help.softmaker.com/freepdf2019/en/Introduction.html