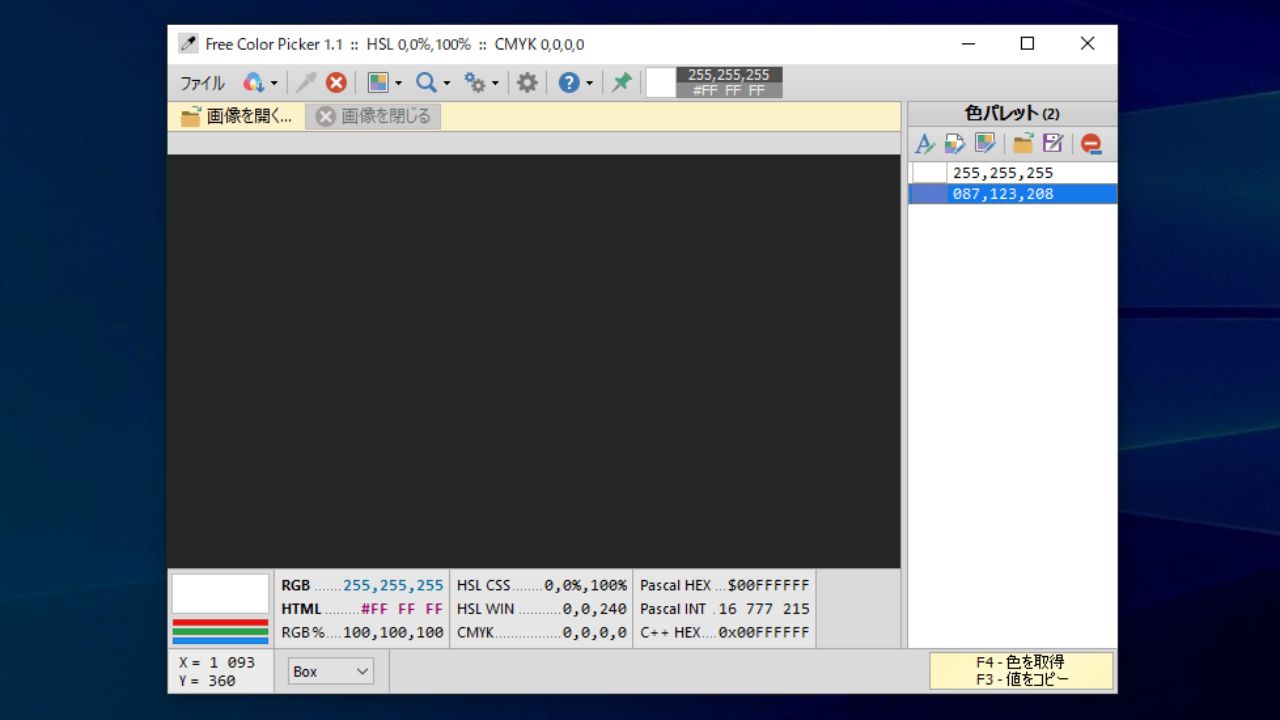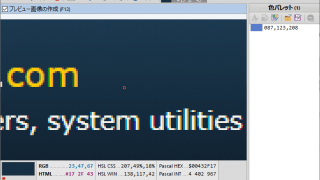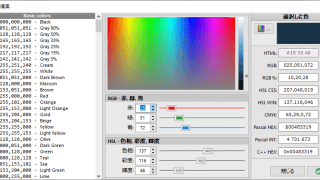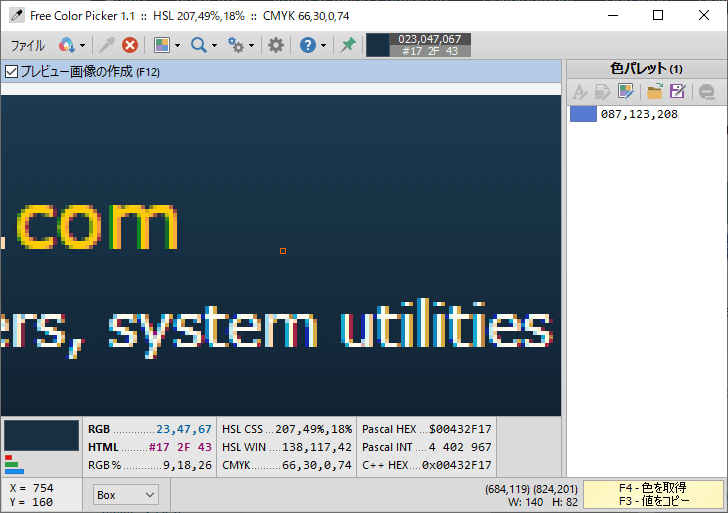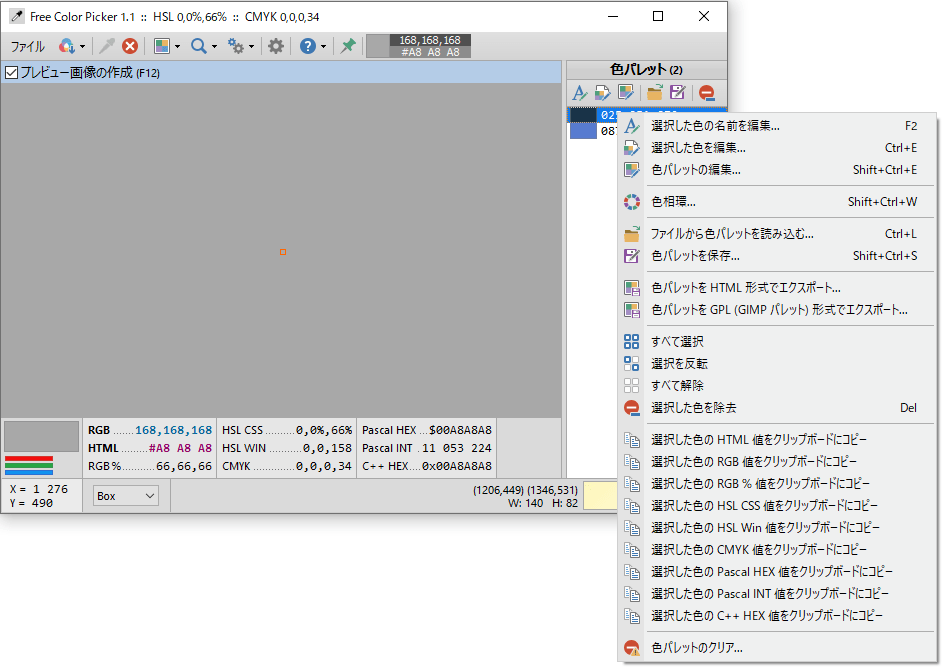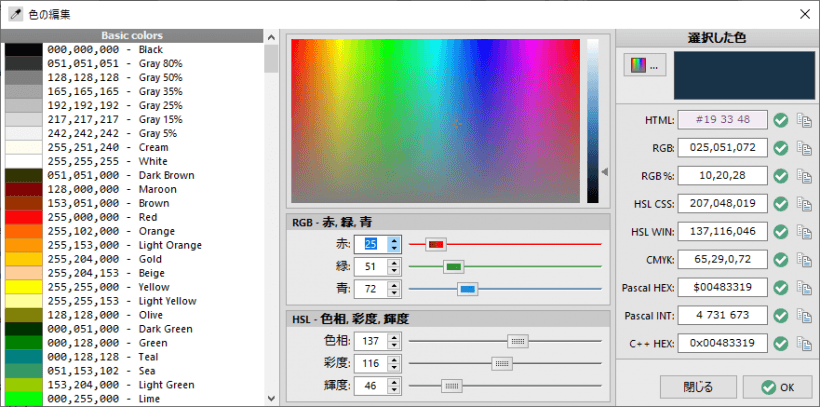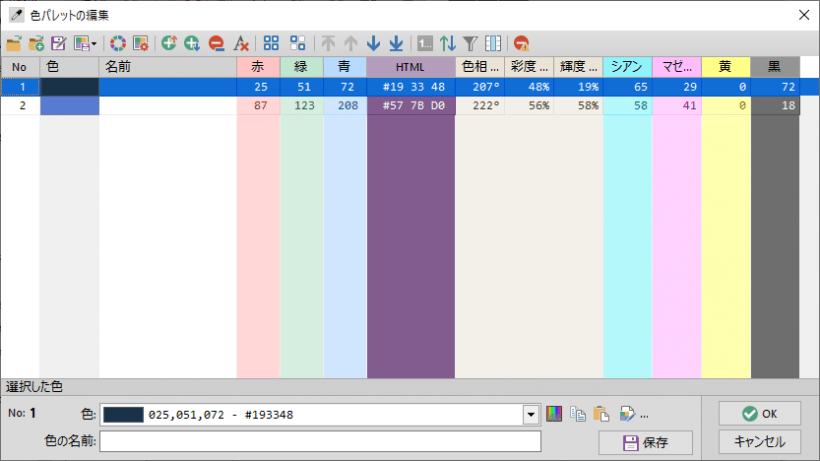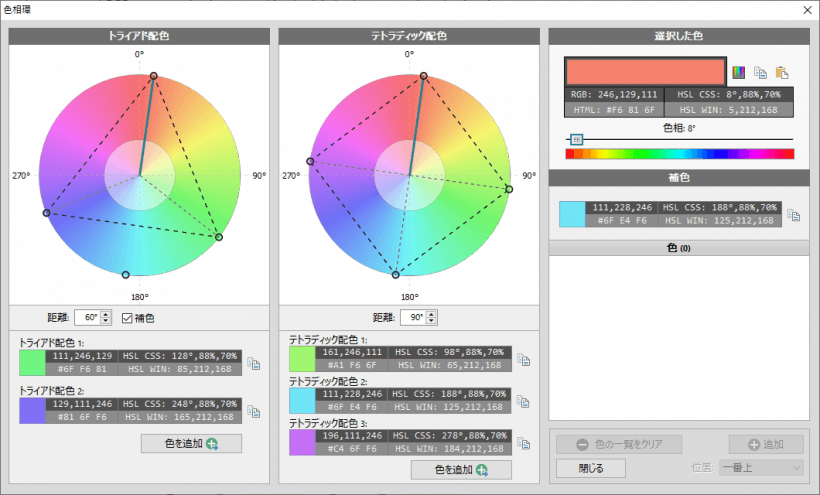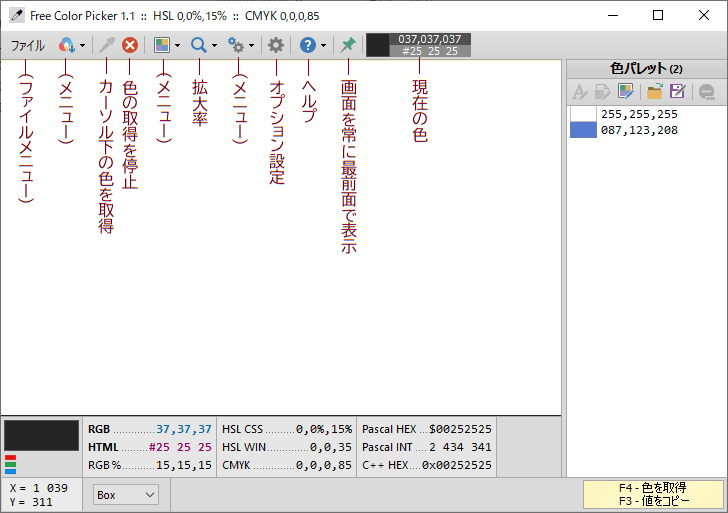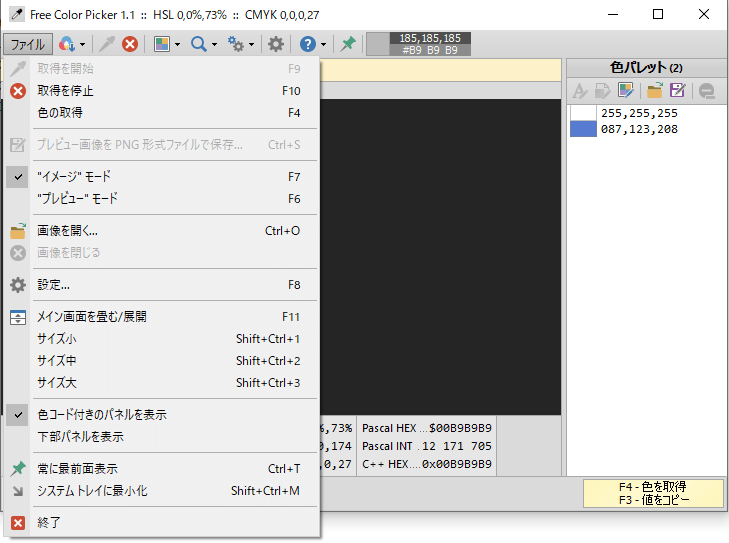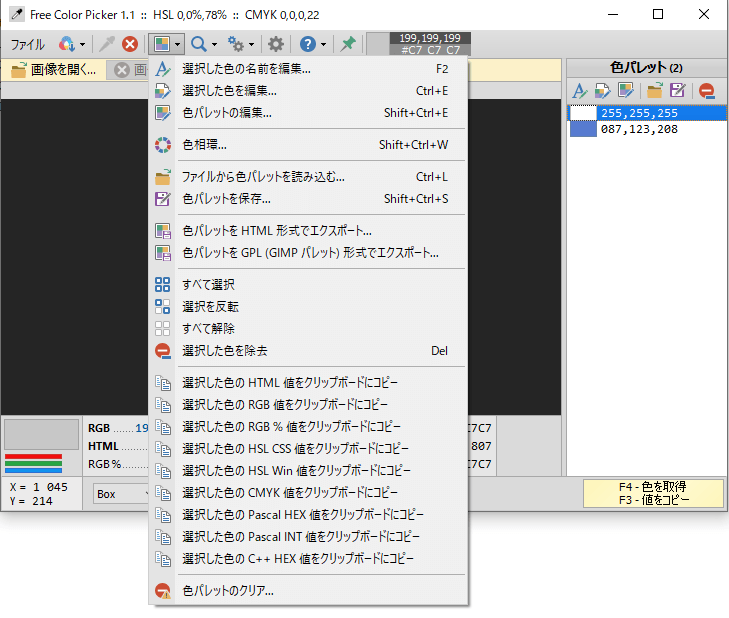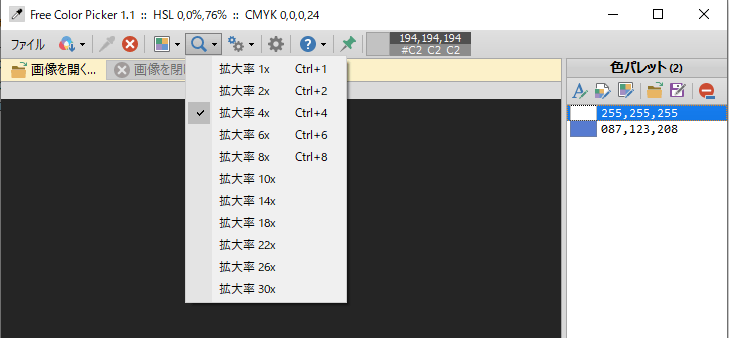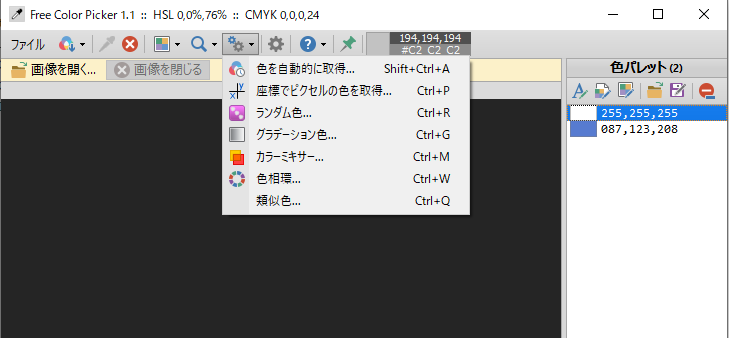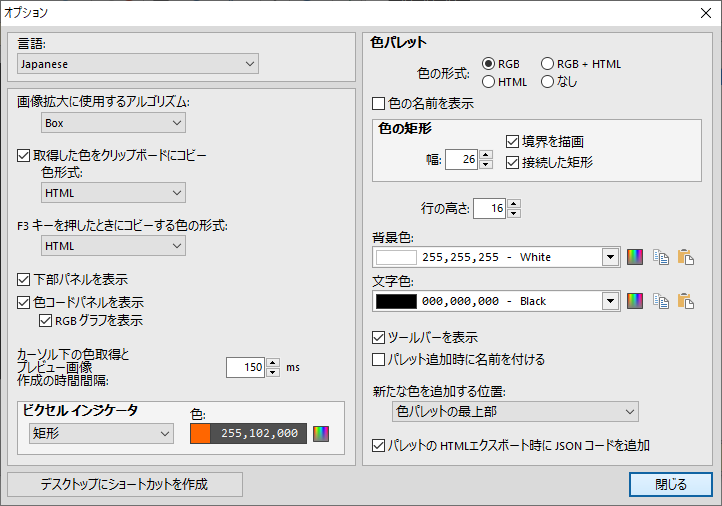画面上の色のカラーコードをコピーしたり、色の編集ができるカラーピッカー

画面拡大鏡と多目的なカラーパレットを備えた Windows 向けの無料のカラーピッキングツール。画面に表示されているピクセルの色を取得してコピーしたり、色の編集や保存ができます。
Free Color Picker の概要
Free Color Picker は、画面に表示されているピクセルの色をキャプチャして取得できるプログラムです。メインウィンドウの中央の拡大鏡で正確にマウスカーソルの位置の色をキャプチャすることができます。
Free Color Picker の機能
Free Color Picker の機能の概要です。
| 機能 | 概要 |
|---|---|
| 色の取得 | カーソルの下のピクセルの色を取得(F4 キー) カーソルの下の色のカラーコードをクリップボードにコピー(F3 キー) |
| カラーコード形式 | HTML / RGB / RGB% / HSL CSS / HSL WIN / CMYK / Pascal HEX / Pascal INT / C++ HEX 形式でコピー |
| そのほか | 選択した色の編集、カラーパレットの編集、色相環、カラーミキサー、ランダム色やグラデーション色の作成 |
画面上のピクセルの色をかんたんにコピーして取得
Free Color Picker を起動するとウィンドウ内に拡大鏡が表示されます。拡大鏡は 1~30 倍までの拡大が可能で、正確に画面上のピクセルの色をキャプチャできます。
F4 キーで取得した色は「色パレット」に保存されるので、一度に複数の色を取得することができます。カラーコードをコピーしたいだけの場合は F3 キーを押すとクリップボードにコピーできます。
色の検索や編集ができます
Free Color Picker では取得した色の編集が可能で、色に名前を付けたり、取得した色を HTML ファイルにエクスポートして保存することができます。
また、色相環(カラーホイール)を使用して色を検索したり、カラーミキサーで色を混色したり、ランダムな色やグラデーションを作成することもできます。
機能豊富なカラーピッカー
Free Color Picker は多くの色のカスタマイズ機能を備えているカラーピッカーです。色のカラーコードをコピーしたり、好みの色を保存したり、色を編集する場合に役に立ちます。
機能
- カーソルの下のピクセルの色を取得
- カーソルの下の色のカラーコードをクリップボードにコピー
- 現在のカーソル位置を最大30倍に拡大できる画面拡大鏡
- ユーザーが指定した画面座標でピクセルカラーを取得
- ユーザーが指定した時間間隔でカーソルの下の色を自動的に取得
- PNG、JPG、BMP、GIF 画像ファイルから色を取得
- 9 つの一般的な形式で色のカラーコードを表示/コピー
- カラーパレットをファイルに保存/読み込み
- 色の編集
- カラーパレットエディター
- カラーミキサー
- 色相環
- カラーパレットを HTMLファイルにエクスポート
仕様
ダウンロード
使い方
インストール
1.ポータブル版
Free Color Picker はインストール不要で使用できるポータブルアプリケーションです。
- ダウンロードした ZIP ファイルを解凍して、FreeColorPicker.exe ファイルを実行するとアプリを起動できます。
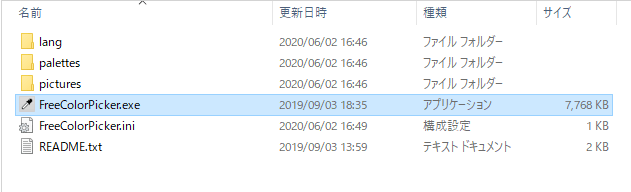
基本的な使い方
1.色を取得する
Free Color Picker を起動すると、拡大鏡が表示されるウィンドウが開きます。
- マウスカーソルを取得したい色の部分に持っていき、「F4」キーを押すと色を取得できます。
- マウスカーソルを取得したい色の部分に持っていき、「F3」キーを押すとカラーコードをコピーできます。
- 色を取得すると、右側の「色パレット」に色が追加されます。
- 色を右クリックすると、メニューから色の編集やコピーなどの操作ができます。
2.そのほか
- 「選択した色を編集」を選択すると色の編集ができます。
- 「色パレットの編集」では、色パレット上のすべての色を編集できます。
- こちらは「色相環」を選択した際の画面です。
メニュー/ツールバー
1.メニュー/ツールバー
- ウィンドウのツールバーの説明です。
1-1.ファイルメニュー
- 「ファイル」メニューでは、主にプログラムの設定や操作ができます。
・取得を停止:色の取得を停止する
・色の取得:カーソル下の色を取得する
・プレビュー画面を PNG 形式ファイルで保存:プレビュー画面を画像ファイルに保存する
・イメージモード:プレビュー画面を表示しないモード
・プレビューモード:拡大画面を表示するモード
・画像を開く:画像ファイルを開く
・画像を閉じる:開いている画像ファイルを閉じる
・設定:オプション設定を開く
・メイン画面を畳む/展開:メインウィンドウを畳む/展開する
・サイズ小/中/大:メインウィンドウのサイズを変更する
・色コード付きのパネルを表示:ウィンドウ下部のパネルを表示する
・下部パネルを表示:ウィンドウの一番下のパネルを表示する
・常に最前面表示:ほかのウィンドウの手前に表示する
・システムトレイに最小化:最小化時にシステムトレイに格納する
・終了:プログラムを閉じる
1-2.色パレットメニュー
このメニューには、色パレットの右クリックメニューと同じメニューが表示されます。
- 色の編集やカラーコードのコピーができます。
1-3.拡大率の変更
- 虫眼鏡のボタンをクリックすると、プレビューウィンドウの拡大率を変更できます。
1-4.そのほかの機能
- このメニューではカラーミキサーや色相環などを利用できます。
1-5.オプション設定
歯車のボタンまたは「ファイル」メニューの設定を選択するとオプション設定画面を開くことができます。
- オプションでは、コピーするカラーコードの形式などを設定できます。