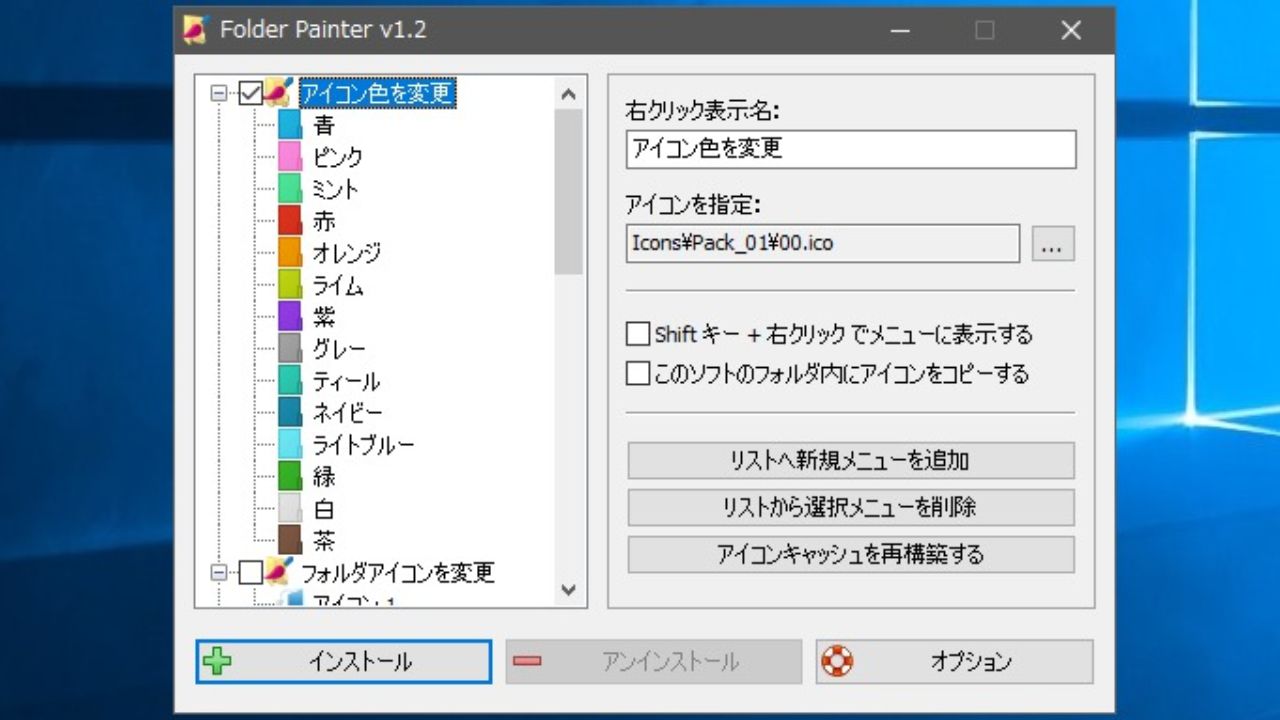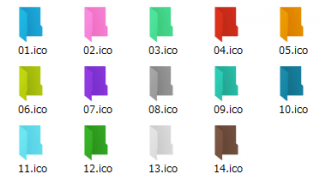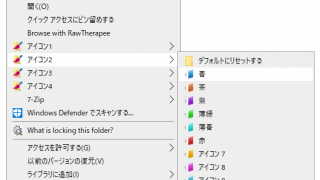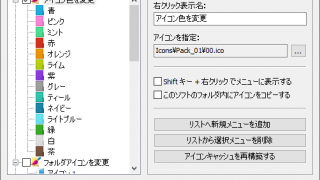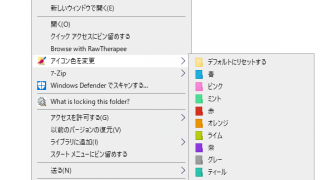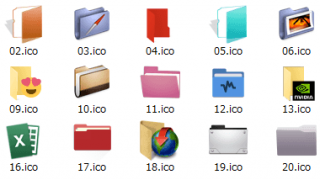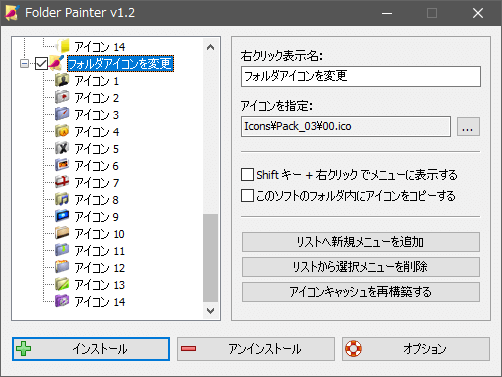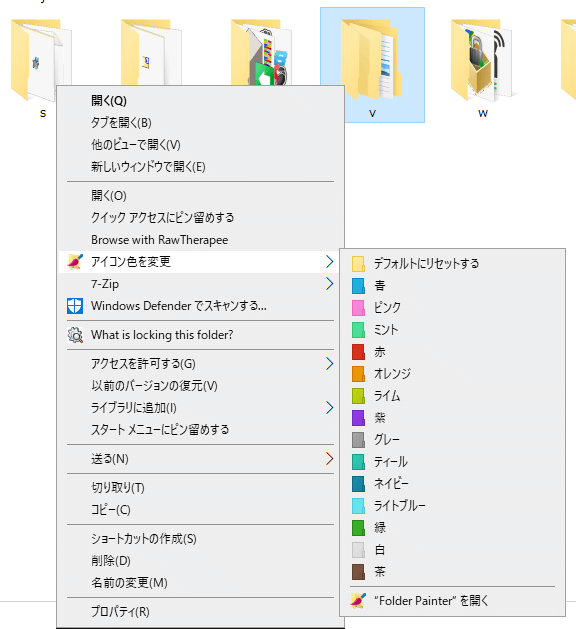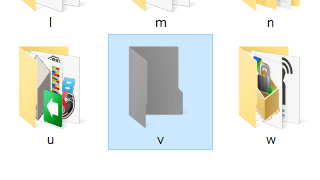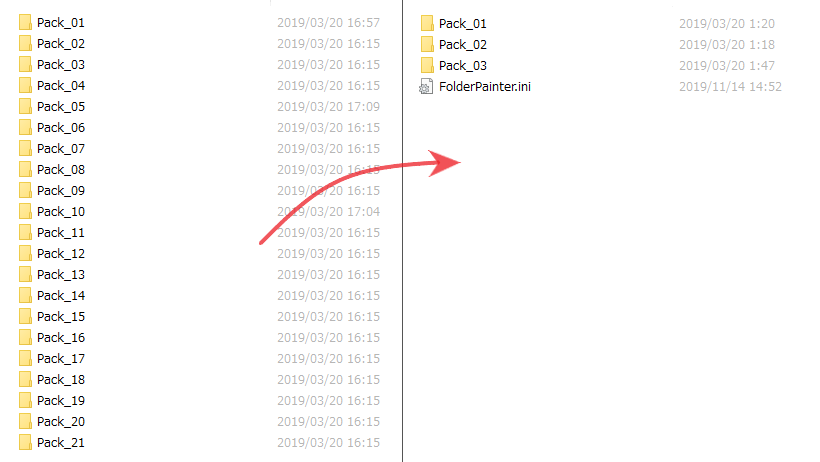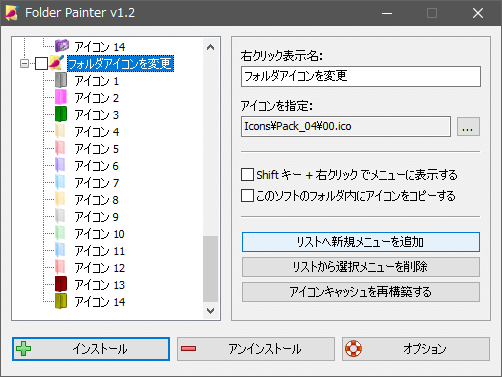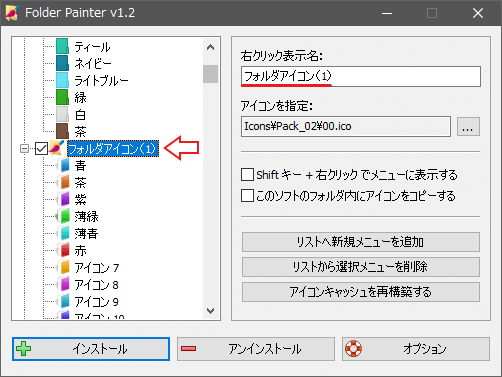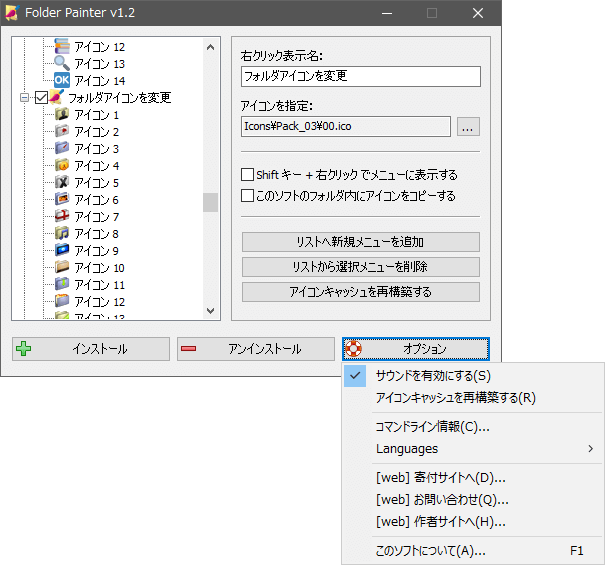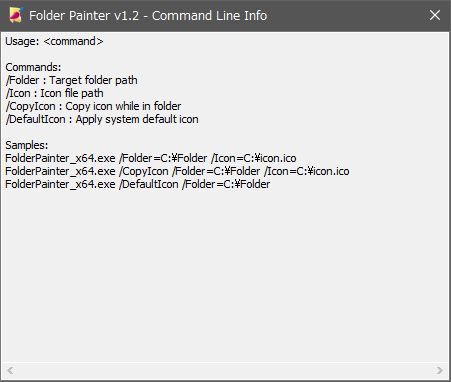Windows のフォルダをカラフルなフォルダに変更するツール
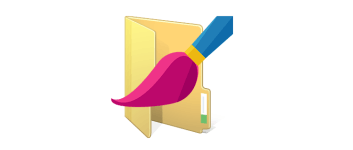
Windows エクスプローラのフォルダを色付けされたカラフルなフォルダに変更することができるツール。フォルダを任意の色やスタイルに変更して多数のフォルダを整理して、フォルダを探しやすくすることができます。
Folder Painter の概要
Folder Painter を使うと、Windows のフォルダを右の画像のような色が付いたフォルダに簡単に変更することができます。
Windows には一色のフォルダしかありませんが、カラフルなフォルダを使ったり異なるスタイルのアイコンを使うことによって、多数のフォルダを区別しやすくして、目的のフォルダを探しやすくします。
Folder Painter には 14 色(または 14 種類)のアイコンが 3 セット含まれていて、その中から好みのアイコンを使用することができますが、アイコンパック(FolderPainter_Icons.zip)をダウンロードするとさらに 21 セットのアイコンを追加することができます。
Folder Painter の機能
フォルダの変更方法は簡単で、変更したいフォルダを右クリックしてメニューから適用したいフォルダを選択するだけです。また、簡単に元のシステムデフォルトのアイコンに戻すことができます。
右クリックメニューから選択できるアイコンは選ぶことができて、右クリックメニューを使用しない場合は無効にしたり、「Shift+右クリック」時にだけ表示するようにすることもできます。
フォルダのスタイルを変更してフォルダを認識しやすく
Folder Painter は、フォルダのアイコンを好みのアイコンに変更して、フォルダを効率よく整理することができるユニークで便利なツールです。
機能
- フォルダアイコンを変更
- コンテキストメニューに統合
- アイコンパックを追加
- コマンドラインサポート
仕様
ダウンロード
使い方
インストール
1.起動
Folder Painter はポータブルアプリケーションなのでインストールは必要ありません。
- ダウンロードした Zip ファイルを解凍して「FolderPainter.exe(32 ビット)」または「FolderPainter_x64.exe(64 ビット)」を実行するとアプリケーションを起動できます。

インターフェース
1.メイン画面
Folder Painter のメイン画面です。
- Folder Painter には 3 つのアイコンパックが含まれていて、画面の左側に表示されています。
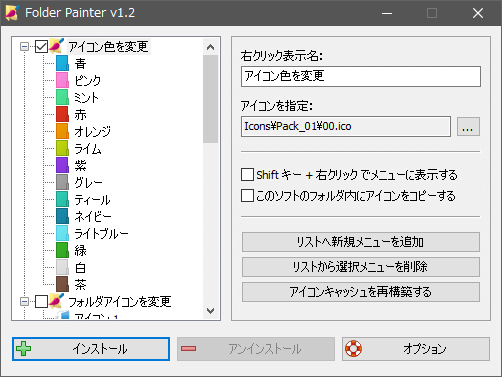
・アイコンを指定:アイコンファイルを変更する場合は[…]から選択
・Shift キー + 右クリックでメニューに表示する:Shift+右クリックでフォルダ変更メニューを表示する
・このソフトのフォルダ内にアイコンをコピーする:
・リストへ新規メニューを追加:新しいアイコンのメニューを追加する
・リストから選択メニューを削除:選択したアイコンをリストから削除する
・アイコンキャッシュを再構築する:アイコンが正しく表示されない場合にクリック
・インストール:チェックしたアイコンを利用可能にする(右クリックのフォルダ変更メニューを有効にする)
・アンイストール:右クリックのフォルダ変更メニューを削除する
・オプション:言語の変更やバージョン情報の表示などを行う
フォルダのアイコンを変更する
1.フォルダを変更する
- Folder Painter のメイン画面を開き、左から使うフォルダアイコンを選択して[インストール]ボタンをクリックします。
- 変更したいフォルダを右クリックし、[アイコン色を変更]メニューから適用したいフォルダアイコンを選択します。
- フォルダアイコンの変更が完了しました。
フォルダアイコンを追加する
1.アイコンをコピーする
デフォルトでは 3 個のアイコンパッケージを利用できますが、別途ダウンロードして 21 個のアイコンパックを Folder Painter に追加することができます。
- 上のダウンロードリンクから「FolderPainter_Icons.zip」ファイル(アイコンパックファイル)をダウンロードします。
- 「Icons」フォルダの中身を、Folder Painter の「Icons」フォルダにコピーします。
2.アイコンを追加する
- Folder Painter の「リストへ新規メニューを追加」ボタンをクリックするとアイコンを追加できます。
- 「右クリック表示名」からアイコン名と各アイコンの名前を変更できます。
オプション
1.オプションメニュー
- [オプション]ボタンをクリックするとオプションメニューが開きます。
・アイコンキャッシュを再構築する:アイコンが正しく表示されない場合、アイコンキャッシュをクリアして正しく表示するようにします
・コマンドライン情報:利用可能なコマンドラインパラメータを表示します
・Languages:言語を変更する
2.コマンドラインパラメータ
- リストのキーは下のフィールドを使って編集できます。
・コマンド:
/Folder:宛先のフォルダパス
/Icon:アイコンファイルのパス
/CopyIcon:フォルダー内にアイコンをコピー
/DefaultIcon:システムのデフォルトアイコンを適用する
・例:
FolderPainter_x64.exe /Folder=C:Folder /Icon=C:icon.ico
FolderPainter_x64.exe /CopyIcon /Folder=C:Folder /Icon=C:Wicon.ico
FolderPainter_x64.exe /DefaultIcon /Folder=C:#Folder