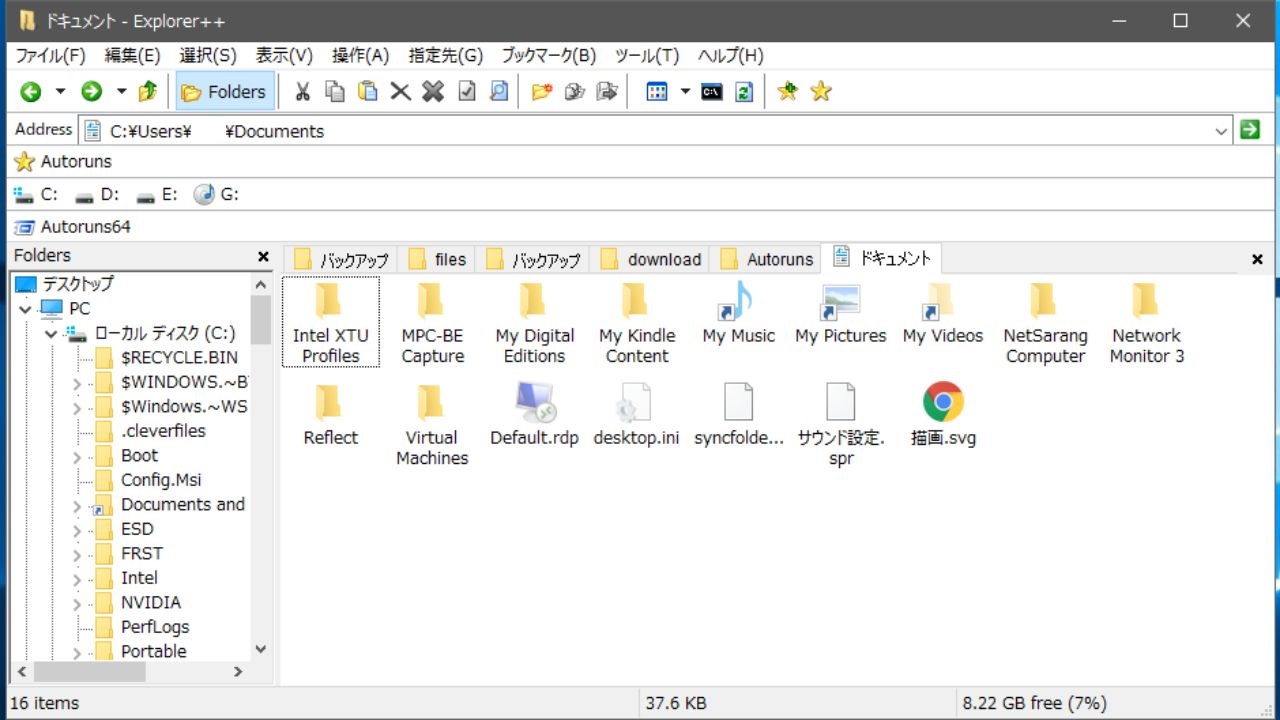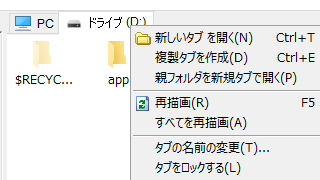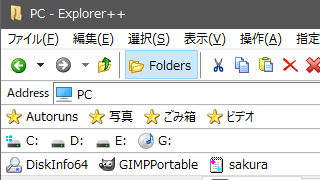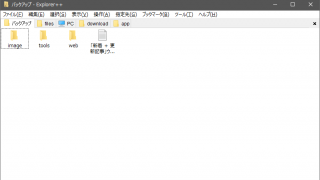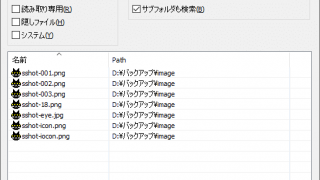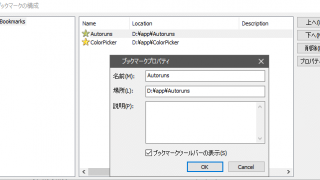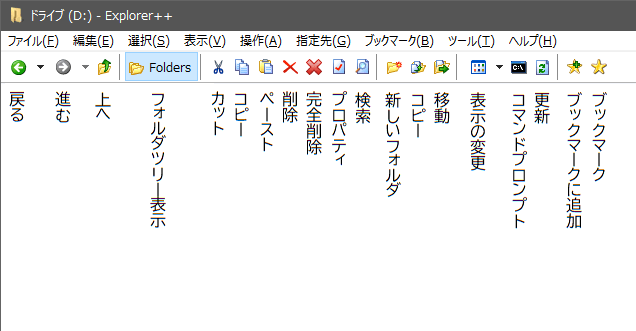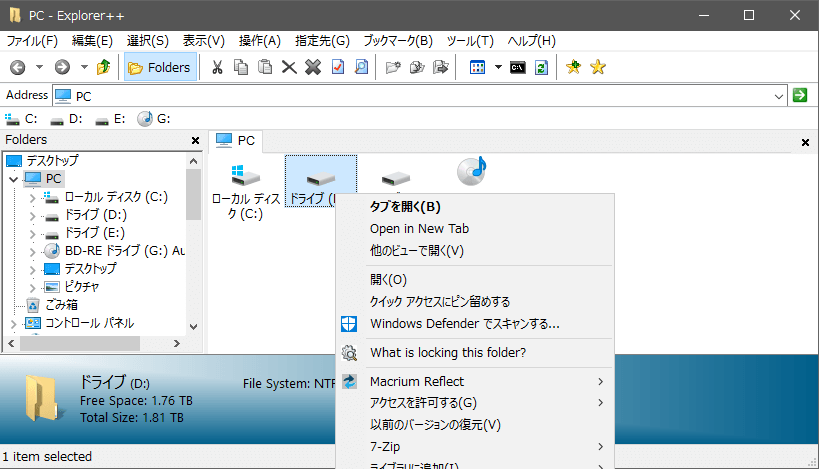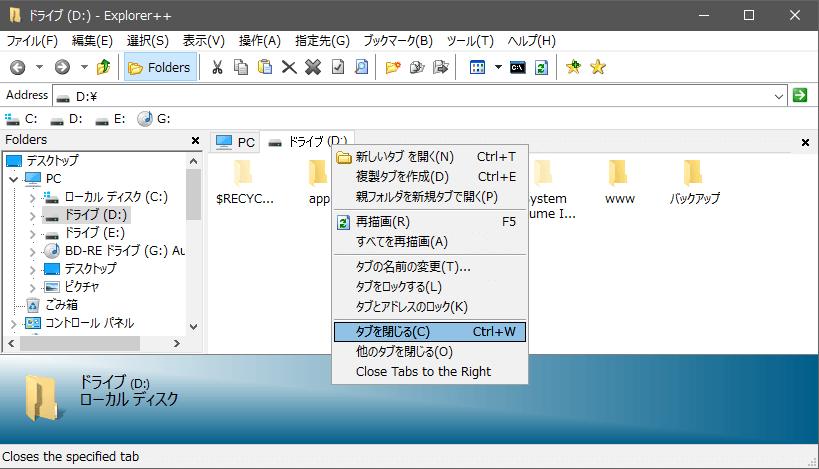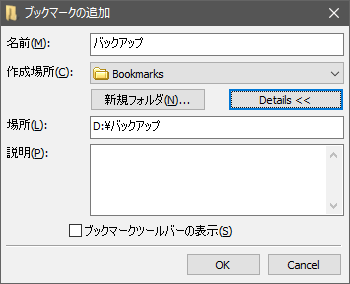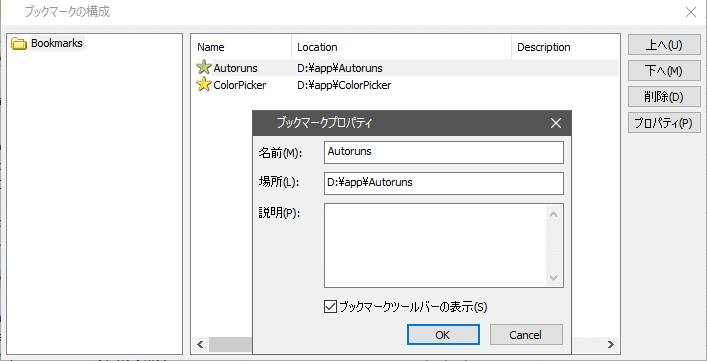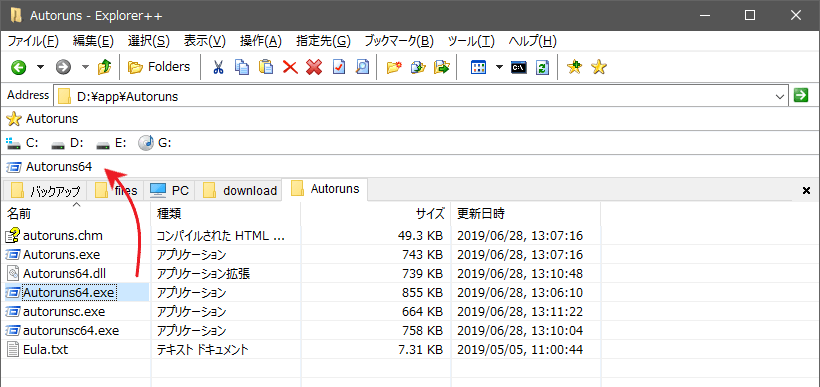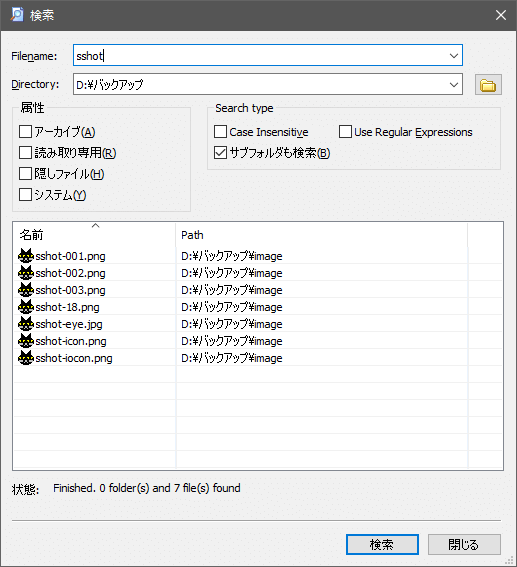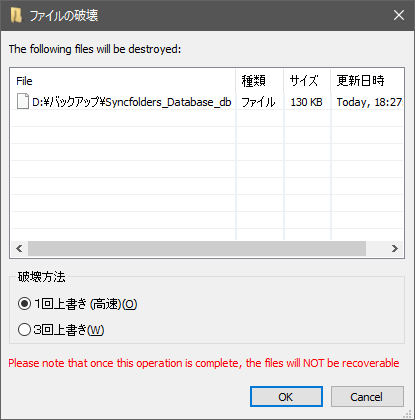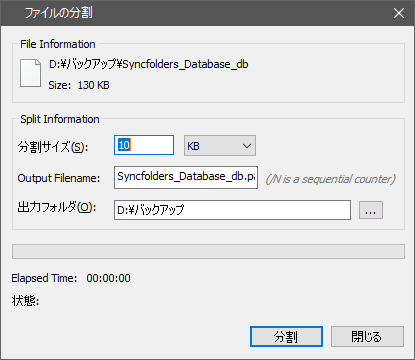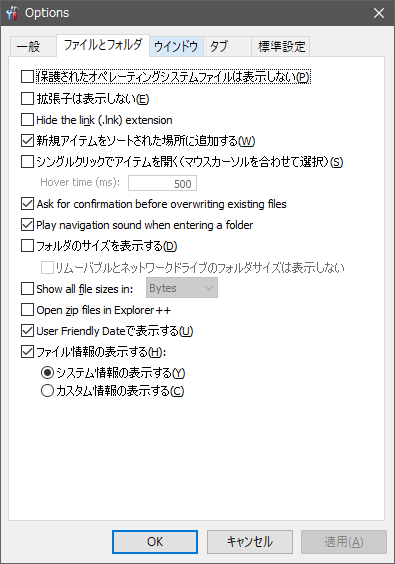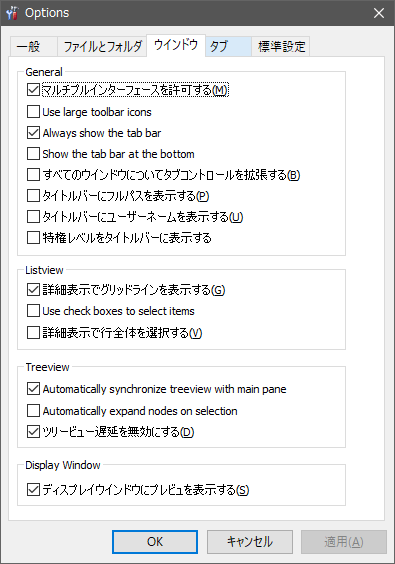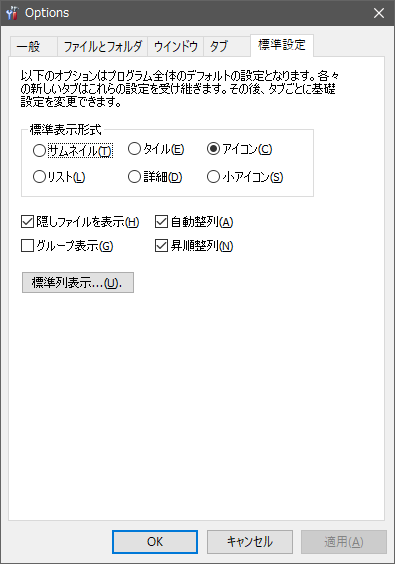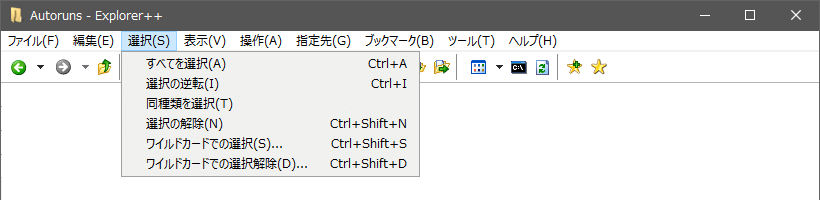機能が強化されたタブ付きのエクスプローラ風のファイル管理ソフト

フォルダを複数のタブで開いて管理できるファイルマネージャソフト。ブックマークや検索、ワイルドカードを使ったファイルの選択やファイルの完全削除など、Winodws エクスプローラよりも高度なファイル操作機能を利用できます。
Explorer++ の概要
Explorer ++ は、オープンソースの Windows 用のマルチタブのファイルマネージャーです。エクスプローラに似た 2つのペインのインターフェースですが、多くの場所をタブで開いて、タブからタブにすばやく移動できます。Explorer ++ は Windows エクスプローラよりも効率的なファイル操作が可能で、高速に動作するのが特徴です。
Explorer++ の機能
Explorer++ には、WIndows エクスプローラで利用できる基本的な機能のほかに次の機能があります。
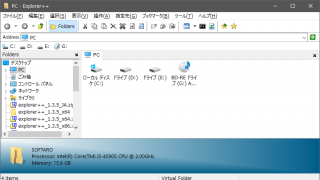
インターフェース
- クリックですべてのドライブにジャンプ
- ブックマークメニューとブックマークツールバー
- お気に入りのアプリケーションをバーから開く
- ファイル名、サイズ、種類、更新日時でファイルをグループ化
- ファイルの分割と結合
- ファイルを安全に消去
- ファイル名前や属性で検索ができる検索機能
- コマンドプロンプトを開く
- ファイル名や属性でファイルの色を変更
複数の場所を一度に開いてすばやく移動
Explorer++ を使うと、ブラウザでタブを開くようにマウスの中ボタンをクリックして、ドライブやフォルダの複数の場所をタブで開くことができます。
起動時には前回開いていたタブが表示されるのですばやくフォルダにアクセスでき、大事なタブは閉じられたり場所を変更されないようにロックすることができるので安心です。
便利なブックマーク機能
常に使用する場所はタブで開いたままにしておくと便利ですが、頻繁に使用するような場所はブックマークに追加しておいてバーやメニューからワンクリックで開くことができます。
Explorer++ には「アプリケーションツールバー」というものもあり、よく使うお気に入りのアプリやファイルをバーに追加しておくことができるのでとても便利です。
表示のカスタマイズ
ツールバーやアドレスバー、フォルダツリーなどの使わない部分は非表示にできるので、右の画像のような使いやすいシンプルな外観にすることもできます。
ファイルペインは、特大~少アイコン・詳細・一覧・サムネイル・タイル表示で表示でき、詳細表示の場合は表示する列を追加してカスタマイズすることができます。
高度なファイル操作
フィルター機能を使うと、特定のファイル名や拡張子のファイルだけをすばやく表示できます。ファイルを選択する場合は、選択したもの以外をすべて選択したり、ワイルドカードを使って一致するファイルのみを選択したり、一致するファイルのみを非選択にすることができます。
エクスプローラから移行しやすいファイル管理ソフト
Explorer++ は、タブ付きのファイルマネージャの中ではトップの完成度を持った使いやすいアプリケーションです。更新は少し停滞していますが、最新の OS でも問題なく動作します。
機能
- 複数のフォルダをタブで管理
- ドラッグアンドドロップのサポート
- ブックマーク機能
- ファイルの完全削除
- ファイルの分割 / 結合
- ファイルの属性や日付を変更
- ファイルのリストを保存
- ワイルドカードに一致するファイルを選択
- フィルタに一致するファイルを表示
- ファイル名や文字列からファイルを検索
仕様
ダウンロード
使い方
インストール・日本語化
1.インストール
- Explorer++ は、ダウンロードした ZIP ファイルを解凍して「explorer++.exe」ファイルを実行すると起動できます。
2.日本語化
- 日本語化するには「japanese language file」をダウンロードして解凍し、「Explorer++JA.dll」ファイルを explorer++.exe と同じ場所に配置します。
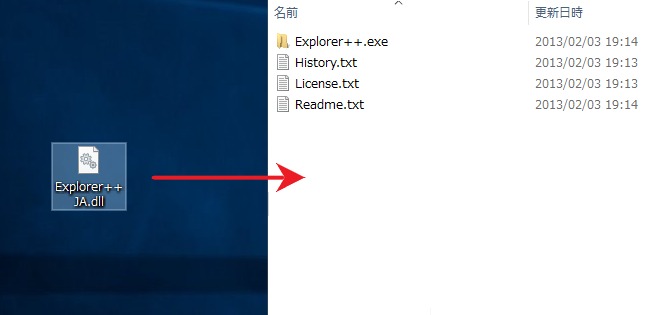
- 次に、Explorer++ を起動して「Tools」メニューの「Options」をクリックします。
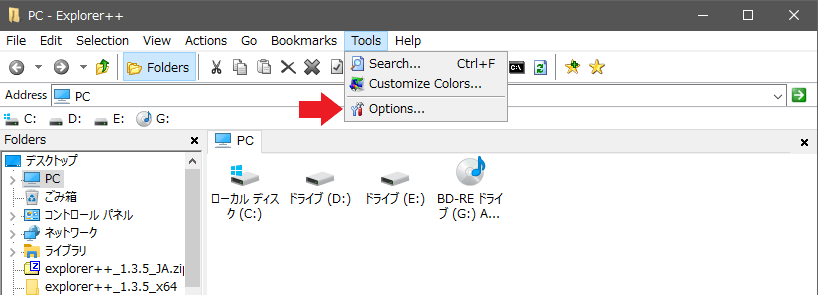
- Options 画面が開いたら、下の Language のドロップダウンリストから「日本語」を選択します。
- [OK]ボタンをクリックし、Explorer ++ を再起動すると日本語で表示されます。
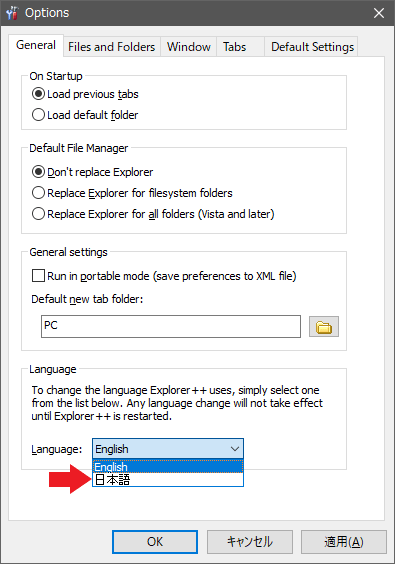
インターフェース
1.各部の名称と表示
Explorer++ のインターフェースの各部分の名称です。ファイル/フォルダの場所は「ファイルペイン」と呼びます。
- 必要ないバーは「表示」メニューから非表示にできます。
・ブックマーク:ブックマークに追加した場所
・アプリケーションツールバー:アプリケーションのお気に入り
・ディスプレイウィンドウ:システムやファイル情報を表示
2.ツールバー
- ツールバーでは、ファイル操作やそのほかのよく利用する操作ができます。
タブを開く・閉じる
1.タブを開く
- フォルダをタブで開くには、フォルダツリーまたはファイルペインでフォルダを選択してマウスの中ボタンをクリックするか、「Ctrl」キーを押したままフォルダをダブルクリックするとタブで開くことができます。
- 新しいタブを開くには、タブを右クリックして「新しいタブを開く」または「複製タブを作成」を選択します。
2.タブを閉じる
- 右端の「×」ボタンをクリックするか、タブをダブルクリックまたは中ボタンをクリックするとタブを閉じることができます。
起動時に開くタブを設定する
1.起動時に開くタブの設定
デフォルトでは、前回終了時のタブを起動時に開く設定になっています。
- 「ツール」メニュー>「オプション」>「一般」の「起動時」から設定を変更できます。
ブックマークに追加する
1.ブックマーク
ツールバーの右から二番目の「☆」のアイコンをクリックすると、現在開いている場所をブックマークに追加できます。
- ブックマークの追加ダイアログが開きます。名前や作成するフォルダの場所を選択して[OK]をクリックすると追加できます。
・Details:Tabbed Explorer を終了する
- 「Details」をクリックするとブックマークに説明を追加できます、あと、このアイテムをブックマークツールバーに表示する場合はチェックを入れましょう。
- ツールバーの一番右の「☆」ボタンをクリックするとブックマークマネージャが開きます。[プロパティ]をクリックするとブックマークを編集できます。
2.アプリケーションツールバーにアプリを追加する
アプリケーションツールバーには、よく使用するアプリやファイルなどを追加することができます。
- 表示メニュー>「ツールバー」>「アプリケーションツールバー」を有効にして表示します。
- アプリケーションをツールバーにドラッグ&ドロップすると追加できます。
ファイル検索・削除・分割
1.検索
ツールバーの検索ボタンをクリックすると、現在のタブや指定した場所のファイルを検索できます。
- Filename に検索する文字列を入力して Enter キーを押すと検索を実行します。
2.ファイルの完全削除
操作メニューの「ファイルの破壊」を選択するか、はツールバーの「×」ボタンをクリックすると、ファイルを復元できないように完全に削除することができます。
- 破壊方法で上書き回数を選択して、[OK]をクリックするとファイルは完全に削除されます。
3.ファイルの分割
- ファイルを分割するには、サイズやファイル名、出力先を選択し、[分割]ボタンをクリックします。
- 分割したファイルを結合するには、「分割したファイルをすべて選択」して操作メニューの「ファイルの結合」を選択します。
オプション
「ツール」メニューの「オプション」を選択すると設定画面を開くことができます。
1.一般
- 「一般」では、起動時に開くタブの設定や、Explorer++ をエクスプローラと入れ替えることができます。
・標準ファイルマネージャ:Explorer++ をエクスプローラの替わりに使用することができます
・一般設定:ポータブルモードでの起動や、新規タブで開く場所の選択ができます
・言語:使用する言語の選択
2.ファイルとフォルダ
- 「ファイルとフォルダ」では、エクスプローラのフォルダオプションのような設定ができます。
・Hide the link (link) extension:リンクファイルの拡張子(.lnk)を非表示にする
・新規アイテムをソートされた場所に追加する:新しいアイテムを追加した場合に自動でソートする
・シングルクリックでアイテムを開く:
・Ask for confirmation before overwriting existing files:既存のファイルを上書きする前に確認を表示
・Play navigation sound when entering a folder:フォルダクリック時にサウンドを再生する
・フォルダのサイズを表示する:
・リムーバブルとネットワークドライブのフォルダサイズは表示しない:
・Show all file sizes in: [ _ ] :ファイルサイズの単位を選択
・Open zip files in Explorer ++:ZIP ファイルを Explorer ++ で開く
・User Friendly Date で表示する:「yesterday」「today」のような日付で表示する
・ファイル情報の表示する:マウスオーバー時にファイル情報のツールチップを表示する
3.ウィンドウ
- 「ウィンドウ」では、ウィンドウの表示や動作に関する設定ができます。
・マルチプルインターフェースを許可する:複数起動を許可する
・Use large toolbar icons:ツールバーアイコンを大きくする
・Always show the tab bar:一つの場合でもタブバーを表示
・Show the tab bar at the bottom:タブバーを下に表示
・すべてのウインドウについてタブコントロールを拡張する:
・タイトルバーにフルパスを表示する:
・タイトルバーにユーザーネームを表示する:
・特権レベルをタイトルバーに表示する:
Listview:
・詳細表示でグリッドラインを表示する:
・Use check boxes to select items:チェックボックスを使用してアイテムを選択:
・詳細表示で行全体を選択する:行全体を選択可能にします
Treeview:
・Automatically synchronize treeview with main pane:フォルダツリーとファイルペインを自動的に同期する
・Automatically expand nodes on selection:選択時にツリーを展開する
・ツリービュー遅延を無効にする:このオプションを有効にするとファイルが即座に表示されます
Display Window:
・ディスプレイウインドウにプレビュを表示する:ディスプレイウィンドウに画像ファイルなどのプレビューを表示する
4.タブ
- 「タブ」では、タブの表示やタブを開く動作の設定ができます。
・すべてのタブを同じ幅で表示する:
・すべてのタブを閉じる前に確認する:
・新しいタブは現在のタブの後ろに開く:タブを現在のタブの右隣で開きます
・フォルダごとにそのタブ内で開く:有効にすると、フォルダ開いたとき別のタブで開きます
・ダブルクリックでタブを閉じる:
・Close the main window when closing the last tab:最後のタブを閉じるときにメインウィンドウを閉じる
5.標準設定
- 「標準設定」ではデフォルトの表示形式を設定できます。[標準列表示]をクリックすると詳細表示で表示する列を追加できます。
メニュー
1.ファイルメニュー
- 「ファイル」メニューでは、タブの開閉やファイルの削除、ファイルの属性やタイムスタンプの変更ができます。
・タブを閉じる:
・ウインドウの複製:新しいウィンドウで現在のタブを開く
・ファイルリストの保存:ファイルのリストをテキストファイルに保存
・コマンドプロンプトを開く:
・フォルダパスのコピー:
・ファイルパスのコピー:
・ユニバーサルファイルパスのコピー:
・詳細ファイルリストのコピー:
・ファイル属性の設定:ファイルの属性やタイムスタンプを確認または変更
・削除:ファイルを削除
・完全削除:ファイルを完全削除
・名前の変更:
・プロパティ:
・終了:プログラムを終了する
2.編集メニュー
- 「編集」メニューでは、コピーや移動、貼り付けなどの操作ができます。
・切り取り:
・コピー:
・貼り付け:
・ショートカットの貼り付け:コピーしたファイル/フォルダのショートカットを貼り付ける
・Paste Hard Link:ハードリンクを貼り付ける
・フォルダへコピー:
・フォルダへ移動:
・Save File Slack… :ファイルのスラックスペースを保存する
・Resolve Link:選択したショートカットのターゲットファイル/フォルダを検索する
3.選択メニュー
- 「選択」メニューでは、色々な条件でファイルを選択できます。
・選択の逆転:選択したもの以外を全て選択
・同種類を選択:同じ種類のファイルを選択
・選択の解除:
・ワイルドカードでの選択:ワイルドカードに一致したものを選択
・ワイルドカードでの選択解除:ワイルドカードに一致したアイテムの選択を解除する
4.表示メニュー
- 「表示」メニューでは、バーの表示 / 非表示いろいろな操作ができます。
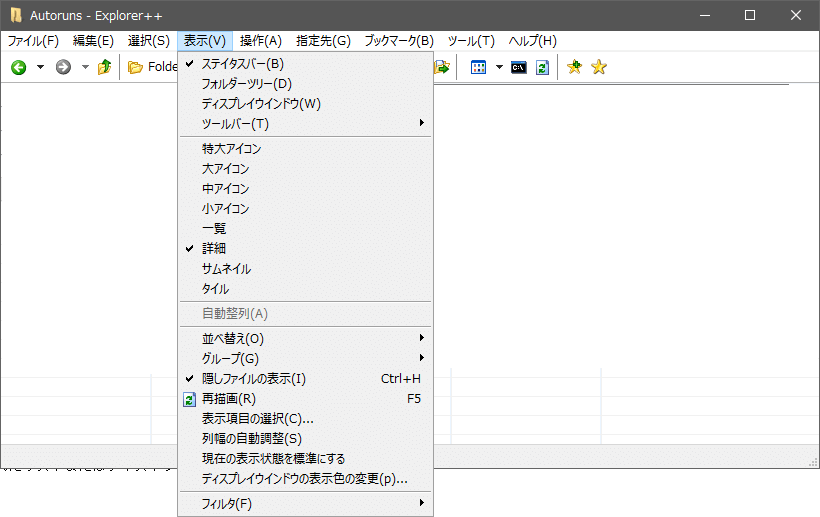
・並べ替え:ファイル名・ファイルの種類・ファイルサイズ・更新日時・降順・昇順で並べ替え
・グループ:ファイル名・ファイルの種類・ファイルサイズ・更新日時・降順・昇順でグループ化
・隠しファイルの表示:隠しファイルを表示する
・再描画:再読込する
・表示項目の選択:表示する列を選択する
・列幅の自動調整:列の幅を文字の長さに合わせる
・現在の表示状態を標準にする:現在の表示をデフォルトにする
ディスプレイウインドウの表示色の変更:
・フィルタ:フィルタに一致したファイルのみを表示
5.操作メニュー
- 「操作」メニューでは、新しいフォルダの作成とファイルの分割・削除ができます。

6.指定先メニュー
- 「指定先」では、ライブラリフォルダやコントロールパネルなどの特定の場所に移動できます。
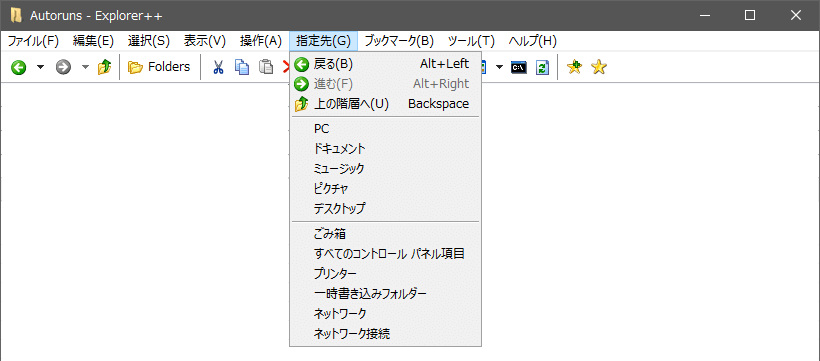
7.ブックマーク
- 「ブックマーク」メニューでは、ブックマークへの追加と管理ができます。

8.ツール
- 「ツール」メニューでは、検索とファイルの色の設定、オプションが利用できます。