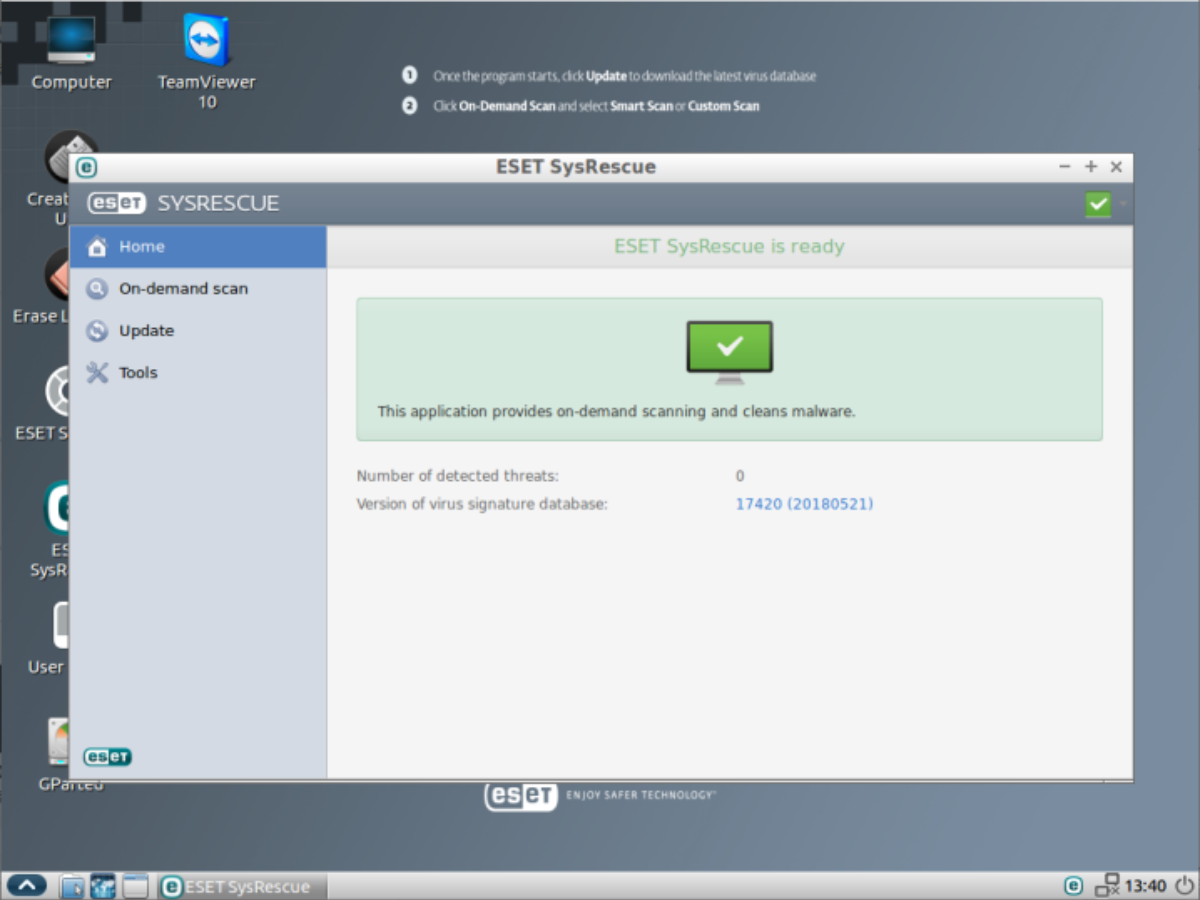OS 起動前にマルウェアを駆除するシステム復旧ツール
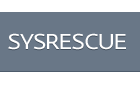
オペレーティングシステムを実行せずにマルウェアの感染や存在を検査して駆除できるメディア起動タイプのシステム復旧システム。ファイルシステムやハードディスクに直接アクセスできるため、徹底的にスキャンを行い頑固なマルウェアを駆除することができます。
マルウェアの駆除とシステムの復旧
ESET の スキャンエンジン(ThreatSense)は、シグネチャ、コード分析、コードエミュレーションといった複数の検出方法を組み合わせて、感染が広がる前のマルウェアを検出します。その検出方法のひとつであるヒューリスティック検査では、従来のウイルス定義データベースの方法では検出できなかった悪意のあるプログラムを特定します。また、ESET の独自技術のアドバンストヒューリスティックでは、ワームやトロイの木馬などの新しい亜種の特定が可能で、脅威の検出率を高めます。
ESET SysRescue は、コンピュータ内のファイル、シンボリックリンク(ショートカットリンク)、メールファイル、メールボックス、アーカイブファイル、ブートセクタ をスキャンし、パソコンに影響を与えるマルウェアやその痕跡を除去することができます。
SysRescue に内蔵されているツールはいくつかあり、ファイルマネージャの PCManFM を使えば、ハードディスク内のファイルの編集や移動・削除といった操作が可能です。 また、Chromium ブラウザを使ってインターネットでサポート情報を調べたり、大事なファイルをオンラインストレージにバックアップすることもできます。
そのほか、リモートデスクトップソフトの TeamViewer、パーティション操作ソフトの GParted、ターミナルエミュレータの LXTerminal などが利用できます。
好みのスキャン方法を設定できる
スキャン方法は、スマートスキャンとカスタムスキャンの二通りあります。通常はデフォルト設定のままスマートスキャンを選べば問題ないと思いますが、高度なユーザー向けにスキャン設定のカスタマイズも可能です。内容は、スキャン場所やスキャンするファイルの種類、ファイルサイズの制限、アーカイブスキャンのスキャン深さ、スキャンから除外するファイル拡張子、検出したファイルの自動駆除レベルの設定ができます。
この復旧システムは、マルウェアの感染によって起動できなくなったパソコンの復旧や、安全な環境でのウイルス検査や駆除に適しています。また、マルウェア感染以外の原因で突如 Windows が起動できなくなった時の復旧やバックアップ作業にも使えるので、いざという時のためにメディアを作成しておくことをおすすめします。
このツールを使用するには、空の CD / DVD ディスクまたは USB メモリ・フラッシュドライブが必要です。通常は EXE ファイルをダウンロードして下さい。ISO ファイルを直接ダウンロードしたい場合は ISO をダウンロードして下さい。
機能
- コンピュータのブート後にマルウェアをスキャン・駆除
- システムの復旧
- インターネットアップデート
- ファイルマネージャによるファイル操作
- ブラウジング
仕様
ダウンロード
画像
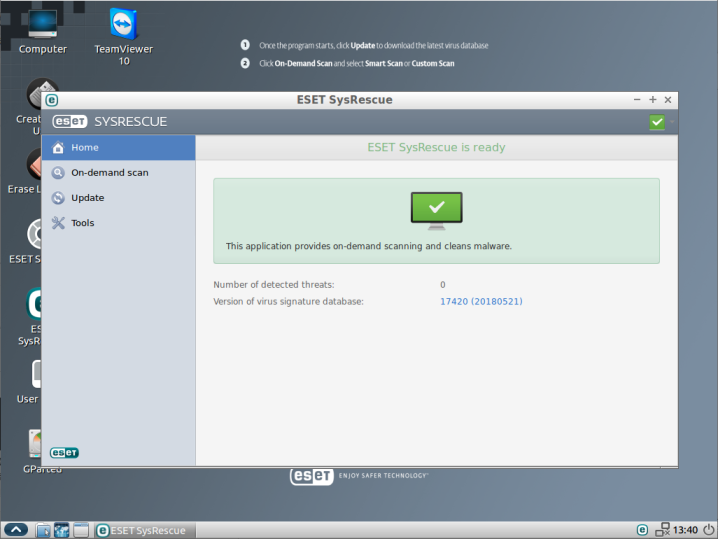
※ 起動可能な USB または DVD ディスクを作成する方法は下のリンク先のページを参考に。
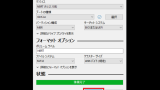
USB / CD / DVD メディアの作成方法
- 実行前に USB または CD / DVD メディアをパソコンに挿入しておきます。
- 実行するとメディアの作成画面が表示されます。作成するメディアを選択してクリックして下さい。ISO ファイルを保存する場合は、右下にチェックを入れておきます。
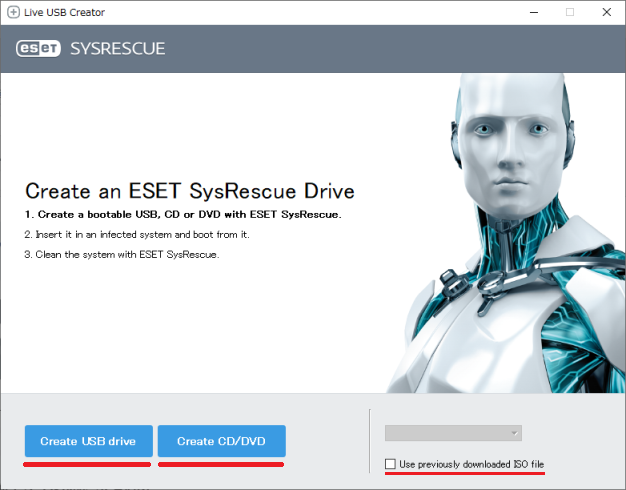
メディアの作成画面(ESET SysRescue Live)
- 作成するドライブを選択して Create をクリックすればOKです。
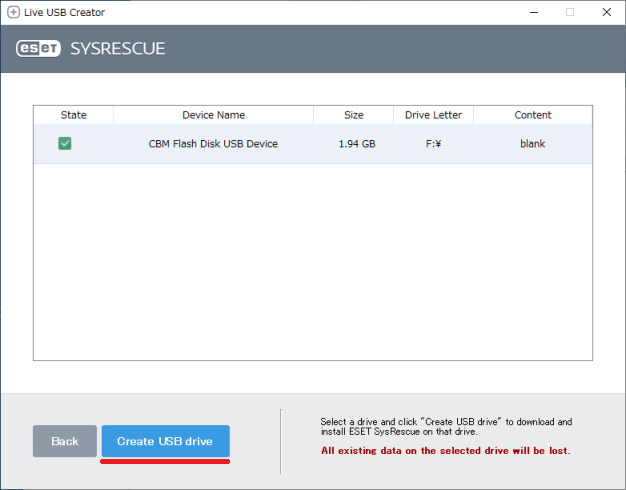
作成するドライブの選択(ESET SysRescue Live)
ESET SysRescue Live のスタート
- メディアから起動すると最初にこの画面が表示されます。Run ESET を選択してエンターキーを押すと起動します。
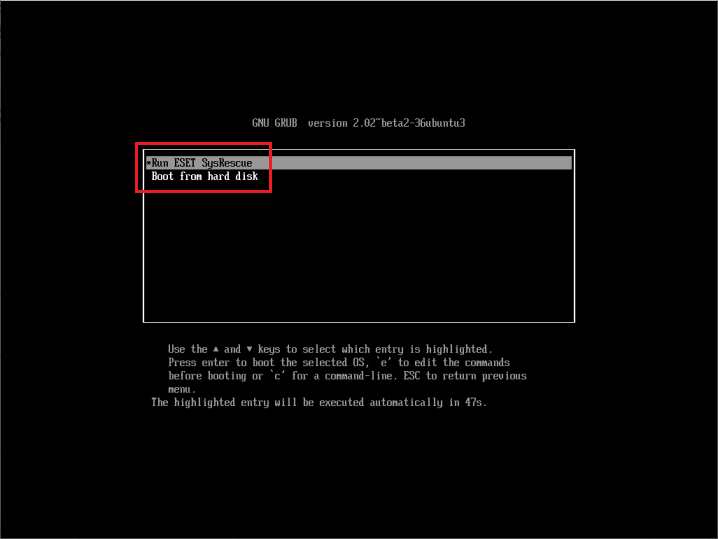
開始画面(ESET SysRescue Live)
- SysRescue が起動すると、まずはじめに利用規約が表示されます。
- クラウドを利用したスキャンを有効にする場合は Live Grid の項目の Enable Live Grid … を選択して下さい。
- PUA (望ましくない可能性のあるソフトウェア)を検出する場合は Enable detection … を選択して下さい。無効にする場合は Disable … を選択。
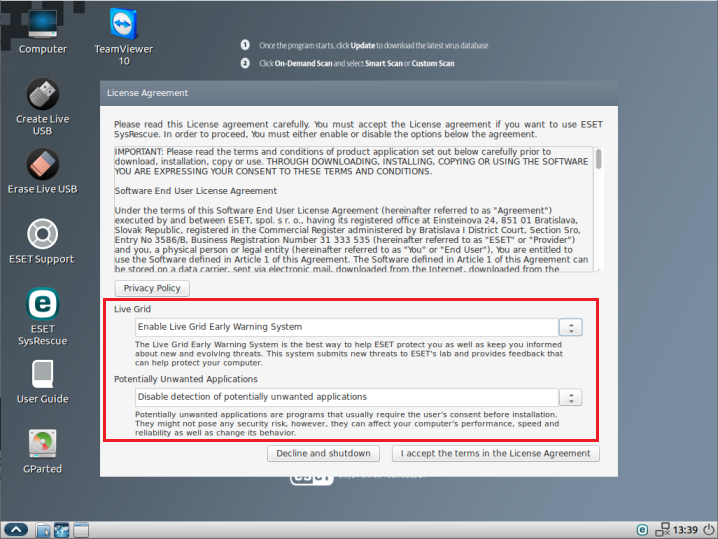
使用許諾契約書(ESET SysRescue Live)
- Live Grid を有効にすると、速く正確なスキャンを行うことができますが、統計情報の送信や疑わしいファイルを検出した場合のファイル送信、実行中のプロセスのリスク評価が行われます。
- スキャナが表示されます。
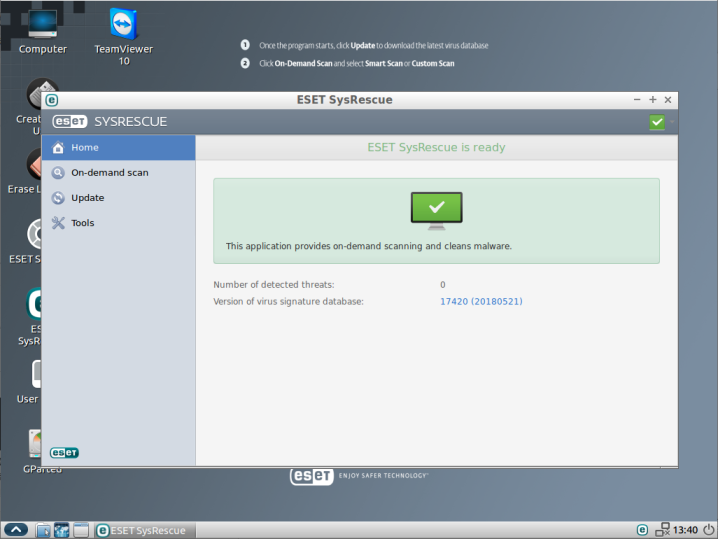
スキャナの画面(ESET SysRescue Live)
- まず、左のメニューのアップデートから更新画面に移動して、update virus signature database をクリックしてデータベースを更新しましょう。
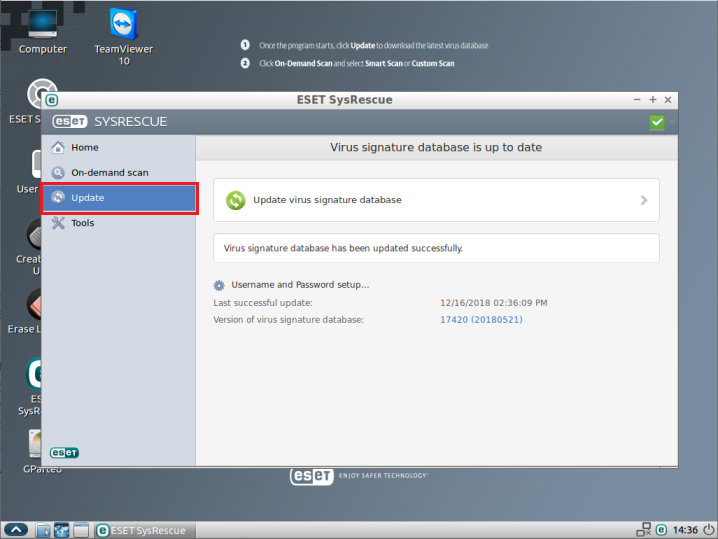
データベースの更新(ESET SysRescue Live)
スキャンの設定方法
- オンデマンスキャン画面に移動します。
通常はスマートスキャンをクリック。スキャン場所を変更する場合はカスタムスキャンを選択して下さい。
高度な設定を行う場合は Scan setup … をクリックします。
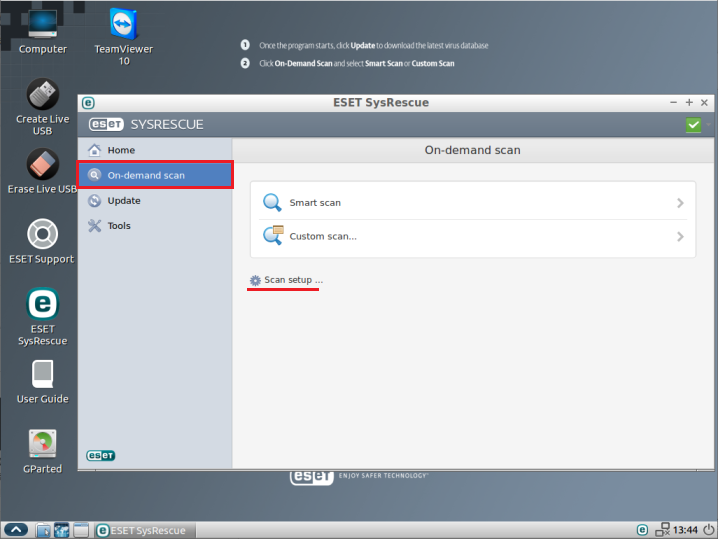
スキャン方法の選択(ESET SysRescue Live)
- Scan setup … をクリックした場合の高度なスキャン設定の画面です。Scan setup … をしない場合はここは飛ばしてOKです。ここではスキャンエンジンとスキャン場所の設定変更ができます。
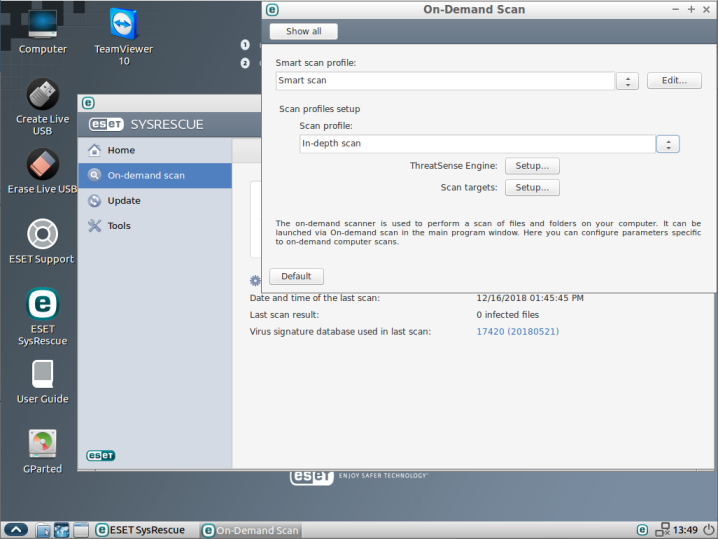
スキャン設定(ESET SysRescue Live)
- ThrestSense Engine: Setup をクリックすると細かい設定が可能です。
- Objects タブでは、スキャンするファイルの種類の選択ができます。
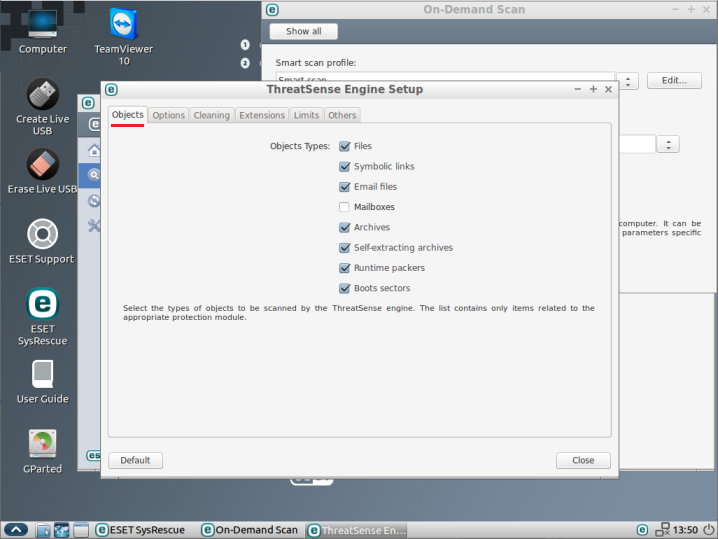
スキャンするファイルの種類の選択(ESET SysRescue Live)
- Options タブでは、検出方法の変更ができます。
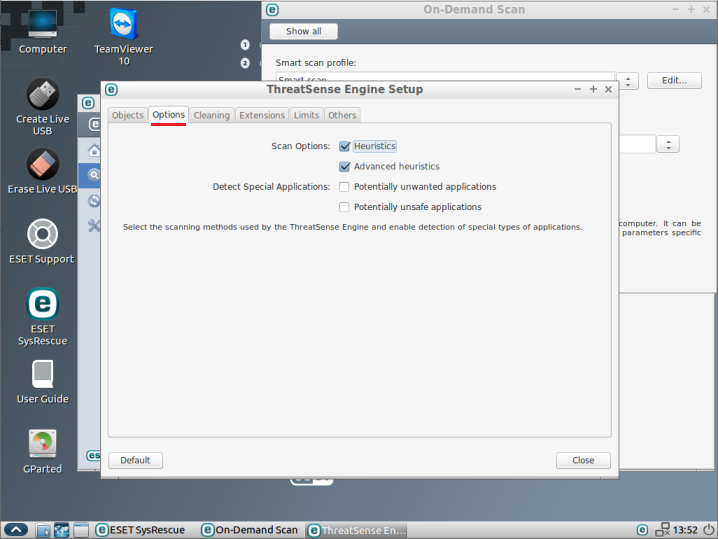
検出方法の設定(ESET SysRescue Live)
- Cleaning タブでは、検出したときに自動的に駆除・削除する強さをスライダで設定できます。No Cleaning だと検出しても削除されません。
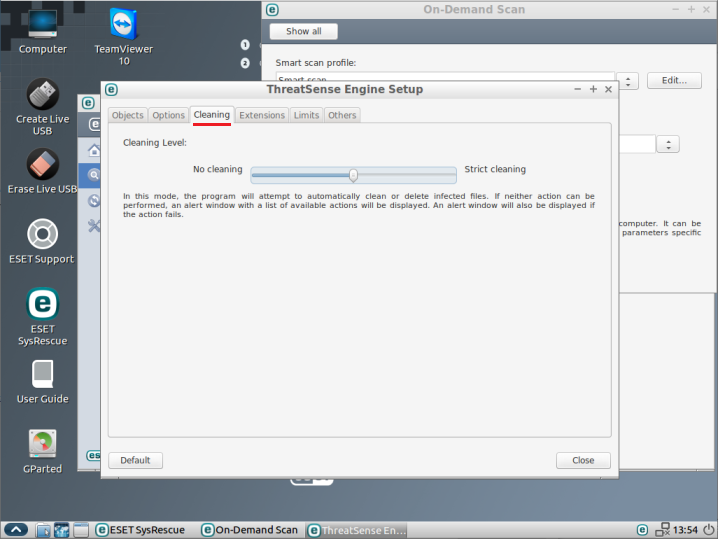
クリーニングレベルの設定(ESET SysRescue Live)
- Extensions タブではスキャンから除外する拡張子を追加することができます。
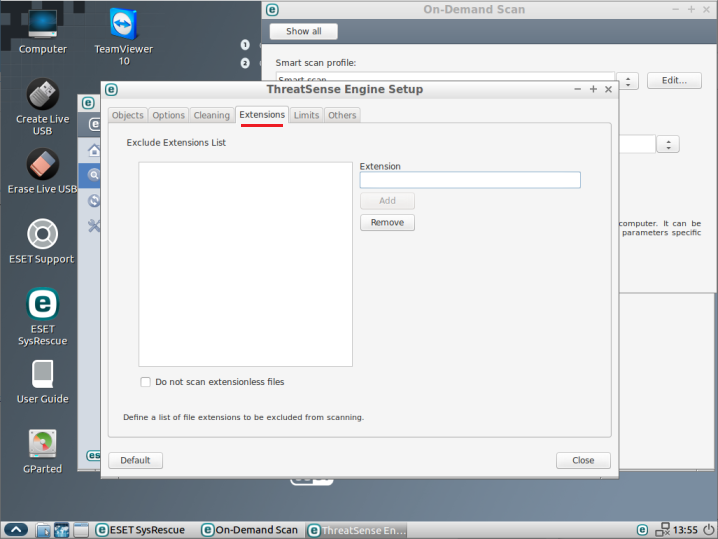
スキャンの除外設定(ESET SysRescue Live)
- Limits タブでは、スキャンするファイルのサイズ制限や、アーカイブスキャンのレベルを設定できます。
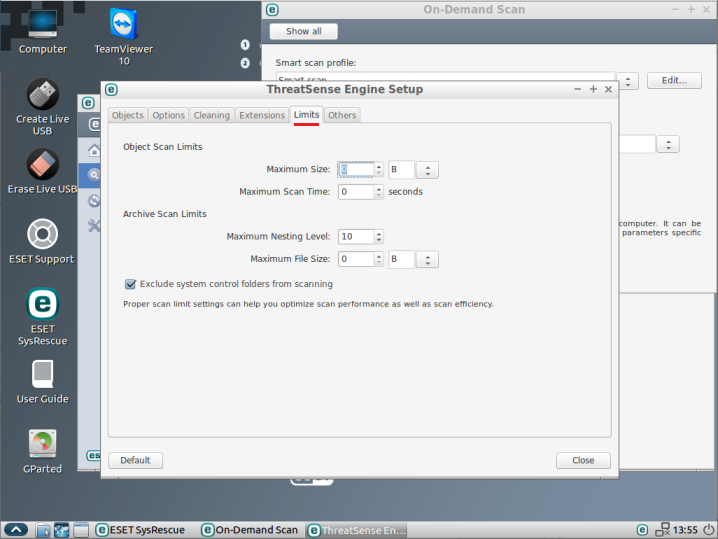
スキャンするファイルの設定(ESET SysRescue Live)
スキャンの実行と終了方法
- スキャンが終わった画面です。
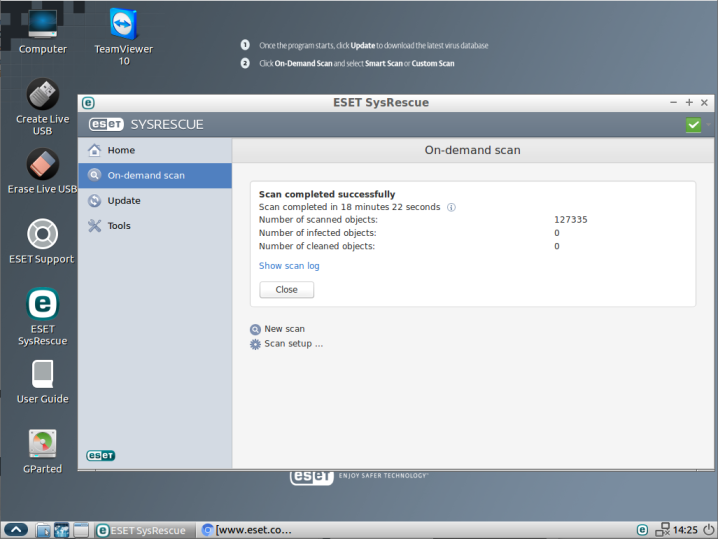
スキャン完了画面(ESET SysRescue Live)
- スキャンのログや隔離したファイルの情報を見るには、Tools メニューからアクセスできます。
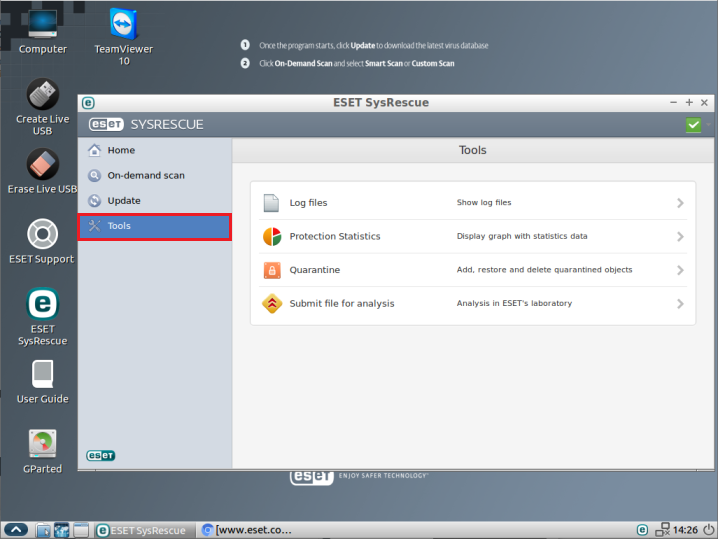
そのほかの機能(ESET SysRescue Live)
- コンピュータのシャットダウンや再起動を行う場合は左下のアイコンをクリックし、Logout を選んで下さい。
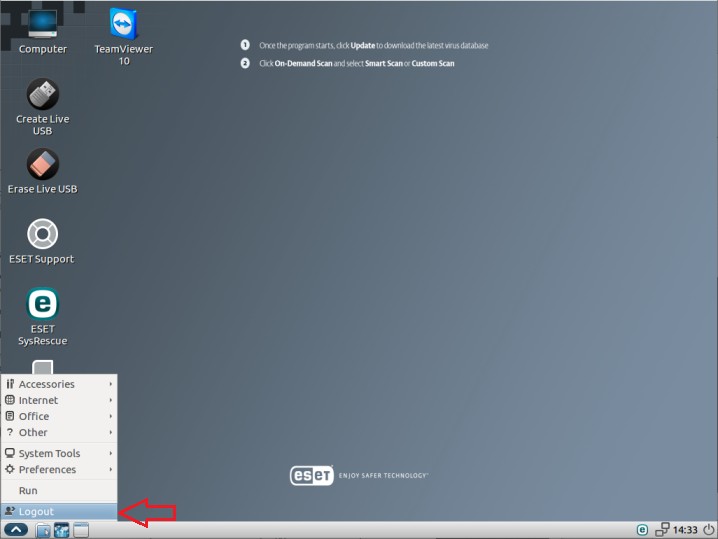
シャットダウン方法(ESET SysRescue Live)