画像のリサイズやウォーターマークの追加などを行うことができる画像編集アプリ

JPG、PNG、BMP、GIF などの形式の画像のリサイズ、回転、ウォーターマークの追加、パディングの追加、フォーマットの変換、ファイル名のリネーム、メタデータの削除などの編集を行うことができる Windows 向けの無料の画像処理ソフト。
Easy Image Modifier の概要
Easy Image Modifier は、基本的な画像編集を行うことができる便利なツールです。
Easy Image Modifier の機能
Easy Image Modifier の主な機能です。
| 機能 | 概要 |
|---|---|
| メイン機能 | 画像処理 |
| 機能詳細 | ・回転/反転 ・リサイズ(サイズ変更) ・パディングの追加 ・ウォーターマーク(テキスト)の追加 ・ソート(並べ替え) ・メタデータの削除/ファイル日時の変更 ・フォーマットの変換 ・ファイル名をリネーム |
| 入力フォーマット | BMP、GIF、ICO、IFF、JPG、PCX、PNG、PNM、RAS、TGA、TIF |
| 出力フォーマット | JPG、PNG、BMP |
複数の画像を一括処理できます
Easy Image Modifier は、画像のサイズ変更、パディングの追加、回転、反転、フォーマットの変更、透かしの追加などを行うことができるポータブルで無料の画像編集アプリです。
複数の画像を一括処理することが可能で、例えば、リサイズしてウォーターマークを挿入するといったように複数の処理を一度に行うことができます。
多くの基本的な編集機能を利用できます
Easy Image Modifier では、基本的な編集機能のほかに、画像フォーマットを PNG / JPG / BMP に変換したり、画質を調整したり、プレースホルダを使用して画像のファイル名を変更したり、画像のメタデータを削除したりファイルのタイムスタンプを編集することができます。
画像をインターネットにアップロードしたり、メールで送信したり、アーカイブしたい場合に役に立ちます。
シンプルで使いやすい画像編集アプリ
Easy Image Modifier は、使いやすいインターフェースを使用して、かんたんな操作で画像の処理を行うことができるアプリケーションです。コマンドラインオプションやプレースホルダなどについては同梱されている readme ファイルまたはヘルプを参考にしてください。
機能
- マウスを数回クリックするだけで画像をバッチ変更
- 直感的な画像と処理プレビューを備えたインターフェース
- サイズ変更、再調整、フォーマットの変更、透かしの設定、名前の変更など
- 詳細オプション:並べ替え、不均衡なサイズ変更、メタ情報の削除、画像のフィルタリング、ファイルの日付の変更、画質の設定
- ポータブル:実行可能ファイルが 1 つだけで、インストールの必要はありません
仕様
使い方
インストール
1.インストール方法
Easy Image Modifier はインストール不要で使用できます。
- ダウンロードした ZIP ファイルを解凍し、「Easy Image Modifier.exe」ファイルを実行するとアプリケーションを起動できます。
2.初回起動時の確認画面
- 初回起動時はライセンスが表示されます。[Yes]をクリックします。
- Easy Timer の使い方が表示されます。[OK]をクリックして閉じます。
基本的な使い方
1.ファイルを入力する
「File list」画面を開き、ファイル/フォルダをリスト上にドラッグ&ドロップするか、[Load images][Load folder]ボタンをクリックして画像ファイルを追加します。
- 画像ファイルを追加すると、右横に画像のプレビューが表示されます。
2.処理を選択する
左のメニューの「Editing」または「More」から行いたい処理を選択して設定します。
- 例えば、画像をリサイズしたい場合は、「Resize」画面を開いて「Activate resizing」をチェックし、サイズなどを設定します。
3.保存先を指定する
- 「Set destination」画面を開いて「Activate using a new destination」をチェックして保存先を設定します。設定しない場合はオリジナルのファイルに上書きされます。
4.処理を実行する
- 右上の[Process]ボタンをクリックすると処理が実行されます。

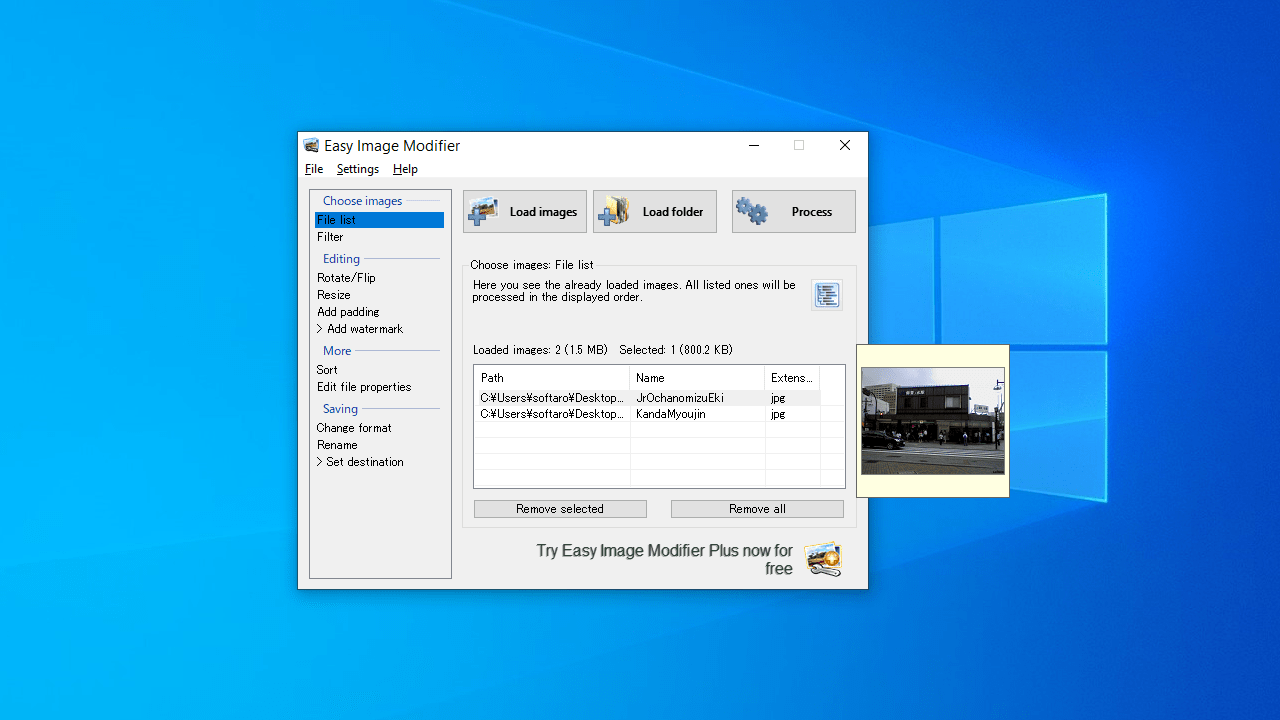
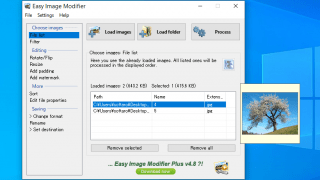
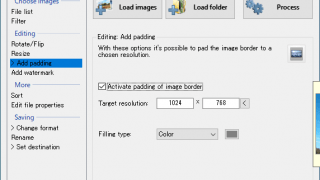
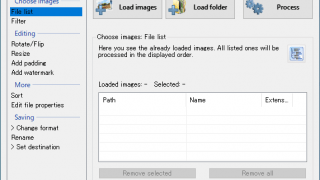
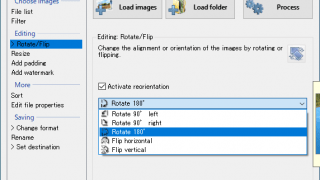
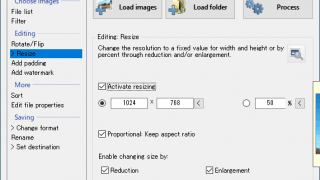
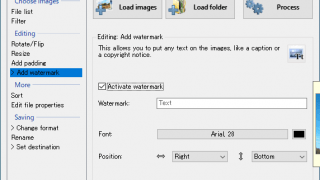
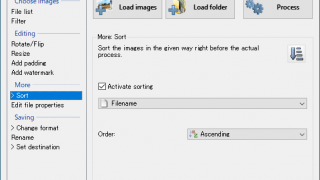
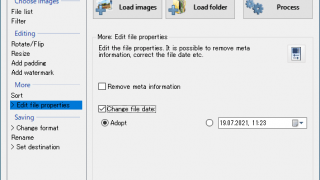
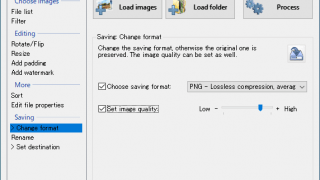
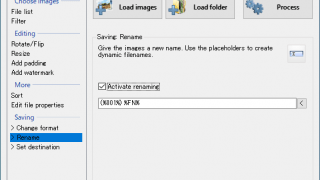
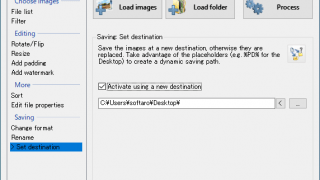
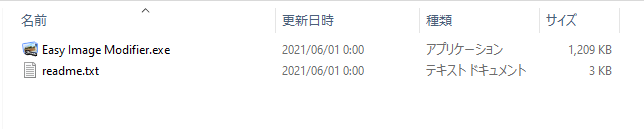
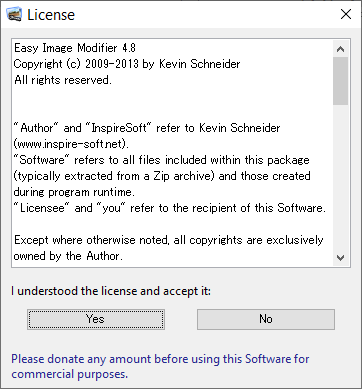
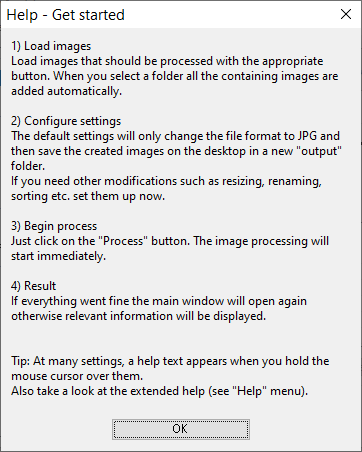
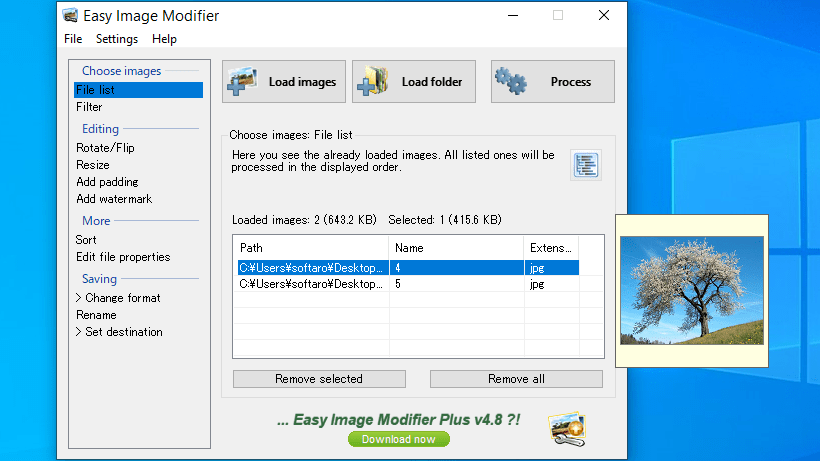
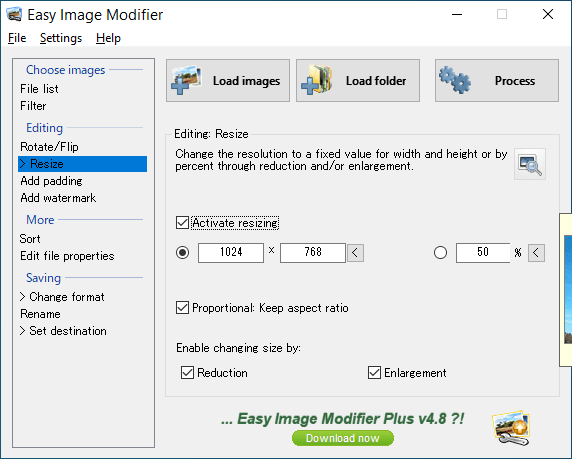
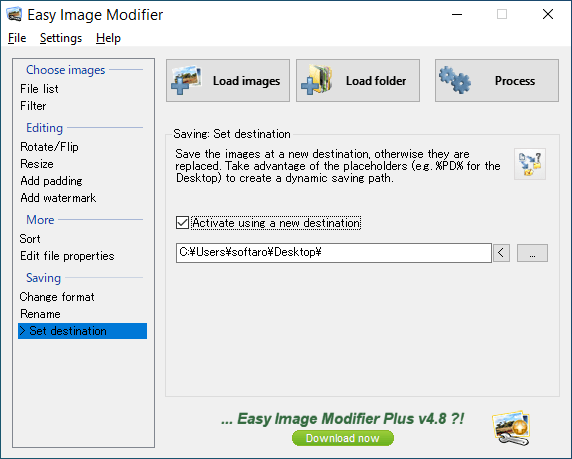
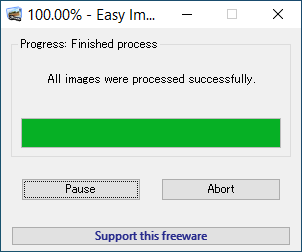
Easy Image Modifier は、どなたでも無料で使用できます。