削除されたファイルを高確率で検出して復元
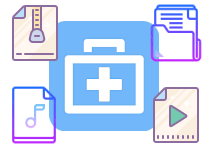
システムクラッシュやウイルスの感染、パーティションの紛失やフォーマット、通常のファイル削除などで失ったファイルを復元するデータ復旧ソフト。削除されたファイルをすばやく検出するほか、ドライブ全体をディープスキャンして復元したいファイルを探し出します。
削除・紛失・消失したファイルを検出し復元
ごみ箱からファイルを削除したり、ディスクをフォーマットしたりパーティションを削除しても、存在していたファイルのデータはハードディスクなどのドライブ上に残っています。ドライブの種類によって少し異なりますが、そのデータはほかのデータで上書きされて痕跡が消えない限り残るので、元のファイルの状態で復元できる可能性があります。
EaseUS Data Recovery Wizard Free は、PC の内蔵ハードディスクのほか、USB メモリや外付けハードディスクなどのデバイスをスキャンして、さまざまなデータ損失状況で削除されたファイルや紛失・消失したファイルを見つけ出し、復元する機能を提供します。コンピュータに接続されているすべてのドライブのパーティション・指定したフォルダ・ごみ箱・デスクトップを選択してスキャンできます。
2 つのスキャン方法で復元したいファイルを検出
ファイルのスキャンは、『削除されたファイル』と『ドライブ(全体)』の二段階で行われます。削除されたファイルのスキャンはごみ箱から削除したファイルや、Windows の通常操作で削除したファイルをスキャンして、すばやく復元可能なファイルを表示します。ドライブ全体のスキャンは削除されたファイルのスキャン完了後に行われ、ハードドライブのすべてのセクタをひとつづつスキャンして失われたデータを検出します。ドライブ全体のスキャンは領域を完全にスキャンするため時間がかかりますが、復元したいファイルを検出できる可能性は高くなります。
ツリー表示とフィルタ・文字列の検索で目的のファイルを探索
復元可能なファイルは、数千・数万・数十万の単位で検出されるので、ファイルを探すのに非常に手間がかかります。このソフトではスキャンされたファイルは元のディレクトリ構造でツリー表示されるので、ファイルを効率的に探せます。また、フィルタ機能を使って『最近のファイル(最近削除したファイル)』や『ごみ箱(ごみ箱から削除されたファイル)』に絞り込んだり、画像・ドキュメント・動画・音楽・メールなどのファイルの種類を指定してファイルを探すことができます。
高度なフィルタ機能を使えば、変更時間(ファイル更新日時)やファイルサイズ・ファイルの頭文字など選択して詳細なフィルタが設定できます。ファイル名が分かる場合は検索ボックスを使って検索できます。
紛失したパーティションと復元可能な不明なファイルをわかりやすく表示
復元可能なファイルの中には、元のファイル名や元のパスが分からないファイルもありますが、Data Recovery Wizard ではそれらのファイルのタグ情報や拡張子を識別し、MP4 や MKV などの動画・PNG や JPEG・GIF などの画像、ZIP や CAB などの圧縮ファイルなどの種類に分類して、『復元候補』というカテゴリにリストされます。
過去に削除や変更を行ったパーティションのデータは『紛失パーティション』というカテゴリに分けられて表示されます。元のディレクトリが分かるファイルは元のディレクトリ構造で表示され、そのほかのファイルは「Other lost files」というディレクトリに入れられます。
プレビューで確認してファイルを復元
画像ファイルや文書ファイルなどの、プログラムがサポートしているファイルは、復元操作を行う前に内容をプレビューして確認することができます。ファイルの復元は、ディレクトリやファイルを選択したり、パーティション全体や削除されたファイルをまとめて選択して復元することができます。
ほかには、完了したスキャンや中止したスキャンのスキャン結果(セッション)を保存して、後でそのセッションを読み込んでファイルを検索したり復元することができます。
無料版は復元できるファイル量が制限されています
Free 版は、復元できるファイルの量は「合計して 2GB」までなので、大きいサイズや多数のファイルの復元には適していません。ですが、制限以外は Pro 版と同じ機能が使用できるので、小さいサイズや少数のファイルの復旧に使用したり、データが復元可能かどうか調べるために使うには良いソフトだと思います。
機能
- Windows の操作で削除したファイルを復元
- ドライブ、パーティションをスキャンしてファイルを復元
- デスクトップ・ごみ箱をスキャンしてファイルを復元
- 指定したフォルダをスキャンしてファイルを復元
- 紛失または削除したパーティションのファイルを復元
- Linux ファイルシステムのファイルを復元
- ドライブ全体をスキャンするディープスキャン
- スキャンの一時停止
- 復元候補のファイルの表示
- 復元前のファイルのプレビュー(画像・テキスト・Office ファイルなど)
- フィルタ機能
- 検索機能
- セッションの保存と読み込み
:対応デバイス・ファイルシステム
- HDD・外付け HDD・RAID・Zipドライブ・ペンドライブ・SSD
- USB メモリ・メモリカード・CF/SD カード・Micro カード
- FAT(FAT12, FAT16, FAT32)・exFAT・NTFS・NTFS5・ext2・ext3・HFS+
:無料版の制限
- 復元できるデータ量は最大 2GB まで
仕様
ダウンロード
使い方
インストール
- インストーラを実行するとインストールに使用する言語の選択ダイアログが表示されます。言語を確認または選択して[OK]をクリックします。
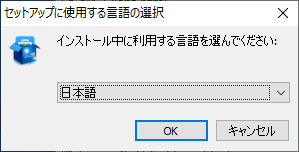
- セットアップウィザードが開始しました。[次へ]をクリックします。
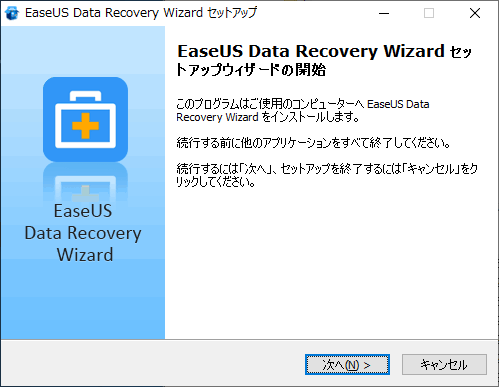
- 使用許諾契約書を確認し、[同意]をクリック。
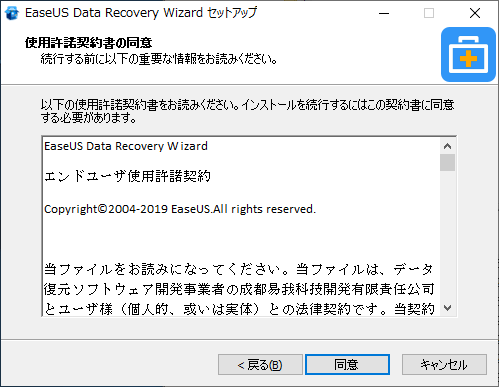
- インストール先のフォルダの設定画面です。確認または変更して[次へ]をクリック。
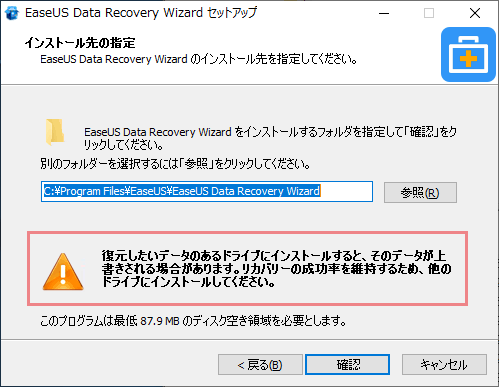
- デスクトップアイコンとクイック起動アイコンの作成を確認または変更します。[インストール]をクリックするとインストールを開始します。
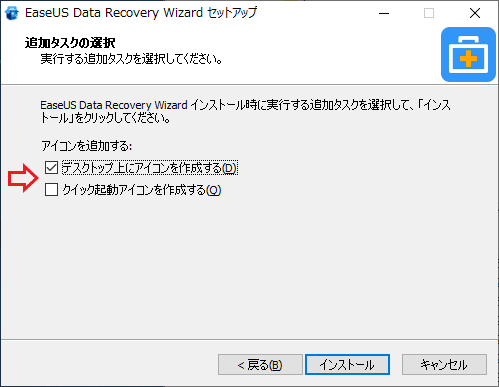
- インストールが完了しました。アプリの起動と、カスタマーエクスペリエンス向上プログラムへの参加を選択して[完了]をクリックします。
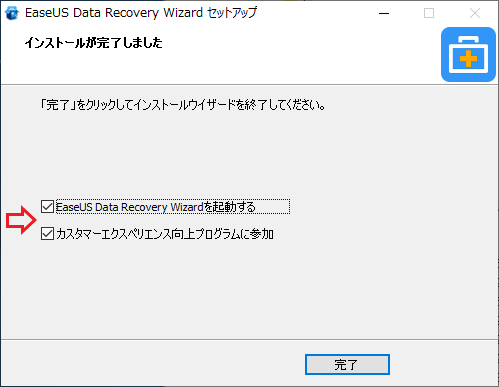
- 起動後、日本語で表示されない場合は右上の ▼ メニューから言語を変更してください。
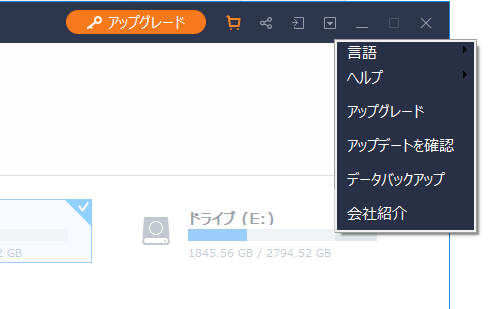
言語の変更 – 右上のメニュー(EaseUS Data Recovery Wizard Free)
ファイルのスキャンと復元
1.スキャン
起動すると、PC に接続されているすべてのパーティションが一覧表示されます。パーティションのほか、デスクトップ・ごみ箱・指定したフォルダをスキャンして復元するファイルを検索できます。
- 復元したいファイルの場所を選択して[スキャン]をクリックするとスキャンを開始します。
- スキャンを開始すると、「削除されたファイル」のスキャンが行われ、次に「ドライブ全体」のスキャン(ディープスキャン)が行われます。検出されたファイルはリアルタイムでリストされます。
・「ドライブ全体」は、すべてのセクタをスキャンするので長時間かかります。復元したいファイルが「削除されたファイル」内に見つからない場合は続行すると良いでしょう。復元したファイルが壊れていた場合にも実施を勧めます。
※ スキャン中でも復元作業を行なうことができます。
2.ファイルの検索
フィルターや文字列での検索、表示の変更やプレビューを行って、復元するファイルを検索することができます。
- 「フィルター」機能を使うと、ファイルの種類や時期などの条件を指定して、検出されたファイルの中から目的のファイルを絞り込むことができます。
- ファイル名を覚えている場合は、右の検索ボックスを使用してファイルの検索ができます。
- 「高度なフィルター」を選択すると、さらに詳細な条件を指定してファイルの絞り込みができます。
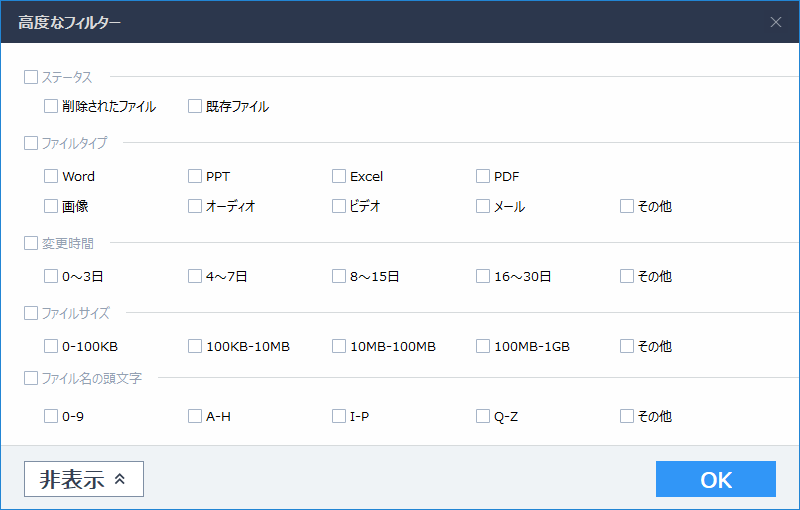
高度なフィルター機能(EaseUS Data Recovery Wizard Free)
- ファイルを選択して右上の「確認する」ボタンを押すと、ファイルをプレビューすることができます。
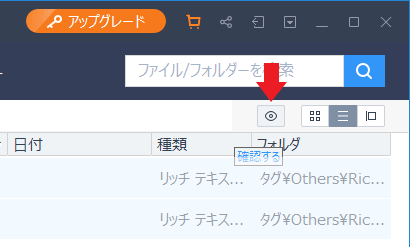
ファイルのプレビュー(EaseUS Data Recovery Wizard Free)
- その横のボタンはファイルの表示(レイアウト)を変更するボタンです。一番右のボタンはファイルの詳細情報をプレビューできるボタンです。
- 左下には、スキャンの進捗状況(残り時間など)が表示されます。画像の矢印部分のボタンはスキャンの「一時停止」と「中止」のボタンです。
- スキャンを完了または中止すると、追加のカテゴリが表示されます。
・復元候補:元のファイル名/パスのデータが無い復元可能なファイルが表示されます。ファイルのタグ情報を識別して、写真・動画・音楽・PDF・MS Office などのファイルが分類されます。
3.ファイルの復元
- 復元したいファイルまたはフォルダを選択し、[リカバリー]ボタンを押すと保存先の選択ボックスが開き、ファイルを復元できます。
(※ なるべくスキャン場所とは別のドライブに復元してください。)
- ファイル単体を復元する場合は、右クリックから「リカバリー」を選択したほうが簡単に復元できます。
セッションの保存と読み込み
スキャンの結果(セッション)はファイルに保存しておくことができます。後でそのセッションを開いてファイルを検索したり復元できます。
1.セッションの保存
- スキャンの完了後または中止後に、右上の「セッションを保存する」ボタンが有効になります。ボタンをクリックし[保存]をクリックします。保存場所とファイル名は変更できます。
- 「セッションを保存する」ダイアログが開きます。[保存]をクリックするとセッションファイルを保存します。
2.セッションの読み込み
- 起動時の画面の右上の「セッションを読み込む」ボタンをクリックし、開くセッションファイルを選択して[開く]をクリックします。
- 「セッションを読み込む」ダイアログが開きます。[確認する]をクリックするとセッションの内容を表示します。

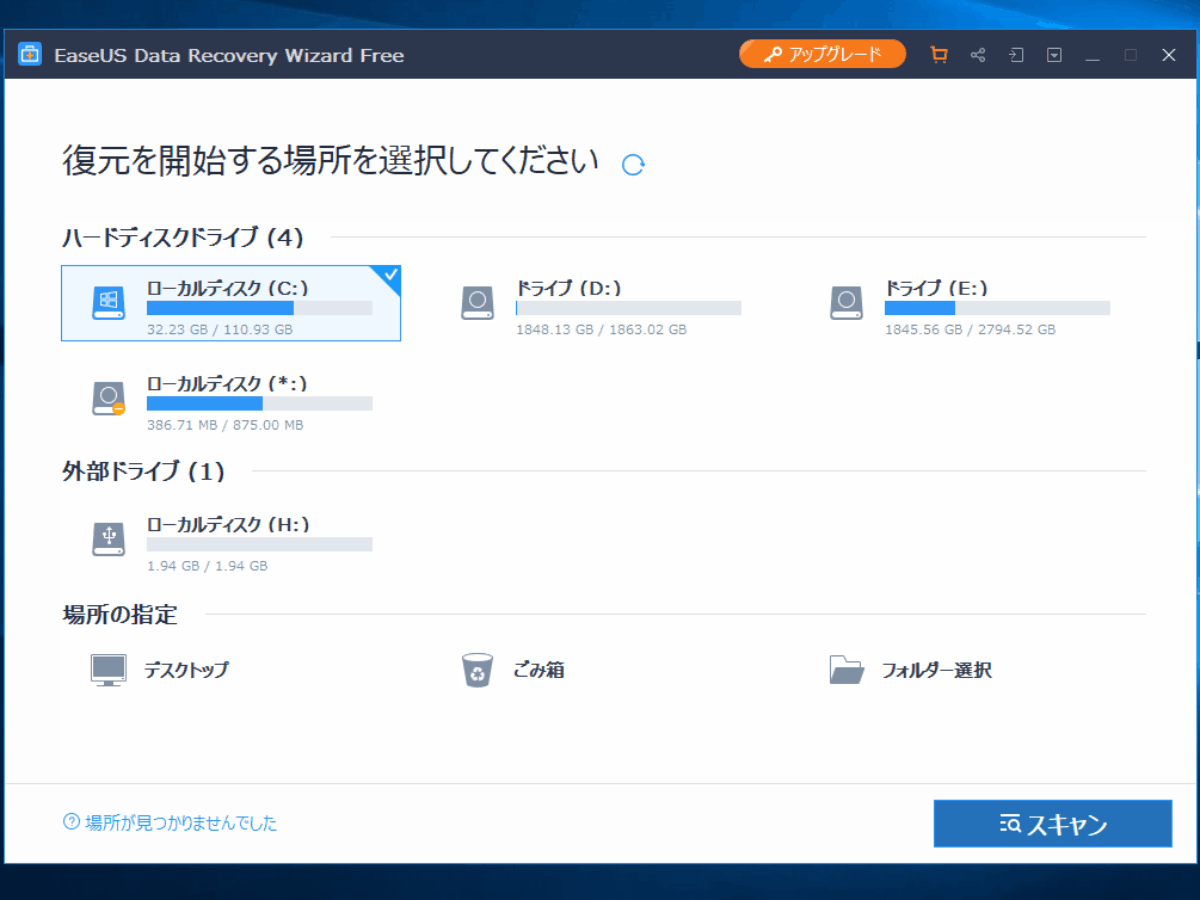
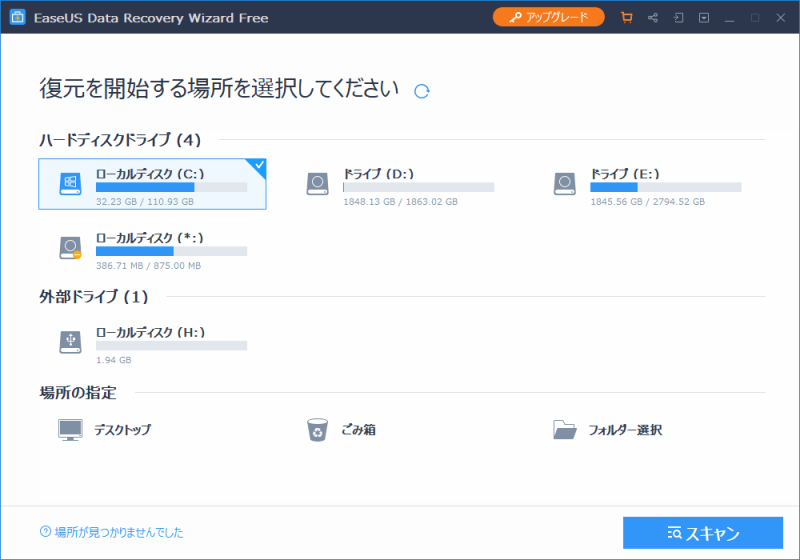
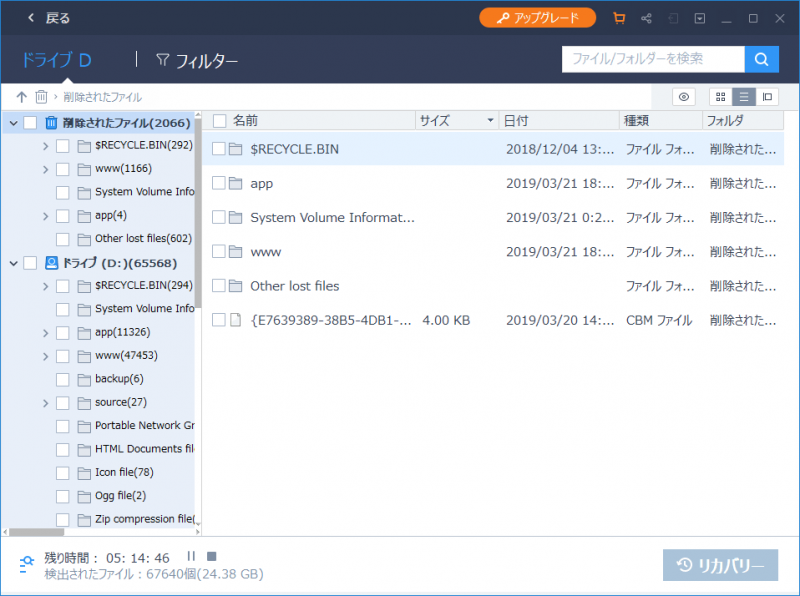
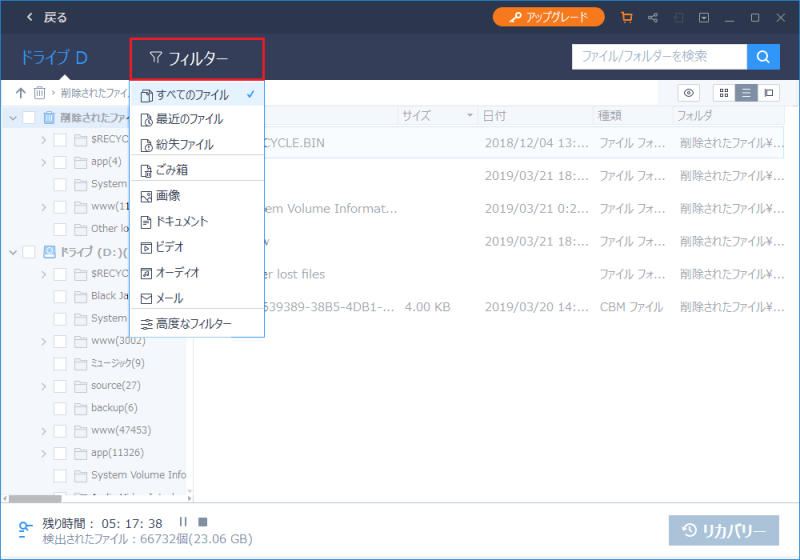
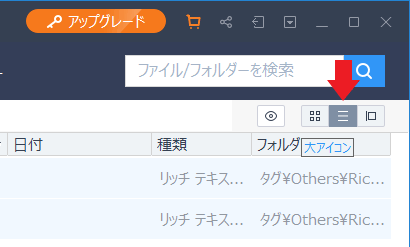
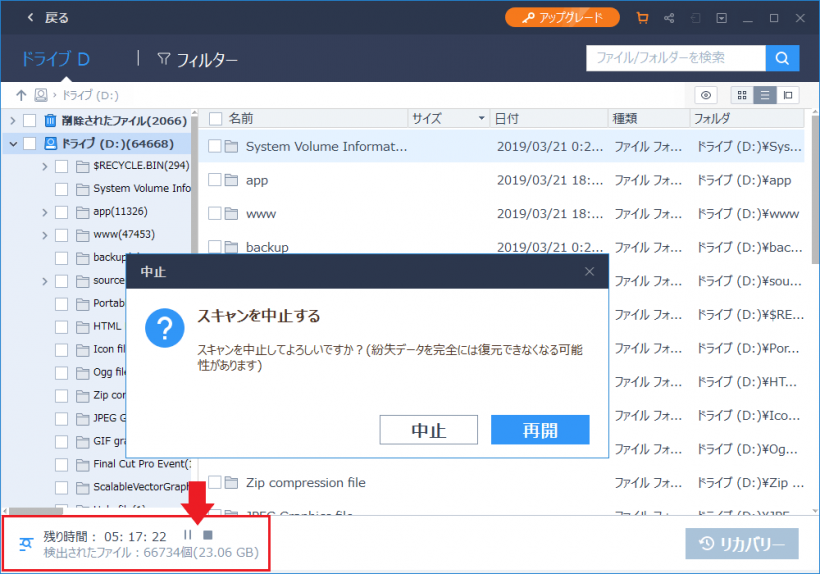
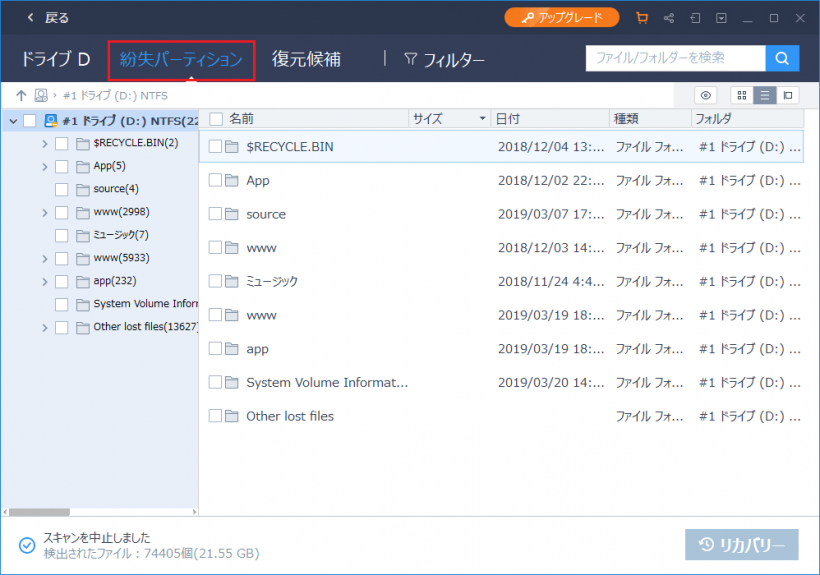
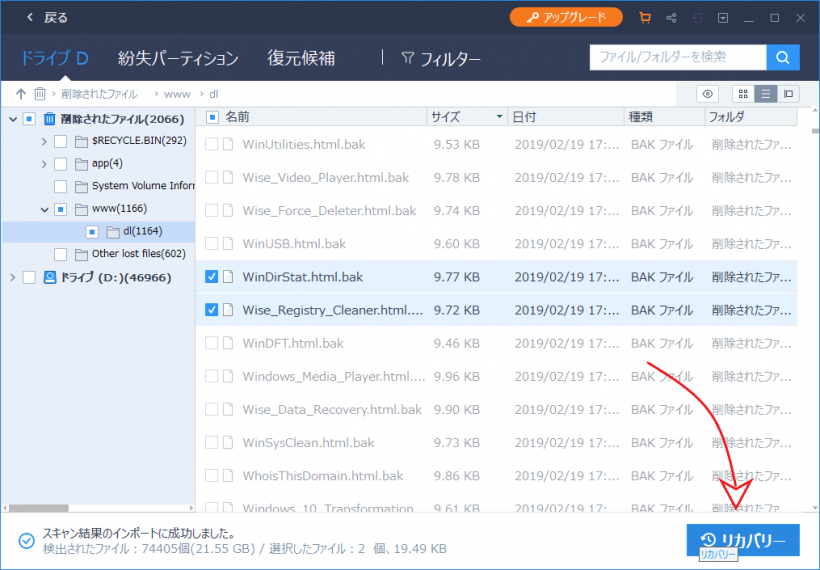
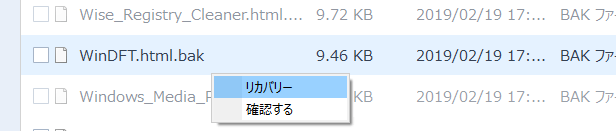
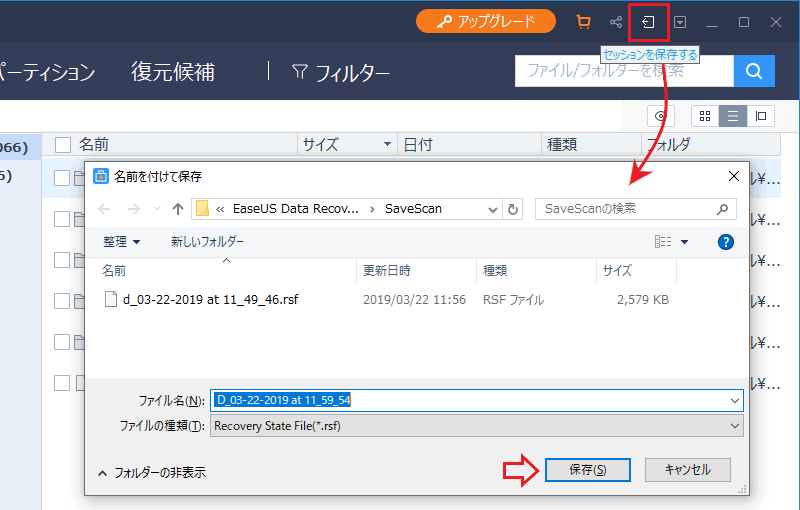
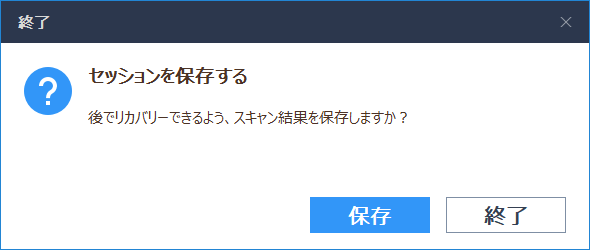
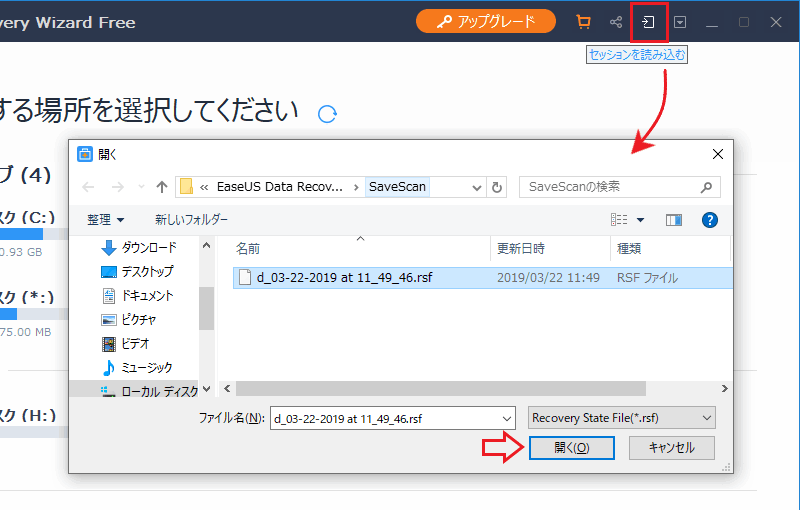
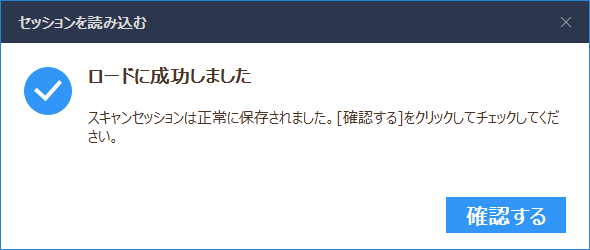
EaseUS Data Recovery Wizard Free は、どなたでも無料で使用できます。