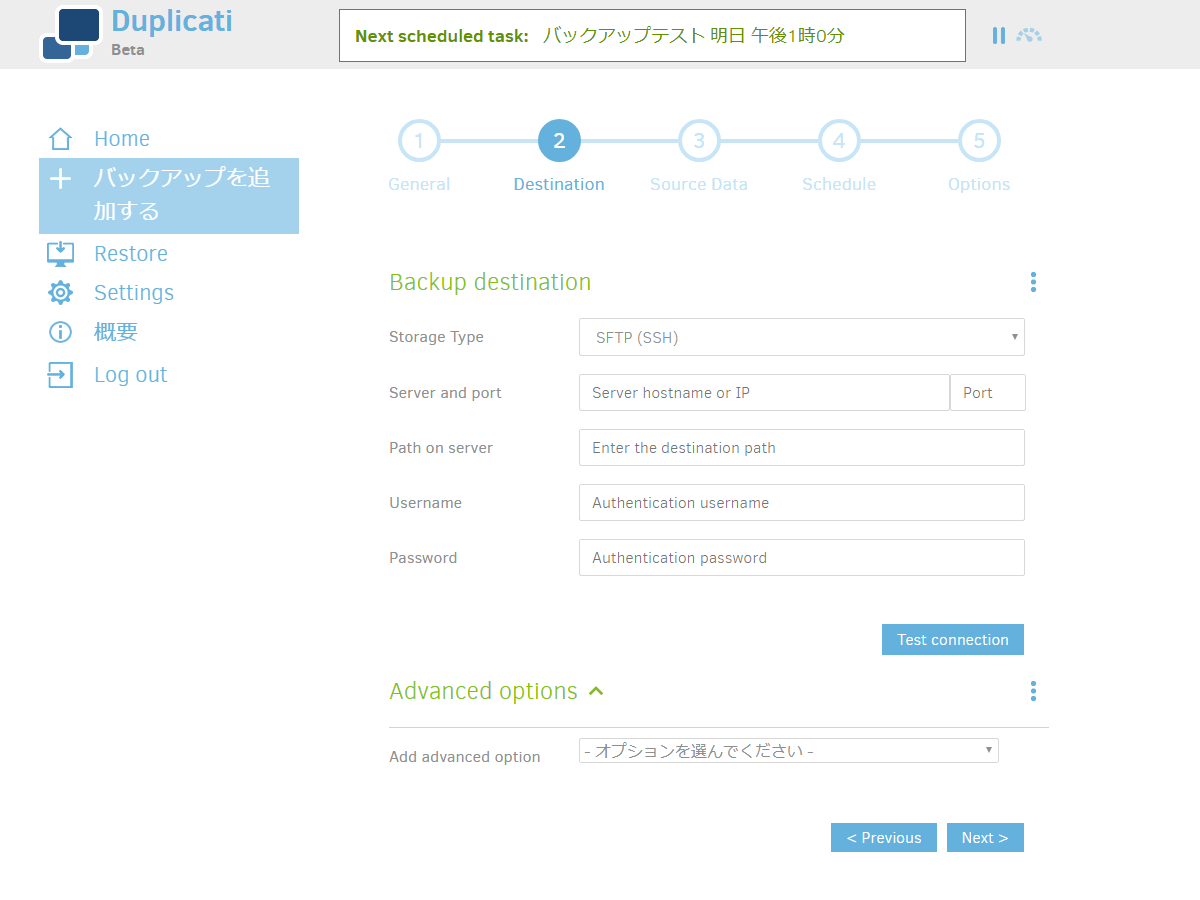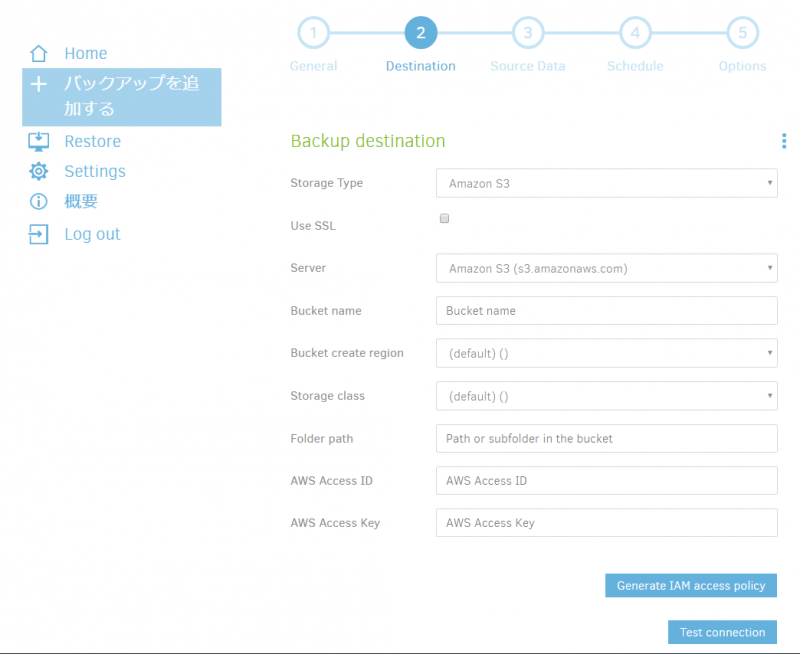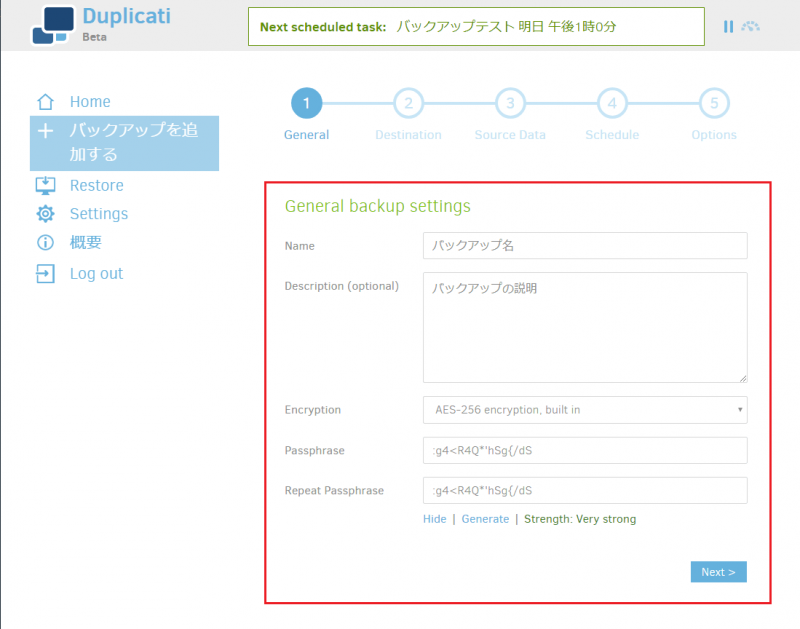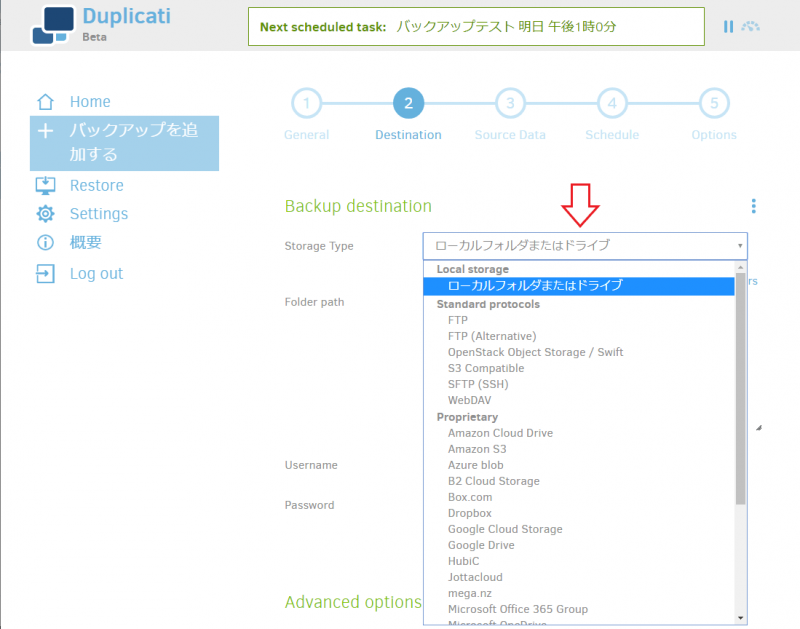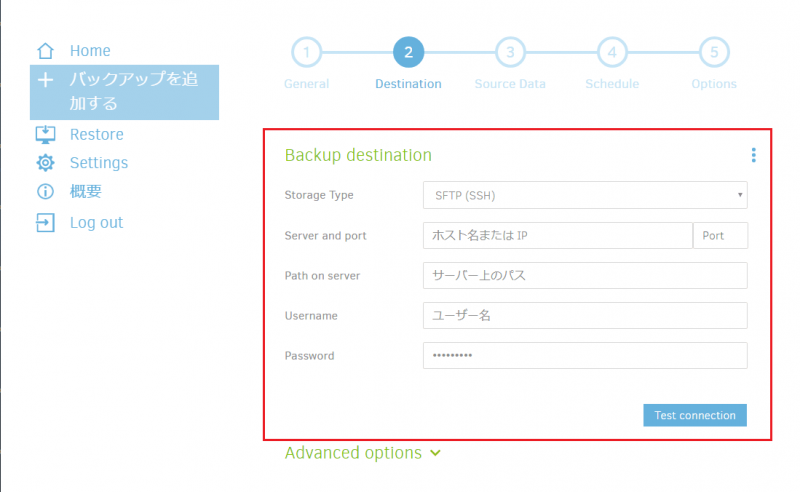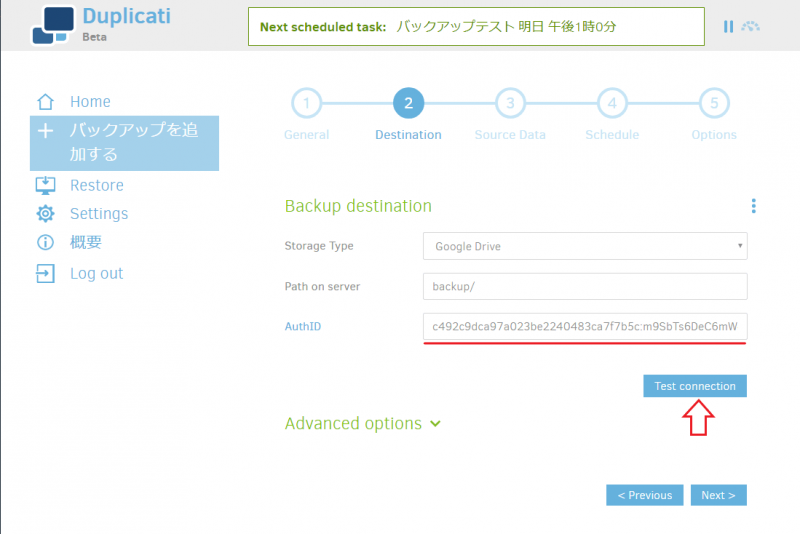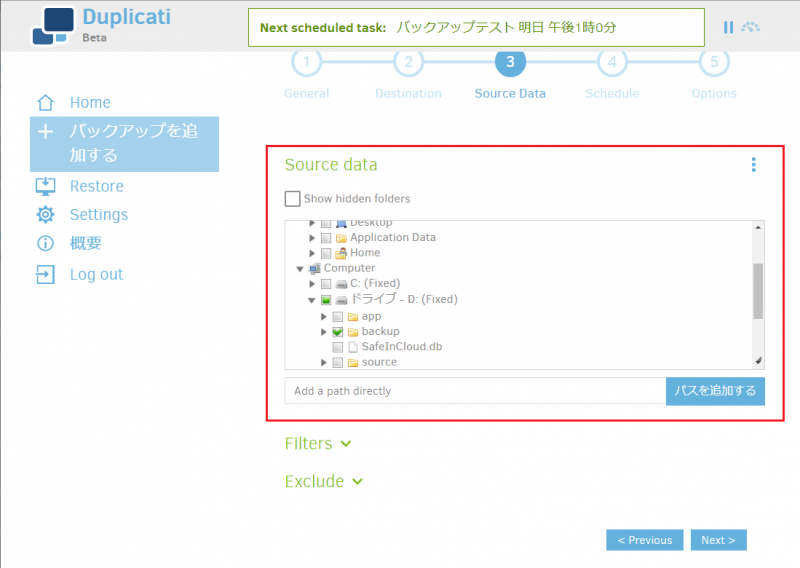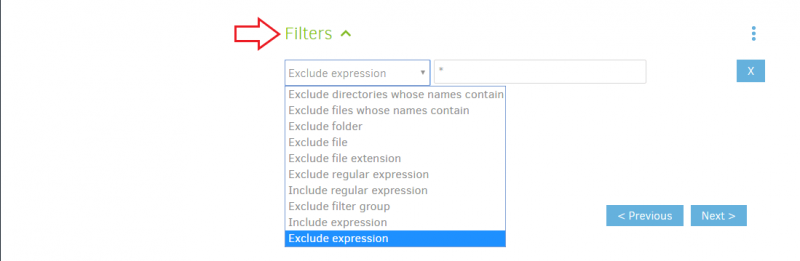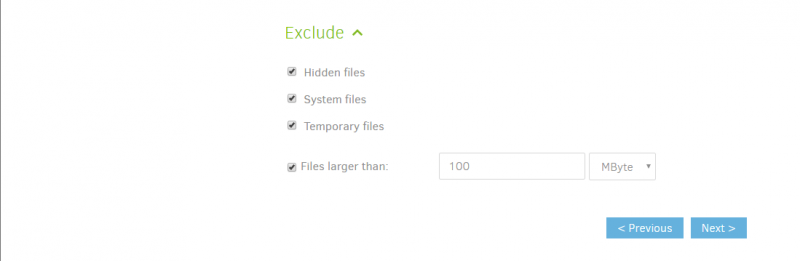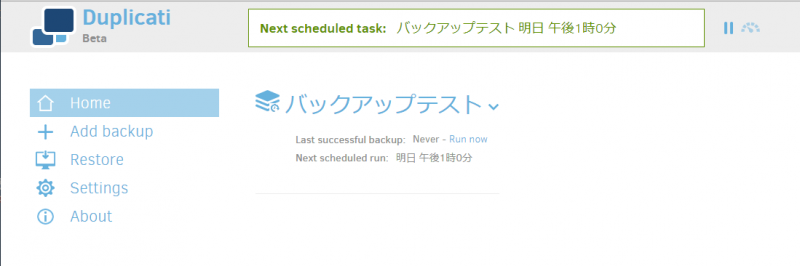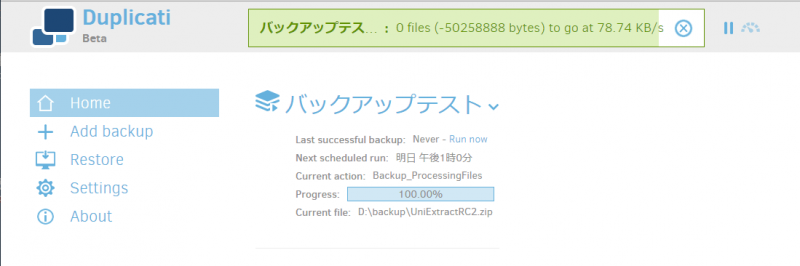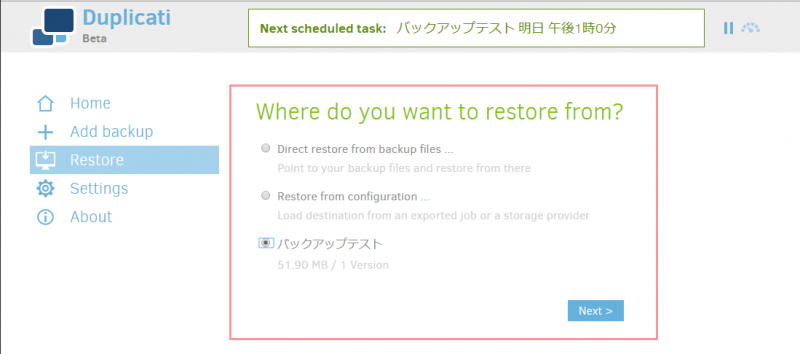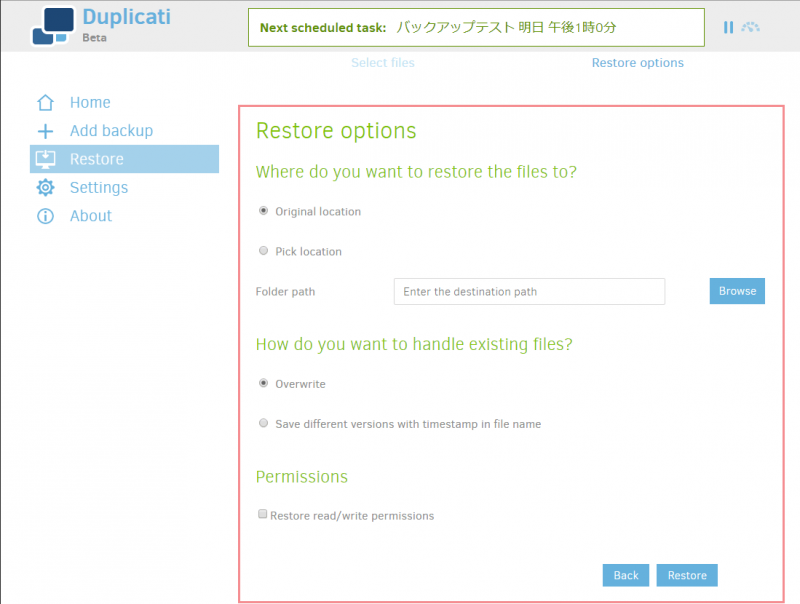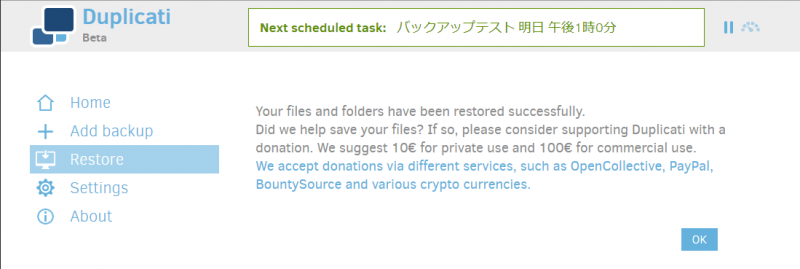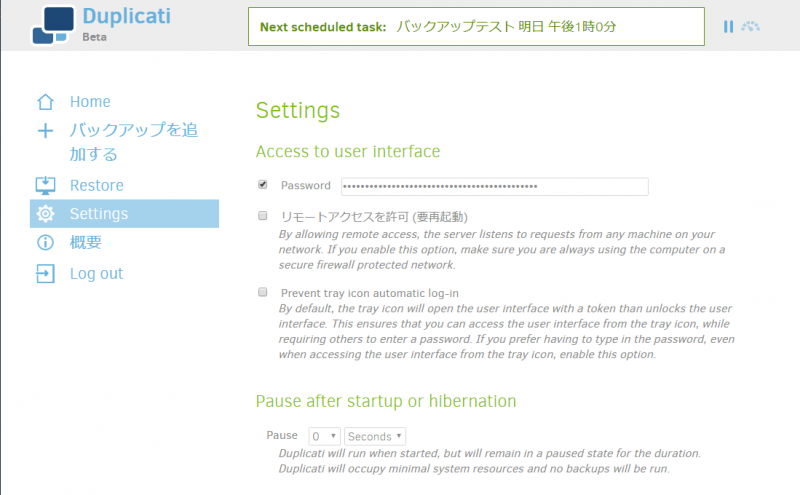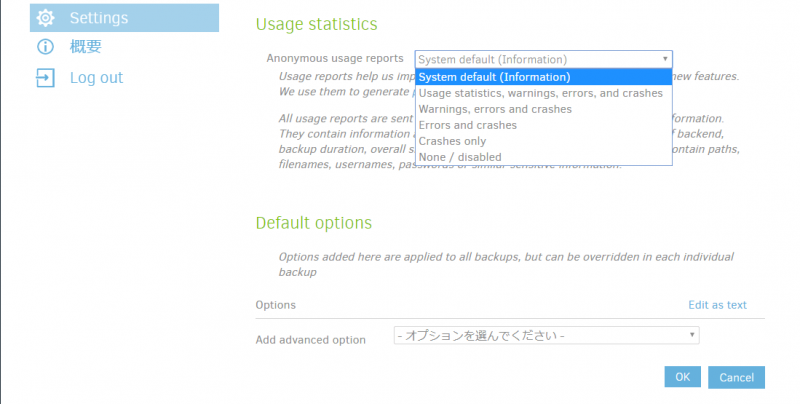ファイルのバックアップをローカル・クラウド・サーバーに安全に保存
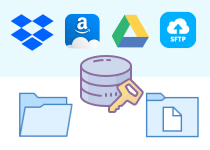
ファイル/フォルダのバックアップをオンラインに保存するためのバックアップソフト。ファイル/フォルダを暗号化してバックアップするのが特徴で、FTP や SFTP・WebDAV のほか、Backblaze B2・OneDrive・Amazon Cloud Drive & S3・Google Drive などのほとんどのクラウドストレージに対応しています。
Duplicati の概要
Duplicati は、暗号化されたバックアップをオンラインに保存するための無料のバックアップソフトウェアで、Windows・macOS・Linux で使用できます。Duplicati はブラウザで動作する Web インタフェースのアプリケーションですが、コマンドラインツールでも使用できます。
オンラインに特化したバックアップソフト
Duplicati は、ローカルストレージ、クラウドストレージサービス、およびリモートファイルサーバーに暗号化された増分の圧縮バックアップ 1を安全に保存するバックアップクライアントです(対応しているプロトコルとプロバイダは下の「機能・仕様」をご覧ください)。あなたが持っているサーバーやオンラインストレージの空きスペースを利用してファイルとフォルダをバックアップできます。
データ効率を重視
バックアップはインターネットを経由してアップロードされるので、失敗なく効率よく転送できるように、『ボリューム(ブロック)』に分割したアップロードや『増分バックアップ 2』、『重複排除 3』、ネットワーク障害によって中断したバックアップの再開などを行うことができます。また、ストレージ容量やリソースを無駄にしないために、古いバージョンの保持数を指定したり、ブロック内の古いファイルを削除して再圧縮したり、小さいファイルをまとめることができます。
スケジュールで自動化
Duplicati では、スケジュールを設定して自動化してバックアップを常に最新の状態に保つことができます。『分』単位の頻繁なバックアップから『月』または『年』単位のバックアップまでのスケジュール設定が可能で、「平日のみバックアップする」というように、バックアップを行わない曜日を指定することもできます。
フィルタでファイルを除外
フィルタを使用すると、フィルタに基づいてバックアップにファイルを含めるか除外することができます。フィルタはフォルダまたはファイルの名前、拡張子をベースに設定し、正規表現を使って定義することもできます。あらかじめ用意されているフィルタを使って、システムや OS のファイル・キャッシュファイル・一時ファイル・アプリケーションを除外したり、システムファイルや隠しファイルなどの属性を持ったファイルや、一定のサイズを超えるファイルを除外できます。
暗号化して安全にバックアップ
Duplicati はバックアップを保護するために強力な AES-256 暗号化を使用します。すべてのデータは、リモートストレージに転送される前にローカルで暗号化されます。バックアップのパスワード/キーはコンピュータに保管されるので安全です。AES-256 の代わりに、GPG(GNU Privacy Guard)を使ってバックアップを暗号化することができます。
バックアップをベリファイして復元の失敗を回避
クラウドは便利ですが稀に破損したデータを保存してしまい、ファイルが復元できなってしまうことがあります。この問題を防ぐため、Duplicati は定期的にランダムにバックアップファイルをダウンロードして、ファイルの整合性を検証します。手動でバックアップを検証することもできます。
開いているファイルをバックアップ
Duplicati は、プロセスまたはアプリケーションによって使用されているファイルをバックアップできます。Windows システムではボリュームシャドウコピーサービス(VSS)を使用し、Linuxベースのデバイスでは、論理ボリューム管理(LVM)を使用します。
大規模なバックアップに適したバックアップソフト
Duplicati は、どんなファイルやフォルダもバックアップできるソフトですが、一度バックアップすればフルバックアップをアップロードする必要がないので、特に、大規模な動画・音声・画像などのライブラリのバックアップに最適です。バックアップを圧縮して効率的に、暗号化して安全にオンラインにバックアップしたい場合に役に立ちつでしょう。
機能
:メイン機能
- ファイル/フォルダをバックアップ
- ファイルを暗号化(AES-256・GPG)
- 多くのクラウドストレージに対応
- 増分バックアップ
- スケジュールバックアップ
- 大きいファイルの分割・小さいファイルの結合
- バージョン管理
- ファイルの復元
:オプション機能
- テンプレートフィルタおよびカスタムフィルタルールの作成
- Web インターフェイスまたはコマンドラインツールで利用可能
- Zip / Deflate・7z / LZMA2 圧縮をサポート
:対応プロトコル・クラウド
- ローカルドライブ(外付け USB ハードディスクドライブ・USB メモリ・ネットワーク内の別のコンピュータ上の共有フォルダ・ネットワークストレージ(NAS))
- FTP・FTP(SSL)・SFTP・Openstack Object Storage / Swift・WebDAV・S3
- Amazon Cloud Drive・Amazon S3・Azure blob・B2 Cloud・Box.com・Dropbox・Google Cloud Storage・Google Drive・Hubic・Jottacloud・mega.nz・Microsoft Office 365 Group・Microsoft OneDrive・Microsoft OneDrive for Business・Microsoft OneDrive v2・Microsoft SharePoint・Microsoft SharePoint v2・OpenStack Simple Storage・Rackspace CloudFiles・Rclone・Sia Decentralized Cloud
- Tahoe-LAFS
仕様
ダウンロード
使い方
インストールと起動時の設定
- ファイルを実行するとセットアップウィザードが開始します。[Next]をクリックして進みます。

- 使用許諾契約書が表示されます。「I accept the terms in the License Agreement]にチェックを入れ[Next]をクリックします。
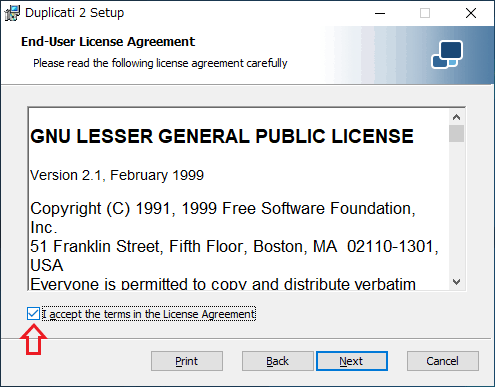
- インストール先とインストールするコンポーネントの設定画面です。[Next]をクリックして進みます。
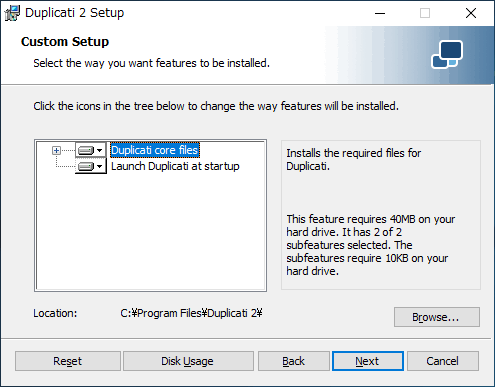
・起動を無効にして、プログラムフォルダ内の Duplicati.WindowsService.exe を Windows のサービスとして登録し、バックグラウンドで起動させることもできます
- インストールの準備ができました。[Install]をクリックするとインストールを開始します。
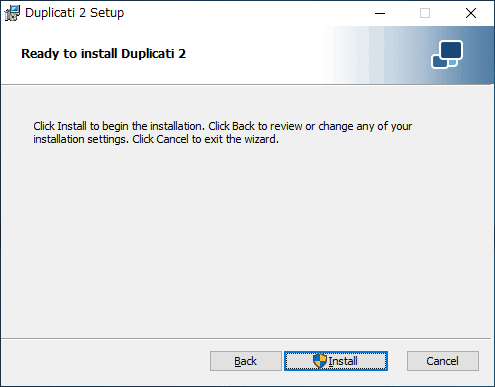
- インストールが完了しました。[Finish]をクリックしてセットアップウィザードを閉じましょう。
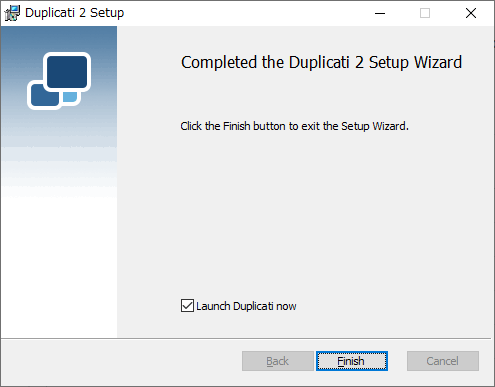
:起動時の設定
Duplicati は Web インターフェイス(ブラウザ)で起動します。デフォルトの URL は http://localhost:8200 です。
初回起動時は、「コンピュータに複数のアカウントがある場合、他のユーザーが自分のアカウントのデータにアクセスできないようにパスワードを設定する必要があります。 今すぐパスワードを設定しますか?」というメッセージが表示されます。
- Duplicati の使用にパスワードを設定する場合は[Yes]をクリックします。
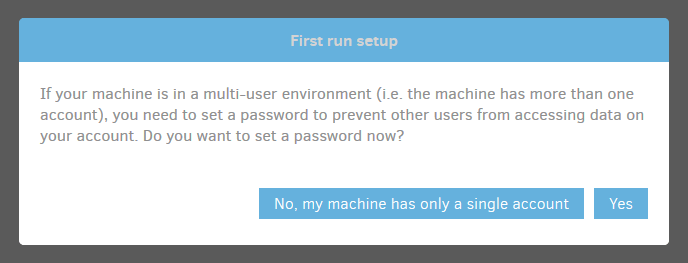
:パスワードの設定と言語の変更
[Yes]をクリックすると設定画面に移動します。[No]をクリックした場合(設定画面に移動しない場合)は「Settings」をクリックして設定画面に移動してください。
- パスワードを設定する場合は、「Password」にチェックを入れてパスワードを入力します。
- Language in user interface から「日本語」を選択します。「Browser Default (日本語, ja)」とは違うので注意して下さい。
・現在、日本語化されれるのは一部分のみです
新しいバックアップを作成
:新しいバックアップを作成
- メニューの「バックアップを追加する」をクリックします。
- [Configure a new backup]を選択してボタンをクリックしてください。
:(1)バックアップを設定する
バックアップの作成を開始するとウィザードが開始します、(1)は、バックアップを分かりやすくするための名前と暗号化の設定です。
- 「Name」の欄にバックアップ名、「Description」に説明(任意)を入力します。
- 「Encryption」は暗号化の設定です。インターネット経由でバックアップを保存する場合は必ず暗号化を有効にしましょう(AES-256 encryption, built in を選択)。
- 「Passphrase」と「Repert Passphrase」にパスフレーズを入力します。このパスフレーズはバックアップから復元操作を行うときに必要になります。
- 設定が済んだら[Next]をクリックして進みます。
:(2)バックアップ先を設定する
(2)は、バックアップ先(Backup Destination)の設定です。バックアップ先のタイプを選択し、接続に必要な情報(URL や パス、認証情報など)を入力します。
- 「Strage Type」から、保存先のストレージのタイプを指定します。
- 下は「SFTP(SSH)」を選択した場合の画面です。選択したストレージのタイプによって記入が必要な内容は異なります。
- 設定完了後は[Test Connection]ボタンをクリックして接続テストを行いましょう。
- こちらは「Google ドライブ」を選択した場合の例です。Google Drive や Microsoft OneDrive などの場合は「AuthID」をクリックして接続するアカウントでログインし、トークンを取得してください。
- 設定完了後は[Test Connection]ボタンをクリックして接続テストを行いましょう。
- 「Advanced Option」では、選択したストレージのタイプの固有の設定を指定できます。分からない場合は選択せず、[Next]をクリックして進みます。
:(3)ソースを設定する
(3)では、バックアップするファイルとフォルダの選択と、フィルタの設定をします。
- バックアップするローカルのファイルとフォルダを選択します。共有フォルダを含める場合は、下にあるテキストボックスでパスを指定してください。
・右上の「︙」ボタンをクリックすると、バックアップに含めるファイルやフォルダを入力する高度なエディタが利用できます。
:フィルタを設定する
フィルタは、特定のファイルをバックアップしないように除外する、または特定のものをバックアップするように包含する設定です。「Filters」をクリックして開き、「フィルターを追加する」をクリックするとフィルタを作成できます。
- ドロップダウンリストからフィルタの種類を選択して、右の欄に名前や正規表現を入力してください。
・Exclude files whose names contain:名前に含まれるファイルを除外する
・Exclude folder:フォルダを除外する
・Exclude file:ファイルを除外する
・Exclude file extension:ファイル拡張子を除外
・Exclude regular expression:正規表現を除外
・Include regular expression:正規表現を含める
・Exclude filter group:フィルターグループを除外
・Include expression:表現を含める
・Exclude expression:表現を除外
- 「Exclude filter group」を選択すると、デフォルトの除外リストを利用できます。ここでは、バックアップが不要または不可能なことが判明しているファイルおよびフォルダを除外できます。(一時ファイル、ページングファイル、休止状態ファイルなど)
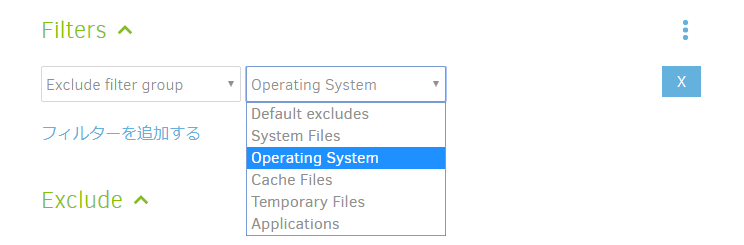
・Operating System:C:Windows などのオペレーティングシステムの一部のファイルとフォルダ
・Cache Files:Google Chrome や Firefox のキャッシュなどの基地のキャッシュファイルとフォルダ
・Temporary Files:tmp フォルダなどの一時的に使用されるファイルとフォルダ
・Applications:C:Program Files などのフォルダやアプリケーションのファイル
・「Default excludes」を選択すると、リスト内のすべてが有効になります。
- 「Exclude」では、特定の属性のファイルと、指定したファイルサイズを超えるファイルをバックアップから除外できます。設定したら[Next]をクリックして次に進みます。
・System files:システムファイルを除外
・Temporary files:一時ファイルを除外
・Filter larger than:定義したサイズを超えるファイルを除外
:(4)スケジュールを設定する
(4)では、バックアップをスケジュールすることができます。「バックアップを自動化する」を選択すると、バックアップを開始する頻度と時間を指定できます。曜日で実行を除外することもできます。コンピュータの電源がオフになっているなど、バックアップジョブが定義されたスケジュールに合わない場合、指定された時間が過ぎるとできるだけ早くバックアップジョブが開始されます。
- バックアップは、「Next Time」の日時に実行されたあと「Run again every」の頻度で実行されます。設定したら[Next]をクリックします。

・Run again every:繰り返す頻度を指定
・Allowed days:許可する曜日を選択
:(5)オプションを設定する
(5)では、リモートボリュームサイズと、保持するバックアップの数を設定できます。リモートボリュームは、バックアップの一部を含む暗号化された圧縮ファイルです。リモートボリュームのサイズはバックアップできる最大容量やファイルサイズではなく、バックアップ先で分割されるサイズです。
バックアップのデータが大きく接続が安定している場合は大きいボリュームサイズが適していますが、頻繁に更新を行ったり復元する場合は転送量を少なくするために小さいボリュームサイズが適しています。デフォルトサイズは 50 MB です、必要に応じてこの値を増やしてください。
- 「Remote volume size」にボリュームサイズ、「Backup retention」に保持の条件を設定します。「Advanced Options」は上級者向けの設定です。
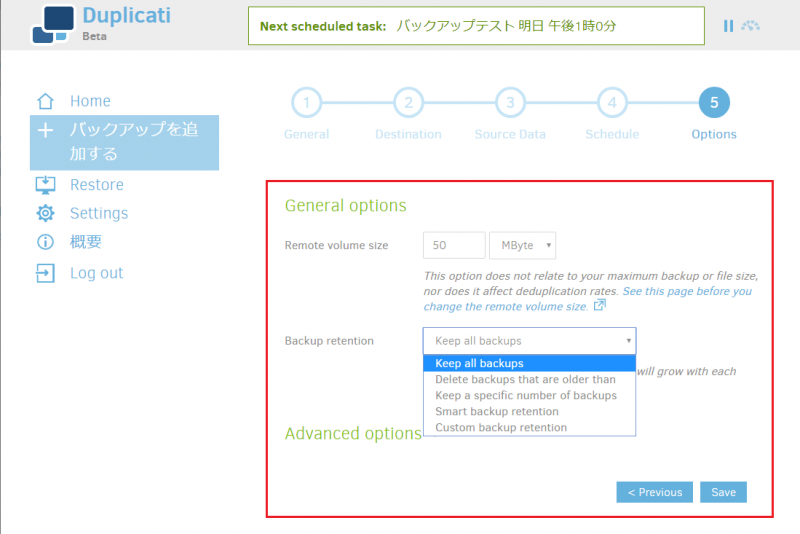
・Delete backups that are older than:指定した日数より古いバックアップを削除する
・Keep a specific number of backups:指定した数のバックアップを保存する
・Smart backup retention:時間の経過とともにバックアップは自動的に削除されます。過去7日間、過去4週間、過去12か月間のそれぞれに1つのバックアップを残します。
・Custom backup retention:手動で保存する条件を指定します。「7D:1D,4W:1W,36M:1M」の場合は、7日ごとに1つ、4週間ごとに1つ、36か月ごとに1つ保存する、という意味です、代わりに「1W:1D,1M:1W,3Y:1M」と書くこともできます。
- [Save]ボタンをクリックしてバックアップジョブを保存してください。
- バックアップにパスフレーズを設定した場合は、パスフレーズを保存したかどうかのメッセージが表示されます。問題ない場合は[Yes, I have stored the passphrase safely]をクリックして完了です。
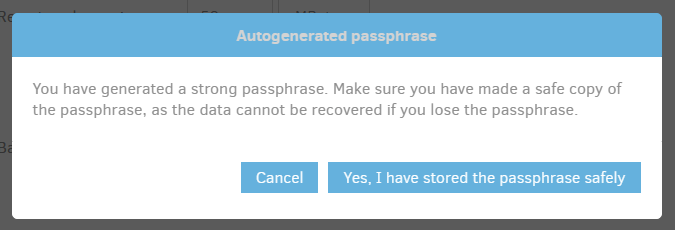
バックアップを実行する
:バックアップを実行する
作成したバックアップはホーム画面に表示されます。
- バックアップを今すぐ実行する場合は[Run now]をクリックします。
- スケジュールが作成されている場合は「Next scheduled run」に次回の実行日時が記載されます。
- バックアップ名をクリックすると、設定の編集や復元などの各操作ができます。
Operation:操作
・Run now:今すぐバックアップを実行
・Restore files:ファイルを復元する
Configuration:設定
・Edit:編集する
・Export:設定をエクスポートする
・Delete:削除する
Advanced:
・Datebase:ローカルのデータベースを修復・削除・再構成する
・Verify files:ファイルを検証する
・Compact Now:ボリューム内の古いバックアップのブロックを削除して再圧縮します。
・Commandline:バックアップのコマンドを編集する
Reporting:
・Show log:ログを表示する
・Create bug report:バグレポートを保存する
:バックアップ中
- バックアップの実行中は、上のプログレスバーで進捗状況が表示されます。
- 一時停止ボタンをクリックすると、バックアップを停止する時間を設定できます。

- その横のボタンでは、アップロード速度とダウンロード速度の制限ができます。

バックアップからファイルを復元する
:バックアップからファイルを復元する
バックアップからファイルを復元したい場合は、メニューの「Restore」をクリックして復元ウィザードを起動します。
- 復元するバックアップ名を選択して[Next]をクリックします。
・Direct restore from backup files:バックアップファイルから直接復元する
・Restore from configuration:設定ファイルから復元する
:(1)復元するファイルを指定する
(1)では、復元するファイル/フォルダと復元ポイントを指定します。
- 「Restore from」で復元するポイントを選択し、下のボックスで復元するファイル/フォルダを選択します。ファイルを探す場合は「Search for file」で検索できます。
- 選択が済んだら[Continue]をクリックします。
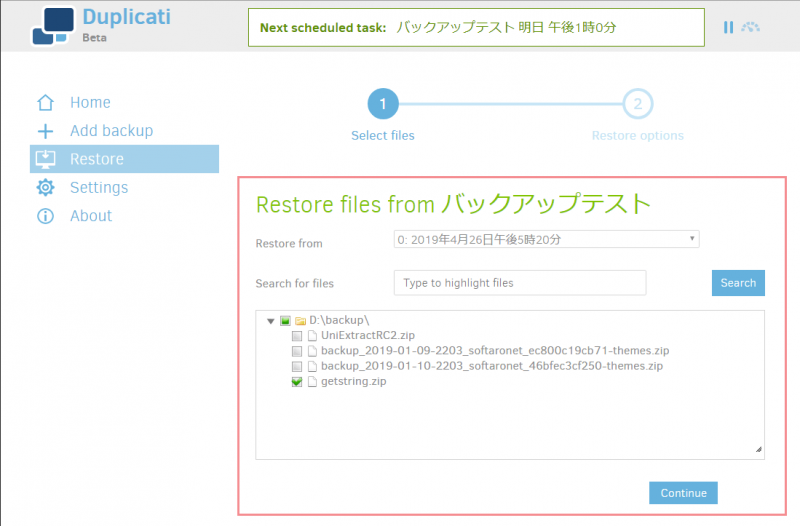
:(2)復元する場所とオプションを指定する
ここでは、ファイルを復元する場所と復元の方法を設定します。
- 「Where do you want to restore the files to?」で復元する場所を選択します。
- 「How do you want to handle existing files?」で既存のファイルの処理方法を選択します。
- 「Permissions」でパーミッションを復元するかを設定します。
- [Restore]をクリックするとファイルの復元を開始します。
・Pick location:下の「Folder path」の場所に復元する
・Overwrite:既存のファイルに上書きする
・Save different versions with timestamp in file name:ファイル名にタイムスタンプを付けて保存する
・Restore read/write permissions:読み取り/書き込み権限を復元する
- 完了すると寄付のメッセージが表示されます。[OK]をクリックするとメイン画面に戻ります。
設定
:設定
「Settings」では、すべてのバックアップジョブに適用されるデフォルトの設定を変更できます。
- 「Password」にチェックを入れてパスワードを入力すると、Web インターフェイスをパスワードで保護します。「リモートアクセスを許可」する場合は、パスワードを設定することをお勧めします。
- 「Pause after startup or hibernation」は、システム起動後・休止状態からの復帰後の Duplicati の動作の設定です。
・Prevent tray icon automatic log-in:トレイアイコンの自動ログインを禁止する
トレイアイコンからユーザーインターフェイスにアクセスするときにパスワードを要求する場合は、このオプションを有効にしてください。
・Pause after startup or hibernation:起動または休止状態後から Duplicati がアクティブになるまでの遅延時間を設定します。この間はバックアップは実行されません。
- 設定の続きです。
・Display and color theme:テーマを変更する
・Donation messages:クリックすると寄付のメッセージは非表示になります
・Update channel:使用する(更新通知を受け取る)ビルドを、「Default」「Beta:利用可能な最も安定したバージョン」「Experimental:特定のビルド」「Canary:開発者専用のビルド」から選択できます
・Usage statistics:匿名で送信される使用状況のレポートを設定します
・Add advanced option:デフォルトの設定で使用されるオプションを追加する場合はここから選択します。例えば「send-mail」を追加すると、バックアップ操作後にメールを送ることができます。
よくある質問と回答
圧縮または暗号化しないでバックアップしたい
- すべてのバックアップデータは、暗号化されてアップロードされる前に圧縮されます。メディアファイルなどの既に圧縮されているファイルはそのままバックアップに追加されます。
- Duplicati は、初期バックアップに変更されたデータのみを追加して更新します。つまり、大きなファイルの一部だけが変更されている場合、それらの一部だけがバックアップに追加されるので、時間とスペースを節約します。
- Duplicatiは、ブロック内と重複したファイルや類似のコンテンツを見つけ、それらをバックアップに一度だけ保存してファイルを分析します。ファイルの内容を分析するので、ファイルやフォルダが移動されたり名前が変更された場合でもうまく処理します。