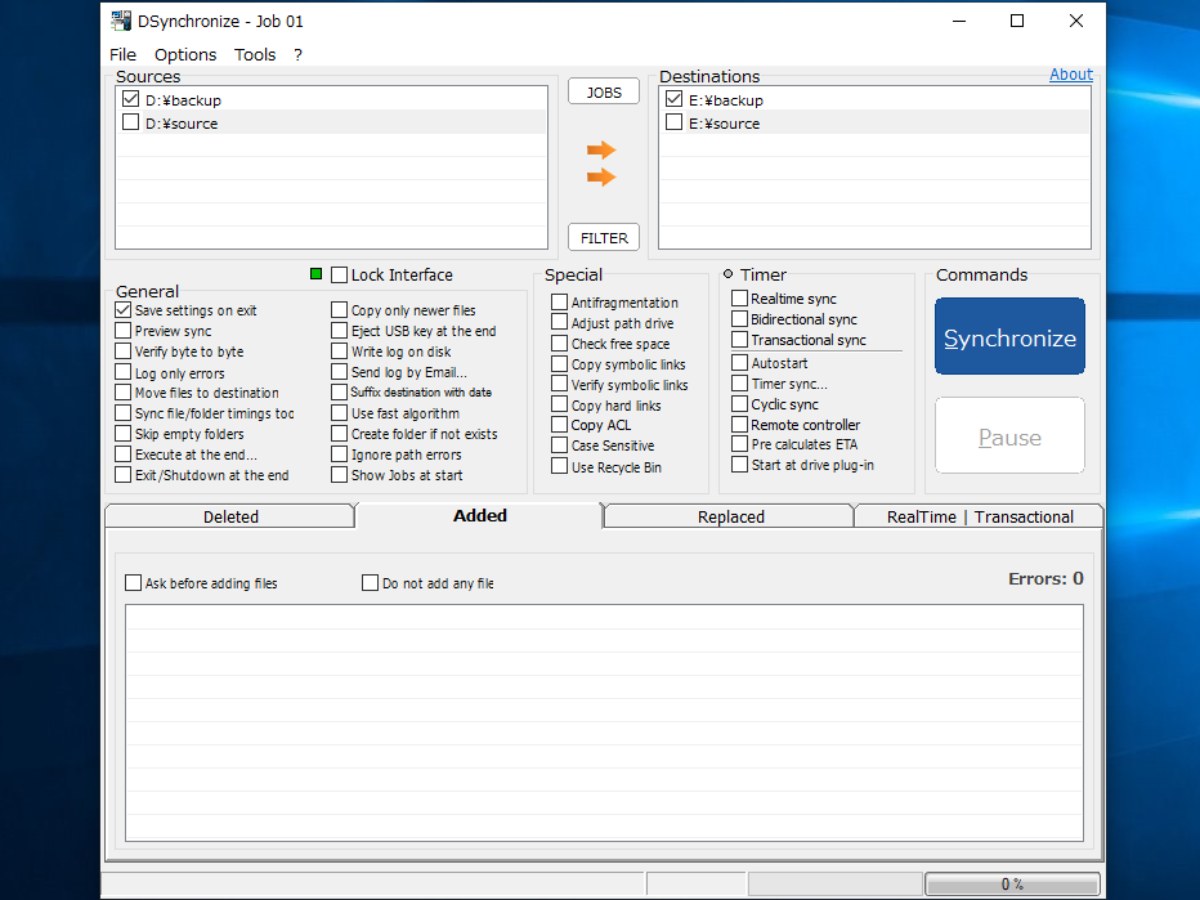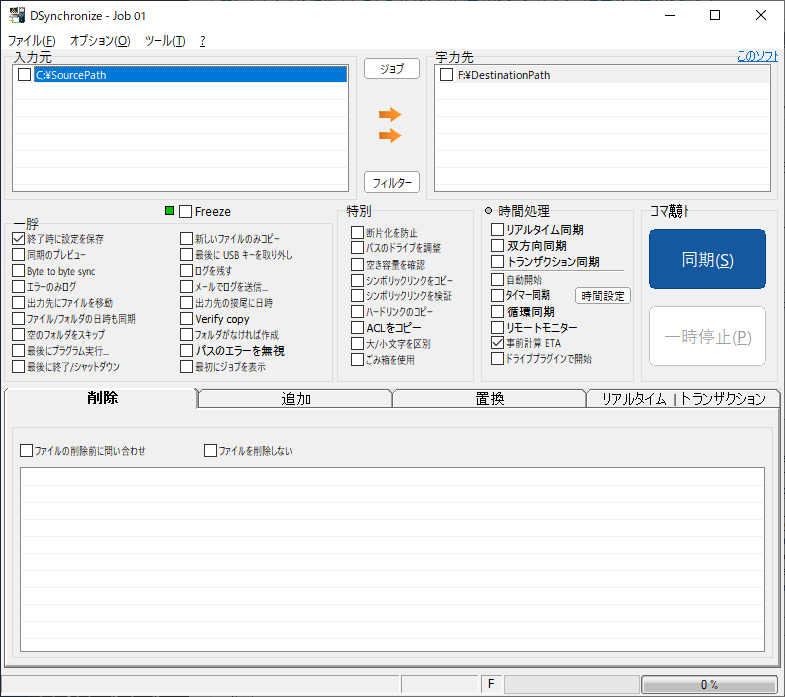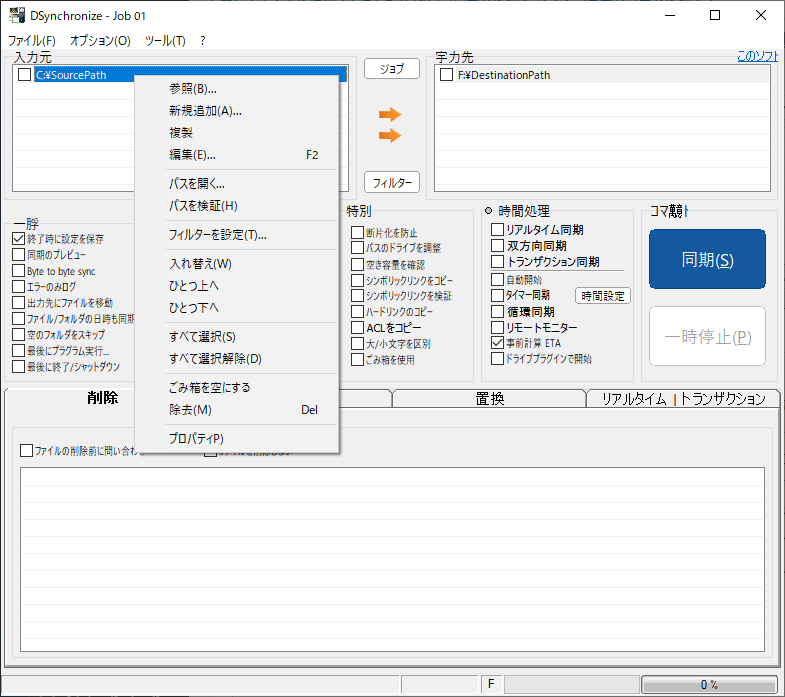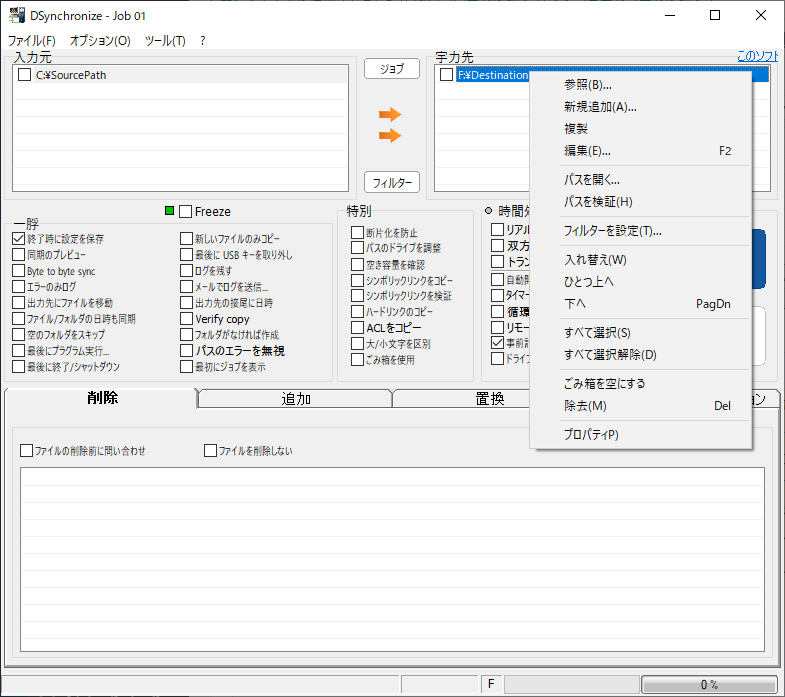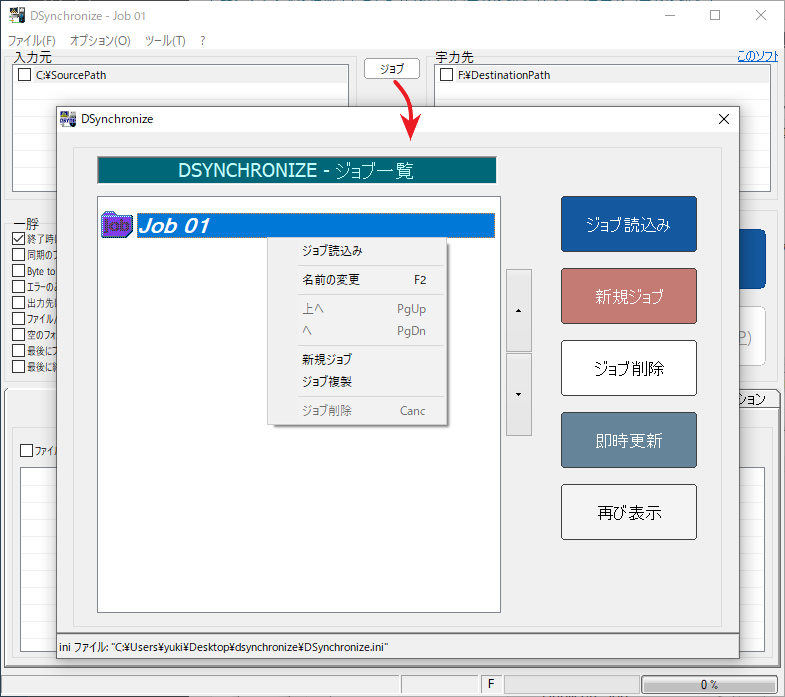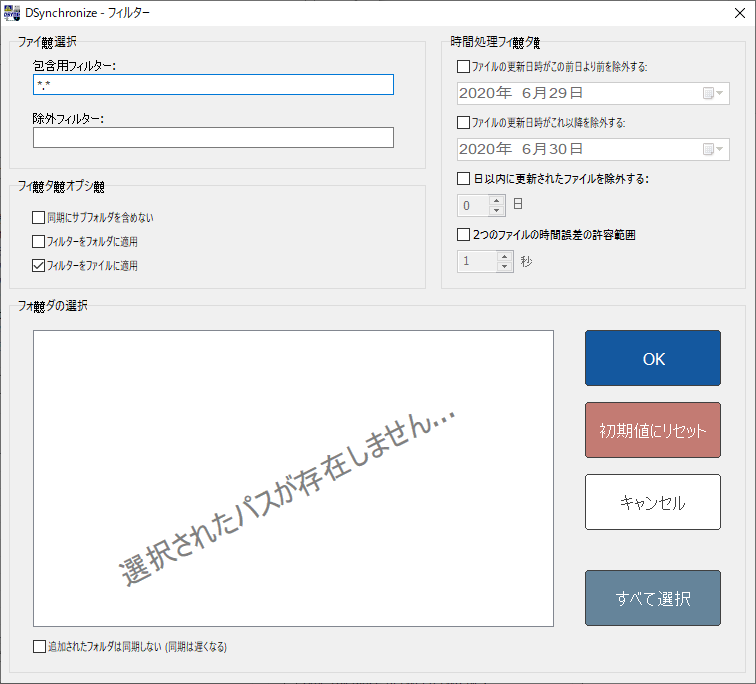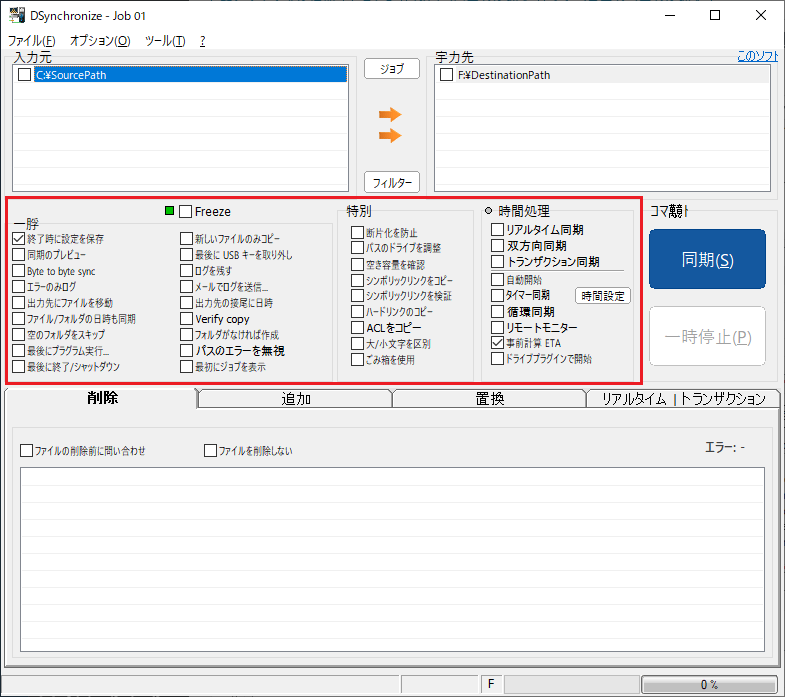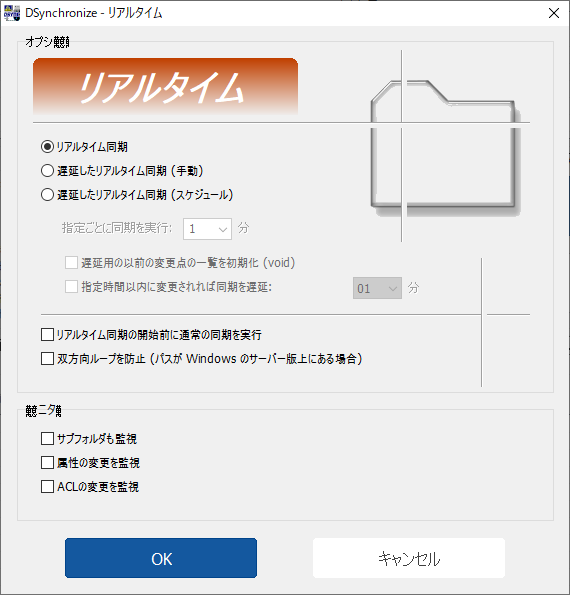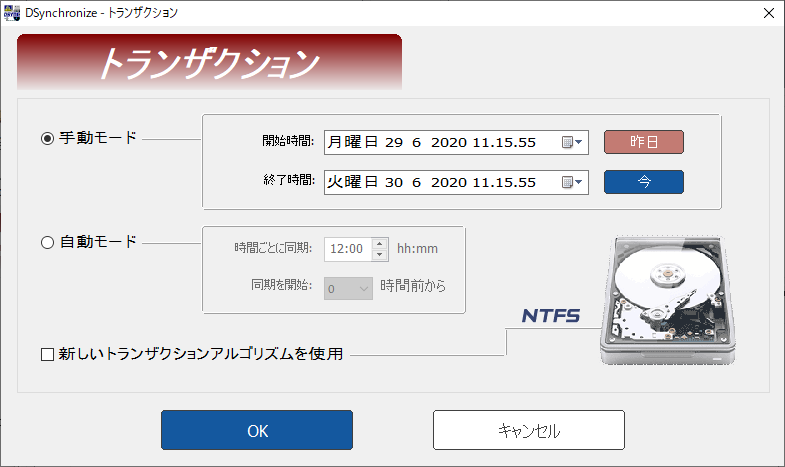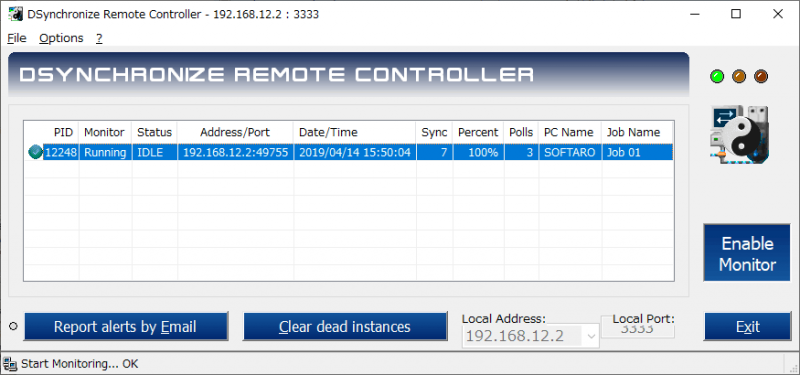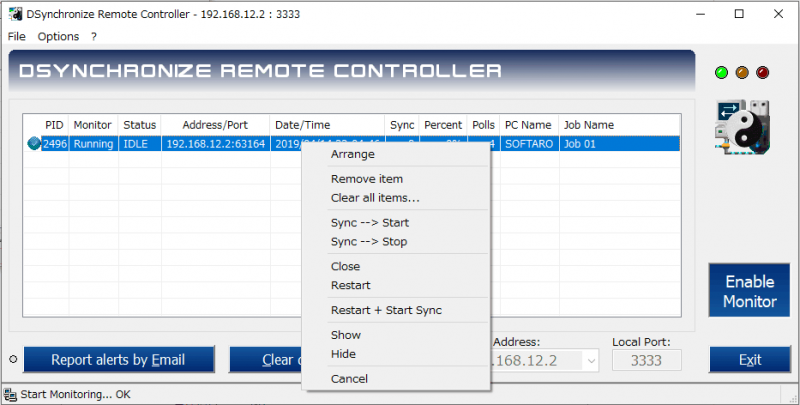スケジュールやリアルタイム同期の機能があるフォルダ同期ソフト
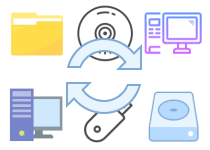
ハードディスク・LAN・USB 間でファイルの同期を行うフォルダ同期ソフト。スケジュールによる同期の自動化やリアルタイム同期、双方向の同期、フィルタの作成などが可能で、複数のフォルダのペアと複数のジョブによる同期の管理ができます。
DSynchronize の概要
DSynchronize は、基本的なフォルダの同期の機能と、豊富な設定およびオプション機能を備えているソフトウェアで、シンプルなローカル内の同期や、ほかのワークステーションの同期のリモート管理などを行うことができます。複数の同期はひとつの「ジョブ」内で管理・設定され、複数のジョブを作成することができるので、多数のフォルダの同期にも適しています。
一方向と双方向の同期方法
DSynchronize では、フォルダ内のファイルをソースから転送先へコピーする『一方向』の同期方法(デフォルトの同期方法)と、両方のフォルダ間でファイルを転送する『双方向』の同期が選択できます。デフォルトの一方向の同期は、ソースで追加または変更されたファイルが転送先にコピーされ、ソースで削除したファイルは転送先でも削除されます。双方向の同期は、どちらか片方のフォルダで追加または変更されたファイルはもう一方へコピーされます。
同期でファイルを削除または追加、置換しないように設定したり、ファイルが削除・追加・置換される場合は確認画面を表示して操作を促すようにカスタム設定をすることもできます。
タイマー(スケジュール)同期
タイマー(スケジュール)同期を使用すると、同期を定期的に自動実行することができるので面倒な手間を省くことができます。この機能では、指定した時間の間隔での同期の実行や、「每日」「週」「月」単位で同期を実行するスケジュールが設定可能です。
リアルタイム同期
『リアルタイム同期』は、同期するフォルダを監視して、ファイルの追加や変更があった場合に即座にファイルの同期を行う同期の機能です。この機能は、コピー先のフォルダをすばやく更新して最新の状態にしたい場合に適しています。リアルタイム同期では、ファイルの転送ミスを防ぐために遅延して同期を実行したり、フォルダの監視のみを行って同期を手動で行うように設定もできます。
そのほかの同期のオプション
そのほかには、転送量と時間を節約するために新しいファイルのみをコピーするように設定したり、ファイルをコピーせずに移動する、ファイル / フォルダのタイムスタンプを同期、空のフォルダはコピーしない、などの同期の設定が利用できます。同期の完了後にシステムをシャットダウンしたり、任意のプログラムやファイルを実行することもできます。
安全面の機能
『Antifragmentation(断片化防止)』という機能は、ファイルのコピー時にファイルを上書きせず、古いファイルを削除してからファイルを置換する方法で、同期が異常停止した場合などに転送先のファイルが壊れてしまうのを防ぎます。ほかには、削除されたファイルを Windows のごみ箱や指定したフォルダへ移動したり、同期された古いファイルを保存してこともできるので、誤操作でのファイルの紛失を防ぐことができます。
リモートコントローラで遠隔操作
DSynchronize に含まれているリモートコントローラのプログラムを実行すると、ネットワーク上のほかのコンピュータで実行されている DSynchronize を監視し、同期を遠隔で実行することができます。
カスタマイズ性の高い多機能な同期ソフト
DSynchronize は、多数の同期を管理してそれぞれの同期方法や設定をカスタマイズできるのが特長です。リアルタイム同期やトランザクション同期などのほかの同期ツールにはない機能が利用でき、オプション設定も豊富なので、無料でありながら優れた同期ソフトです。
機能
:メイン機能
- フォルダの同期
- 一方向および双方向の同期
- リアルタイム同期
- トランザクション同期
- タイマー / スケジュール同期
- 同期のプレビュー
- フィルタ機能
- 複数の同期とジョブの管理
- 新しいファイルのみをコピー
- 古いバージョンのファイルをバックアップ
- メール通知
- リモートコントローラでほかの PC の同期を管理
:オプション機能
- タイムスタンプを同期
- シンボリックリンク・ハードリンクのコピー
- ACL のコピー
- ファイルを削除・追加・置換するときに確認する
- ドライブ文字の変更に対応
- ドライブ接続時に同期を開始
- 同期完了後にシステムをシャットダウン
- 同期完了後に任意のプログラムを実行
:対応デバイス
- ローカルハードディスク、USB、CD / DVD / BDドライブ、LAN のフォルダを同期
仕様
ダウンロード
使い方
インストール
1.ポータブル版
DSyncronize はインストーラを使用していないプログラムです。
- ダウンロードした Zip ファイルを解凍し、「DSyncronize.exe」を実行してください。
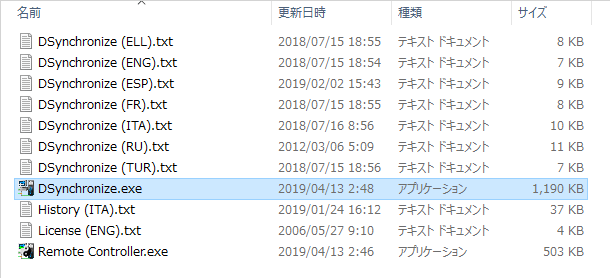
ファイル内容(DSynchronize)
日本語化
- ダウンロードした「Japanese Language File(DSynchronize Japanese Pack.zip)」ファイルを解凍し、中のファイルを DSyncronize のプログラムと同じ場所に配置します。
- DSyncronize を起動すると日本語で表示されます。
同期の準備
1.起動
画面は 3 つに分かれていて、上は「同期するフォルダ」の画面、中は「同期の設定と機能」画面、下は「同期の結果」画面になっています。最初の起動時は、サンプルのフォルダパス「SourcePath」と「DestinationPath」が登録されています。
- まず初めに、「入力元」に転送元のフォルダ、「宇力先(出力先)」に転送先のフォルダを追加します。
2.入力元フォルダを追加する
- 「入力元」の画面を右クリックし「新規追加」を選択して新しいエントリを作成し、「参照」でフォルダを選択します。
・参照:フォルダを選択する
・新規追加:エントリを新規追加
・複製:コピーする
・編集:エントリを編集
・パスを開く:エクスプローラで開く
・パスを検証:フォルダをテストする
・フィルタを設定:フィルタを設定する
・入れ替え:左右を入れ替える
・ひとつ上へ:上に移動
・ひとつ下へ:下に移動
・すべて選択:すべて選択
・すべて選択解除:すべての選択を解除
・ごみ箱を空にする:ごみ箱を空にする
・除去:エントリを削除
・プロパティ:フォルダのプロパティを表示
・「SourcePath」は「Remove」から削除しましょう。
3.出力先フォルダを追加する
- 「出力先」の画面を右クリックし「新規追加」を選択して新しいエントリを作成し、「参照」でフォルダを選択します。
4.ジョブの編集
初期状態のフォルダのペアは「Job 01」というジョブに登録されています。ひとつのジョブには複数のフォルダのペアを登録可能で、ジョブも複数作成することができます。ジョブごとに異なる設定を適用できるので、同期の設定や方法でジョブを分類すると良いでしょう。
- [ジョブ]ボタンを押してジョブの管理画面を開きます。ジョブを右クリックし「名前の変更」から名前を変更できます。
・ジョブ読込み:ジョブを読み込む
・新規ジョブ:新しいジョブを作成
・ジョブ削除:ジョブを削除
・即時更新:すぐにジョブを読み込む
・再び表示:起動時にこの画面を表示する
・名前の変更:名前を変更
・上へ:上に移動
・下へ:下に移動
・ジョブを複製:ジョブを複製する
・ジョブの名前には日本語の文字は使用できないようです。
5.フィルタ
「フィルタ」では、特定のファイルやフォルダを同期したり、同期しないように設定できます。フォルダの右クリックから「フィルターを設定」を開いた場合はそのフォルダのペアにフィルタが適用されます。ウィンドウ中央の[フィルタ]ボタンからフィルタを設定した場合はジョブ全体にフィルタが適用されます。
- 「包含用フィルター」に同期に包含する条件、「除外フィルター」に同期から除外する条件を入力しましょう。
- フォルダを同期から除外する場合は、下の「フォルダの場所」から除外するフォルダのチェックを外すと簡単です。
・同期にサブフォルダを含めない:サブフォルダを同期しない
・フィルターをフォルダに適用:フォルダにフィルタを適用する
・フィルターをファイルに適用:ファイルにフィルタを適用する
・ファイルの更新日時がこの前日より前を除外する:◯月◯日以前に変更されたファイルを除外する
・ファイルの更新日時がこれ以降を除外する:◯月◯日以降に変更されたファイルを除外する
・◯日以内に更新されたファイルを除外する:◯日以内に変更されたファイルを除外する
・2つのファイル間の時間誤差の許容範囲:2 つのファイル間の許容誤差
同期の設定と同期の実行
1.同期の設定
画面の中段部分は「同期の設定と機能を追加する」箇所です。デフォルトのまま[同期]ボタンを押して同期を実行しても問題ないですが。ここでは、便利または特別な設定や機能を使うことができます。この設定はジョブごとに適用されます。
- デフォルトの設定は下の画像のようになっていて、左から「一般(全般的な設定)」「特別」「時間処理(同期方法とタイマー機能)」に分かれています。
・終了時に設定を保存:終了時に設定を保存する。(右クリック – 今回だけ設定を保存、中クリック – 今すぐ設定を保存)
・同期のプレビュー:書き込みや変更を行わず同期結果をプレビューする。
・Byte to byte sync:ファイルをバイトごとに比較します。同期が非常に遅くなるので特定の状況で使用してください。
・エラーのみログ:エラーのみをログに表示。
・出力先にファイルを移動:ファイルを転送先に移動します
・ファイル/フォルダの日時も同期:ファイル/フォルダのタイムスタンプ(作成日時・更新日時)を同期する
・空のフォルダをスキップ:空のフォルダをスキップする(同期しない)。
・最後にプログラムを実行:同期終了時にプログラムを実行/ファイルを開く。
・最後に終了/シャットダウン:同期終了時にプログラムを終了/2回クリック(赤いアイコン) -同期終了時にシステムをシャットダウン。
・新しいファイルのみコピー:新しいファイルのみをコピーする。ソースの新しいファイルのみを転送先にコピーします。
・最後に USB キーを取り出し:同期終了時に USB デバイス取り出す。
・ログを残す:ログファイル “DSynchronize.log”をディスクに保存。
・メールでログを送信:メールでログを送信する。
・出力先の語尾に日時:転送先のフォルダの名前に現在の日時を追加。
・Verify copy:高速の同期アルゴリズムを使用。
・フォルダがなければ作成:転送先のフォルダが存在しない場合はフォルダを作成。
・パスのエラーを無視:転送元または転送先が存在しない場合、エラーを表示せずスキップします。
・最初にジョブを表示:起動時にジョブのウィンドウを表示。
・断片化を防止:断片化防止(ファイルを置換せず、ファイルを削除してから追加します)
・パスのドライブを調整:ドライブのパスを調整する。ドライブレターが変更された場合パスを調整して合わせます
・空き容量を確認:ファイルのコピーを開始する前に空き容量を確認する
・シンボリックリンクをコピー:シンボリックリンクをコピーする
・シンボリックリンクを検証:コピーする前にシンボリックリンクの有効性を確認します
・ハードリンクのコピー:ハードリンクをコピーする(可能な場合)
・ACL をコピー:ACL(アクセスコントロールリスト)をコピーする
・大/小文字を区別:ファイルの大文字と小文字を区別して同期する(たとえば、 “File.txt”と “file.txt”は異なるものとして登録されます。)
・ごみ箱を使用:削除したファイルをごみ箱(またはカスタムフォルダ)に移動する
・リアルタイム同期:リアルタイム同期
・双方向同期:双方向の同期
・トランザクション同期:トランザクション同期(NTFS のジャーナル機能を使用してフォルダを同期する)
・自動開始:システム起動時に DSynchronize を実行する
・タイマー同期:同期をスケジュール
・循環同期:止まることなく、すべてのパスを循環的に同期させる
・リモートモニター:Remote controller にステータスを報告する
・事前計算 ETA:事前にサイズを計算する
・ドライブプラグインで開始:ドライブを接続したときに同期を開始
2.メールでログを送信
「メールでログを送信」を有効にすると同期完了後のログをメール宛に送信することができます。
- この機能を使用する場合は、メールを送信するアカウント情報を入力してください。
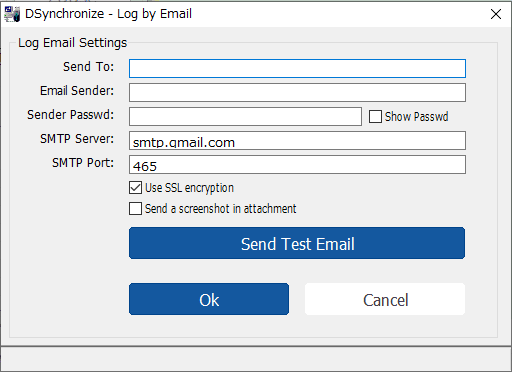
メール通知の設定(DSynchronize)
3.リアルタイム同期
リアルタム同期は、フォルダ内を監視して、ファイルの追加や変更があった場合にリアルタイムで同期を行う機能です。「リアルタイム同期」をクリックして有効にすると、リアルタイム同期の設定画面が開きます。リアルタイム同期を使う場合は、通常の同期を 1 回行った後にリアルタイム同期を有効にして開始してください。
- 通常(ほとんどの場合)はこのまま[OK]ボタンを押してリアルタイム同期を開始すれば大丈夫です。
・リアルタイム同期:リアルタイム同期
・遅延したリアルタイム同期(手動):遅延リアルタイム同期(手動)
・遅延したリアルタイム同期(スケジュール):遅延リアルタイム同期(スケジュール)
─ 指定ごとに同期を実行:◯分ごとに同期を実行
─ 遅延用の以前の変更点の一覧を初期化:変更の前の遅延リストを消去する
─ 指定時間以内に変更されれば同期を遅延:次の時間内に変更が発生した場合は同期を延期する
・双方向ループを防止:双方向のループを防止する(パスがサーバーバージョンの Windows 上にある場合)
・サブフォルダも監視:サブフォルダを監視する
・属性の変更を監視:属性の変更を監視する
・ACL の変更を監視:ACL の変更を監視する
4.トランザクション同期
「トランザクション同期」とは、NTFS のジャーナリング機能を使用してフォルダの同期を行う方法です。ジャーナリング機能が使用できない場合は利用できません。
─ 開始時間:開始日時
─ 終了時間:終了日時
・自動モード:
─ 時間ごとに同期:◯時間◯分おきに同期
─ 同期を開始:◯時間前から同期
・新しいトランザクションアルゴリズムを使用:高度なトランザクションアルゴリズムを使う
5.タイマー同期の設定
「タイマー同期」を設定すると、同期を自動化し、定期的に同期を実行することができます。「タイマー同期」をクリックして有効にすると「Scheduler(スケジュール)」の設定画面が開きます。
- 「タイマー同期」をチェックしてタイマー同期(スケジュール)を有効化します。
- 「指定時間ごと同期」を選択して同期を実行する時間の間隔を指定するか、「以下指定して同期」を選択して同期を実行する時間を指定します。
- 「以下指定して同期」を選択した場合は、下の「日付の選択」から同期を実行する時期を指定します。
- [OK]ボタンを押すと設定が保存されてタイマー(スケジュール)が有効になります。
6.同期の実行
同期を実行すると、左(入力元)のフォルダから右(出力先)のフォルダにファイルがコピーされます。左のフォルダ内で削除したファイルは右でも削除されます。
- 同期するフォルダにチェックを入れて[同期(S)]ボタンをクリックすると同期を実行します。[一時停止]ボタンでは同期を一時的しできます。
- 同期が完了すると、ウィンドウの下部に「削除」「追加」「置換」されたファイルがそれぞれ表示され確認できます。
7.設定の保存
- 設定が完了したあとは、「Freeze」にチェックを入れて設定が変更できないようにロックしておくことをお勧めします(誤ってクリックすると設定が変更されてしまうので)。
メニューの説明
1.File メニュー
- 「File」メニューでは、設定の変更の保存と終了の操作ができます。通常は終了すると設定は自動的に保存されます。
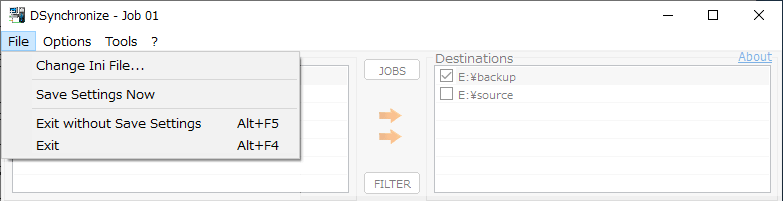
Files メニュー(DSynchronize)
・Save Settings Now:設定を今すぐ保存する
・Exit without Save Settings:設定を保存せずに終了する
・Exit:終了する
2.Options メニュー
- 「Options」メニューでは、表示や古いファイルの保存、サウンドの設定などができます。
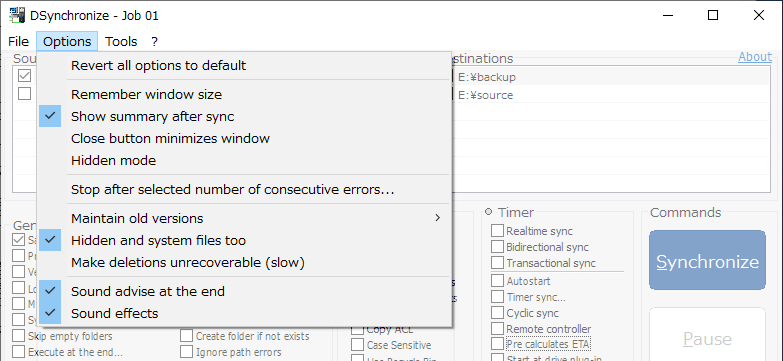
Options メニュー(DSynchronize)
・Remember window size:ウィンドウサイズを記憶
・Show summary after sync:同期後に概要を表示
・Close button minimizes window:閉じるボタンでウィンドウを最小化
・Hidden mode:隠しモード(DSynchronize 非表示で実行)
・Stop after selected number of consecutive errors…:選択した数の連続したエラーの後で停止する…
・Maintain old versions:古いバージョンを維持する(古いファイルが保存されます)
・Hidden and system files too:隠しファイルとシステムファイルを同期する
・Make deletions unrecoverable (slow) :削除下ファイルをを回復不可能にする(遅い)
・Sound advise at the end:同期完了後に音を鳴らす
・Sound effects:音響効果を有効にする
3.Tools メニュー
- 「Tools」では、ツールの使用とログファイルの操作ができます。
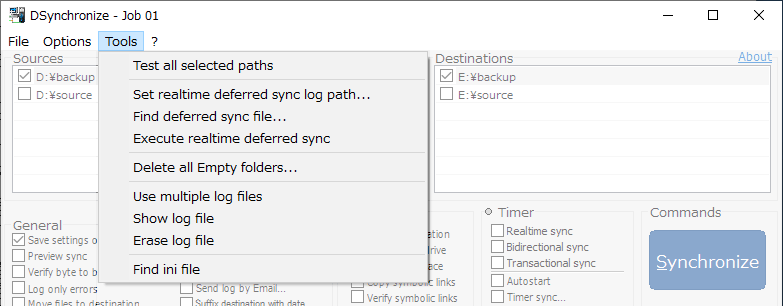
Tools メニュー(DSynchronize)
・Set realtime deferred sync log path…:リアルタイム同期の遅延同期のログのパスを設定
・Find deferred sync file…:遅延同期のファイルを探す
・Execute realtime deferred sync:リアルタイム遅延同期を実行
・Delete all Empty folders…:空のフォルダをすべて削除します
・Use multiple log files General:複数のログファイルを使用する
・Show log file:ログファイルを表示
・Erase log file:ログファイルを消去
・Find ini file:ini ファイルを探す
Remote Controller の実行
:Remote Controller(リモートコントローラ)
「Remote Controller(リモートコントローラ)」は、リモートコンピュータの DSynchronize を監視し操作できるツールです。
:リモート側の操作
- リモート側で DSynchronize を起動し、設定の「Remote Controller」にチェックを入れて有効にします。
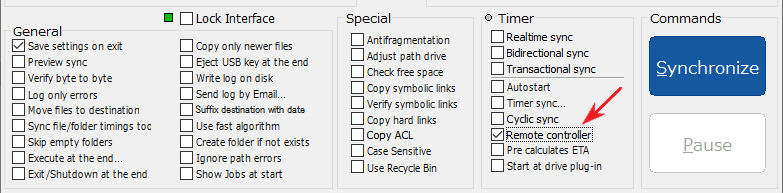
リモートコントローラの有効化(DSynchronize)
- 有効にすると、ローカル側との接続をチェックできるツールが起動します。使わない場合は閉じましょう。
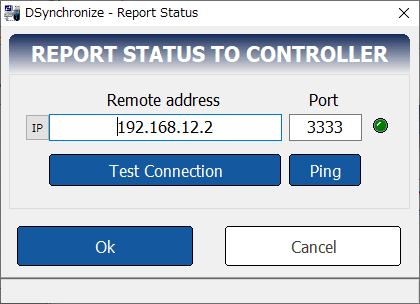
接続のチェック(DSynchronize)
:ローカル側
- 「Remote Contorller.exe」を実行します。
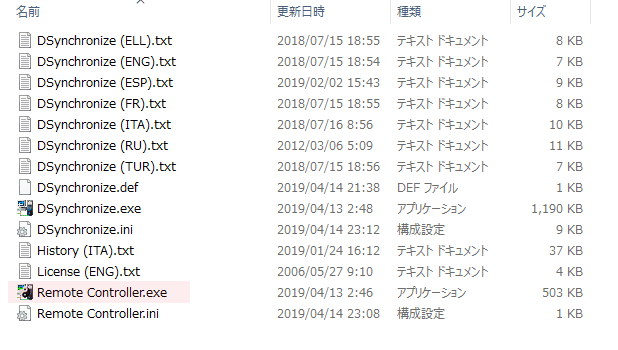
リモードコントローラーの実行 – Remote Controller(DSynchronize)
- ファイアウォールの警告画面が出るので(Windows ファイアウォールの場合)、「Remote Contorller.exe」のアクセスを許可します。

ファイアウォールの許可(DSynchronize)
- Remote Contorller が起動します。有効になっていると右の緑色のインジケータが点滅します。点滅していない場合は[Enable Monitor]のボタンをクリックしてください。
- 接続が確認されるとステータスが表示されます。
- 右クリックから DSynchronize の操作(同期の実行など)を行うことができます。