20
サイズを表示してディスクスペースの使用量を分析するソフト

ハードディスクまたはフォルダ内の使用量を分析するツール。ディスクスペースを占有しているサイズが大きいファイルやフォルダのリストをいろいろな形で表示して、ディスクの使用率の分布を調査することができます。
Disk Usage Analyzer Free の概要
Duplicate Remover Free は、ディスク内のファイルやフォルダサイズを一覧表示して、どのフォルダやファイルがスペースを占有しているか、どの種類のファイルが多いかなどを調べることができるソフトウェアです。空きスペースの少ないハードディスクを分析するような場合に役に立ちます。
Disk Usage Analyzer Free の機能
Disk Usage Analyzer Free では、選択したドライブまたはフォルダに対して以下の分析を行うことができます。
| 項目 | 概要 |
|---|---|
| フォルダサイズの分析 | ・フォルダの一覧を表示 |
| ファイルの分析 | ・フォルダ内のファイルの一覧を表示 ・フォルダ以下のサイズが大きいファイル Top 100 を表示 ・フォルダ内のファイルをマップ表示 ・フォルダ内を占める Top 100 の拡張子を表示 ・フォルダ内のファイルサイズの範囲の分布を表示 ・フォルダ内のファイルのタイムスタンプの分布を表示 |
| そのほかの機能 | ・分析結果全体をファイルに保存 ・分析のレポートをファイルに保存 |
サイズが大きいフォルダやファイルを表示
Disk Usage Analyzer Free は、ディスクの領域を分析して、ドライブの容量を占めているフォルダや、フォルダ内のサイズが大きいファイルを特定する場合に役に立ちます。
メインの上ペインでは、フォルダツリーでフォルダサイズとフォルダ内のファイル数の一覧を見ることができ、下のペインでは選択したフォルダ内のファイルサイズを見ることができます。
詳細なファイルの分析レポートを表示
下のペインでは、選択したフォルダ内のファイルに関する複数のレポートを見ることができます。
「Top 100 big files」を選ぶと、フォルダ内のサイズが大きいファイルを100位まで順位表示することができ、「This folder map」ではファイルをマップ表示し、「Size range」を選ぶとどのくらいのファイルサイズのファイルが多いかを調査できます。
レポートの保存
下ペインに表示されている分析のレポートはリスト表示以外にチャート(グラフ)でも見ることができます。また、レポートを TXT・CSV・HTML・PNG ファイルに保存することができます。
シンプルかつ便利なディスクスペース分析ソフト
Disk Usage Analyzer Free は、PC のドライブの各フォルダやファイルのサイズの正確な量を測定し、占有しているデータや不要なデータを探すことができるアプリケーションです。
機能
- ハードディスクのドライブやフォルダの使用量の分析
- レポートをファイルに保存
仕様
使い方
インストール方法
1.インストール
- ダウンロードした実行ファイルを実行するとセットアップウィザードが開始します。[Next]をクリックして進みます。
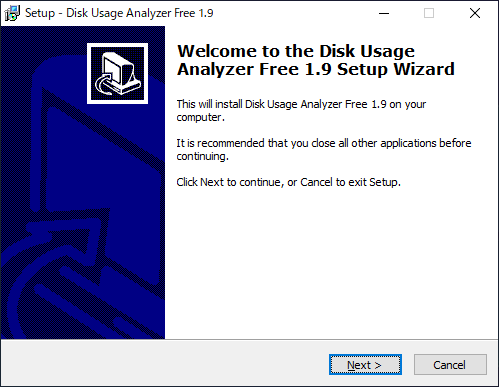
- 使用許諾契約書が表示されます。[Next]をクリックして進みます。
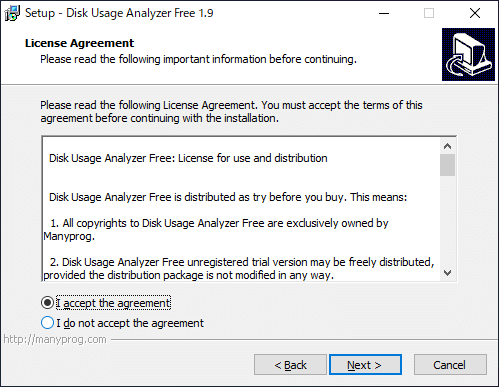
- インストール先のフォルダの設定です。変更しない場合はこのまま[Next]をクリックします。
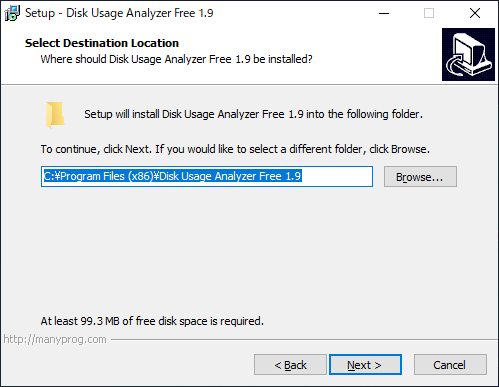
- つぎは、スタートメニューに作成するショートカットの名前と場所の設定です。変更しない場合はこのまま[Next]をクリックします。
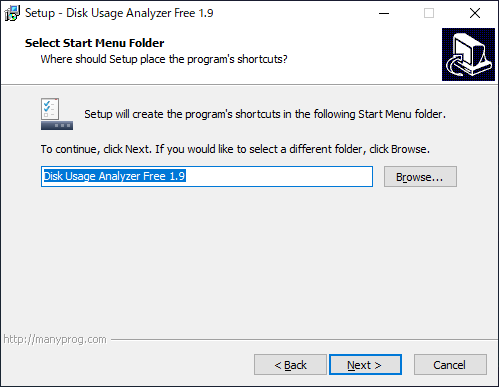
- インストールの準備ができました。[Install]ボタンをクリックしてインストールを開始します。
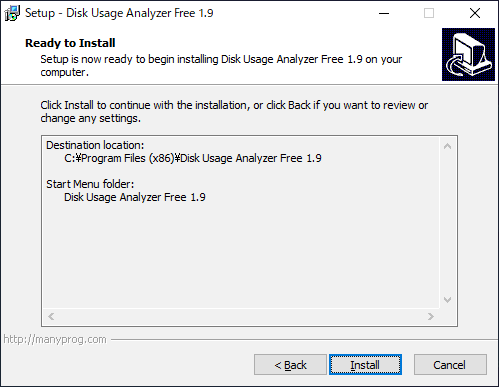
- インストールが完了しました。[Finish]ボタンを押してセットアップウィザードを閉じます。
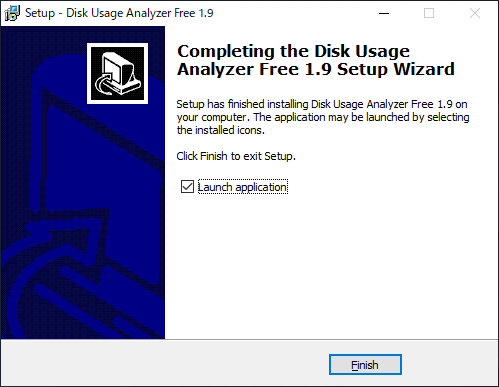
ディスクの使用量を分析する
1.ディスクの使用量の分析を開始する
ディスクの使用量を分析する手順は次のとおりです。
- [Browse]ボタンをクリックして、分析するディスクまたはフォルダを選択します。
- [Start analyze]ボタンをクリックして分析を開始します。
- 分析を開始すると、作者のホームページ紹介のポップアップが表示されます。[No, thanks]をクリックするとスキップできます。
2.分析結果の表示
スキャンが完了すると、スキャンした場所が表示されます。
- 上のペインではフォルダ全体およびフォルダ内のみののファイルサイズ、ファイル数を確認できます。
- 下のペインではフォルダ内のファイルの占有率などの分析結果を見ることができます。
・Load:保存した分析結果を読み込みます
・Folder:フォルダ名
・Size:フォルダ全体(サブフォルダ含む)のファイルサイズ
・Size(only this folder):このフォルダ内のみのファイルサイズ
・File count:ファイル数
2-1.分析結果のレポートを表示する
- 下ペインののボタンをクリックすると、複数の分析結果を表示できます。
・Top 100 big files:フォルダ以下のサイズが大きい上位100位のファイルを表示
・This folder map:このフォルダ内のファイルマップを表示
・Top 100 file Extension:サイズが多い上位100位のファイル拡張子を表示
・Size range:サイズが多いファイルのサイズの範囲の分布を表示
・Time range:サイズが多いファイルの日時の分布を表示
2-2.各レポートの例
- This Folder:このフォルダ内のファイルのサイズを表示します。列をクリックしてサイズやパーセントでソートできます。右クリックメニューからフォルダをエクスプローラで開くことができます。
- Top 100 big files:フォルダ以下のサイズが大きい上位100位のファイルを表示
- This folder map:このフォルダ内のファイルマップを表示
- Top 100 file Extension:サイズが大きい上位100位のファイル拡張子を表示
・Chart(Count) タブは、ファイル数の上位の拡張子をグラフで表示します。
・Size range:サイズや数が多いファイルのサイズの範囲の分布を表示
・Chart(Count) タブは、ファイル数の多いサイズをグラフで表示します。
- Time range:占有率やファイル数が多いファイルの日時の分布を表示
・Chart(Count) タブは、ファイル数が多い日時のファイルをグラフで表示します。

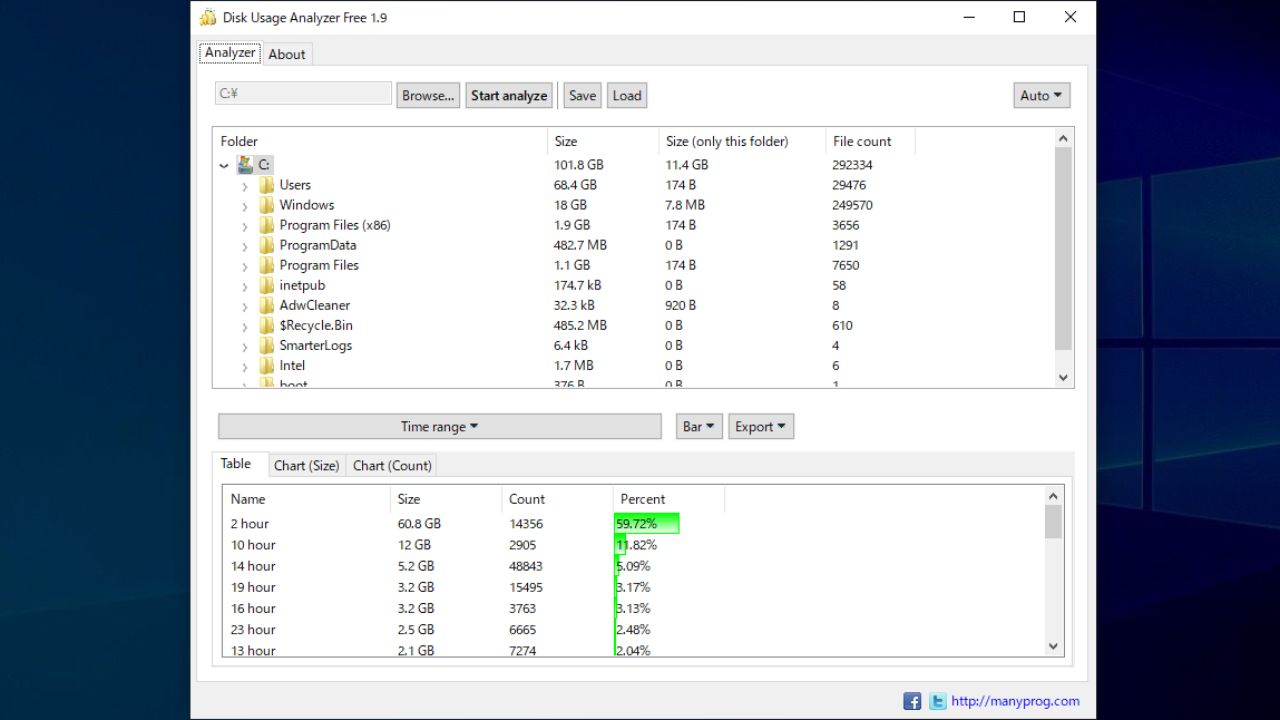
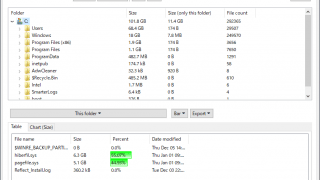
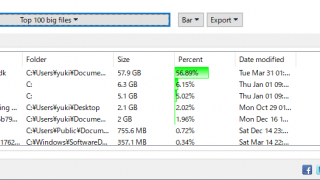
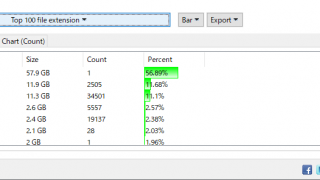

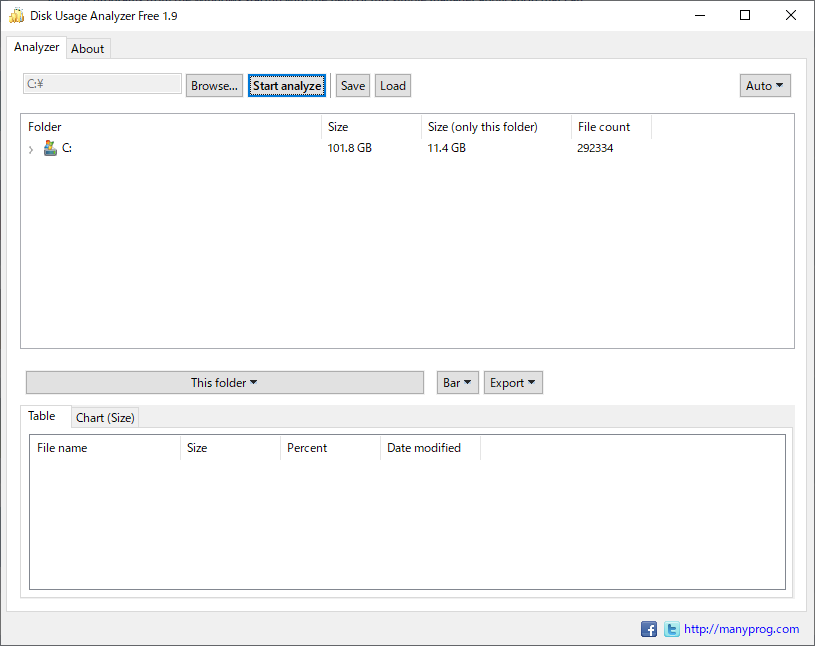

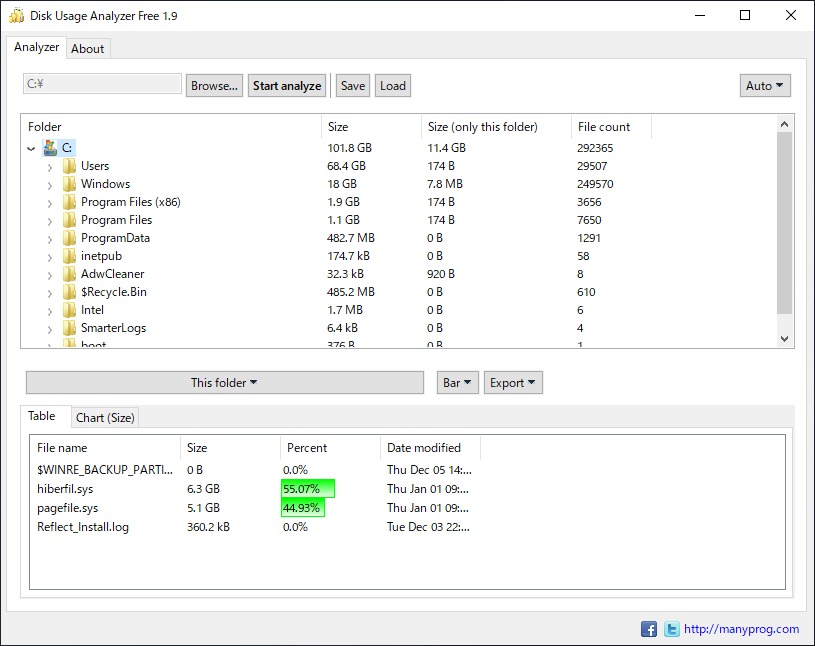
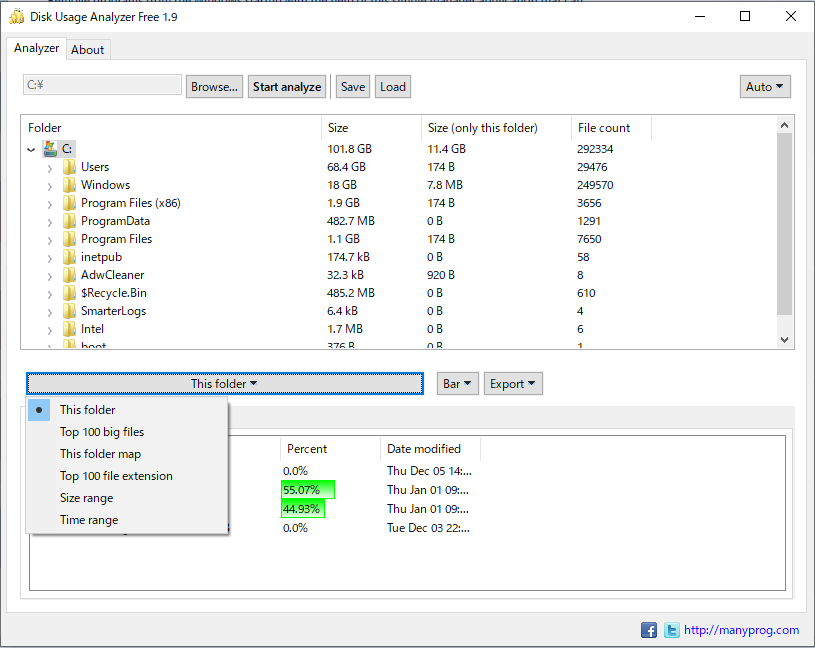
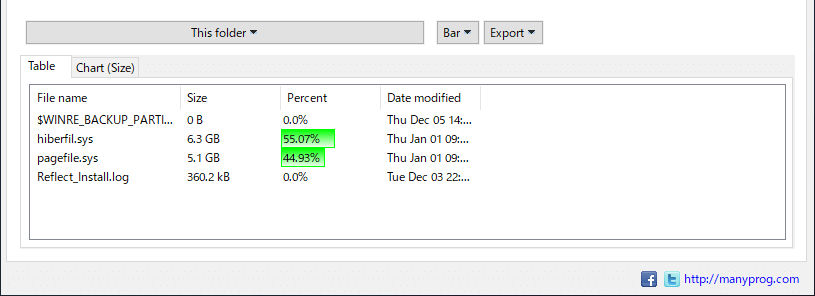
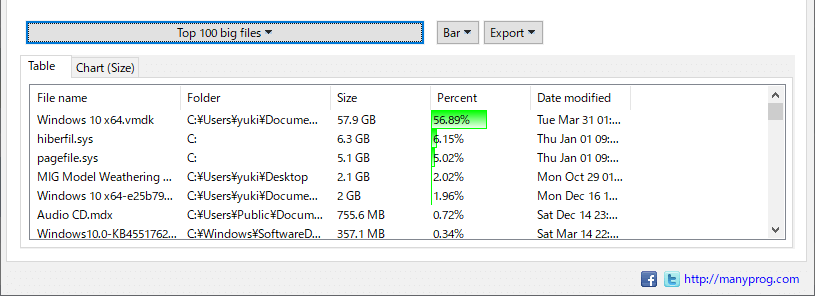
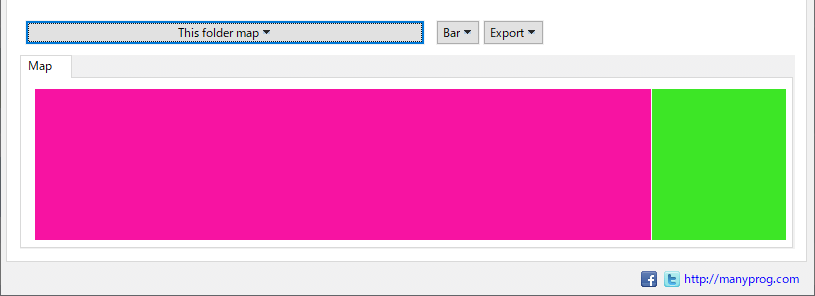
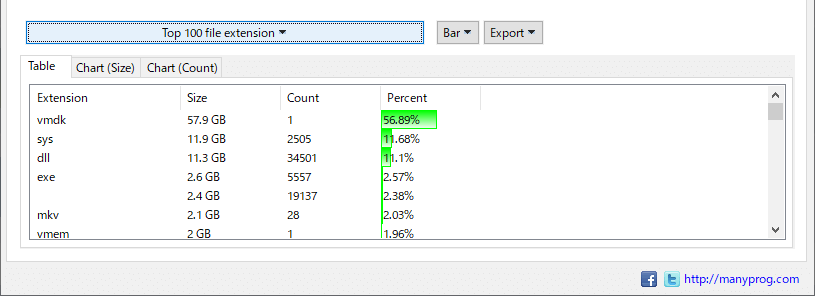
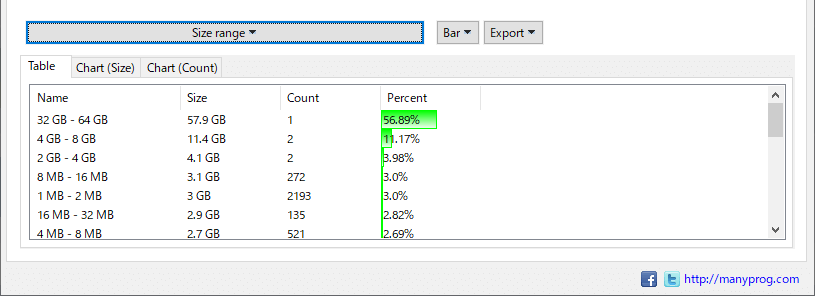
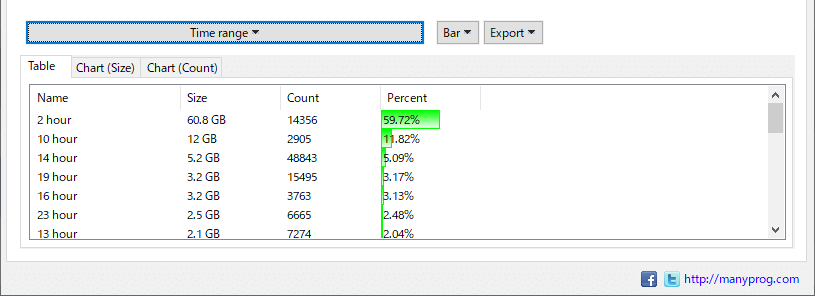
「This folder」と書かれているものは、このフォルダのみに存在するファイルが表示されます。サブフォルダのファイルは含みません。