シンプルな Winodws 用ディスククリーンアップツール

ブラウザやシステムの不要ファイルを削除できるシンプルな Windows 向けのディスククリーンアップツール。ブラウザのキャッシュや Cookie、システムの一時ファイルやメモリダンプファイルなどの多くのジャンクファイルを一括削除できます。
Disk Cleanup Free の概要
Disk Cleanup Free は、Windows やブラウザ、そのほかアプリケーションを使っているうちに溜まる不要ファイルを削除するのに役立つツールです。専門的な知識や技術の必要なく、ハードディスクから不要なファイルを簡単にクリーンアップできます。
Disk Cleanup Free の機能
Disk Cleanup Free を使用すると、以下の不要アイテムを削除できます
| 項目 | 概要 |
|---|---|
| ブラウザ | キャッシュ/履歴/Cookie/セッション/パスワード/フォーム情報/ダウンロード履歴/入力した URL の履歴 |
| Windows | 最近使用したドキュメント/サムネイルキャッシュ/一時(Temp)ファイル/メモリダンプ/ログファイル/エラー報告/フォントキャッシュ |
| Windows アプリ | MS Office/Notepad/Winodws Media Player/Winodws Defender/Search/Game Explorer/Feed キャッシュ/サムネイルキャッシュ/IIS ログファイル |
| サードパーティアプリ | Adobe Acrobat/Adobe Flash Player/GIMP/QuickTime Player/uTorrent/Skype/VLC/AIMP/MPC/Avast/McAfee |
※ ブラウザは Chrome、Opera、Firefox、Safari、Internet Explorer に対応していますが、ブラウザによって削除できるアイテムの種類は異なります。
シンプルな不要ファイル削除ツール
Disk Cleanup Free はシンプルなディスククリーナーで、使い方はクリーンアップしたい項目をチェックしてスキャンし、削除するボタンを押すだけです。
ただしボタンをクリックすると、無料でツールの機能を使用できる代わりに、作者のサイトを紹介するポップアップが表示されるので、不要な場合はスキップする必要があります。
削除するアイテムを確認してから削除を実行
不要ファイルのスキャンを開始する場合は、実行中のアプリを閉じてから行ってください。
不要ファイルがスキャンされると、検出された不要ファイルの一覧が表示されます。クリックするとファイルの詳細を確認することができて、削除したくない場合はチェックを外して削除しないようにできます。
かんたんにシステムをクリーンアップできる便利なソフト
Disk Cleanup Free は、ポピュラーなディスククリーンアップツールと比較すると機能は豊富ではありませんが、シンプルで基本的なクリーンアップ機能だけを求めているユーザーとっては最適なツールです。
機能
- ブラウザの不要ファイルのクリーンアップ
- Windows OS の不要ファイルのクリーンアップ
- サードパーティアプリの不要ファイルのクリーンアップ
仕様
使い方
インストール方法
1.インストール
- ダウンロードした実行ファイルを実行するとセットアップウィザードが開始します。[Next]をクリックして進みます。
- 使用許諾契約書が表示されます。[Next]をクリックして進みます。
- インストール先のフォルダの設定です。変更しない場合はこのまま[Next]をクリックします。
- つぎは、スタートメニューに作成するショートカットの名前と場所の設定です。変更しない場合はこのまま[Next]をクリックします。
- インストールの準備ができました。[Install]ボタンをクリックしてインストールを開始します。
- インストールが完了しました。[Finish]ボタンを押してセットアップウィザードを閉じます。
クリーンアップを実行する
1.クリーンアップ項目のチェックとスキャン
Disk Cleanup Free を開始すると、クリーンアップ可能な項目の一覧がツリー状に表示されます。
- クリーンアップする項目をチェックまたは確認します。
- [Start]ボタンを押してファイルのスキャンを開始します。ホームページ紹介のポップアップが表示されたら[No, thanks]をクリックします。
2.スキャン結果の確認とクリーンアップの実行
スキャンが完了したら[Search result]タブに移動します。
- スキャンで検出されたファイルの情報が表示されます。削除したくない場合はチェックボックスのチェックを外します。
- ツリーの「>」をクリックすると、検出されたファイルの詳細を確認できます。
- 「ファイルを削除しますか?」という確認画面が表示されたら[はい]をクリックします。
- ホームページ紹介のポップアップが表示されたら[No, thanks]をクリックします。
削除が完了すると、削除結果が[Search result]タブに表示されます。

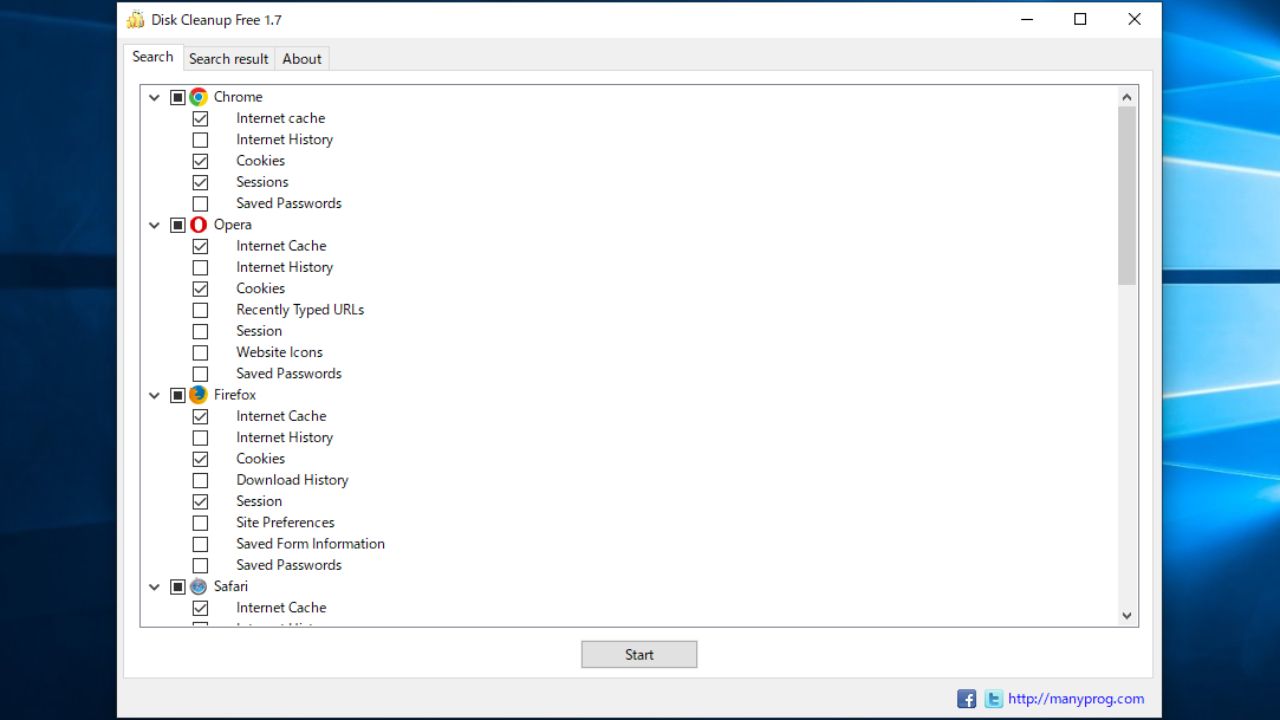
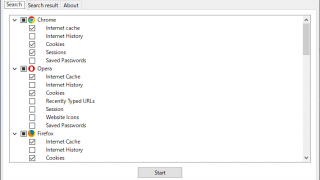
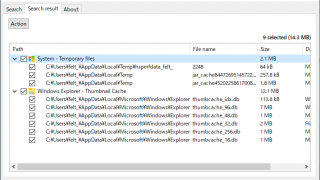
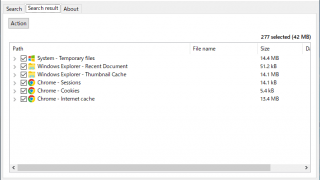
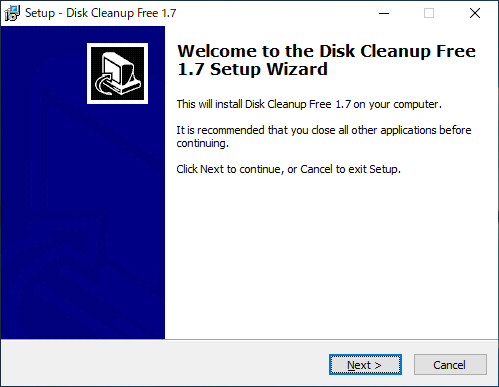
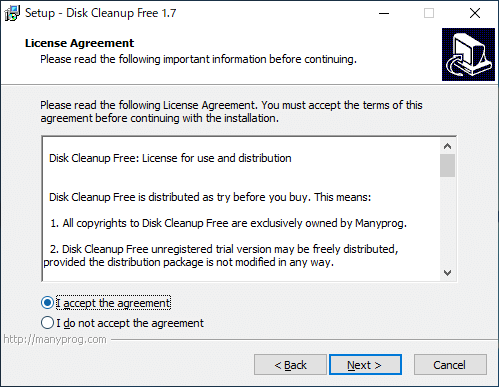
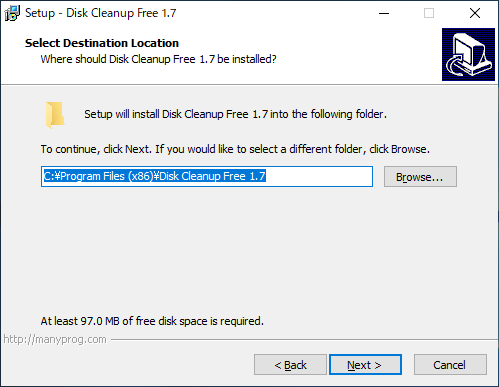
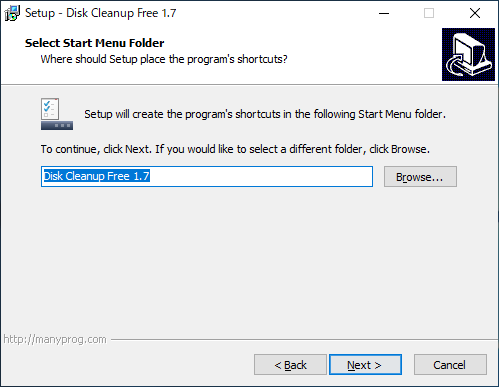
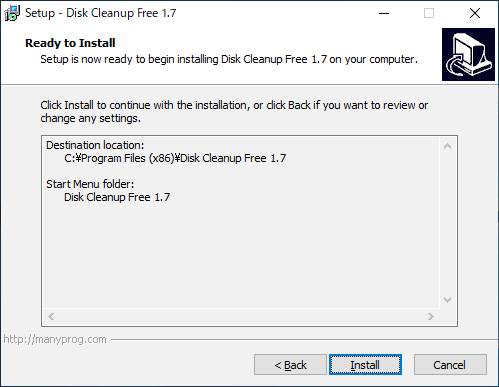
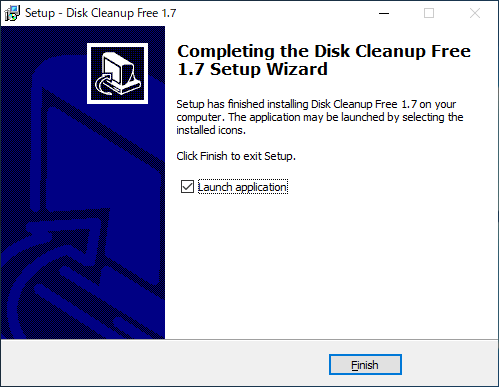
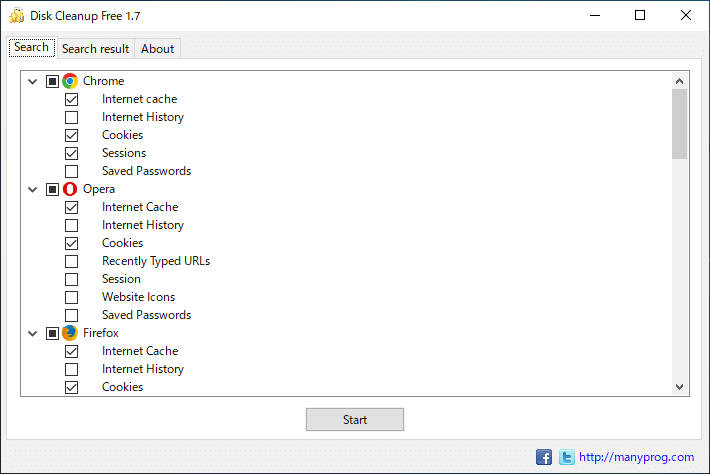

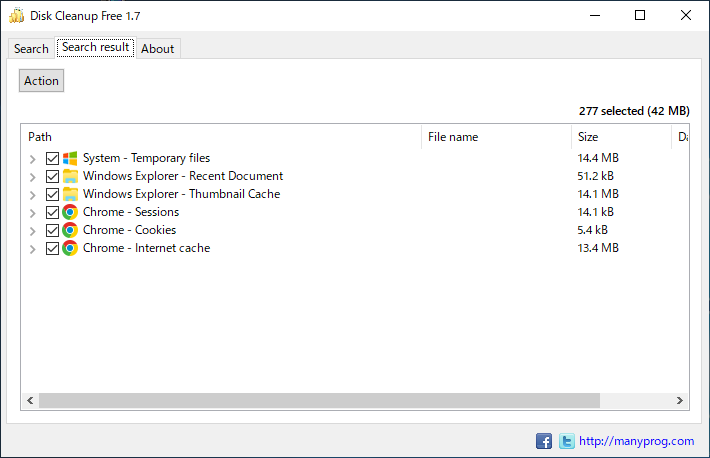
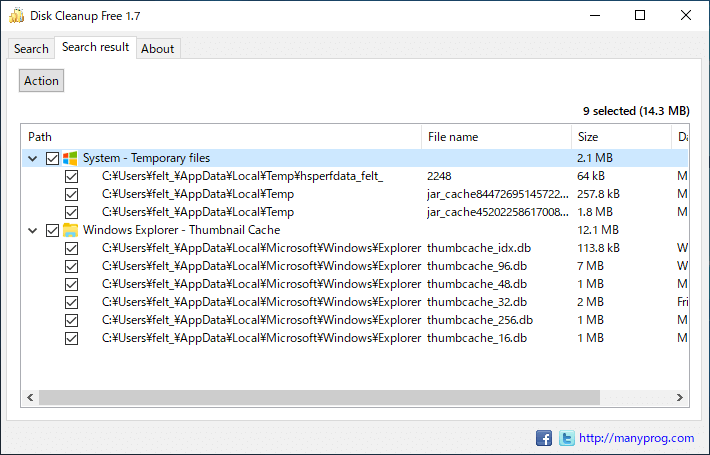
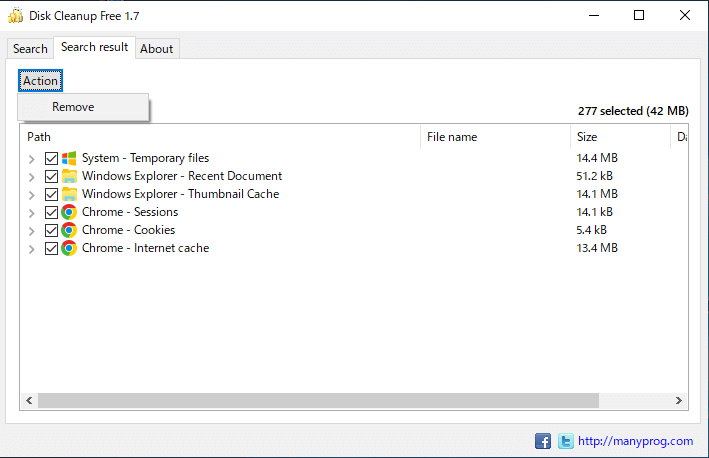
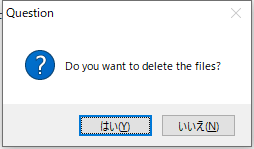
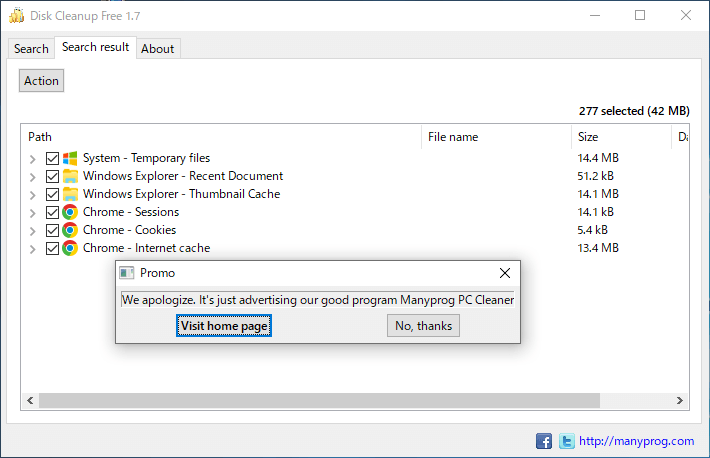
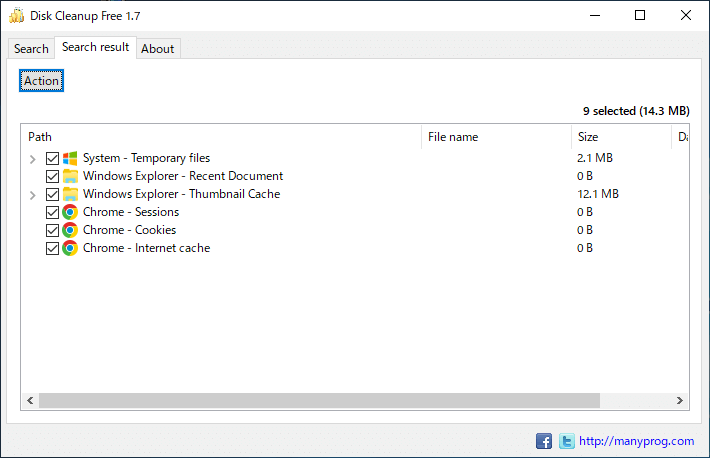
ブラウザなどのアプリケーションが実行中の場合はファイルを削除できないので、アプリを閉じてからクリーンアップを実行してください。