カメラの設定をリモート制御したりテザー撮影することができるアプリ
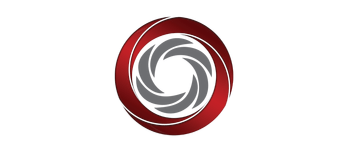
USB 経由で Windows PC からカメラの設定をリモートで制御したり、コンピュータのモニタ上でカメラを通して画像をライブで確認したり、カメラのプリセットを管理することができる、Windows 向けのデジタルカメラ制御アプリ。
digiCamControl の概要
digiCamControl は、USB 経由で Windows PC からカメラの設定をリモートで制御することができるアプリケーションです。
digiCamControl の機能
digiCamControl の主な機能です。
| 機能 | 概要 |
|---|---|
| メイン機能 | デジタルカメラの制御、管理 |
| 機能詳細 | ・USB 経由でコンピュータからカメラをリモート制御します ・カメラ本体のリリースボタンを介して、またはコンピュータからリモートで画像キャプチャをトリガーします。 ・カメラを手に持って撮影し、結果の画像をコンピュータのモニターに表示します。 ・任意のシャッタースピードや露出値でブラケットを撮影します。 ・高度なインターバルメーターを使用して、一連のタイムラプス画像を作成し、タイムラプスビデオを生成します。 ・複数のプロファイルを管理します。 ・ヒストグラムと写真のメタデータビュー。 ・全画面でレビューします。 ・カメラのプリセット(保存されたカメラ設定)を管理します。 ・Web サーバー機能により、スマートフォンなどの Web ブラウザーを介してアプリケーション機能をリモート制御できます。 ・複数のカメラのサポート。接続された複数のカメラを同時に制御し、写真のキャプチャを並行して、または 1 つずつトリガーできます。 ・コンピュータディスプレイでのライブビュー ・D800、D4、D600 のバルブ モード、カスタム シャッター スピードを定義可能 ・自動フォーカススタッキング ・動き検出 |
USB 経由でカメラの設定をリモート制御できます
digiCamControl は、USB 経由で Windows PC からカメラの設定をリモートで制御したり、コンピュータのモニタ上でカメラを通して画像をライブで確認したり、カメラのプリセットを管理することができる、Windows 向けのデジタルカメラ制御アプリです。
digiCamControl を使用すると、各ショットを撮影するときに画像をカメラからコンピュータに直接転送することで時間を節約し、カメラの撮影パラメータを制御できるようになります。
タイムラプス画像を作成することもできます
digiCamControl を使用すると、カメラのリリースボタンを使用して、またはコンピュータからリモートで画像キャプチャをトリガーできます。カメラを手に持って撮影し、結果の画像をコンピュータのモニタに表示します。
また、任意のシャッタースピード、絞り、または露出値で一連のブラケットショットを撮影できます。高度にカスタマイズ可能なスケジューラに基づいて一連のタイムラプス画像を作成する高度なインターバルメーターも付属しています。
ニコン、キャノン、ソニー、GoPro 製カメラに対応しています。
digiCamControl は、写真やカメラの設定を管理したりテザー撮影する方法を希望するユーザーを対象としたアプリケーションです。ライブビュー機能を使用すると、コンピュータのモニタ上でカメラを通して画像をライブで確認でき、リモートでオートフォーカスしたり、手動でフォーカスを調整したりできます。
機能
キャプチャ:
- Windows PC から USB 経由でカメラの設定をリモートで制御します。
- カメラのリリース ボタンを介して、またはコンピュータからリモートで画像キャプチャをトリガーします。
- カメラを手に持って撮影し、結果の画像をコンピュータのモニターに表示します。
- 任意のシャッタースピード、絞り、または露出値で一連のブラケットショットを撮影します。
- 高度なインターバルメーターを使用して、一連のタイムラプス画像を作成します。
– 曜日を選択して毎日開始/停止
– 指定した日時に開始/停止する
– 複数のカメラで撮影する
– キャプチャ間隔ごとにスクリプトを実行する - 複数のセッションプロファイルを管理します。
- ヒストグラムと写真のメタデータを表示します。
- 全画面で画像を確認します。
- カメラのプリセット(保存されたカメラ設定)を管理します。
- 複数のカメラのサポートにより、接続された複数のカメラを同時に制御し、写真のキャプチャを並行して、または 1 つずつトリガーできます。
- WiFi 接続経由で Nikon カメラを接続します。
– DSLRDASHBOARDSERVER を使用してファームウェアが変更された WiFi ルーター
– WU-1a/1b アダプター
– カメラ内蔵 WiFi の使用 - 高度なファイルとフォルダーの命名
- 撮影した写真のバックアップコピーを作成する
- 自動エクスポートプラグイン (写真の転送直後に実行されるアクションを選択できます)
– 印刷する
– FTP転送
– 写真を指定した場所にコピーする
– 電子メールで送信
– Facebook アルバムに投稿する - 自動エクスポートプラグインと組み合わせて写真を変換
– サイズ変更
– オーバーレイ (テキストまたは画像)
– クロップ
– サイズ変更
– オーバーレイ (テキストまたは画像)
– クロマキー(グリーンまたはブルースクリーン)
– MagickScript を使用して複雑な gfx 変換を実行する
– 写真にエフェクトを追加する
– 写真を補正する
ライブビュー:
- 撮影する前に、コンピュータのモニターでカメラを通してライブ画像を確認してください。
- 一連のフォーカススタック画像を撮影して、1 つの究極の DOF 画像に接続します。
- 動体検知による撮影。
- 遅延キャプチャのカウントダウンカウンター。
- 録画映像。
- 超高精度マニュアルフォーカス。
- ヒストグラム。
- より適切なフレーミングのためにオーバーレイ画像をライブビュー画像に追加します
- ストリームライブビュー。
– オープンブロードキャスターソフトウェアの使用
– XSplit の使用 – 無料の簡単なライブ ストリーミングおよび録画ソフトウェア
そのほか:
- タイムラプスビデオを生成します。
- 1 枚または複数の写真を印刷する
- Webサーバー機能により、スマートフォンやタブレットのWebブラウザーからアプリケーションの機能を遠隔操作できます。
– 全画面スライドショー
– 制御アプリケーション機能
– Webブラウザでライブビューを制御
– ブラウザからスクリプトコマンドを実行する - ブランディング
– アプリケーション名とロゴを変更する
– アプリケーションコントロールの可視性を設定する
– このサイトへの参照を削除します - 高度な天文学モジュール
– バルブモード設定を使用して複数の写真を作成する
– 選択した星のサイズを計算して手動で焦点を合わせやすくするライブビュー
– バルブモードをサポートしていないカメラの外部シャッターレリーズデバイスのサポート
– シリアルポートのシャッターリリース
– DSUSB シャッターレリーズ
– USBリレー
仕様
使い方
インストール
1.インストール方法
- [Install]ボタンをクリックします。
- セットアップウィザードが開始したら、[Next]をクリックします。
- ライセンスが表示されます。「I accept the terms in the License Agreement」を選択して[Next]をクリックします。
- インストール先を確認して[Next]をクリックします。
- インストールの準備ができました。[Install]をクリックしてインストールを開始します。
- インストールが完了しました。[Finish]をクリックしてセットアップウィザードを閉じます。
- [Close]をクリックして閉じます。
言語を変更する
1. 言語を日本語またはそのほかの言語に変更する
- 「File」>「Settings」を選択して設定画面を開きます。
- 「General」を開き、「Interface Language」のドロップダウンから「Japanese – 日本語」を選択します。
- [OK]をクリックして設定画面を閉じます。
- アプリを再起動します。
基本的な使い方
1. 基本的な使い方
- digiCamControl をダウンロードしてインストールします。
- カメラとパソコンを USB ケーブルで接続します。
- カメラ転送モードをマスストレージではなく PTP/MTP に設定します。これはカメラメニューで行う必要があります。新しいカメラモデルでは、これらの設定は必要ありません。
- プログラムを起動し、接続されているカメラのリストにカメラが表示されていることを確認します。これには数秒かかる場合があります。
- 準備は完了です。
URL:https://digicamcontrol.com/doc/

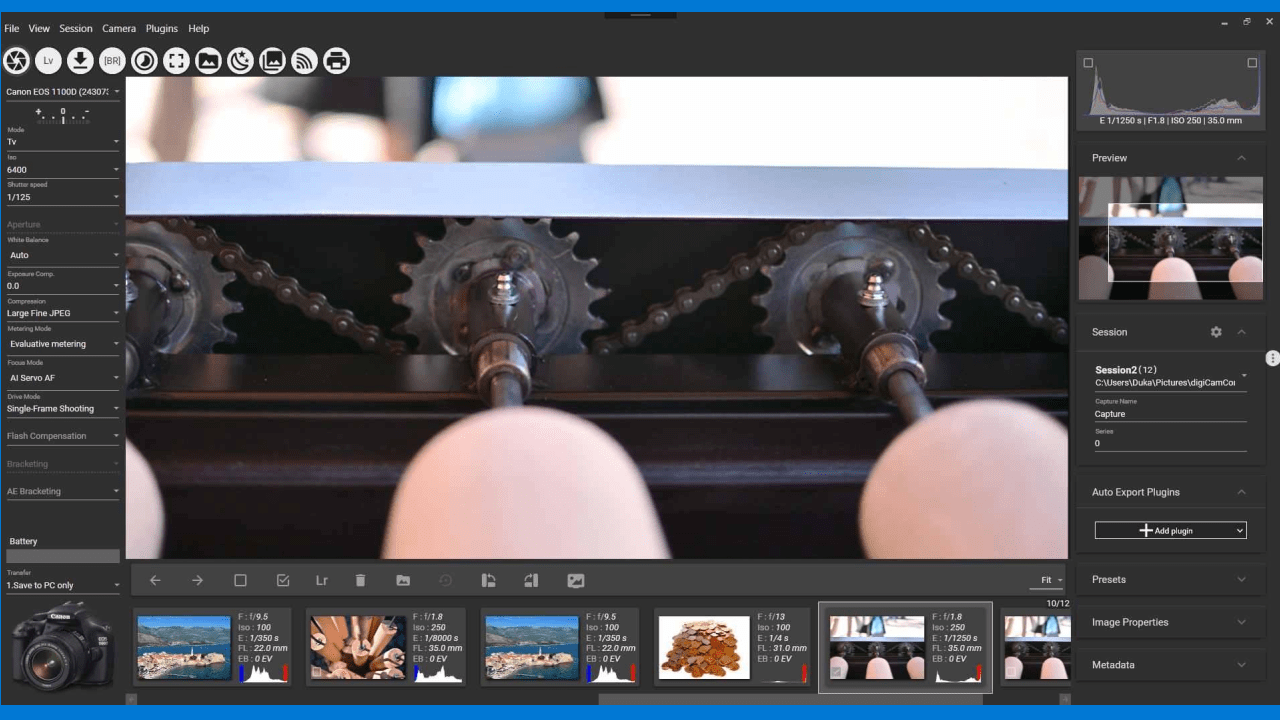
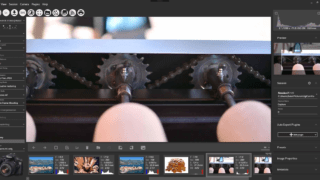
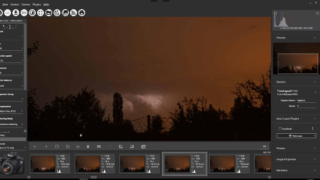
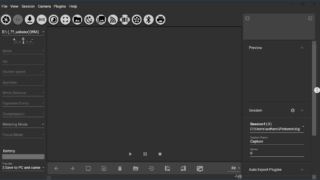
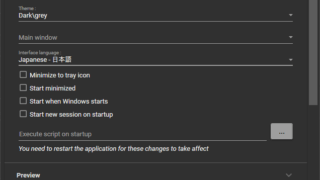
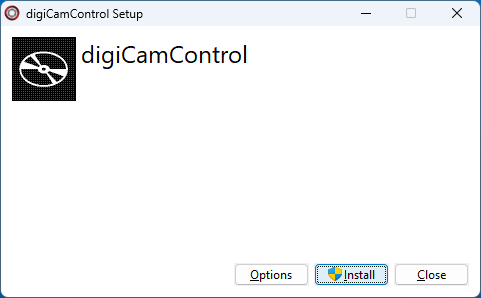
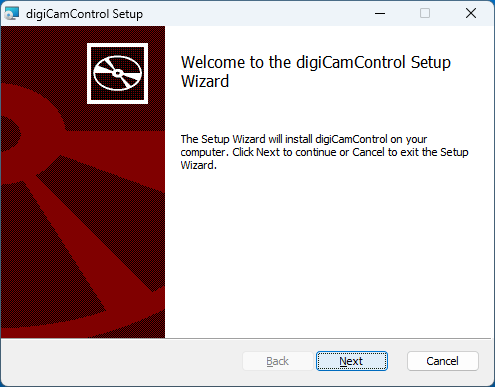
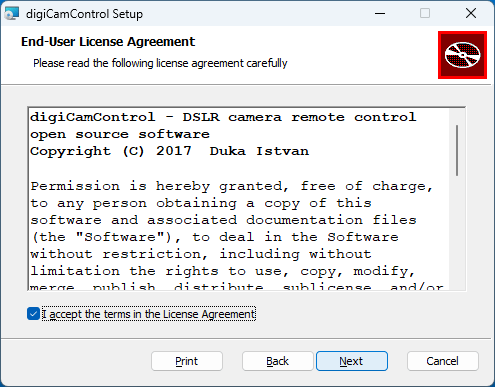
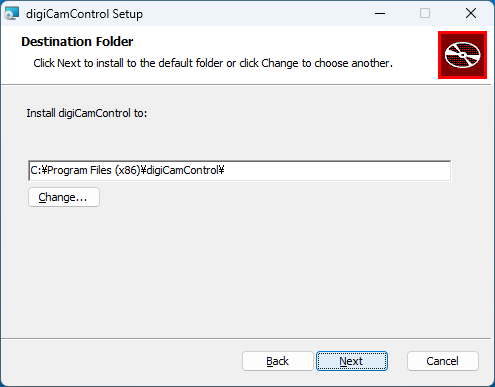
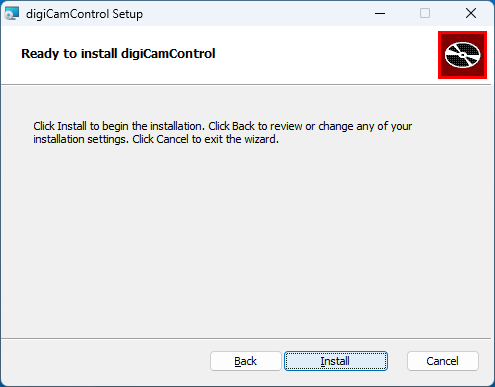
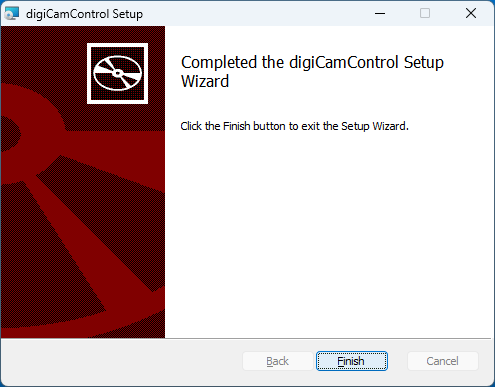
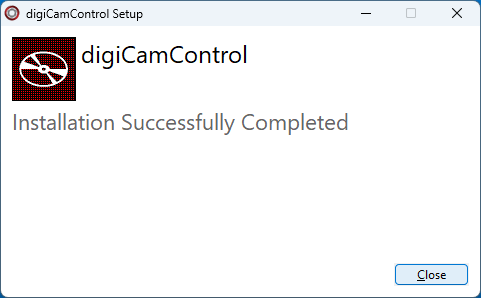
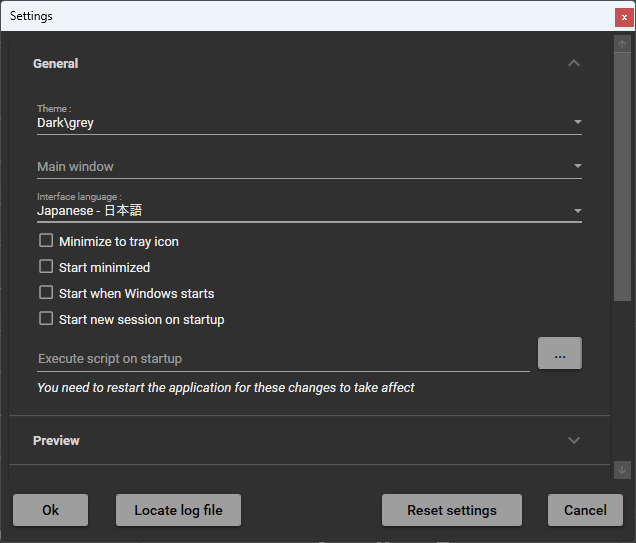
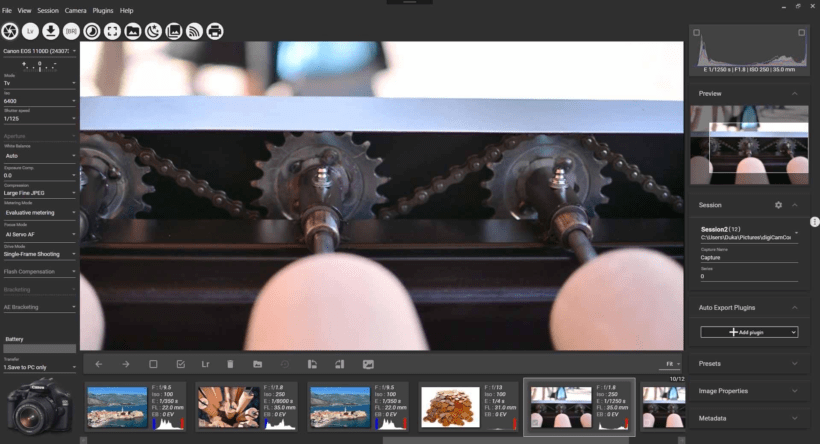
digiCamControl は、どなたでも無料で使用できます。